Neo Office week 2, Neo Office forums at trinity.neooffice.org, Image Tricks from belightsoft.com, HDA Bob in 1980, Coda for web development at panic.com/coda, MiniBatteryStatus Dashboard widget from emeraldion lodge, Delivery Status widget from mikepiontek.com, R-U On dashboard widget, Yahoo widget and Google Gadget at r-u-on.com. Help out my friends and do the short survey for the Hippstr social networking site at hippstr.com/survey and watch their progress at blog.hippstr.com. Teleport to control another Mac from abyssoft.com.
Subscribe to the Podcast –> 
Listen to the Podcast Once (29 min 44 sec)
Today is Sunday, May 6th, 2007 and this is show number 95.
I hope you enjoyed the special episode 94 with Paige Eissinger and Mark Rizzn. I really enjoyed talking to them, if we actually had some sort of PLAN about what we were going to talk about it could be something really fun! I’m thinking some interviews and discussions could be more interesting than just hearing me blather on, what do you think? I’m terrified of change, so help me get my courage up here to try something new!
Guess what??? Next week is my TWO YEAR anniversary of doing the NosillaCast! Hard to believe, isn’t it? I’m trying to think up something special for the show…
Neo Office week 2
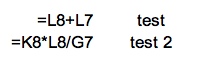 As I explained last week, I’ve been trying out Neo Office, the Open Source office automation product, commonly known as Open Office. I decided to see how long I could work with it instead of Microsoft Office. I’m on week two, and over all it’s going pretty well. Neo Office’s Presentation product (the PowerPoint substitute) is working pretty well. I had a snafu this week in using Neo Office Calc, their spreadsheet program. I opened a file that was created in Excel, and it was showing me all of the math expressions, instead of the results. by that I mean it’s showing =G6+H3 instead of the result of that calculation. I can’t for the life of me figure out why this is happening. It’s only one spreadsheet so far, all the others I’ve tried are fine. At listener Jame’s suggestion, I tried copying and pasting the errant sheet to a new workbook, and in the new location it’s operating normally. I searched around to see if the autocalculate function was off or something like that but I couldn’t find anything. If you have an idea, please let me know what could be causing this!
As I explained last week, I’ve been trying out Neo Office, the Open Source office automation product, commonly known as Open Office. I decided to see how long I could work with it instead of Microsoft Office. I’m on week two, and over all it’s going pretty well. Neo Office’s Presentation product (the PowerPoint substitute) is working pretty well. I had a snafu this week in using Neo Office Calc, their spreadsheet program. I opened a file that was created in Excel, and it was showing me all of the math expressions, instead of the results. by that I mean it’s showing =G6+H3 instead of the result of that calculation. I can’t for the life of me figure out why this is happening. It’s only one spreadsheet so far, all the others I’ve tried are fine. At listener Jame’s suggestion, I tried copying and pasting the errant sheet to a new workbook, and in the new location it’s operating normally. I searched around to see if the autocalculate function was off or something like that but I couldn’t find anything. If you have an idea, please let me know what could be causing this!
I went to the NeoOffice forums at trinity.neooffice.org and posted the problem. 31 minutes later, I guy gave me a suggestion that fixed the symptom. He suggested I copy all of the sheet, go to Edit > Copy then choose Edit > Paste Special. In the dialog that pops up, the option to paste all needs to be unchecked, which allows you to toggle between pasting formulas and numbers. It just occurred to me that what he had me do actually erased my equations altogether, replacing them with the values. Fixes the symptom, but destroys my spreadsheet. I’ll repost tomorrow, this is definitely not the right solution! I’m very encouraged by how quickly I got a response, and he told me who to send it to if I thought it was a bug, so I think I’ll follow that path.
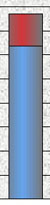
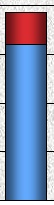 There’s a formatting option of which I’m quite fond in Excel which doesn’t appear to exist in NeoOffice Calc. I like to make vertical bar charts, and then format the bars by making a gradient where the sides are darker than the middle. This gives the illusion of being a cylinder without going into that funky 3D cylinder view which looks cool but makes the chart impossible to interpret to any level of accuracy. Importing charts from Excel technically show it the way I like it but they’re kinda weird looking – sort of greyish on top of the colors I chose.
There’s a formatting option of which I’m quite fond in Excel which doesn’t appear to exist in NeoOffice Calc. I like to make vertical bar charts, and then format the bars by making a gradient where the sides are darker than the middle. This gives the illusion of being a cylinder without going into that funky 3D cylinder view which looks cool but makes the chart impossible to interpret to any level of accuracy. Importing charts from Excel technically show it the way I like it but they’re kinda weird looking – sort of greyish on top of the colors I chose.
I kept poking around, and I figured out that Neo was adding a gradient to a gradient in its interpretation of what came over from Excel. I was able to find the menu to make the gradient only once, but for some reason it’s transparent which i don’t like. oh well, it’s fun to experiment and find the way to do things in any new application. I’ll keep you posted on whether I find any show stoppers, but so far I’ve been able to find workarounds.
Image Tricks
Ages ago I got tipped off to a cool freeware application that lets you apply really interesting effects to your images. I have no idea why i forgot to review it because it’s really fun – maybe it doesn’t solve any problem more than that? the application is called Image Tricks from belightsoft.com. BeLight Software has a whole slew of products, from Disc cover for making nice CD/DVD covers, Swift Publisher – a powerful page layout application for designing and printing flyers, newsletters and brochures, Business Card Composer, and more. Let’s play with Image Tricks.
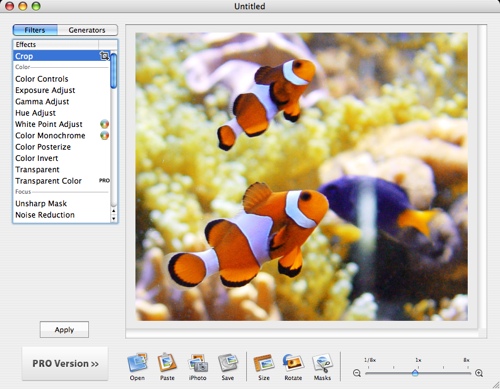 Image Tricks is a free app to edit and generate images on MacOSX. It uses OSX Tiger’s Core Image filters that transform pictures to unimaginable extent and apply advanced visual effects. Core Image is a non-destructive image processing and rendering framework that extends the rendering capabilities of Quartz. what all that means is you can apply these filters on your images without wrecking the underlying image so they can be added or removed at will to get neato combined features.
Image Tricks is a free app to edit and generate images on MacOSX. It uses OSX Tiger’s Core Image filters that transform pictures to unimaginable extent and apply advanced visual effects. Core Image is a non-destructive image processing and rendering framework that extends the rendering capabilities of Quartz. what all that means is you can apply these filters on your images without wrecking the underlying image so they can be added or removed at will to get neato combined features.
Image Tricks opens up with a nice photo of some fish to play with (I mean play with the photo, not the fish doofus). on the left pane there’s a whole slew of image filters – color controls, exposure adjustment, along with effects like the ability to posterize or invert color. Below that you can change the focus with unsharp mask or noise reduction along with various blurs like gaussian, motion and zoom. There’s some funhouse effects much like what you get in PhotoBooth, like pinch, hole, and twirl distortion. Keep going and you’ll find some styles like crystallize and pixellate which are fun to play with. Halftones are available too – these are the filters that make your photo look like a newspaper. Finally they have Lumine and Overlap filters which give you things like a sparkly star shine and checkboard overlays. nearly all of these filters have sliders to adjust things like angles, radius, and intensity of the effects.
As if all this weren’t fun enough, There’s also a pullout drawer for masks you can put over a photo to make interesting edge effects. One of the things I like about Image Tricks is they show you what you get with the free version and what you’d get to play with if you had the pro version as well. That brings me to the Generators tab which opens up a whole bunch more tools to actually generate graphics.
Along the bottom there are a bunch of buttons to allow you to link right into iPhoto, set the exact size in pixels, rotate the image and zoom in and out from 1/8th to 8x in size. Image Tricks may not solve world hunger, but it might give you some clever effects you’ve been looking for in your image design. check it out at belightsoft.com.
HDA BOB
Next up for our sponsor HDA Bob is the Charging system … or “What keeps the fire burning”. We got into a big discussion about batteries with my in-laws last weekend (I told you we live on the edge of excitement!) In this section Bob explains what kind of maintenance you do need to do and more importantly what you don’t have to do. he explains the role of the alternator and voltage regulator, and how the power is stored. he put one section in bright red letters – and that’s how to jump start a dead battery (and of course what NOT to do in jump starting a battery). He gives a good explanation of the order in which the cables should be attached, and makes sure every other sentence says not to let the cables touch each other! Bob’s attention to detail, concern with our safety and concern that we not waste money or time on unnecessary repairs is all what makes him a terrific mechanic whom I have trusted with all of my cars since 1978, Check out the Charging System at hdabob.com/Charging.htm.
I have a surprise for HDA Bob over on Podfeet.com – my husband was scanning in some really old photos, and actually found a picture of Bob circa 1980! He’s working on my little 1976 yellow Honda Civic, and another one showing his Accord with the same license plate you see on his website! We’re both much younger and thinner, but it proves that I’ve trusted Bob with my cars for thirty years! Enjoy Bob, good times.
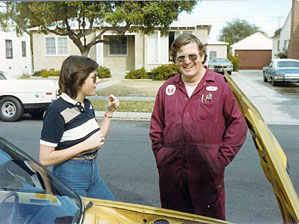

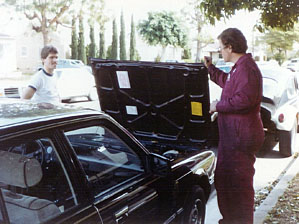
Coda
Tim Verpoorten of the MacReviewcast asked me to review a very interesting application called Coda. let’s give a listen:
Hi Tim, Allison Sheridan of the NosillaCast podcast here. Before I get started with this week’s review, I wanted to give an update of the review I did a couple of weeks back on the Altec Lansing M602 speaker system for the iPod. In my review I said that we tried to test the feature of plugging an iPod video into the M602 and hooking it up to a TV which was supposed to allow us to show the movie on the TV. I explained that we switched inputs, switched cables, and even switched TVs but could not get it to work. Luckily one of your listeners, Kris Ziel knew where the problem was. I’m so glad he wrote in to you because I never would have thought of this. Evidently there’s a setting that needs to be changed on the iPod itself to allow it to display to the TV. Under video, then video settings, there’s a setting called “TV out” and you have to toggle that to “on” (it was off by default). You also have to make sure the formatting is set correctly for your region – in my case since I’m in North America it had to be set to NTSC rather than PAL. I did what Kris recommended and voila! there was Pirates of the Caribbean on my TV! Thanks Kris for helping me out with this and removing the only negative thing I had to say on the M602 speakers – they were unjustly accused!
Ok, on with this week’s review, which is the software application Coda from Panic Software. You know I like tools that solve real problems, and Coda definitely sang my song when they said on the panic.com/coda website:
So, we code web sites by hand. And one day, it hit us: our web workflow was wonky. We’d have our text editor open, with Transmit open to save files to the server. We’d be previewing in Safari, running queries in Terminal, using a CSS editor, and reading references on the web. “This could be easier,” we realized. “And much cooler.”
Hey – that’s MY work flow! I didn’t think of it as wonky until they described it. Coda is $69, which is on the high side for shareware, but if it can streamline all of that, it could be worth it.
![]() The very first thing Coda did made me happy – it was a big button that said Import Transmit Favorites. this is a good thing, because Transmit is exactly what I use to upload files to my servers! Already it looks like it’s integrating my tools. Coda was smart enough to import my servers from Transmit which was most excellent, didn’t have to enter all that glop again. When I imported my two servers, it did a cute thing – it showed them as papers taped to a wall, and the papers looked like the home pages of the servers. Hovering near the name of the server showed a little i in the corner, and just like a Mac Dashboard widget, it flips over and shows the settings for that server.
The very first thing Coda did made me happy – it was a big button that said Import Transmit Favorites. this is a good thing, because Transmit is exactly what I use to upload files to my servers! Already it looks like it’s integrating my tools. Coda was smart enough to import my servers from Transmit which was most excellent, didn’t have to enter all that glop again. When I imported my two servers, it did a cute thing – it showed them as papers taped to a wall, and the papers looked like the home pages of the servers. Hovering near the name of the server showed a little i in the corner, and just like a Mac Dashboard widget, it flips over and shows the settings for that server.
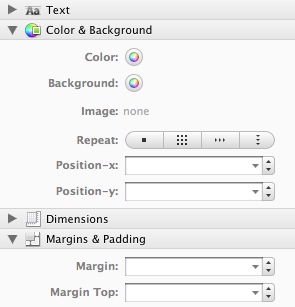 I tried double clicking one of the sites, and it comes up with an untitled.html in the right pane. the left pane shows my local disk with a tab above it that says Local. The tab next to it says Remote and clicking it brings up a button that says connect, clicking that connected me to the server I had chosen. Pretty slick. Across the top there are 6 colorful buttons, the Coda leaf is for Sites (that’s where you can see the papers tacked to the wall). Edit allows you to edit HTML on the fly (taking the place of Taco or Text Wrangler. There’s a Preview button which lets you launch your browser. It looked like it had a pull-down with Firefox as the first option, but it didn’t actually pull down, it was a button that always launched my default browser Firefox.
I tried double clicking one of the sites, and it comes up with an untitled.html in the right pane. the left pane shows my local disk with a tab above it that says Local. The tab next to it says Remote and clicking it brings up a button that says connect, clicking that connected me to the server I had chosen. Pretty slick. Across the top there are 6 colorful buttons, the Coda leaf is for Sites (that’s where you can see the papers tacked to the wall). Edit allows you to edit HTML on the fly (taking the place of Taco or Text Wrangler. There’s a Preview button which lets you launch your browser. It looked like it had a pull-down with Firefox as the first option, but it didn’t actually pull down, it was a button that always launched my default browser Firefox.
The next control across the top is CSS, and it presents a WHOLE bunch of CSS stuff I know nothing about. I did read the first 50 pages of Teach Yourself CSS in 10 minutes, but it was a while ago, I’m a bit rusty you see. the next button is for the Terminal, and I dearly wish i could use this button. You see, it’s sole function is to allow you to SSH, or secure shell into your remote server. It would be delightful to be able to access my server from the command line within Coda, not having to launch Terminal separately. The reason I’m despondent instead of delighted is that GoDaddy does not allow SSH access to their servers with a shared hosting account, you can only get that access if you have a dedicated server with them. I don’t have the kind of traffic that warrants a dedicated server, so I have the more common shared hosting account. I think GoDaddy is unusual in this – secure shell access is kind of assumed in the industry and not something certainly that requires a dedicated server. If you have a different hosting company who allows you secure access to your server, this imbedded terminal will delight you.
The final button is called Books, and this is probably one of the most interesting features of Coda. it’s actually a set of books you can use as references. there’s books on HTML, CSS (if you’re rusty), JavaScript, and php! Double clicking on these virtual books brings up hyperlinked indices to instruction on the specific topics you choose. you do need internet access for these to work, but that seems like a reasonable assumption if you’re going to be logged into your server, doing file transfers and all that.
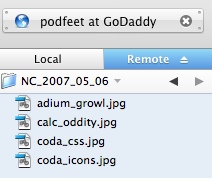 Speaking of file transfers, I tested out that capability. I was able to easily figure out how to do it, but I’m not sure it’s the way I like it. remember I told you earlier that there are two tabs – one for local and one for remote? Once you’re logged in on the remote side, you can navigate to where you want to start dropping files. go over to the local side and find the directory from which you want to transfer files. on the local side, drag the file up to the remote tab, and it switches over to the remote server, then hover over where the files are and you can let go of the file and voila, it’s transferred.
Speaking of file transfers, I tested out that capability. I was able to easily figure out how to do it, but I’m not sure it’s the way I like it. remember I told you earlier that there are two tabs – one for local and one for remote? Once you’re logged in on the remote side, you can navigate to where you want to start dropping files. go over to the local side and find the directory from which you want to transfer files. on the local side, drag the file up to the remote tab, and it switches over to the remote server, then hover over where the files are and you can let go of the file and voila, it’s transferred.
I like the method where you can see both sides at the same time, having to have blind faith that it will switch properly is kind of disconcerting, but it does work pretty easily when you get used to it. i didn’t see any way to set up shortcuts to certain folders, which I use a lot on Transmit. Each week I create a new folder for the most recent episode of the NosillaCast, and once I set up the folders in the sidebar of Transmit, I never have to navigate my folder structure for the rest of the week. I wish Coda had that feature, but I couldn’t find it with my usual poking around method of learning.
That brings me to an important point here – I’m not sure that I’m the best person to judge Coda – I went into the help menus looking for some kind of work flow tutorial, and I found reams and reams of instruction that I am not versant in web design enough to understand! I think this tool is meant for someone with much more skill at this than I have, I’ll go back to my piecemeal method of patching together each of these applications to do the job. I don’t want to discourage anyone though, I still think the premise of Coda is fantastic, to put together each of these tools.
For more reviews like this, check out the NosillaCast hosted at podfeet.com. By the way, I’ll be celebrating my two year anniversary on next week’s show, so it looks like I got the podcasting bug just a couple of weeks after you Tim! I think I’ll torture my audience by playing my very first show (95 shows ago), it’s simply dreadful. Thanks Tim, talk to you next week!
Uh oh, didn’t mean to give you a heads up on next week’s show!
Growl part 3
Time for a Growl-enabled application. Growl is a Mac OSX function that’s built into applications giving them the ability to notify you when things happen within that application. Chat clients bring up a window telling you what someone has said, FTP clients tell you when a file has transferred, that sort of thing. I’m bored with chat clients, so I’ve decided to jump around a bit within the Growl applications.
Before I dig in, I wanted to give you an update on Adium – remember I was whining becuase it used to Growl but it stopped? I got a wild hair to actually look in the preferences of Adium, and on the Events tab, I found Message Received, and then clicked the Add button at the bottom and one of the choices was to Display a Growl Notification! Yay! it’s working again! I’m so happy about this.
MiniBatteryStatus
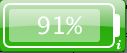 How about some Growl-enabled dashboard widgets? I found one called MiniBatteryStatus from emeraldion lodge. MiniBatteryStatus is a small Dashboard widget that monitors battery status, charge percentage and remaining battery life. Integrated with Growl to alert you when it’s time to recharge your battery. I installed this Dashboard Widget and it shows me a nice green symbol with the percentage left. I wanted to see how Growl would fit in – normally widgets only do something if you have them pulled to the foreground, but a battery widget will only help if it can come to the foreground.
How about some Growl-enabled dashboard widgets? I found one called MiniBatteryStatus from emeraldion lodge. MiniBatteryStatus is a small Dashboard widget that monitors battery status, charge percentage and remaining battery life. Integrated with Growl to alert you when it’s time to recharge your battery. I installed this Dashboard Widget and it shows me a nice green symbol with the percentage left. I wanted to see how Growl would fit in – normally widgets only do something if you have them pulled to the foreground, but a battery widget will only help if it can come to the foreground.
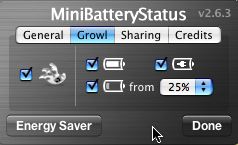 I untethered myself from power and watched my power go from 100% down to 75% and I’m afraid MiniBatteryStatus never did any growling at me! Of course THAT’S when I looked at the widget, clicked on the little “i” in the corner and that’s where I found the toggle to turn on Growl. Geez, some day I’m going to start reading manuals…naw, that’ll never happen! Now MiniBatteryStatus will Growl at me when I’m fully charged, when I’m plugged into power, and when I’m down to 25% or lower – and I can change that to live on the edge even closer to zero! It did notify when I unplugged power – gave me a nice little growl alert. Later I ran without the charger for a long time on purpose, and around 16% it gave me a notification just like I hoped it would!
I untethered myself from power and watched my power go from 100% down to 75% and I’m afraid MiniBatteryStatus never did any growling at me! Of course THAT’S when I looked at the widget, clicked on the little “i” in the corner and that’s where I found the toggle to turn on Growl. Geez, some day I’m going to start reading manuals…naw, that’ll never happen! Now MiniBatteryStatus will Growl at me when I’m fully charged, when I’m plugged into power, and when I’m down to 25% or lower – and I can change that to live on the edge even closer to zero! It did notify when I unplugged power – gave me a nice little growl alert. Later I ran without the charger for a long time on purpose, and around 16% it gave me a notification just like I hoped it would!
When I first looked at it, I wasn’t that enamored with MiniBatteryStatus, but as the days wore on I found I was getting a lot of notifications that kept me aware of how much battery I actually had left. I will definitely be keeping the MiniBatteryStatus widget on board my computer!
Delivery Status
This next growl-enabled widget has a great story going with it. I found Mike Piontek’s website mikepiontek.com through the growl site, and he’s got a terrific widget called Delivery Status. this Widget will give you a growl notification whenever a package you’re awaiting changes status! How cool is that? You can look at the widget to view the status, or click the little check box to enable Growl. He has built it not just for FedEx and UPS, but also DHL, Nintentdo, Amazon, Adobe, and more! he’s got it working for a bunch of countries too – for Amazon you can choose the US, Canada, England, Japan, Germany, France and Australia. this is a terrific widget that I will definitely keep around, because when I’m expecting something I get REALLY impatient!
Ok, I promised you a story, right? Well, it’s a small world for sure, as I was perusing Mike’s site, I noticed that he lives in Northville Michigan. If you’ve been playing along with our home game for a while, you’ll remember from the Google My Maps episode just a few weeks ago that my home town is Northville Michigan! this is a wee tiny little town – population was 6459 people as of the year 2000! I love stuff like this! Heck, maybe we went to elementary school together? i wrote him an email, I hope to hear back from him on this! In any case, even if you DON’T care about the old cider mill or Moraine elementary school where my brother won the “Why I love Michigan” essay writing contest back in 1962, you will enjoy Mike’s Delivery Status widget, so check it out at mikepiontek.com.
R-U On
the next Growl-enabled application set is interesting if you need to monitor a bunch of servers and services. it’s called R-U On, and it’s a tool that tells you in one centralized place everything you need to monitor your servers health and services. they have made their tools available in widget form for OSX Dashboard, but also in Yahoo Widgets (the former Konfabulator) that runs on Windows and Mac, as well as Google Gadgets as part of the Google desktop. Unfortunately I’m not a server admin so i can’t really give this a full test, but I was able to install it on my Mac and the widget now tells me a bunch of stuff about my machine, like my IP address locally as well as my external IP and my network name. I can set up managed resources like processes I want to monitor, it allows notifications to be sent to my email address as well as allowing me to add more. I don’t think I can explain too much more deeply, but the interface is beautifully done and the website has a great feel to it too. If it sounds interesting to you, check out R-U On at r-u-on.com. by the way I did check out the privacy policy and they say all the right things about not transferring any info to themselves, but i’d love to have someone more paranoid and more versant in this check it out!
Hippstr survey
You’ve heard me talk about Listener Leo quite a bit – through him I met his friend Ben. Ben and Leo have partnered up with Patrick and Fintan. their plan is to start a new social network, and they’re going about it the right way. They’re annoyed by the sites that are out there today and have a lot of ideas about what they should be like, but they’re also soliciting opinions through a survey. They want to know what you hate about the existing sites like MySpace, FaceBook, Bebo, those kind of sites, and they also want to know what you like. Their new social network will be called Hippstr (that’s hippstr no e). If you have opinions on this sort of site, please head over to hippstr.com/survey and give them some advice! You can also check out their blog, at blog.hippstr.com for updates on Hippstr.
Teleport
I heard about this last application from Merlin Man on Mac Break Weekly – it’s called Teleport from abyssoft.com. Problem statement first, right? You have two computers but you want to control both of them with one keyboard and mouse. What if you needed a file moved from one computer to the other – what if you could just drag and drop between them? Enter Teleport, which is a system preference pane for OSX. First you install the preference pane on both computers, then in the system prefs, activate Teleport and click Share this Mac on one or both Macs. There are a whole bunch of check boxes to mess around with, but I turned on Drag & Drop between Macs so I could do just that.
I installed it on my laptop and my son’s iMac. The first pane you see in Teleport is the layout. Layout works essentially like the Display preferences when you add a second monitor, you can arrange where the other mac “feels” like it is – to the right/left/above or below the mac you’re driving from. I set mine up so Kyle’s iMac was to the right side of my mac screen. next all I did was drag the file to the far right of my screen, and on Kyle’s Mac a message came up asking if I could be trusted! I clicked okay, and suddenly there’s my cursor over on his screen! I let go of the file, and it copied it right over. One cool effect is that while your cursor is gone over to the other computer, on your computer it shows a big grey Teleport symbol on your screen with the name of the computer you’re playing with.
I can see how Teleport could be handy when you have two computers side by side. you don’t get any kind of screen to look at on the other computer like with a VNC-like tool, so for remote control it’s not too useful since you can’t actually see what you’re doing. If this sounds like something that would help your productivity, check it out at abyssoft.com.
Well, looks like that’s it for the last show of my second year of Podcasting, looking forward to chatting next week for the 2 year anniversary! Please send comments to allison@podfeet.com – hey maybe some “favorite moments?” from past shows, or “stupidest things you talked about”, or best would be “how you found NosillaCast”. If you want to send in an audio recording (no singing, please James), send it on over to nosillacast@gmail.com. Thanks for listening, and stay subscribed!
