Professor Albert asks what SSH is and what it’s for, I answer with an explanation of how to VNC using Chicken of the VNC, how to SSH using iStumbler and teach how to kill a process from a distance. Bluemango Learning introduces the public beta of Clarify at bluemangolearning.com. Darrell Shandrow of the blindaccessjournal.com demonstrates an amazing accessible app called VizWiz that lets him send images to the web for people to explain to him. Professor Albert gives his 1 minute review of Lion, and Greg Norton gives us a review of the New Yorker Magazine app for the iPad. I do a review of SpeechTrans from Nuance at speechtrans.com and then compare it to the free Google translate at Google Translate. In Chit Chat Across the Pond, Mark Dalton from The Tech Lounge at thetechlounge.com interviews me of all people!
Audio PlayerHi this is Allison Sheridan of the NosillaCast Mac Podcast, hosted at Podfeet.com, a technology geek podcast with an EVER so slight Macintosh bias. Today is Sunday July 31st, 2011 and this is show number 323. Last week during the live show, Steve surprised me with a letter from TWiT. It turns out that George from Tulsa bought a brick for the TWiT Brickhouse, in honor of the NosillaCastaways! Isn’t that awesome? I really want to thank George for his generosity on behalf of every NosillaCastaway. I think that makes about the 12th cool thing he’s done for the show, on TOP of his unique reviews. Thank you George from the bottom of my heart. Well, we’ve got a packed show today so let’s just dig right in. Let’s start out with a dumb question from Professor Albert that I managed to turn into a doctoral dissertation in my answer.
Dumb Question Corner
Hello Allison, da very best podcaster in da vurld, dis is Professor Albert and I need your help again.
As you know, I am a motivational music superstar but I am also a inventor. I just recently invented Professor Albert’s Super Boomer Zoomer Battery
for my 2005 Imac Computer. I now attached dis battery to da back of my Imac and I can take it to da beach, da park, even Starbucks, although when I go dere vith dis big computer on my back dere dey tink I am crazy.
Professor Albert’s Super Boomer Zoomer Battery actually runs 5 years without a charge. As you know, Liquids and computers do not mix. Da odder day, I was drinking some chocolate milk, and I accidentally spilt some of dis chocolate milk on my IMAC. Luckily, everyting was fine. I cleaned it off and all vas ell.
So I vent to bed. Da next morning I voke up, went to my vurkstation and MY IMAC vith da Super Booomer ZOOMER battery vas gone. And dere sitting next to my vurk station was my 400 lb St Bernard named Bernard. And he vas smiling!
Oh my Got Allison he must have smelt da chocolate milk on my Imac and thought it vas a giant hersey bar!!! And he ate it. So now when I vant to check my Google plus account, I have to get him to Yawn. … and his favorite food is SAURKRAUT! Oh da Doggy Breath!
But here’s da real problem: It is very cold here in Frankfurt, so our little 400 lb puppy Bernard sleeps vith usin da bed vith Elsa and I. We use him as a blanket to save on the heat, and he is very sweet too. But now, every night at 3 am when the daily maintenance scripts start running on da Imac in his tummy deer, he starts to Burb, vaking Elsa and I…..
and Allison… OH MY GOT! Da Doggy Breath OH!!!!! And dere is no vay we can shut off da Computer, and it has my SUPER BOOMER ZOOMER BATTERY attached to it dat lasts 5 years!
Now here is my dumb question:
A colleague of mine told me I should SSH into da Imac in Bernards tummy dere to turn it off. But vat is SSH, and is dat da best way to remotely log into a computer deer?
Help me out Allison so I can shut if off dat Imac dere in da tummy or turn off da scripts or something, so Elsa, Bernard and I can get a good night’s sleep.
You ah da Mac Madonna, Da Lady Gaga of Technology!! You ah so smart.
Well Albert, while I’m a bit worried that the ACPCA is going to complain about you feeding an iMac to a Saint Bernard, at least I can solve your problem.
So SSH stands for Secure Shell. It’s a secure network protocol that lets two devices talk to each other over the internet. Now what does that mean to you? It means that you can remotely log into a Mac from another Mac. Let’s walk through what you can do with it.
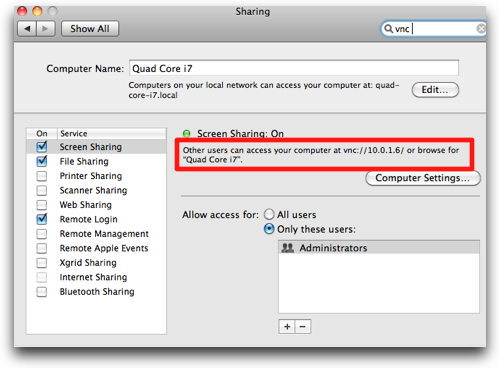 The hard part will be reaching into Bernard’s stomach to do this, but we need to set the computer you want to control to allow remote login to control the 2nd computer. For sake of clarity, let’s call your main computer Computer A, and the one you want to control, Computer B.
The hard part will be reaching into Bernard’s stomach to do this, but we need to set the computer you want to control to allow remote login to control the 2nd computer. For sake of clarity, let’s call your main computer Computer A, and the one you want to control, Computer B.
The basics of what we’re going to do is first turn on a VNC, or Virtual Network Computing server on Computer B, and a VNC client on computer A. We’re going to enable remote login to computer B, and Screen Sharing for grins and giggles.
On Computer B, open up system preferences, click the Sharing pane and then check the Screen Sharing and Remote login boxes. On the same screen, there’s a button that says Computer Settings. In there you’ll see a checkbox to allow VNC viewers to control the screen with a password. Click that box and add a password. When I first tried this I couldn’t connect, but it was because I was using a 9 character password, when they only allow 8 characters. I didn’t know it was failing because I had my sound muted so I couldn’t hear the error beep. Ok, so close that window on Computer B.
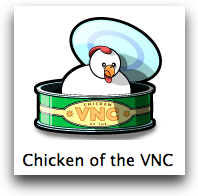 Now over to Computer A. We need a VNC client if we’re going to have any fun at all. There’s lots of options, but an industry favorite is called Chicken of the VNC. I’m not sure if it’s because of the clever play on words, or the cute logo that shows a chicken coming out of a tuna can, or perhaps the fact that it’s open source, so it’s free and it works really well – but people love Chicken of the VNC.
Now over to Computer A. We need a VNC client if we’re going to have any fun at all. There’s lots of options, but an industry favorite is called Chicken of the VNC. I’m not sure if it’s because of the clever play on words, or the cute logo that shows a chicken coming out of a tuna can, or perhaps the fact that it’s open source, so it’s free and it works really well – but people love Chicken of the VNC.
Once you download Chicken of the VNC from sourceforge.net, you’ll open it up and MAGICALLY see all of the computers on your network that are awake. Find the one in Bernard’s stomach, enter the password you assigned, and boom! You’re running your other machine. It’s really quite amazing.
Now I do want to give you a caveat here, in my testing, Chicken of the VNC had a lot of trouble controlling Lion machines. I tested it on Kyle’s Macbook and Steve’s Macbook Air, both of which were running Lion. It would get sort of in but then lock up. I was controlling them both from my Snow Leopard machine. I tried the reverse, loading Chicken of the VNC on Kyle’s Lion machine, and it was able to control my Snow Leopard MacBook Pro quite easily. I did find an update to Remote Desktop 3.5.1 that is supposed to fix the problems with VNC in Lion but it didn’t make it work for me.
There’s another interesting alternative – you can put a VNC client on your iOS device. Mocha from mochasoft.dk will run you $6 for the full version, but you can sort of test drive the idea by downloading the free Mocha Lite. The lite version will let you log into another computer, and type, but it doesn’t give you touch control (so you can’t move windows for example). If you play with it and can see the use, then you can shell out the $6. Isn’t it amazing how cheap we are now with iOS apps???
Now after I’ve taught you all of THAT, there’s an easier way. You know how you can do screen sharing with iChat, right? Well it turns out there’s an actual application called Screen Sharing built into the Mac, but it’s buried in a very very odd place. It’s buried in /System/Library/CoreServices. Now I can’t take credit for finding it there, I read an article in macworld where they explained how to find it. They suggested dragging it into your menu bar of a finder window or into the sidebar so you’d be able to get to it all the time without having to remember it was in CoreServices.
I should also mention that to use simply Screensharing (which works going into Lion by the way) you don’t have to turn on Remote Login, just ScreenSharing in Preferences.
Now there’s another case you might want to log into a remote Mac – what if it’s stuck in some way? We asked Bart about this a while back when Steve had a Blu-Ray project that had been running about 20 hours and appeared to be stuck. We asked him if there was some way to check to see if the computer was actually still grinding away or whether all hope was lost. He told us that if we had remote login enabled, we COULD log in to see what was going on. Of course in this case we don’t want to just screenshare, because all we’d see was the frozen screen we could see by scampering upstairs to stare at the screen.
To do this backflip, we’ll need to go into the terminal instead. Now you’ll actually get to hear the SSH term in practice, unlike the way Apple keeps it under the hood for you in screensharing. Starting from the point where we have remote login turned on in the Sharing preference pane on Computer B, launch the Terminal on computer A. Terminal is found in /Applications/Utilities.
In my example I’m going to assume that we’re sitting at home on our own little network, but this actually works over the internet when you’re not at home, but there’s a few more switches you’d have to play with to get it to work.
To connect using the Terminal, we’ll have to know the IP address of Computer B because it’s not going to show us in a pretty little GUI the human-readable name of the device. If there’s nothing wrong with Computer B, you could just launch System Preferences, click on Network, then Advanced, and TCP/IP to see its IP. But what kind of challenge is that? In our example Computer B is grinding away on a Blu-Ray project and unresponsive, right?
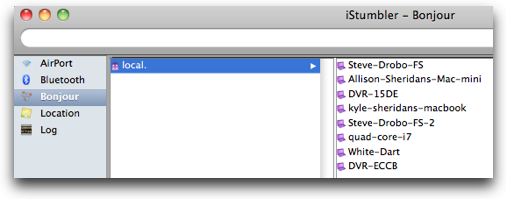 So we need to know the IP address of computer B. I think we should download yet another tool to make our lives easier. there are a couple of freeware utilities that will tell us stuff about our network, including the IP address of devices on the network. I used to favor a tool called MacStumbler, but when I went to install the latest version, it required Rosetta, and Rosetta apps don’t work under Lion, so that last thing we want to do is start down a dead road there. Instead I downloaded the donationware iStumbler from istumbler.net.
So we need to know the IP address of computer B. I think we should download yet another tool to make our lives easier. there are a couple of freeware utilities that will tell us stuff about our network, including the IP address of devices on the network. I used to favor a tool called MacStumbler, but when I went to install the latest version, it required Rosetta, and Rosetta apps don’t work under Lion, so that last thing we want to do is start down a dead road there. Instead I downloaded the donationware iStumbler from istumbler.net.
iStumbler shows me a list of wifi hotspots near me, like the four completely unsafe WEP networks of my neighbors (they don’t listen) along with my WPA2 protected wifi hotspot. I can also look at bluetooth and Bonjour connected devices, Bonjour is where I found all of my network devices. I clicked on Computer B and I got four things listed: Screen Sharing Vara-presenter, Apple file Sharing, Secure Shell, and Secure File Sharing. I clicked on Secure Shell (aka SSH) and at the top of the screen I could now see the network path to the device, along with a curious looking little Terminal button on the right. You KNOW I had to click it, right? Low and behold, it launched terminal for me, AND pushed the SSH command to Computer B for me! I was prompted on whether I REALLY wanted to connect to this device, and when I said yes, it said it permanently added that machine to my known list of hosts. It asked me for a password, and I used the password of my login account on Computer B, and I was in.
I had originally planned on showing you how to find the IP address of the device, but with iStumbler you don’t even need to know it! Very cool. All right, we’re in, what do we do now?
At this point I should maybe mention that I’m a relative neophyte when it comes to Terminal commands. I know just a few that seem to get me going and then I go running to Bart for assistance. I was able to simulate what I would have tried in the blu-ray lockup problem we had. The first thing I would do is run the very simple command “top” which shows you your top running processes. I’m running this in Snow Leopard, and evidently they changed the way the command works and doesn’t show you the list sorted by the ones chewing up the most cpu cycles, which is what we want. If you’re in Snow Leopard or Lion, instead type in “top -u” and you’ll get the list with your biggest cpu hog applications on top. If your machine has locked up, I would guess that one of the top cpu chewers might be the culprit.
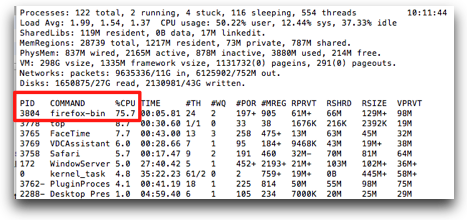 Let’s say that we look at the list, and while Toast Titanium is high on the list as it grinds away on the blu-ray dvd, we also notice that Firefox is chewing up a lot too. Probably a Flash problem, right? It turns out we can quit Firefox from the terminal. In the top list, the far left column is PID, which is the process ID. I look for Firefox (which is called firefox-bin by the way) and I note that the PID is 3804. Now all I have to do is control-c to get out of the top command, and then issue the “kill” command. I love just saying kill. The full command to kill that process completely with no arguing is “kill -9 3804”. The -9 is the no arguing with you part of the command, according to the help file (called man pages), -9 means non-catchable, non-ignorable kill. Isn’t that awesome? Don’t you wish you had a -9 parameter available when you were bossing your kids around?
Let’s say that we look at the list, and while Toast Titanium is high on the list as it grinds away on the blu-ray dvd, we also notice that Firefox is chewing up a lot too. Probably a Flash problem, right? It turns out we can quit Firefox from the terminal. In the top list, the far left column is PID, which is the process ID. I look for Firefox (which is called firefox-bin by the way) and I note that the PID is 3804. Now all I have to do is control-c to get out of the top command, and then issue the “kill” command. I love just saying kill. The full command to kill that process completely with no arguing is “kill -9 3804”. The -9 is the no arguing with you part of the command, according to the help file (called man pages), -9 means non-catchable, non-ignorable kill. Isn’t that awesome? Don’t you wish you had a -9 parameter available when you were bossing your kids around?
Well anywho, after issuing that kill -9 command, Firefox instantly dies, and the computer magically comes back to life. Or at least that’s how I Imagine it would have worked, if I’d had remote login set up on that machine before it locked up. That’s a good lesson here, if you think you might ever want to remotely log into one of your computers in case of a lockup, you must turn on remote login now, before the problem happens. HOWEVER, if you’re traveling with your machine and you might be tempted to connect to an insecure wifi network like at a hotel or coffee shop, be SURE to turn off all sharing preferences before you step out of your house!
Well Professor Albert, I bet this was a LOT more than you bargained for but I had fun with the discovery and learning to teach you way more than you wanted. My dad used to go into elaborate technical explanations with us as kids, and my mom would tell him we didn’t understand half of what he was saying. He said that his method of teaching us was like pouring a bucket of water over a wine bottle, sure a lot of it didn’t get in, but SOME did, right?
ScreenSteps
 The boys over at BlueMango Learning, makers of ScreenSteps have been up to something. I teased you a while ago about a new product they’ve created called Clarify. They have now officially opened the public beta for Clarify so we can talk about it here and you can help bang it around for them during the beta program.
The boys over at BlueMango Learning, makers of ScreenSteps have been up to something. I teased you a while ago about a new product they’ve created called Clarify. They have now officially opened the public beta for Clarify so we can talk about it here and you can help bang it around for them during the beta program.
Clarify is an application intended to help you communicate more clearly with people. Unlike ScreenSteps, it’s not about writing user manuals or created long, complex documentation. It’s about communicating with people. Clarify is extended to achieve the “3 be’s” – be organized, be brief, and be clear. Clarify lets you take screen captures, annotate them and provide text around those images to clearly explain to someone what you’re trying to communicate. Clarify doesn’t have manuals, doesn’t have lessons, doesn’t have libraries – it’s just for creating that one communication you need to bang out quickly.
After you’ve created your quick steps, you can upload it to your free screensteps.me, and then send someone a link to the steps you’ve created, or you can simply copy and paste the steps right into a lovely email. Greg Devore, CEO of Bluemango Learning wrote a great blog post explaining the purpose of Clarify and where it fits into his own life. I put a link in the shownotes so you can go read it yourself to learn more about the product and to try out the free beta test at bluemangolearning.com. Enjoy!
Next up, Let’s hear a review from Darrell Shandrow of the Blind Access Journal:
Darrell Shandrow on VizWiz
Darrell Shandrow of the blindaccessjournal.com demonstrates VizWiz afree from the app store. From the website: “VizWiz is an iPhone application aimed at enabling blind people to recruit remote sighted workers to help them with visual problems in nearly real-time. Users take a picture with their phone, speak a question, and then receive multiple spoken answers.”
Record a question, it goes to people around the world who send their descriptions back to VizWiz. He took a picture, sent it to Twitter with an audio recording like “what is the expiration date of this almond milk?” within a few seconds the answer came back.
Darrell – this is simply amazing! I can’t believe this exists, crazy cool! Darrell sent along a link to his Twitter account that he uses for VizWiz. if you’d like to help answer Darrell’s questions when he tweets them out with VizWiz, please follow twitter.com/darrellvizwiz. I followed that account as soon as I heard his review. I took a look at some of the images Darrell had posted, specifically one where he was trying to figure out what temperature the dial on the oven was set to. I realized then that there’s one problem for the blind person here, they have to take a photograph of something without being able to see if they’re framing it properly. I’m sure you could get the hang of it eventually but it’s not a task a blind person would be normally skilled at performing.
By the way this tool was created by the Hajim School of Engineering and Applied Sciences at the University of Rochester. They’re doing this to explore human-backed access technology, the idea that access technology would be more reliable and useful if humans could back up fragile (but fast and cheap) automatic approaches. I love stuff like this!
Professor Albert sent in another sound bite, but I promise I won’t give any long winded explanations after this one:
Professor Albert’s 1 Minute Review of Lion
Hello, dis is Professor Albert with my very special 1 minute review of LION – da 10 most interesting features of dat Lion dat just came out dere. Here ve go!
AIR DROP – Perfect. Ve love it. Drop it in dere and throw it across da room. Very very nice.
ACCESSIBILITY – Vowsa! Vowsa! Very nice and download dose high quality voices. Very nice!
AUTOSAVE – It’s about time.
NEW ICAL – It’s about time.
NEW MAIL – It’s about time. Very nice!
NEW WINDOW RESIZE – GRAB ANY CORNER – It’s about time. Ve are finally catching up vith da vindows machines deer.
FACEPLANT – Vat da heck is FACEPLANT?
FULLSCREEN APS – HELLO! Vat if you have TWO monitors deer?
MISSION CONTROL – Very nice!
LAUNCHPAD – My computer is not a phone! Vake up Apple! Vake up!
Dis is Professor Albert vith my 1 minute review of OS LION.
Well Professor Albert, I think that is the most succinct review of Lion I’ve heard yet. Sure people can drone on and on about it, but you got all the salient points across in just one minute! Hey wait, how do you feel about “natural scrolling”?
Smile
I was thinking today about the company Smile. This company is so aptly named, because they DO make us Smile, because their software is so darn good. When I type in a snippet of text and it instantly expands into a long phrase or a tough to type word, I smile inside. When I moved over to Lion on my production machine, I actually forgot to check whether TextExpander would work on the new OS – but I smiled when I realized that of course it works. This is a company who stands behind their products as very few companies do. They even have a 90 day money back guarantee! That makes me smile. When I meet Jean MacDonald at Macworld every year, there’s big reasons to smile. She embodies the fun and professionalism of the company Smile. I only wish I were a lawyer so I used PDFs so I could actually play more with PDF Pen. I know many of you do use PDFs and PDFPen helps you manage PDFs, and of course it too has a money back guarantee! Remember Stefaan’s testimonial about DiscLabel? Talk about smiles from that one! If you want to buy software from a company that writes great products and makes sure they work for you, you can’t do better than Smile, at smilesoftware.com.
This was a week of great user contributions, I actually had to push some out to next week! We have a first time review from Greg Norton, aka Altadena Greg the live chat room.
Altadena Greg on New Yorker iPad App
Hi Allison – Altadena Greg here with a review of the New Yorker Magazine app for the iPad. I know it will shock some of my fellow Nosilla Castaways to hear a content review here and they will immediately wonder: what is the problem to be solved? The answer is that much-discussed problem from when the first iPad came out: what is it for? Turns out that reading the New Yorker magazine is a pretty good answer…
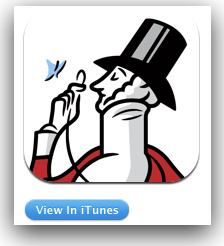 The app is free and available in the iTunes store. Each individual issue costs $4.99. However, if you already subscribe to the paper edition, the iPad version is included at no extra charge. This includes the iPad version of everything you receive in the mail – plus the extra single-topic “collection” issues that would otherwise require a trip to the newsstand. While you can subscribe online for $60/year, there are a lot of discount offers out there for subscribing to the The New Yorker… watch your postal junk mail this week and you may see something!
The app is free and available in the iTunes store. Each individual issue costs $4.99. However, if you already subscribe to the paper edition, the iPad version is included at no extra charge. This includes the iPad version of everything you receive in the mail – plus the extra single-topic “collection” issues that would otherwise require a trip to the newsstand. While you can subscribe online for $60/year, there are a lot of discount offers out there for subscribing to the The New Yorker… watch your postal junk mail this week and you may see something!
Each week’s issue “drops” late on Sunday. This is a welcome improvement to me because I have spent years reading the magazine a week late – since I live on the ‘left coast,’ far, far away from New York. Downloads take a long time – each issue is around 160 megs. Frustratingly, the download pauses if you leave the New Yorker app to do something else on the iPad. But the long wait is worth it! The app beautifully displays your library with all the issues available, downloaded or not… oh, and did I mention that you can access issues back to 1925?
The goal of the designers seems to be to deliver an experience that is as close as possible to reading the actual magazine. All of the content is there – every photo, ad, calendar listing and article – presented in the same sequence as you find thumbing through the magazine. Even the familiar fonts from the print edition are preserved! You can browse by swiping to the left – much like turning paper pages. When you arrive at an article, you scroll down through virtual pages – so the app is always presenting a somewhat composed layout, like one would expect in print. There is also a drop-down Table of Contents with links to each item for faster navigation – or use the replica of the magazine’s printed TOC, which contains the same links.
While preserving the look and feel of reading the print magazine, the editors are also adding more and more content that is unique to the iPad version. These include slideshows, videos and audio files. For example, most of each issue’s poetry is now accompanied by a button to push to hear the author reading their work. There are sharing options for the feature articles with email, facebook and twitter integration. Another unique feature is the ability to browse through all the cartoons – they can be displayed in their own little gallery. Speaking of humor, there is a very funny orientation video embedded in each issue. You’ll probably only want to watch it once, but it will painlessly get you started using the app.
Finally, a couple of caveats: While the app works in both portrait and landscape modes, there is no way to increase the font size like you can in other apps. This surprised me at first, but the default type is big – easy to read, even with my fast-approaching fifty-year-old eyes! Also, the good folks at Conde Naste have been bringing content to the web for a while now. There are podcasts available in the iTunes store and they have a lot of interesting content from the current issue at www.newyorker.com. But if you’ve made an online account at the website, you will need to create a new account for your iPad app. This caused me some confusion during setup – but it may just be me.
We all know that print publishing is in a state of transition and is struggling to see its way forward. It is refreshing that The New Yorker is including this iPad edition for all subscribers at no additional charge. The extra iPad-only content is a welcome bonus and makes the whole thing a great value. I hope other magazines develop similar apps and pricing structures. I do feel guilty, however, when the paper magazine arrives in the mail after I’ve already read it… but I try to responsibly recycle it. Maybe the day is coming when we’ll be able to receive our magazines only electronically – and turn off the paper.
Thanks Greg – what a great review! I love your style and the information was awesome too. Thanks for sending it in.
SpeechTrans
This week I submitted a review for Tim Verpoorten of the Mac ReviewCast. It was for a product called SpeechTrans from Nuance from speechtrans.com. It wouldn’t be a review if we didn’t start with the problem to be solved. Let’s say you’re on vacation in a foreign country, and you hope to be able to talk to the local people, but as it turns out you don’t know any other languages than your own. There’s a lot of options for you.
You could buy a book of phrases and look like an idiot thumbing through it while the person you were hoping to talk to wanders off impatiently. You could drag your Mac around under your arm so you could launch the dashboard app from Systran that will translate what you type into it – but we know how Tim feels about dashboard apps.
How about something on your iPhone? that would seem quite a bit more modern and efficient. Enter SpeechTrans, created by the Nuance folks, well known for their amazing speech dictation software Dragon. I had great fun testing this out with friends of mine, and it’s got the real idea of the Star Trek Universal Translator.
When you open SpeechTrans, you’re prompted to choose what language you want to translate from and to. SpeechTrans supports 15 languages including German, Spanish, Chinese, Korean, Dutch and Arabic. Once you choose your languages, you get a split screen. the top half is where you’ll be entering your words in your own language, the bottom half will be for the person with whom you’re trying to communicate. On the top half, you can either type in a phrase, or simply touch the record button and record your own voice. A spinning gear comes up for a few seconds, and then SpeechTrans types into the top half what you said. A second later, two things happen – SpeechTrans types in the 2nd language what you said, AND it speaks out loud what you said.
Now your coconspirator simply taps the record button on the bottom half and answers your question in their own language, and it translates back to yours in text and in voice. it’s really really cool. But. I’m afraid the accuracy wasn’t anywhere near the high 99% speech accuracy that Nuance promises. I tested it with two native Mandarin speakers, a woman who learned Spanish in South America, a Chinese man who said he spoke Japanese, and a Belgian who speaks both French and German fluently.
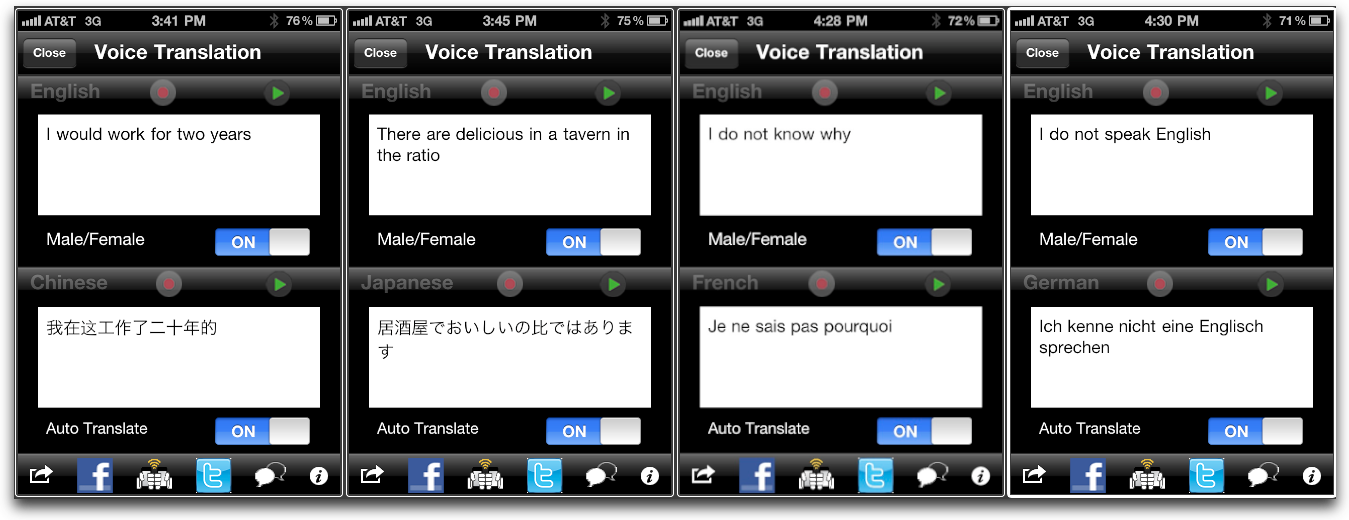 I asked each of them a question regarding how long they’d worked in their current company, and sadly it often got the number completely wrong. sometimes it was more subtle in its errors, where the other person told me they totally would have gotten the point of what I was trying to ask them. One of the oddest errors happened when SpeechTrans correctly interpreted the voice input and typed out the Chinese perfectly, but then when it translated that now typed text to English it was incorrect. That surprised me because it would seem the speech recognition is the really hard part, isn’t it? You’d think typed text translation would have been the easy part.
I asked each of them a question regarding how long they’d worked in their current company, and sadly it often got the number completely wrong. sometimes it was more subtle in its errors, where the other person told me they totally would have gotten the point of what I was trying to ask them. One of the oddest errors happened when SpeechTrans correctly interpreted the voice input and typed out the Chinese perfectly, but then when it translated that now typed text to English it was incorrect. That surprised me because it would seem the speech recognition is the really hard part, isn’t it? You’d think typed text translation would have been the easy part.
One very unique feature of SpeechTrans is that you can post to your Facebook wall in a language you don’t even know. I had to try it a couple of times to get the English correct, I can’t swear the Dutch I posted was correct. When you post, it puts up the input and output language on your wall. You can also send to Facebook chat, Bump it to someone, or post to Twitter with SpeechTrans, might be hard to keep track of how many characters you’re typing though – how does that work with Asian language characters?
I posted to my Facebook wall in Dutch hoping that Knightwise from Belgium would respond, and he did. Here’s what he wrote: “it sounds ABOUT right … the translation factor adds some “demented factor” to it .. but we get the idea. I would not make any international peace agreements with this though .. things might get lost in translation”
SpeechTrans is on special right now for $20, and there’s also a version for those with hearing impairments for $50.
But wait, isn’t there another alternative? How about Google Translate – free on the iPhone? I decided to give Google Translate a whirl, assuming it would be a really poor alternative and would help me realize how powerful SpeechTrans is. First of all Google Translate doesn’t allow you to share with Facebook or any other social network, doesn’t bump, and doesn’t have the two pane window for the conversation to occur.
However. Google Translate has an interface that I actually like better. You have a much vaster choice of languages, 15 of which are available through voice, the rest must be used by typing into the phone. That’s the same number of voices, except that Google Translate gives you 3 kinds of Chinese (Cantonese, Mandarin or Mandarin/Taiwan), and 4 for Spanish (Spain, Latin America, Mexico and Argentina). I had wondered that with SpeechTrans, my limited amount of understanding about language was that the dialects especially in Chinese were pretty extensive, and my roommate in college from Argentina would CONSTANTLY argue with her boyfriend from Cuba about how he mispronounced things in Spanish.
Google Translate is more intuitive in how it lets you speak to it than SpeechTrans. In SpeechTrans you have the two red record buttons, but when you touch them, you get a spinning gear for a while, which causes most people to start talking right away. They’re supposed to wait until this weird red symbol that actually means stop comes up on screen, and then you click the stop button when they’re done. In contrast, Google Translate simply puts “speak now” on screen when you hit the microphone button, and then when you stop talking for any length of time it assumes you’re done. I vastly prefer the way Google Translate does this part of the job.
When you’ve translated your voice or text, there’s a button that allows you to enlarge just the text so you can show it to the person you’re trying to communicate with. when you’re ready for them to speak back, you simply click the button to reverse the languages.
As far as accuracy, my more limited tests with Google Translate were not any more successful than SpeechTrans. While people could understand the basic gist of what I was trying to say to them, there were frequent errors that caused confusion at the least, and insult at the worst.
Bottom line time. If you need a translation device for travel, I think either of these products would get you by, but please don’t make business deals or ask for your girlfriend’s hand in marriage with either of them. I’m not sure SpeechTrans is worth the $20, when a free alternative from Google is available. If SpeechTrans had much higher accuracy, more languages, a better interface, it would be worth it, but it doesn’t win on any of those points. Go with Google Translate.
Chit Chat Across the Pond
Well it’s that time of the week again, my favorite time of the week, it’s time for Chit Chat Across the Pond. I’m your host, Mark Dalton from The Tech Lounge at thetechlounge.com and this week I’m talking to Allison Sheridan. Hi Allison, how are you this fine Day?
Now we have taken a very scientific approach to this. No expense has been spared and we consulted a very well known physiologist, A graduate of getcertificatesonline.net, who has been practicing for over 12 months from his online office located in shoemania. He has devised a set of 20 questions that will enable us to get a complete personality profile of the legend that is Podfeet and we hope allow you the listener to catch a glimpse of the real Allison.
Q1: Name / Rank / Serial Number?
Q2: Current Computer of Choice?
Q3: Spell “Glockenspiel”?
Q4: What’s a NosillaCast?
Q5: How did you start out in Podcasting?
Q6: What was your first computer?
Q7: I can make a chicken out of a towel, what’s your super cool party trick?
Q8: What’s on your Wish List?
Q9: What modern day invention do you wish had never been invented?
Q10: Cats or Dogs?
Q11: Worst Tech purchase this year?
Q12: Matthew and Nicola divide £57.98 in the ratio 11 : 4. How much does each of them receive when converted to Euros ?
Q13: Proper book or eBook?
Q14: What’s in your BackPack?
Q15: Night at the Movies or curled up on the sofa?
Q16: Favourite movie so far this year?
Q17: Social Networks are great aren’t they, but what your view on the Winklevoss brothers?
Q18: Fruit Salad or Chocolate Cake?
Q19: There are 8 eggs. Two of the eggs have passed their sell by date and are ‘bad’. 3 eggs are selected at random. Work out the probability that 3 ‘good’ eggs will be selected.
Q20: Where can we find you on the interweb?
Well that was a bit of an unusual Chit Chat Across the Pond this week but I had fun doing it. Mark is such a delight and you can tell we have a lot of fun goofing around together. He was teasing me with not one but TWO math questions, probably because I messed up on the time zones and showed up 2 hours late for our interview! He’s a good sport, that’s for sure.
That’s going to wind this up for this week, many thanks to our sponsors for helping to pay the bills: ScreenSteps, and Smile. Don’t forget to send in your Dumb Questions, comments and suggestions by emailing me at allison@podfeet.com, follow me on twitter at twitter.com/podfeet. If you want to join in the fun of the live show, head on over to podfeet.com/live on Sunday nights at 5pm Pacific Time. Thanks for listening, and stay subscribed.


https://skitch.com/macmommy1228/fchip/sharescreenwindow
Instead of accessing the Screen Sharing app from the buried file structure, I’m confused as to why you wouldn’t just click the Share Screen button in an open Finder Window. This is how I use screen sharing every day, several times a day. For the best results, connect to the computer you want to view as an administrative user each time.
Let me know if you can see that button and if this is simpler.
I listened to podcast #323 yesterday (only two weeks late – that’s pretty good for me) and I wish I could have listened live because I was talking to my iPod and saying, “Allison, you’re doing that the hard way!” during your response to Professor Albert’s not-so-dumb question.
You jumped through extra hoops when ssh’ing into “Computer B” on the network by trying to find its IP address first. Apple makes it SO easy for you because the Cupertino kids are behind a suite of networking protocols under the moniker ZeroConf (short for “Zero Configuration”) – which is the basis for Bonjour. This is typical Apple because “it just works.”
The magic can be seen in your window capture (in the show notes, above) from iStumbler. Notice the domain “.local” (the “domain” used for Bonjour names).
Instead of searching for the IP address, all you really needed to do was ssh to the Bonjour .local name for “Computer B.” From the list in your window capture, if “Computer B” is the one with Bonjour name “quad-core-i7,” then all you need to do is enter this command into a Terminal session for a remote login:
ssh quad-core-i7.local
That’s all there is to it. No need to muck about with IP addresses, iStumbler, etc. From there, you can kill the errant firefox-bin process as you described so well.
But how do you know the Bonjour name of Computer B?”
It’s very simple, actually. You or someone you know — or the Operating System — set it in the Sharing System Preference. The name “quad-core-i7” was probably set there by a member of the Sheridan household, whereas (from the list) “Allison-Sheridans-Mac-mini” was probably the default name set for that computer by the Mac OS (it looks like the default that Apple creates). The latter is long and cumbersome, so there has to be a better way.
The simplest/best approach (IMHO) is to create unique, one-word names for each computer on the network. This way, you can simply refer to the computer by name in everyday conversation, as well as for network access. Some people use a naming scheme based on a theme. My household uses the names of starships (that’s just how we roll — and, yes, my kids fought over who got “Enterprise”). So, if I want to ssh into my son’s MacBook, I simply type
ssh voyager.local
and I’m in (I guess you can tell who lost the fight). I also replaced the icon of the hard drive with an icon that represents the starship name of the computer (and renamed the hard drive to that name as well). This way, everyone knows the name of the computer in question.
You can select whatever naming scheme fits your household culture (it can be anything from the names of flowers, bones, foods, whatever!), or simply use the first name of the primary user. It’s best to make it a one-word name (avoids hyphens, less typing).
I hope this note is helpful to someone — and hope that someone actually reads it two weeks after the podcast airs!
– Steve (with yet another way of doing things)