Stylus Wars brings us the AmazonBasics Stylus. Shai Yammanee brings us an AppsGoneFree review. Dorothy (aka @MacLurker) writes some wicked backup scripts for me and we use CronniX from code.google.com/p/cronnix/ to schedule them. In Dumb Question Corner Horse asks whether iCloud encrypts your data (yes, see the Apple Support Article http://support.apple.com/kb/HT4865). Rod Simmons of the Simple Mobile Review gives us a review of the Griffin Powerjolt Dual Universal USB Adapter. Steve Davidson talks about how inexpensive and useful Uninterruptible Power Supplies can be, including the APC BE550G Back-UPS ES 8 Outlet 550VA 120V that he uses. Jane from Perth (aka @jane73 returns after a long absence to tell us a great trick on how to sync address books between family members with iCloud. Bart walks us through his adventure to do a presentation using only an iPad and then gives us a peek into the presentation itself explaining the astronomical phenomenon that could have accounted for the Christmas star (view the slides at public.iwork.com).

Hi this is Allison Sheridan of the NosillaCast Mac Podcast, hosted at Podfeet.com, a technology geek podcast with an EVER so slight Macintosh bias. Today is Sunday December 11th, 2011 and this is show number 343.
Well my mom is on the mend finally so things are getting back to normal around here. Before we kick into the show I wanted to give you another reminder that if you’re going to be shopping at Amazon anyway, it would sure help the show if you used the Amazon Affiliate link in the left sidebar on podfeet.com. All you have to do is type in your search term there (or hit the link and go directly to Amazon) and anything you buy in that session will have around 3% donated back to the show coffers. If you’re buying from the Mac App Store, there’s an affiliate link on the RIGHT side of podfeet.com that does the same thing. Really appreciate you helping out.
I’d also like to remind you that we’ve got the RSVP system set up for the NosillaCastaways party at Macworld | iWorld. If you go to podfeet.com, in the menu bar you should see a link that says NosillaCastaways Party. Click that, enter as all one word “screensteps” all lower case, and then you can enter your name and email address and you’re on the list. I plan to assign bouncers this year – I’m thinking maybe if I buy them refreshments, Barry Fulk, Paul Shadwell and Guy Serles would be good candidates! So be sure to RSVP or you’ll be waiting out in the cold! The party will be Friday night 27 January from 6-8pm. I sure hope to see lots of you there – we’ve got a great list of attendees there already! Most of the Mac Roundtable has rsvp’d already too. All right, enough public service announcements, let’s dig in.
Stylus Wars
So remember two weeks ago when I told you about the Jot Pro from Adonit? and how it had finally solved the stylus problem? How it had what felt like a pointed tip, but then had a flat disk on the end of it? Before I did that review, my friend John Malonson was getting ready to a review of a completely different stylus. He came over to see me and sheepishly said he had this other stylus, but I probably wouldn’t want to see it because he’d heard me talking about the Jot Pro and how cool it was.
It turns out though that by the time he walked into my office, the Jot Pro had failed on me. I have no idea what’s happening, but now it SKIPS! I can’t write with it any more at all. I don’t understand how something basically mechanical can fail like this – it acts like it’s running out of ink. Now here’s the weird thing, the same Jot Pro continues to work for my friend Niraj. We can’t figure out if I’m holding it differently or pushing too hard on the screen, but it doesn’t work at all for me now. I should say that the pen rolled off the table and fell about 2 feet onto carpet, and the plastic disk popped off the point, but I was able to pop it back on. I suppose this could have somehow broken it?
I went to the Adonit Web site and they had a couple of suggestions. One was to clean the disk and the iPad, so I did that but it didn’t help. The other really bizarre solution was to turn on the simplified Chinese keyboard, the one that’s made for handwriting. It makes sense I suppose, since the Chinese really do have to draw their characters. I was willing to try anything, but sadly it didn’t fix it either. I wrote a note to the Adonit folks telling them of my strife, and I suspect we’ll get this fixed up.
The good news though is that John got to show me his stylus after all. This is a much simpler, but sausage-like solution. John’s stylus choice is the AmazonBasic for $11.08. It’s a short black cylinder with a dome-shaped rubber tip. The tip is sort of like an inflated half cylinder, so it’s fun to press to compress it. But how does it write? Would you believe it writes pretty well?
Shai on AppsGoneFree
Shai Yammanee checks in again after a long absence. He tells us about AppsGoneFree, an iOS app that tells you what apps have gone free in the iTunes App store.
Dorothy Scripts
About a year ago I was chatting with Katie Floyd about backups, and my desire to find a use for our Drobo. Steve is happily keeping his raw video and his in-work video projects on the Drobo, but I couldn’t find a reason for it for me. Katie uses Crash Plan for her backups, while I’m a SuperDuper! fan myself. Katie gave me her backup script, but then assumed that I had a clue what to do with it.
I asked Dorothy to help me out – the NosillaCastaways know her better as @MacLurker in the live chat room and on Twitter. Dorothy may have regretted agreeing to do this, because I managed to help make this into a doctoral dissertation by the time we were done.
Let’s back up a little and explain why this is so hard. It turns out that while I can see the Drobo on the network at all times, it’s not actually mounted like a normal drive. It also turns out that to back up using SuperDuper! to a network volume, you have to back up to what’s called a sparse image. Now I don’t entirely even understand what a sparse image is, even though I’ve heard John and Dave discuss it at length. I can explain how it acts though – it’s a disk image that grows to match what you put in it. That’s my big explanation. So I created a sparse image on the Drobo, mounted it, and then had SuperDuper! do a small backup to it. That worked.
But what I wanted from Dorothy’s programming mojo was much more. I wanted to be able to open my laptop at 5:30 am when I spring out of bed each morning, and as I wander off to do my morning ablutions, this magical script would mount the Drobo and the sparse image, start the backup, and let me know at the end that it was successful, and then put all the tools away when it was done.
For some reason Dorothy thought this sounded like fun. Now remember, she had to build this at her house without a Drobo, and make gobs of comments to show me exactly where I had to change the names of the volumes, and the scripts in SuperDuper! Oh, I almost forgot, she had to TELL me about backup scripts inside SuperDuper! in the first place. I’ve been using it for years and never knew they were there.
So we worked back and forth through email for a week or two, and finally we scheduled a play date to work on it. Of course we went to the gym first, then out for lunch, but then we buckled down and got to work. It was so much fun watching her work, doing things I dream of being able to do. I think if I get to retire I’ll try to learn AppleScript, it looks like so much fun. We worked away for a couple of hours and in the end Dorothy was successful!
Well, she was almost done. When she left, we could launch the Automator Workflow she created, it would mount the Drobo, mount the disk image, run the backup and put it all away. It even had an audible message at the start that tells me that the Drobo has successfully mounted, and when it’s done, it says, “Happy Happy Joy Joy”. But one thing was missing. She didn’t know how to make it run on its own as a timed event.
We were both pretty sure one does this with a Cron job, which is a unix term for a job that runs scheduled execution of scripts, programs and applications. Well it was clear we needed a production assistant, so we brought on Bart as a consultant. He told us about an awesome application called CronniX from code.google.com/p/cronnix/. CronniX is free and open source, licensed under GPL3. A quick download of CronniX, and we had a tool that was so simple to use even I could figure it out. Ok technically Dorothy figured it out, but after she explained it I understood it!
With CronniX you see a place to enter the minutes an dour you want your script or application to run, and then the day of the month and the month. If you want it to run every day, you just leave a star in those fields. Likewise you see the days of the week as options to define or leave as every day. I may actually have figured one thing out – you can set up more than one cron job using CronniX. I set one up to run at 5:35 am. Remember me springing out of bed then? But that’s only Monday through Friday. I set the second one to run on Saturday and Sunday, but at the lazy bones our of 10 after 7. Steve says I’m a slacker that I sleep in until 7 on weekends. Seriously, he’s been up for more than an hour when he drags me out of bed at 7.
So anyway, this isn’t about what a nut job my husband is about getting up early, it’s about the script and cron and all that. I love CronniX, I love the simplicity of the interface, and I love how I can actually control this myself without learning any unix commands!
So now I wake up, flip open the laptop and I hear Alex’s voice telling me how wonderful my backups are going. It’s AWESOME! So the next day I told Dorothy to get started working on a podcast production script for me…
Dumb Question Corner
Horse wrote in this dumb question today:
Hi Allison, Hopefully you see this as a dumb question, surely I should know this.
” iCloud is now here and it is incredibly useful and innovative and I really want to use it, but, how secure is iCloud. I heard Bart mention that quite rightly he now encrypts everything on his Macs, but I cannot find anywhere the definitive answer to the question, are my Contacts, Calendar, and Data encrypted in iCloud. If it is encrypted where is the encryption done, and using what key?
Is it in the device before its sent to the cloud? Is it encrypted at the cloud and then decrypted to be sent back to a device.? If its not encrypted why not and is it really safe to put my info up there if that is the case?”Well there you are, either the questions dumb or I’m dumb. I will leave it to you to decide. 🙂 Cheers Horse
Well I didn’t find this on my own, but I got you a very good answer. I first searched on the apple support pages and got no hits at all using the term “icloud encryption”. Then I tried the forums but they were off line. In frustration I put a screenshot of the down for maintenance screen in twitter. then Patrick Henebry said, “so whatcha looking for, maybe I can help?” I gave him your question and he found the support article that explains in detail what’s encrypted and where!
(read some of this article out loud)
http://support.apple.com/kb/HT4865
Sometimes it takes a village…
ScreenSteps
This week I’ve been working on an EPIC ScreenSteps document. At work we have to create a User Acceptance Test document for users to follow to confirm that the software we’ve written or are putting in place functions as it should. We’re not allowed to go live without it. So I’ve gone through the test site and used ScreenSteps to write a 122 page user acceptance test manual! It’s so awesome. It’s got a lot of pictures of course, but I may have gone a little bit out of control there.
I decided to try out the Export to Word function you get with ScreenSteps Pro for the first time. The standard formats are really beautiful actually but if you need to you can edit the templates to your own liking. But one thing confused me, the table of contents didn’t show up like it does in the PDF export. I headed on over to the Bluemango Learning Web site figuring I’d poke around for a bit and then just bother Trevor and Greg, the developers. But who do you think has the BEST documentation in the world about how to use their software? The ScreenSteps guys of course! I typed into the search field on the documentation page, “Word Table of Contents” and right there was a lovely 3 step ScreenSteps tutorial showing me how to right click on the TOC and badabing badaboom the TOC showed up. Oh, another indicator that I might have overdone it on my test document – the TOC was 5.5 pages long!
If you need to create documentation to explain how to use a piece of software or even just send instructions to someone in your family, you can’t do better than ScreenSteps or Clarify from BlueMangoLearning.com. Be sure to tell them Allison sent you!
Griffin Powerjolt Dual Universal Adapter by Rod Simmons
Rod Simmons of the Simple Mobile Review podcast joins us again to tell us about the Griffin Powerjolt Dual Universal USB Adapter for your cigarette lighter in the car:
Thanks Rod – this looks pretty cool. I wonder if it’s hard to pry it out? I bought one a while back that only had one port but I had a heck of a time actually pulling it out. Sounds like this one works better if you’ve been pulling these in and out of rental cars. By the way, the Griffin Powerjolt has dropped in price since Rod did the review, it’s only $6.75 as of this recording! I should mention that the i.sound Rod mentions, which was one of the very first reviews he did for us, has been a God send to me. When I was down with my mom for three days, I stayed at my brother’s house. Instead of carrying three power blocks for my iPhone, iPad, and BlackBerry 9300 and hunting around the house for open power ports, all I carried with me was the i.sound and I didn’t even bring ITS power brick. I knew that it would carry me for a few days charging all of those devices over and over again, and with four available USB ports I didn’t have to worry about swapping devices in and out. By the time I came home 3 days later, it still had a bit of juice left in it – not much but a little bit.
Steve Davidson “UPSs are a Real Butt Saver”
Before I go any further, I should explain what they are. UPS is the acronym for Uninterruptible Power Supply. The typical consumer UPS looks like a big fat power strip; they usually have a row or two of wall power plugs (three-prong outlets in the US), and inside have control circuitry and a sealed lead-acid battery, like the kind used for emergency lights in schools and public buildings (that turn on when the lights go out).
The main purpose of a UPS is to ensure that when there is an electric power failure, your sensitive electronic device doesn’t even notice – the power supply is un-interrupted. In effect, by using a UPS, your computer, servers, network equipment, DVR – whatever – can coast through short power outages. And that’s the problem to be solved.
There is actually a lot more to UPSs than that: Good UPSs contain circuitry that regulates their power output so that when the electric company has problems and the juice goes a bit low or high, the output of the UPS stays constant. This can significantly increase the lifetime of electronic devices.
They also provide better lighting strike protection than surge-suppressor power strips (although, nothing can protect you against a direct strike), and many contain protection for Ethernet and cable TV inputs (because there are other ways for power spikes to get to your sensitive electronics). I not only use UPSs to protect my wife’s iMac, I also use a different UPS to protect my router and network-attached storage, and a different UPS to let my TiVo (which really is a computer in disguise) coast through short electricity outages.
At this point, you are probably wondering what constitutes a “short” electricity outage. The answer depends on how much power your devices draw, and the storage capacity of the UPS it uses. As you might imagine, UPSs come in different capacities, often measured in VA units. A good rule of thumb is that the wattage equivalent for a computer is 60% of the VA; if your device, for example, draws a maximum of 200 Watts (like a 21” iMac), than the minimum safe rating of the UPS you would need is 333 VA – but that’s a sustainment level. A higher-rated UPS will give you the ability to say up for a period of time during a power failure. For example that 21” iMac will stay up for at least 10 minutes with a 550 VA UPS, 12 minutes with a 650 VA, and 14 min with a 750 VA UPS. Note that the wattage specified for a computer is the maximum, with screen brightness at maximum, CPU hammering away, and lots of disk read/write; normal operation should be much lower than the maximum rating (and will result in longer UPS up time).
I’ve included a link: http://www.apc.com in the show notes to a Web page which calculates the up time based on device wattage for the brand and type of UPS I use at home, the BackUPS-ES series made by American Power Conversion (or APC). I should mention that the BackUPS-ES 550 that I use on my wife’s iMac can be had for under $60 (USD) at Amazon.com, and the more hefty 750VA model is available for $85 – and be sure to use the affiliates link at podfeet.com
These UPSs also come with a really important feature: A cable that connects to the USB port on your computer. This tells your computer the status of the UPS, including when it is operating on battery power, and how much power is left. Apple has built support for UPSs into the Mac OS: The Energy Saver System Preference will detect the attached UPS and provides a number of features such as a menu bar status indicator, and a separate set of controls for screen dim and sleep. In addition, you can set Shutdown Options to shut the computer down when, for example, there is only four minutes left of life in the battery. This enables unattended shutdown for your computers if you leave them up (but asleep) when you aren’t home.
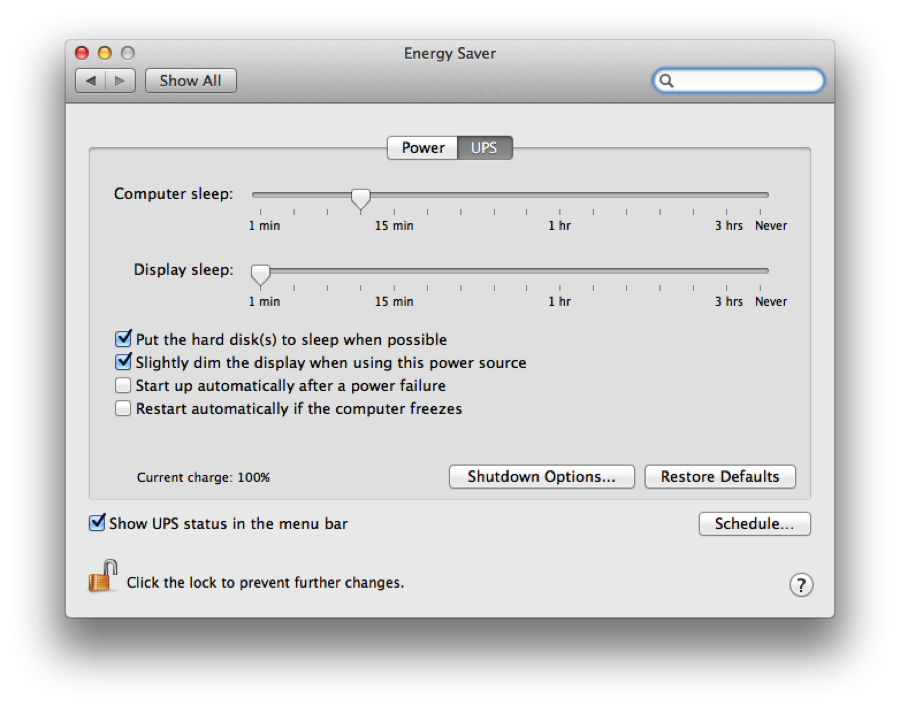
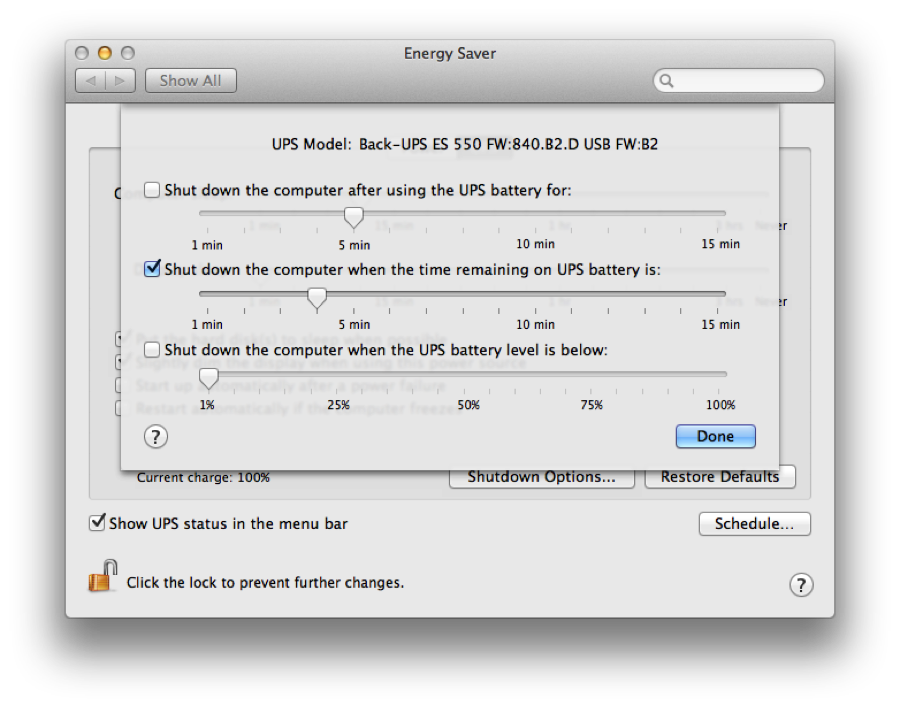
An unanticipated benefit of my UPSs revealed itself a little over a month ago. You might remember that a monster, early snowstorm clobbered the northeastern part of the United States, knocking down trees and causing massive power outages. As soon as the lights went off, I shut down all my UPS-protected equipment and shut down my UPSs. This gave me the stored equivalent of wall-power on demand. We were in darkness for a while, and I was able to keep phones, iOS devices, and my son’s MacBook charged by periodically plugging them into (and turning on) one or another of my UPSs. Under conditions like that, my UPSs were a real butt saver.
So long, Allison, until I think of something else to submit. This is Steve Davidson.
This is one of those things I think about doing and never get around to doing. I guess the fact that I live in an area where we don’t have big snowstorms or thunderstorms makes me cocky. We do have the occasional power glitch from time to time but haven’t suffered long term, and none of those have resulted in catastrophic failure of a device. This prices sure make it compelling to get off my butt and actually get some UPSs!
Jane Explains Address Book Share
Hi Allison and Nosillacast listeners. Jane from Perth here. Apple has recently encouraged us to convert from our MobileMe accounts to iCloud.
The change-over to iCloud has gone well for me, but I know others have suffered quite a few problems. One issue I did have was finding out that sharing Address Books between iCloud users was no longer as simple as it was with MobileMe accounts. Prior to iCloud you could just choose to subscribe within Address Book to another MobileMe users Address Book allowing access to their contacts.
This was how we shared our contacts in my household.
- I hosted the main Address Book on my computer, which synced nicely across my Macs and iOS devices by MobileMe.
- My husband John would subscribe to my Address Book thereby populating his Address Book with all of my contacts.
It was only after the changeover to iCloud that I noticed that John’s iMac wasn’t updating with contacts that I added to my Address Book and so it became apparent that subscribing no longer worked between iCloud accounts.
But fear not, the same result can still be achieved with iCloud, it just takes a slightly more convoluted method.
Firstly there’s a point I need to make clear here and that is this sharing method involves allowing access to the host’s iCloud account on the client’s computer. So you need to make sure you trust the person with whom you will be sharing your iCloud account. So, how do we achieve the sharing of Address Book contacts?
As I said earlier, I host the main Address Book for our household on my iMac and this syncs neatly across my Macs and iOS devices via iCloud. That’s the simple bit, now onto John’s iMac. On his machine I create a new iCloud account using my iCloud credential.
This new account is recognised by his machine as not being the primary iCloud account on his iMac. He still has his own existing iCloud account showing his Mail, Contacts, Calendars, Bookmarks, Photo Stream and so on.
The new iCloud account gives access to my Mail & Notes, Contacts and Calendars. Now, as I only want my Contacts on his machine I ensure the Contacts option is ticked and I deselect the Mail and Calendar options.
I then go to John’s Primary iCloud account and deselect Contacts in there, leaving all his other iCloud options as they were. And low and behold – my Contacts now show up in his Address Book. I use the same procedure on his iPhone to give him sharing access to my Contacts there as well, by creating a new iCloud account with my credentials, again selecting only Contacts.
He now has read and write access to my Contacts which we use as the main Address Book for our household. Any additions or alterations show up immediately across all of our synced devices keeping us both in perfect harmony. There may be a few hiccups to this method, one being that Contacts don’t appear in John’s primary iCloud Address Book on the web interface, but as he doesn’t use that, it’s not a problem for him.
Also, he could continue to run his own Address Book contacts in tandem with our main Address Book by selecting Contacts in his Primary iCloud account. If you would like to see the full steps I used to achieve our sharing of Address Books, then take a peek at my website at Macstrings.com, I’m sure Allison will be good enough to put the link in to this week’s show notes.
Cheers guys and Season’s Greetings to you all.
First of all, I’m thrilled to have you back on the show Jane. It’s been such a long time and I love your reviews, I hope you’ll keep coming back. Secondly this is a fantastic tip. Steve and I never have kept our contacts in sync, I just usually export all my vcards every once in a while and then write over everything he has since I’m the keeper of the data. I’ll have to float this idea with him, but I bet he’d love to have this synced up at all times. You can find Jane on Twitter at @jane73 or on her Web site at macstrings.com.
TextExpander
While I was doing the live show Kirschen told me about a super fun new feature of TextExpander. I’ve told you a few times about how much time TextExpander saves me, because it makes me really happy. I reset my TextExpander stats in January, and now, 11 months later, I’ve expanded 8918 snippets, saving 218 thousand keystrokes! If I type 60 words a minute (which might be a bit aggressive), that means I’ve saved over 12 hours in less than a year! Ok, so here’s the super fun new feature in TextExpander. You can TWEET your stats! How fun is that? Ok, maybe I’ll really start to annoy people with this, so I’d better be judicious on this one, but I still think it’s fun to brag about it. If you’d like to save hundreds of thousands of keystrokes a year, check out TextExpander from smilesoftware.com. Hey – I’m up to 8928 snippets expanded now!
Chit Chat Across the Pond
Security Light
- Next Tuesday is Patch Tuesday – MS have pre-announced 14 bulletins, containing critical patches for all versions of Windows, and many versions of Office –http://technet.microsoft.com/en-us/security/bulletin/ms11-dec
- Adobe have released a security bulletin warning of ACTIVE EXPLOITATION of a zero-day vulnerability in version 9.x of Acrobat and Reader on all platforms. The issue also exists in version 10, but is not exploitable. There is no patch yet, but Adobe promise to rush out a patch to 9.x in the week of the 12th of December. If you are using 9.x, and have no compelling reason not to update to 10.x, update to 10.x ASAP! (or just expunge Reader and Acrobat from your system) –http://www.adobe.com/support/security/advisories/apsa11-04.html
- If you haven’t gotten round to applying the latest Java updates yet (release a few weeks ago) – do so ASAP – there is active exploitation ACROSS PLATFORMS of the patched issue: http://krebsonsecurity.com/2011/11/public-java-exploit-amps-up-threat-level/
Main Topic 1 – Delivering a talk with just an iPad
I Was invited to present a talk at the local Astronomy society, and decided to use this as a test of how well I could get by without a laptop. (my 17″ MBP is too old to run Lion, and unlikely to live too many more years, and am giving very serious consideration to not replacing it when it dies)
I created the presentation on my Mac with the latest Keynote (from iWork ’09), and presented using the iOS version of Keynote on my iPad 1 using the VGA connector.
What I had to buy:
- Keynote for iOS: €7.99 (http://itunes.apple.com/ie/app/keynote/id361285480?mt=8)
- VGA adaptor for iPad: €29.99 (http://store.apple.com/ie/product/MC552ZM/B?fnode=MTc0MjU4NjE)
Creating the Presentation:
- Keynote on the Mac is getting long in the tooth, and does not play nearly as well with Keynote on iOS as it should. As a result, you need to limit yourself to a subset of Keynote’s features if you want your presentation to play well on iOS. Apple have collected these limitations together into a support document “Keynote for iPad: Best practices for creating a presentation on a Mac for use on an iPad” (http://support.apple.com/kb/HT4114).
- When I tried to play a random presentation on my iPad I got lots of conversion warnings and errors, but once I followed Apple’s guidelines things went much more smoothly, just one warning, and no errors. The warning was that it was replacing one font with another, and it was a very sensible replacement that both suited the theme, and didn’t mess up the layout.
- I was pleasantly surprised that including videos, and a lot of transitions didn’t cause any problems on importing.
Getting the Presentation to the iPad:
- Another major side effect of iWork ’09 being so old is that it has no iCloud integration, so I had to drag-and-drop my presentation into iCloud using the web interface in my browser
- Initially the upload kept failing – it would get a few MB of my 18mb presentation uploaded, then stop and error out. I traced the problem to having Keynote open on my iPad while trying to upload a file. Once I turned off Keynote on all my iOS devices, the upload was flawless
- Once the file was safely in iCloud I had no problems opening it on my iPad. The file will only sync down to the iPad when you open the iOS version of Keynote on the device, so REMEMBER TO DO THAT BEFORE LEAVING HOME!
- Out of absolute paranoia I also uploaded the presentation to DropBox, and was able to send it to Keynote from the DropBox app in iOS, should I need to.
- Out of even more paranoia I also uploaded the presentation it iWork.com (that upload ballooned my 18mb presentation into a 75mb upload because of all the different versions it sends up, including .ppt)
- Finally, I exported the presentation to PPT and brought that with me on a thumb drive, just in case
Presenting the Presentation:
- On the iPad 1 the Keynote app is very heavy lifting, so it takes an annoyingly long time to open – I pre-opened the app and pre-loaded my presentation before leaving the house
- The interface with the projector worked first time, without any issue, BUT, it looked as it if hadn’t because of how Keynote works! Until you actually hit play on your presentation, Keynote just sends a blank black screen out to to the projector. This lets you prep in peace which is a good thing, but it caught me by surprise
- Once you hit play, the iPad screen changes to a presenter display, and the main slide show is pushed out to the projector
- You can control what the presenter sees on the iPad display very easily, and it has some great features. You can have it show you the slide, plus your presenter notes (if you have any, I never do), or just the current slide, or the current slide AND the next one (this is how I use it). You also get a clock at the top of the screen, which you can tap to toggle it between the time, and the time that has elapsed since you started the presentation, depending on what kind of time constraints you have to meet. You can also bring up a list of all your slides as a side bar, and you can scroll them them to quickly jump around your presentation.
- Once you choose how you want your presenter screen to look, you can deliver the presentation. You just tap the screen to advance to the next slide (or swipe forward), and you can go backwards using a swipe gesture. As well as moving forward and backwards through your sides, you can also bring up a ‘laser pointer’ by pressing and holding on the slide, and then, moving your finger around. This even works if you have it set to show two slides in presenter mode!
- You can also use your iPhone to advance the slides if you buy the Keynote Remote app, and have reliable access to wifi. In THEORY it should also work over bluetooth, but I couldn’t get that to go, and I didn’t want to have to rely on wifi, so I opted not to waste my time with the remote app.
Main Topic 2 – The talk itself!
- The title of my presentation was “Pondering the Mystery of the Christmas Star”, and it’s my excuse to teach people about Astronomy during the holiday season each year. The talk starts by looking at the sources, then tries to build a time line, before looking at the social and political context of the time and of the wise men, before getting into the real meat of the talk, a discussion of all the candidate objects. This is the sneaky bit, I use the talk to teach people about each of the kinds of possible objects, hence it’s an Astronomy lesson by the back door 🙂
- You can see the slides on iWork.com (sans videos unfortunately): public.iwork.com
That’s going to wind this up for this week, many thanks to our sponsors for helping to pay the bills: ScreenSteps, and Smile. Don’t forget to send in your Dumb Questions, comments and suggestions by emailing me at [email protected], follow me on twitter at twitter.com/podfeet. I contribute a fair amount over on Google Plus nowadays so just search for me by name if you want to circle me up. If you want to join in the fun of the live show, head on over to podfeet.com/live on Sunday nights at 5pm Pacific Time and join the friendly and enthusiastic NosillaCastaways. Thanks for listening, and stay subscribed.

I think Bart is being a little hard on Apple when he calls them out as being liars. There is an old saying in the software development biz – “Shite happens.” They probably decided that rather than bolting on iCloud to the already existing iWork, that they’d hold off for now and build it in to the next release of iLife (iLife ’11? I guess it’d have to be iLife ’12 now…) which they have undoubtedly been working hard on — only there was some sort of issue that prevented it from being released on time. (Maybe it fell victim to Steve’s legendary perfectionism. Or for whatever other reason they just couldn’t get it ready in time — either due to honest-to-goodness technical issues, or simply mismanagement, or something else.) They probably knew this (or suspected this would happen) back during the time of the Keynote, which is specifically why they chose the words that they did (as Bart pointed out). (remember, they aren’t just trying to please cranky Mac podcasters/bloggers, they actually have to answer to the shareholders, which is why they damn well better pick their words carefully.
Congrats, Allison and Steve for getting the podcast out after last night’s confusion.
Really, truly, I’m sorry I Fed Ex-ed Claws of Satan to California . . .
And congrats to Bart for calling Apple out. Bart time, to make a bad pun!
“Back in the day” when I tried using an iPad as a laptop replacement, that meant trying (ha!) to use Numbers to communicate with Excel on which the “real world” works, if not runs.
Here’s a quote from Apple’s Numbers ’09 web site: “Open, save, and email Microsoft Excel files.”
Well, yes, if important features of Excel sheets, such as Allison’s pivot tables, aren’t considered. In fact, even simple Excel > Numbers & Numbers > Excel compatibility lacks badly. Of course, even iOS Numbers is not a perfect match for OS X Numbers.
Ah well, Angry Birds runs on the iPad.
[…] blackberry battery[/affmage] [affmage source="cj" results="30"]f-s1 blackberry battery[/affmage] F s1 Blackberry Battery [phpbay]F s1 Blackberry Battery, 60, "", ""[/phpbay] [affmage source="chitik…But catastrophic circumstances can make a repair needed from time to time, and if it's actually […]
Hi Allison,
I just listened to the 12/11 show–fantastic, especially the Christmas Star with Bart. Did he put a QuickTime file somewhere to watch or download?
Keep up the great work!
All the best for the new year.
Lou