Knightwise from knightwise.com teases us about how to run Linux on a PowerPC Mac, in Dumb Question Corner John Haller asks how to turn off GPS on his iPhone to save the battery. Review of the Logitech Mini Boombox and a compare to the Jawbone Jambox including an audio demonstration by Steve. In Chit Chat Across the Pond Mike Potter of For Mac Eyes Only joins Bart and me to discuss the loss of Save As in Lion.

Hi this is Allison Sheridan of the NosillaCast Mac Podcast, hosted at Podfeet.com, a technology geek podcast with an EVER so slight Macintosh bias. Today is Sunday June 3, 2012 and this is show number 369. We have a really fun show for today, we get to hear from Knightwise, I do a review of the Logitech Mini Boombox with contributions from Steve, we have a dumb question, AND we have a fantastic Chit Chat Across the Pond with Bart and Mike Potter, host of the For Mac Eyes Only podcast. In Chit Chat we argue about the loss of Save As in Lion. yep, we managed to make an entire segment on that one subject. I think you’ll enjoy it – we even worked Isaac Asimov into the discussion! With that intro, let’s start with a recording from Knightwise.
Knightwise on Loading Linux on a PowerPC Mac
Knightwise from knightwise.com joins us to talk about his plan to put Linux on a PowerPC Mac, stimulated by a question from Professor Albert a while back.
====insert Knightwise======
If you’d like to hear how this experiment turned out, listen to Episode 4 of Season 3 to hear all his research and how “easy” it was.
Dumb Question – Disable GPS on iOS by John Haller
We have another dumb question, this time from John Haller:
Allison,
My stupid question is how to kill the GPS function on an iPhone4. I was in New York City recently and realized that using my Maps app was killing my battery. So, what I want is to use it, then turn it off and then turn it on briefly but don’t see a way to do that easily. I had to turn off the phone entirely, then turn it on (and I assumed it turned off all apps previously used.) Does it? How can I turn off the GPS temporarily? Is there another way to use it a bit and not lose battery life?
Thanks,
John Haller
Hi John – GREAT dumb question! As always, great is defined as a) likely to affect more than just you, and b) Allison knows or can find the answer!
There’s a top level setting on iOS called Location Services. When you go in there you’ll see that location is an option for TONS of apps. Any of these apps could be chewing up your battery because they’re accessing the GPS. The nice thing is that you can selectively turn on and off location services by application so you actually don’t have to entirely disable the GPS.
In location services you can disable Maps from accessing the GPS temporarily. You might want to see what else is accessing the GPS first before you do it though. One of the biggest culprits in battery burn down on iOS 5 is the Reminders app. It’s a terrific concept, you can tell reminders to remind you to take out the trash when you get home. Drive into your driveway and up pops up the reminder on your phone. It’s great because you don’t have to predict when you get home either. the BAD news is that your poor little iPhone is CONSTANTLY pinging the GPS saying, “are we there yet? are we there yet?” like an annoying 6 year old.
Another reason it’s excellent that you can selectively turn off GPS access by application in Location services is that you want to make sure that Find my iPhone/iPad is ALWAYS on, especially when you’re traveling.
I keep a lot of apps off most of the time, like my photography apps because in general I don’t want people looking at photos of my friends and family and knowing where we are. Restaurant apps like to have access, and I allow that because if I’m using say GrubHub (thanks to my friend Chris Ashley of the Simple Mobile Review Podcast) to find a restaurant near my house that delivers ribs, it needs to know where I am. it doesn’t ping it constantly like Reminders, just when I ask it to look for me. I like to use the Speed Test app from time to time and that wants to know where I am for the statistics they collect over at http://speakeasy.net and I let them have that data because of the great service they provide.
These are just a few examples from my devices that I thought might help you think about how you want to tailor your iPhone to access the GPS. Thanks for the great question John, that one was fun!
ScreenSteps
At work I have to use Camtasia Studios to do screencasting, and as I’ve mentioned here and about 236 times on Twitter, I can’t stand this program. But, I manage to muddle through while swearing under my breath I wish I could use the Mac so I could use Screenflow. I make pretty good looking videos, but it’s SOOOO harder than it needs to be. anyway, one of the things I do is embed a picture-in-picture of myself (you know, the fans always want to see me, right?) I then add some text above my head for the name of the screencast in 48 point font, then to the left of my picture-in-picture I put my name. Yeah, I’m all about the branding!
At the end of the screencast, I put another in picture-in-picture with completely different text and sizing on screen. I bring all of this up because I’ll be darned if from episode to episode I can remember all the settings. To do all this I have to change the PIP from 320×240 to 512×384 (because Camtasia REFUSES to record the PIP at the resolution I request), I have to remember that it’s 48 point above my head, and 36 beside my head. then I have to remember exactly what text I put at the beginning and end. When you drop in text, it’s a callout, and it always assumes I only want that callout on screen for a short period of time. I have to drag both ends of EVERY callout to last the length of the PIP. then I have to change it from fading in and out to starting right at the beginning of the scene.
How on earth is someone supposed to remember all of that? Why of course they were smart enough to put it all into ScreenSteps! Every time I make a new episode, which takes me a while because I dread using Camtasia on Windows, I whip open ScreenSteps and look at the screenshots, check every item off I have documented and I get the consisten branding and formatting I wanted. If you do complex things on the Mac or Windows that are hard to remember, or hard to explain to people, treat yourself to a copy of ScreenSteps to document all the necessary steps. You’ll save HOURS by helping yourself, and not repeating the same answer over and over again to your co-workers, family and friends. Check it out over at BlueMangoLearning.com.
Logitech Mini Boombox
Back in January on episode #348 I told you all about the Jawbone Jambox, a super cool little bluetooth speaker. I got it for Steve for Christmas and he loves it. the Jawbone Jambox runs $150 on Amazon. But there’s a new kid in town.
 This week I got my hands on the Logitech Mini Boombox. Where the Jambox is a perfect rectangular parallelepiped, (look it up, means a rectangle in 3D), the Logitech is shorter and more bulbous with rounded sides. It fits comfortably in the palm of your hand. When I first took it out of the box though I was horrified – it had BRIGHT red indicators for stop, fast forward/reverse, volume and pairing. Truly gawdy. I then realized that it was a sticker on top to show you where the buttons would be when they begin to glow when it’s powered up. What a relief. The pairing button has a high dot on it – that’s a little raised piece that lets the blind (and the lazy) feel where a virtual button is. On the back you’ll find a mechanical switch to power on the device, and like the Jambox, an audio jack if you don’t want to use or can’t use Bluetooth, and a micro-USB charge connector.
This week I got my hands on the Logitech Mini Boombox. Where the Jambox is a perfect rectangular parallelepiped, (look it up, means a rectangle in 3D), the Logitech is shorter and more bulbous with rounded sides. It fits comfortably in the palm of your hand. When I first took it out of the box though I was horrified – it had BRIGHT red indicators for stop, fast forward/reverse, volume and pairing. Truly gawdy. I then realized that it was a sticker on top to show you where the buttons would be when they begin to glow when it’s powered up. What a relief. The pairing button has a high dot on it – that’s a little raised piece that lets the blind (and the lazy) feel where a virtual button is. On the back you’ll find a mechanical switch to power on the device, and like the Jambox, an audio jack if you don’t want to use or can’t use Bluetooth, and a micro-USB charge connector.
When I first powered up the Logitech Mini Boombox, I opened up my iPhone, went to Bluetooth in Settings and there it was. Tapped to connect and in just a few seconds I was playing audio through the device. I was amazed at the deep rich sound that came out of this tiny little box. I tapped on the glowing plus sign on the top and it got louder than I was comfortable hearing, and when I hit the limit it actually beeped at me to let me know. I really liked that.
 I’m not the audiofile in the house, so I had Steve run a comparison test between the Logitech Mini Boombox and the Jawbone Jambox. We paired one iPhone each to the two devices, brought up the theme song to Armageddon, “I Don’t Want to Miss a Thing” and alternated playing them on the two boxes. Steve tried really hard to find fault with the Logitech Mini Boombox, but in the end he had to admit that it was really good, on par with the Jawbone Jambox. It killed him to admit that. I should mention that the Logitech Mini Boombox has a sort of flat top and then a gap in the back between that top plastic and the bottom part of the devices. That appears to be a resonant cavity that helps it to produce such good sound.
I’m not the audiofile in the house, so I had Steve run a comparison test between the Logitech Mini Boombox and the Jawbone Jambox. We paired one iPhone each to the two devices, brought up the theme song to Armageddon, “I Don’t Want to Miss a Thing” and alternated playing them on the two boxes. Steve tried really hard to find fault with the Logitech Mini Boombox, but in the end he had to admit that it was really good, on par with the Jawbone Jambox. It killed him to admit that. I should mention that the Logitech Mini Boombox has a sort of flat top and then a gap in the back between that top plastic and the bottom part of the devices. That appears to be a resonant cavity that helps it to produce such good sound.
The Logitech Mini Boombox has a blinking light surrounding the small Logitech logo. This light when blinking blue means it’s charging, solid blue means it’s fully charged, solid red means it’s getting low and blinking red means you’re just about out of juice. Blinking red to blue means it’s in pairing mode. Instead of these cryptic lights, the Jawbone indicates battery status and pairing in a different way. Here’s Steve to show you what the Jawbone has to say.
========insert Steve=========
Is he easily amused? Moving on. As I mentioned, pairing was easy peasy with the Logitech Mini Boombox, at least on my iPhone. I tried it on the iPad, and by then the Logitech Mini Boombox made me hold the pairing button for a while until they would pair. not a big deal but not sure why I didn’t have to do that the first time. Next up I tried it on my Mac. I was in a highly congested area with lots of devices nearby and when I opened the pairing preference pane I could see tons of devices. The mac nicely showed the names of the devices, like “bob’s blackberry”. I picked through them all and found the Logitech Mini Boombox and paired up easily.
Ok, next to try Windows 7. I opened the Bluetooth control panel and it said, “searching for devices”. And that’s all it said. so I started poking around, found the two drivers for Bluetooth, asked for updates and was informed they were up to date. Walked around complaining to my Windows-loving friends and they just giggled at me that I thought this would work.
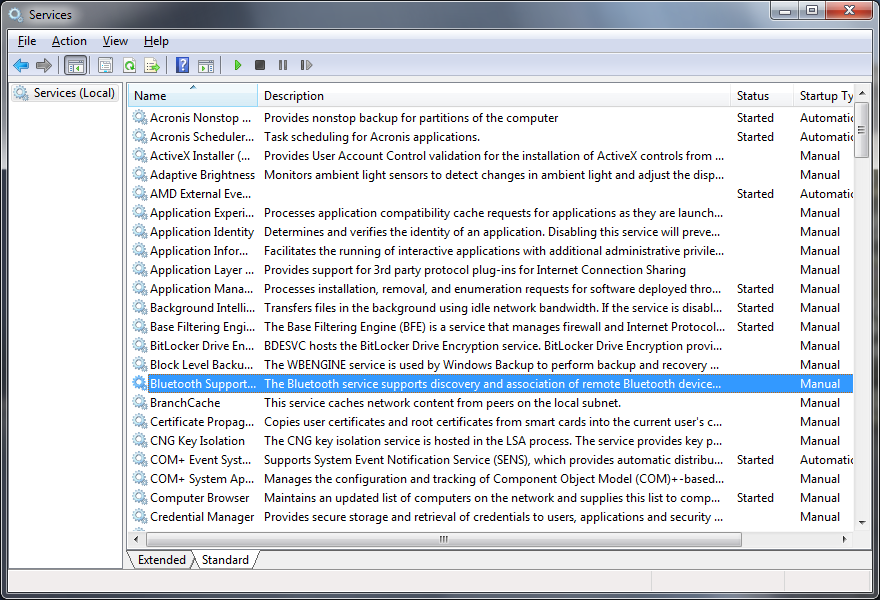 Off to the Googles next. Found tons of “helpful” tutorials and message boards saying, “make sure your device is in pairing mode.” Duh. Finally I found a message where the guy found the root cause. Get this, you have to launch the Services menu (which I’ve never seen anyone but the geekiest people open). In there, it turns out that Bluetooth is disabled by default in Windows 7! Sheesh. So I enabled it. Of course that doesn’t mean I can actually USE it, after all this IS Windows we’re talking about. After you enable the service, you have to START the service. Sheesh. Ok, it’s enabled, it’s started.
Off to the Googles next. Found tons of “helpful” tutorials and message boards saying, “make sure your device is in pairing mode.” Duh. Finally I found a message where the guy found the root cause. Get this, you have to launch the Services menu (which I’ve never seen anyone but the geekiest people open). In there, it turns out that Bluetooth is disabled by default in Windows 7! Sheesh. So I enabled it. Of course that doesn’t mean I can actually USE it, after all this IS Windows we’re talking about. After you enable the service, you have to START the service. Sheesh. Ok, it’s enabled, it’s started.
Back to the control panel for Bluetooth and suddenly I see three whole devices. I realize then that Windows does things a little differently, not sure if it’s better or worse, but it categorizes the devices. so instead of showing you the 28 devices near you, it says Cell Phone, Computer, and Headset. You then pick a category and then it will show you all the devices in that category. I clicked on Headset and there was the Logitech Mini Boombox! Yay!
When I selected it I was finally rewarded with the announcement that I was paired. That glee was INSTANTLY followed by a message telling me that the drivers aren’t installed properly. WHAT DRIVERS??? It’s a SPEAKER for cryin’ out loud! From then on I did everything I knew how to do and everything my silly Windows-loving friends had to suggest, but again they mostly giggled that I thought this would actually be possible. I’m wondering whether Windows 7 doesn’t have A2DP built in, which is the technology behind these Bluetooth audio devices. Anway, I still can’t believe people choose Windows.
Ok enough about Windows. When Steve and I were first playing with the two devices side by side, we were pairing them side by side and we got a little bit confused. I mentioned earlier that the Jambox actually talks to you, well suddenly the Jambox said in her dulcet tones, “who would you like to call?” what the heck? and then she said, “Justin Byrne?” We’re still baffled, and suddenly she says, “initiating FaceTime call with Justin Byrne”! Now we had to scramble around to try and figure out WHICH device she was using to do this. Was it my iPhone? Steve’s? Mine? one of our Laptops? Eventually we figured out it was my iPhone happily trying to wake up Justin in Ireland in the middle of the night. now we adore Justin dearly of course, but we have no clue why the Jawbone Jambox decided to FaceTime him right then.
As I said at the beginning, the Jambox from Jawbone is a lovely device, produces fantastic sound and has a very nice form factor for $150 plus it makes all those neato sounds and voices that entertain Steve so much. The punch line to this Logitech Mini Boombox review is that it matches the Jambox for sound, has a nice formfactor of its own, and works with every device except my Windows box, and it’s half the price of the Jambox, coming in at a measly $80 on Amazon. This is an incredible buy and I’d recommend it for anyone looking for a nice portable Bluetooth speaker. If you’re blind, I’d definitely recommend the Jawbone over the Logitech even at twice the price because all those sounds would be invaluable!
Chit Chat Across the Pond
Security Light
Noteworthy Security News:
- Yahoo score a spectacular own-goal by accidentally bundling their PRIVATE key inside their Chrome extension –http://nakedsecurity.sophos.com/2012/05/24/yahoo-leaks-its-own-private-key-via-new-axis-chrome-extension/
- Google step in to help people realise they are infected with the DNS Changer malware before there servers are shut down in July, and all infected users fall off the internet – http://nakedsecurity.sophos.com/2012/05/23/google-malware/
Updates:
- Apple release QuickTime 7.7.2 for Windows with security updates –http://support.apple.com/kb/HT5261
- Microsoft update their auto updater for Mac –http://www.intego.com/mac-security-blog/its-time-to-update-microsoft-autoupdate/
Suggested Reading:
- Chrome passes IE to become most popular browser –http://thenextweb.com/google/2012/05/21/google-chrome-overtakes-internet-explorer-as-the-webs-most-used-browser/
- MS says IE10 will turn on DNT by default – http://nakedsecurity.sophos.com/2012/06/02/ie10-support-do-not-track-default/
- Two more proposals for improving the SSL trust model sent to the IETF – http://nakedsecurity.sophos.com/2012/06/01/ssl-certificate-safety-bolstered-by-standards-that-lessen-dependence-on-cas/
- Some perspective on the utterly over-hyped Flame malware – http://www.intego.com/mac-security-blog/flame-is-no-reason-to-panic/
Main Topic – What’s the Story with ‘Save As’?
 Mike Potter from For Mac Eyes Only joins Bart and I for a lively discussion of the Duplicate command replacing Save As in OSX Lion, a discussions started by George from Tulsa on Twitter. you can find the For Mac Eyes Only podcast in iTunes at: http://itunes.apple.com/podcast/for-mac-eyes-only/id205427335?mt=2
Mike Potter from For Mac Eyes Only joins Bart and I for a lively discussion of the Duplicate command replacing Save As in OSX Lion, a discussions started by George from Tulsa on Twitter. you can find the For Mac Eyes Only podcast in iTunes at: http://itunes.apple.com/podcast/for-mac-eyes-only/id205427335?mt=2
The email that started the conversation:
George in Tulsa wrote
I really, truly, want File Save As back.
I keep lots of templates on my Macs (all but one still on Snow Leopard), open the templates, do a SAVE AS to the appropriate folder, then edit the file’s content, then save the edit.
(I also keep a zipped copy of my Templates Folder, just in case I mess up a template).
Thanks to Mike, months ago I managed to slide the Snow Leopard versions of Preview and Text Edit back onto my Lion Air.
But 10.7.4 overwrote them.
So when I went to use Preview to do a simple edit and file size reduction of a set of photos to email, I ended up having to send the pics to Apple Mail, then create a desktop folder, and drag them out to attach inline to a Gmail.
Then there’s work.
There must be a geek out there who has figured out how to replace Apple’s way, but Google as I can, I’ve not found it. Other than Mike’s tips on how to use SL Preview and Text Edit on Lion. Still works as I just put them back into Lion 10.7.4 overwriting the Lion versions, but probably won’t ALWAYS still work.
Help ??
Allison’s points:
Save As being replaced by duplicate and then save adds extra steps to the process of saving a new version of a file. This is compounded by confusing terminology – as the save command says “save a version” which isn’t the same thing as having two distinct versions of a document, say one is a letter to my uncle John, the other is a letter to my uncle Kenny, but they have virtually the same content.
Duplicate would be slightly less annoying if it was a keystroke – Mike pointed out that in Mountain Lion it IS a keystroke, and delightfully they chose command-shift-s so it feels just like Save As. Mike pointed out that you still have to close the original file but since that can also be done as a keystroke it’s not quite as annoying. Still, they’re making it more work.
Allison also finds it confusing how if you’ve left a file along for some length of time, when you go in it starts bothering you about the file being locked, do you want to duplicate and other very confusing questions. This is a bad UI, confusing to sophisticated users.
Allison in general is in agreement with Bart when he says if you try to swim upstream against Apple, you end up back where you started but you’ve expended a lot more energy. I gave in to the reverse scrolling instantly, because it’s just different, not stupid like duplicate instead of Save As.
Allison pointed out that Bart says he finds that he often accidentally overwrites files, so the versioning is a godsend to him, but Allison very very rarely finds this to be a problem. Catastrophic when it does happen, but just not very often.
Bart’s points:
“Save As” (and indeed “Save” which is also gone in modern Lion Apps) are relics from the primitive days of computing. They revolve around an old, and highly un-intuitive metaphor that we only know because it was hammered into us. When you edit a file, you are NOT (in the old narrative) editing the actual file, you are editing a duplicate that is, until you commit it to disk, living in limbo. You make your changes, then you decide where to send them, back where they came from (save) or somewhere else (save as).
This counter-intuitive metaphor is gone in iOS. You edit real documents on iOS, your changes are not done on some ethereal duplicate and then committed, you manipulate your documents directly. This is how the real world works, and, for people coming to computing fresh, the metaphor is infinitely better. OS X, with Lion, has switched metaphors. Instead of Save we now have “Save Version” (or, mark this as a place I might want to restore back to because it’s an important mile stone), and “Duplicate”, basically, Xerox what I have now and let me edit both copies independently.
This means that those of us who have been around from the digital stone age (I think DOS 3 counts as the digital stone age, and that’s where I started) have to adjust our internal metaphor to the new more objectively logical one of editing real documents not etherial copies. If you only use iOS and OS X Lion this is MUCH easier. If you’re a slider this will be a lot more annoying, because you’ll need to switch mental models as you move between OSes.
If you try to do things the old way with the new model you will find yourself frustrated. You will have to do EXTRA steps. Open, edit, duplicate, close the oriental, save the duplicate. Clearly, MORE work!
But, my suggestion, and what I have indeed done myself, is to re-evaluate your workflow. Don’t swim against the current, swim with it. Step back and solve the big-picture problem you are trying to solve, avoid the narrow focus of trying to “fix save as”. Why are you using save as at all?
How I have, without any extra work, utterly eliminated save as:
1) don’t use documents as templates – use templates as templates. Many apps allow you to do this, and for those that don’t, products like TextExpander offer a great solution for many situations.
2) if you have to use a document as a template, duplicate in the Finder, and then just edit the duplicate. No extra work, just a re-ordering. You are making the conscious decision to start a new document with an existing document as a base, then edit it. This is the same as what you did with Save As, but in a more logical order.
This whole discussion led me to step back and look at the big picture and ask, ‘what are Apple up to, and why’? Figuring that out is a lot like Kremlinology, but, for what it’s worth here is what I see happening:
In the 80s, Apple revolutionised the computer by making taking out the requirement that all computer users learn to use the CLI. The CLI was REALLY intimidating, so removing it’s centrality to running a computer opened up the world of computing to a MASSIVE new array of people. The CLI is not gone of course, OS X has a fantastic CLI in the form of the Terminal, which got a really good feature upgrade in Lion, and has opens up as huge suite of Unix & LinuxSD command line tools to Mac users.
In the 80s, the most intimidating thing about computers as the CLI, now, it’s the file system. That’s where people tie themselves in knots! Nerds love the recursive nature of the file system tree, but novices really don’t! They get confused, frustrated, and intimidated by it! One of the biggest reasons iOS is so un-intimidating is that it doesn’t force the user to deal with a file system at all. You stuff is just there, right where you created it, trivially easy to find. Nerds want more of course, but we always do 🙂
I see the File System becoming optional on OS X. Not going away completely like on iOS, but becoming optional like the CLI. Removing the old distinction between files and documents is a great first step in that direction, and Mountain Lion will take things a step further with iCloud integration right into the Save dialogue boxes. If you want the File system, you can have it, if you don’t you can totally avoid it!
I think people need to let go of Save As in the same way most of us gave let go of managing MP3 files manually, and letting iTunes do the donkey work, and many of us have let iPhoto and Aperture manage the mundane task of managing our image files in favour of letting us use their powerful feature for managing our photos. Like the Catholic Church did a few decades ago, it’s time to give up on the idea of Limbo 🙂 – we don’t edit temporary etherial copies of files, we edit documents!
A more in-depth version if my thoughts:http://www.bartbusschots.ie/blog/?p=2295
Mike suggests Apple should obey Asimov’s Three Laws of Robotics (ref: http://en.wikipedia.org/wiki/Three_Laws_of_Robotics)
1. A robot may not injure a human being or, through inaction, allow a human being to come to harm.
2. A robot must obey the orders given to it by human beings, except where such orders would conflict with the First Law.
3. A robot must protect its own existence as long as such protection does not conflict with the First or Second Laws.
That’s going to wind this up for this week, many thanks to our sponsor for helping to pay the bills, Blue Mango Learning at bluemangolearning.com makers of ScreenSteps and Clarify. Don’t forget to send in your Dumb Questions, comments and suggestions by emailing me at [email protected], follow me on twitter at @podfeet. I contribute a fair amount over on Google Plus nowadays so just search for me by name if you want to circle me up. If you want to join in the fun of the live show, head on over to podfeet.com/live on Sunday nights at 5pm Pacific Time and join the friendly and enthusiastic NosillaCastaways. Thanks for listening, and stay subscribed.

I love it that Cmd+Shift+S does NOT close the original file. More often than not I want to make several similar files and work with all of them at the same time. It annoys me immensely that after saving as I have to open the original file again.
You can take my autosave and duplicate and versioning for my cold, dead fingers! It took me a while to get used to it, but once I did, these features are absolutely invaluable to me. Believe it or not, I’ve done the “whoops, I accidentally saved over my file!” thing many many times. Also, the ability to go back in time through my document and its various edits is invaluable as sometimes I’ve had to go back and pick up pieces from something that I thought didn’t work and ended up erasing or mangling beyond recognition. And, to me, the one or two extra steps to duplicate a document isn’t really a big deal. (besides, as mentioned, this’ll get better in Mountain Lion.)
By the way, there is a way to move documents from iOS Pages back to the Mac. The iOS version of Pages (as well as Numbers and Keynote )supports access via WebDAV servers, and there’s an excellent service called DropDAV that turns your Dropbox into a WebDAV accessible service. It’s only five dollars a month and it’s well worth it in my opinion.
Err, of course I meant “FROM my cold dead fingers.” Darn iOS voice recognition.
Oh, and about autosave: I tend to be the type of person who, when getting involved in a project, can focus in on it almost to the exclusion of things like eating and breathing. Yes I have forgotten to save before, with disastrous results. So, yeah, autosave is my new best friend.
And, I’m sorry, Mike’s argument at the end is absolute rubbish Autosave isn’t destroying the previous version. That’s absolute nonsense. The previous version is still there, in Versions. Asimovs laws don’t say that a robot can’t do things a little differently in order to help humans, so long as it isn’t destroying anything.
This gets to my confusion. when I’ve left a file alone for a long time and it gives me that scary lock message, I thought it said something like you can’t get back to the previous versions.
Yeah I’ll give you that. That warning message could be worded a bit better. Also you guys brought up a valid point in that a mini tutorial on Lions features (like the one that already there for natural scrolling) would be a good thing. (Hey, maybe they could bundle a copy of Don McAlister’s SCOtutor for Lion app with the OS! 😉 )
[…] here tο read thе rest: #369 Linux οn PowerPC, GPS οn iPhone, Logitech Mini Boombox … Share and […]
Donald Burr –
You dismissed Mike’s comments about Auto-Save.
He’s right.
Apple’s default for “Auto-Save” is every 5 minutes. So every 5 minutes your previous version is overwritten just as thoroughly as if you had executed File>Save.
If because you forget to breathe, you pass out face forward onto your keyboard on your way to the floor, Auto-Save will overwrite your work with the key-pressed image of your face.
Ah. You say. “But Versions will rescue me.”
Apple’s default for Versions is Once an Hour, leaving a substantial time window for lost work. Yes, you can explicitly save a version at more frequent intervals, just as before versions you could invoke File > Save or File > Save > As to create your own versions.
Microsoft Office also has user definable Auto Save . . .
You’ll find the details about Apple’s Auto Save and Versions in Apple’s Knowledge Base article HT4753
***
Okay, the Auto-Save thingie doesn’t get in my way that often, but when it does… it really, really gets in my way and upsets how my brain works. I’m not a big fan of auto-save when I just want to work on a document for something and THEN save it.
What I have to train myself to do in Lion (and succeeding Mac OSes) is to open a document in, say, Pages (which severely needs a point upgrade), save FIRST (not something I like doing), and THEN let Auto-Save and Versions work its epic little magic.
It’s definitely something I can train myself to do, but it’s definitely a steep uphill climb.
BJ
To me the current auto save method is the correct model as we move into cloud based computing where the ability to save at your own connivence comes at the risk of loosing connectivity to the cloud and your changes with it.
The current model also works better for collaborative work on the same file or cases where a single user working on a file on multiple devices as they go through their day; imagine you forget to save on your ipad and then later start working on another part of the document on your mac. Saving all changes as they occur minimizes conflicts and such.
As an old computer user, and programmer, I mostly agree with Bart’s take on this even though it is different that what we’ve done before. I have to admit is it is rare for me to use the “save as” method anyway.
Some things take longer to grasp, but partly thanks to M Bauer’s immediately preceding comment, I think I’ve finally figured out what Apple is doing.
In the old way, I opened a picture to edit in Preview. I could make all the changes I wanted, but until I invoked File > Save my original was safely on the source drive, unmolested.
I tended to save my edited version using File Save As, giving it a new name, rather than over writing the original with File Save.
Since Apple decided to gift us with Auto Save, my old way “endangered” my original. If I worked on it long enough to reach a five minute auto save point, Auto Save would overwrite my orginal with the edits, even if I didn’t like them.
And as I mentioned to Donald Burr, Auto Versions wouldn’t rescue my original. That’s once an hour.
Thus Apple makes me kludge through a File Duplicate before letting me modify my original.
Apple could have done this a lot more elegantly. Google Docs does it better. It is constantly creating versions with every edit, invisibly to the user. And that’s all happening on Google’s Servers with essentially no load on the local system.
Now M mentions “imagine you forget to save on your iPad and later start working on that document on a Mac.
That’s not the danger to your work. The danger is that the earlier iPad edits didn’t get synched up to iCloud and back down to your Mac. Why? Maybe the iPad lost its connection. Maybe an internet node shut down. A myriad of possibilities.
Understanding Apple’s logic doesn’t make me any happier to have so many more keystrokes and mouse clicks every working day.