30th Anniversary gooiness, interviews with Voiceye and Bookshare with Allison Hilliker from the CSUN Persons With Disabilities Expo, my in depth study of Google Drive vs. SkyDrive or as Steve called it, This Week in Excel. in Chit Chat Across the Pond we’re treated to Katie Floyd of the Mac Power Users podcast to talk about user groups yesterday, today, and tomorrow.
Audio Player
mp3 download
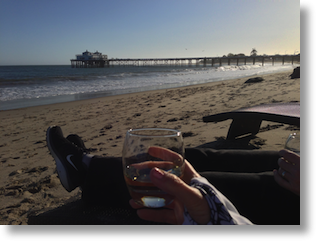 Hi this is Allison Sheridan of the NosillaCast Mac Podcast, hosted at Podfeet.com, a technology geek podcast with an EVER so slight Macintosh bias. Today is Sunday March 10, 2013 and this is show number 409. This week is Steve and my 30th wedding anniversary and as a treat we went up to Malibu to stay at a swanky hotel. I have to apologize to everyone on Twitter because they were spammed all weekend with adorable photos of the two of us walking on the beach, drinking wine on the beach, eating breakfast overlooking the beach, having dinner in nice restaurants overlooking the beach…you get the picture, right? I have to say getting to spend 30 years married to my best friend is pretty darned good. Luckily I did a LOT of work in preparation for the weekend, so we’ve got a huge show. I’ve got a couple of audio interviews from the CSUN Persons With Disabilities Expo, I’ve got the comparison between Excel online through SkyDrive vs. Google Drive that I promised you last week. If we have time I’ve got a fun Dumb Question too. Unfortunately Bart got sick this week and lost his voice, but Katie Floyd of the Mac Power Users graciously agreed to swap from next week when she was scheduled and she’ll be the guest for Chit Chat Across the Pond today. Bart should be back in good health for next week’s show I hope.
Hi this is Allison Sheridan of the NosillaCast Mac Podcast, hosted at Podfeet.com, a technology geek podcast with an EVER so slight Macintosh bias. Today is Sunday March 10, 2013 and this is show number 409. This week is Steve and my 30th wedding anniversary and as a treat we went up to Malibu to stay at a swanky hotel. I have to apologize to everyone on Twitter because they were spammed all weekend with adorable photos of the two of us walking on the beach, drinking wine on the beach, eating breakfast overlooking the beach, having dinner in nice restaurants overlooking the beach…you get the picture, right? I have to say getting to spend 30 years married to my best friend is pretty darned good. Luckily I did a LOT of work in preparation for the weekend, so we’ve got a huge show. I’ve got a couple of audio interviews from the CSUN Persons With Disabilities Expo, I’ve got the comparison between Excel online through SkyDrive vs. Google Drive that I promised you last week. If we have time I’ve got a fun Dumb Question too. Unfortunately Bart got sick this week and lost his voice, but Katie Floyd of the Mac Power Users graciously agreed to swap from next week when she was scheduled and she’ll be the guest for Chit Chat Across the Pond today. Bart should be back in good health for next week’s show I hope.
CSUN Persons with Disabilities Expo
Last week I had too much content to tell you about how much fun I had at the CSUN Persons With Disabilities Expo. There’s something about disabilities that brings out the creativity of software and hardware developers. They come up with the coolest gadgets and apps you’ll see. I only go for about a half day and see only about half of the exhibit hall – I haven’t even been to any of the conference sessions!
I think another thing I love about it is that it’s perfectly normal here to have a cane, a dog, a wheelchair, speech problems, mobility problems – everyone is completely normal here. I went up to a booth where a guy in a wheelchair had been chatting with the people in the booth. I asked him to tell me about what he’d heard. His speech was challenging, but his enthusiasm for what he’d just seen was not. After a minute or two I got the hang of the cadence of his speech and he convinced me that I should spend some time with the the Voiceye people. His name is Daman Wandke and he told me that he is a program analyst at the Federal Housing Finance Agency working on their section 508 website. It was delightful to meet Daman and so freeing to be in an environment where people are just people.
I didn’t have my videographer Steve with me, but I still wanted to capture some of the booths that I found really interesting. I did two video interviews and three audio interviews with my iPhone and they actually came out really well. I’m going to give Steve a weekend off so he doesn’t have to edit these videos right away so we’ll start off with some of the audio only interviews. I know this isn’t mainstream stuff for a lot of you but I think you’ll be amazed at what creative applications people have developed for those with disabilities. Let’s go ahead and get started with the first one.
Voiceye
Interview with Shane Byun who was representing Voiceye. You can go check out Voiceye at voiceye.com

Google Docs vs. Office 365
Last week I promised during the conversation with Chris Ashley that I’d test out both SkyDrive and Google Drive up against Excel to see whether you really could switch away from Office with this new pricing. Before I tell you how that turned out, I should mention that Microsoft changed their position on standalone Office, if you buy a license you CAN move it to another computer now. Thanks for everyone who sent that in.
Google Drive:

SkyDrive:
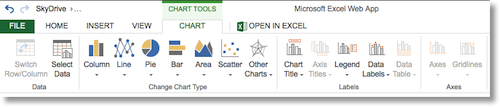
To compare Excel to SkyDrive to Google Drive, I opened all three up and tried the same capabilities on each. This is far from an exhaustive study but they’re the things I do commonly in Excel, and I explored some home features that a normal person probably wouldn’t use. Both web-based spreadsheets provide the same kind of functionality in entering data, formatting bold, italics, or normal number formats like currency and percent. They both allow you to insert cells, rows, and columns, and do all of the usual center, left, right justification kinds of things, and add borders to cells. Let’s start walking through the features as I use them:
- Entering text/numbers: Excel & Google Drive both guessed correctly where I wanted to go on Enter key, Skydrive did not
- When it came to clearing cells, I thought both SkyDrive and Google Drive were lame because I couldn’t figure out how to clear them – until I remembered that there’s no delete key on a Mac, I had to hold down the function key and then hit delete to clear the cells.
thought skydrive didn’t do delete – till I realized there’s no delete on a mac. - I inserted chart on both apps, and while on Excel and SkyDrive I can easily drag it around to where I want it, on Google Drive I could not move it. I did figure out that I could sort of inchworm it across the page by stretching it on the right, then shrinking it from the left. Not ideal for sure.
- Google let me format the chart area, couldn’t figure out how to do that in SkyDrive, Excel has way more options like a nice textured background. In SkyDrive I couldn’t even format the line or the text or anything.
- Adding new sheets was intuitive in all cases.
- SkyDrive and Gdrive didn’t have any way to do custom formatting of numbers. in Excel I put in some angles and formatted them with 0″°” and they all showed degrees. I couldn’t add the word degrees or show the symbols in the other ones. I use this ALL the time. think about showing disk space, you want every number to have “GB” in the view of it but you want it to be a real name.
- Wrap text: single button in SkyDrive, Google Drive defaults to wrap text (which I like) with a button to unwrap the text that was easy to recognize. Excel was 4 clicks, right click, format cells, alignment THEN wrap text. Google Drive allowed me to force a word wrap in a cell using command-enter, but I was unable to find a key combo on SkyDrive that would let me force a word wrap.
- I enjoy conditional formatting a lot. Let’s say you’re looking at your expenses for the month and you want to highlight any transactions over $500. In Excel you can slap in a conditional format to make those cells red text with yellow backgrounds and other options like that. Microsoft has added CRAZY options in here, but I tested for just the basic, most used formatting options in this study. Google Drive had conditional formatting and it worked exactly as it does in Excel. Sadly SkyDrive did not have the option at all.
- Moving tabs – Google Drive lets you copy a tab to an existing spreadsheet, SkyDrive doesn’t let you move at all, and Excel lets you move to an existing file, copy to an existing file or do either to a whole new spreadsheet.
- Advanced functions: on Excel if you click on the greek Sum symbol ∑, you see the standard sum, average, count, max and min and an option to see More Functions. A new window pops up with more functions than an engineer with a Master’s degree knows about. In SkyDrive you have the same Sum symbol that when clicked gets you to the normal functions, recently used functions and the crazy ones like VLOOKUP (one of my favorites). In Google Drive, you instead click on Insert, pull down to function and you can see the usual suspects followed by More. Unfortunately when you click on More it opens a new web page where you can look up formulas and learn the syntax. If you start typing the formula into Google Drive, it gives you a hint at first of the syntax and that same manual page comes up but as soon as you type in the function name it stops giving you clues. In Excel, you don’t just get essentially a manual on it, you get the fields to fill in one at a time and it shows you real time the output of the choices you’re making. Even in SkyDrive you get clues as you type of what you’re supposed to put in next. I could muddle my way through using Google Drive because I’ve spent a lot of time with these formulas, but it might be difficult for most people to have to keep flipping back and forth between tabs in a browser to figure out what to type. Excels wins, with SkyDrive a close second on that one and Google Drive coming in a late 3rd.
- A cool feature that’s built into Excel is its knowledge of patterns. For example, if you type Jan, Feb, Mar into three cells and then do a fill down for the next 9 cells, it will automatically assume you want to fill in the rest of the months of the year. It can identify a lot of patterns that way and you can even assign your own. I put q1, q2, q3 into three cells and did a fill down on all three apps. Excel and SkyDrive both correctly figured out that there’s 4 quarters, so it put in q4 and then restarted the pattern at q1 and repeated the pattern. Google Drive failed to do this – it just kept incrementing up from q4 instead of starting over. Google Drive did successfully fill down the months of the year and start over in January.
- Inserting comments: In Excel you can right click on a cell and insert a comment, and it automatically shows who wrote the comment in case you’re collaborating with others. In Google Drive it works nearly identically but actually formats it nicer and includes your Google avatar which is a real nice feature. Unfortunately SkyDrive fails completely here, it doesn’t have comments at all. I should mention that you can import an Excel file into SkyDrive (and Google Drive) and that file can have comments but you can’t display them in the browser.
- Let’s talk about filters next. Let’s say you have a column of dog names and a column of months. You want to see all of the dog names for months that say January. In Excel you can click on the column headings, and click a button to put a filter on that row. Next you click on the little arrow that now exists on the Month column heading and you can select from the list of what it found in that column, in our example, January. I tried this in Google Drive, with a list of months and for some reason it got confused and sort of partially filtered the data. I tested it again with some other words and it worked just fine, so it might have been operator trouble. SkyDrive didn’t even have the option to Filter, which might actually be better than doing it wrong!
- I often want to merge cells in Excel. Let’s say I have three columns that all have to do with dogs, I might want a title for each of those columns, but a super heading for all three that says dogs. In Excel there’s a button called Merge, and if you click on it in the more recent versions of Excel, you have the option to merge and center in that one click. Very handy. I’m glad to say that SkyDrive has a single button that simply is merge and center, actually easier than in Excel. You have to do more work if you don’t want to center but I hardly ever want to do that. In Google Drive you can also merge, but you have to click on the formatting button and choose center after the fact. Not a big deal, that’s how Excel worked a rev or so back too.
- Something you probably wish you had but might not have known you need is the ability to convert text to columns. Let’s say you’ve pulled the data from a table in a website, and when you paste it into Excel, each row goes into a single cell. To fix this, you use the Text to Columns function which allows you to separate the terms by a specific delimiter (space, comma, etc) or by a specific number of characters if you have really structured data. I use this constantly in Excel but I couldn’t find it in Google Drive or in SkyDrive.
- Sometimes you get data in two fields that you want to combine into one. Let’s say you have a car make in one cell, and the model in the next cell, so you have Acura, and TL in two separate cells but you want it to say Acura TL. Concatenate is the Excel function that does just that. You tell it what cells you want to smash together, and you can even add text between them by putting it in quotes in the middle of the formula. I use this a LOT. Good news – both Google Drive and SkyDrive had concatenate and it worked exactly the same as with Excel.
- The next thing I tried is naming a cell. I use this when I’m doing some complex calculations to make it easier to follow my formula. Let’s say I’m calculating a mortgage payment for example. I could put 4.25% in a cell and reference it as B26, or I could actually name it “annual_interest. Now if I’m looking at the formula referencing it I don’t have to go hunting around to see what B26 is, I can see right from the formula. I tested this out in both Google Drive and SkyDrive and neither of them had that ability that I could find. Bummer.
- I confessed last week that I don’t do that many pivot tables at home but just out of curiosity I thought I’d see what these web-based spreadsheets could really do. A pivot table is a way to take a pile of data and organize it into information. For example, I’ve got two columns, one for sales person and one for best sales in the Month. I can use a pivot table to figure out how many months each salesperson had the highest sales. I’m glad to report that for a simple pivot table like that, Google Drive was perfectly usable, but sadly SkyDrive had no functions at all for working with data like this.
- If you’ve never used the Format Painter in Excel you’re missing a real treat. Let’s say you get a total in one column looking just the way you like it. It’s bold, the letters are red, there’s a yellow background, it’s 14 point Century Gothic – looks amazing. Now you want to have that same formatting on another column total. You could click all those settings one by one, maybe picking the right color for the background from the palette, but it would take a long time. A simple click on the paintbrush icon picks up all the formatting, and wherever you click that formatting is applied. Literally 2 clicks to get that done. If you want to apply the formatting to several non-adjacent cells, just double click the paintbrush while in the correctly formatted cell and now you can click away to several different cells to apply the formatting. Google Drive has the format painter (it’s a roller instead of a paintbrush so totally different copyright lawsuit-wise, and it works the same, except it doesn’t have the double click option. Sadly SkyDrive doesn’t have any sort of format painter at all. bummer.
- Sharing: A huge advantage of the cloud-based spreadsheets is the ability for people to actually share in the editing and viewing of your documents. In today’s day and age it seems we rarely do solo activities any more, more often than not we have help from our friends. On Skydrive, to share a spreadsheet, you hit the Share button and then add email addresses. You have the choice to allow them to edit or simply view. That triggers an email notification to them so they can work on the file. That seemed a bit of a hassle so I kept poking around and I found a “get a link” option that allows you to create a link just for viewing, for viewing and editing, or a completely public link. I chose the link for viewing and editing, and sent it to Steve. Oddly it started in view only mode, and I had to know to click the “edit in browser” button in the menu bar. I did like that they gave me the option of shortening the link before sending though. I could also have shared it out through options like Twitter and Facebook, or to embed the spreadsheet in my web browser. Google Drive was a bit simpler and achieved the same objective. I could share a link through gmail, Google Plus, Facebook or Twitter, and I could change the sharing privileges, or I could select people for privileges through email addresses. I was very pleased that in both SkyDrive and Google Drive the recipient did NOT have to open an account with the service, so they were both excellent paths for collaboration.
- Special Features: SkyDrive has a Survey option that’s pretty cool. Easy to add questions, answer options, defaults. Gives you a url to share, and then when someone responds you get a filtered Excel file showing the results. I didn’t see where it saved my survey url for me though. The survey itself became part of my spreadsheet I was working on at the time. Google Drive has a Forms options that you could easily use as a survey. It allows cutesy backgrounds, and you also get a spreadsheet as people fill it out. Used it for the NosillaCastaways party each year thanks to ConnorP.
- My final test was on Mobile using the iPad. Both SkyDrive and Google Drive have native iOS apps, but oddly the SkyDrive app was read only, I had to open it in a web browser to actually edit the document. I have to say in a mobile web browser SkyDrive worked really well – it was very much like working from a browser on my desktop, fully functional. In contrast, the Google Drive app came up with an error immediately that it didn’t support charts and images, so my chart was gone from from my spreadsheet when I opened it. Oddly most of the great functionality of Google Drive is absent from the app, basically you can enter data and format it but nothing else at all. It was pretty bad. In a mobile browser, Google Drive did give back the functionality but it was very odd – each row and column has an edit button that you tap, then you enter data in a field that springs up and either tap cancel or submit to actually make the change. It was very funky and not at all a good experience, especially compared to SkyDrive.
I’ve been all over the map here, I’m not sure who the winner is. Well of course REAL Excel is the winner, but lets tally up the score on the two tools and see which meets your personal needs. Let’s start with SkyDrive:
SkyDrive doesn’t anticipate where you want to go next on the Enter key but it does enter and clears data with delete, can move charts around after you create them, can’t modify much in terms of chart formatting, adds new sheets easily, doesn’t have custom number formats, can do text wrap but not a hard text wrap, has zero conditional formatting, can’t move tabs, has advanced functions that are easily accessible, recognizes patterns like Q1, Q2, has no comment capability and no filtering options, allows merge and center with a click, can’t convert text to columns, can concatenate fields, won’t let you name a cell, has no pivot table function, won’t do a format paint, allows pretty easy sharing and collaboration, and gives you a cool survey function. SkyDrive has a very good mobile browser interface, but the app is unfortunately read only.
Now let’s compile Google Drive’s successes and failures. Google Drive anticipates where you want to go on hitting Enter, enters and clears data easily, allows you to drag a chart around after you create it and lets you format that chart. Adding new sheets is easy, won’t let you custom format your numbers, wraps text easily and lets you force a wrap. You can copy a tab to anther spreadsheet, has advanced functions but they’re kind of a pain to enter, and can’t recognize patterns for a fill down. It allows comments and has an even nicer interface for it than Excel. It has filters, and will merge fields with a click, but won’t do Text to Columns or allow you to name a cell, but it does do a nice job with pivot tables, at least the simple ones. It does have the beloved format painter and of course sharing of spreadsheets is it’s strongest suit. If you’re looking to do a survey the forms function works well for that. On mobile I didn’t like Google Drive at all, the web app was too limited and the browser interface was too funky.
It looks like there were successes and failures of both tools, but if I had to make the call I think I’d use Google Drive over SkyDrive because it feels more like a full featured tool than SkyDrive. I’m afraid SkyDrive feels like a teaser program designed more to leave you wanting, and paying for, the real thing. Now that you’ve heard what each product has to offer, you can decide what’s important to YOU and make your own decision. If you heard me say that something didn’t work in one of these programs please let me know – I did my best to poke around and read help files but it will be a miracle if something didn’t slip by me, and I know the NosillaCastaways love nothing more than correcting me, so you’re welcome in advance.
Bookshare with Allison Hilliker
That was an awful lot of brain work, let’s clean our pallets with an interview with CSUN:
=======insert Allison=========
You may remember this voice – I forgot when I did the interview that I did interview her last year, but not about Bookshare. Allison showed us her Braille display at last year’s expo and I played that interview on the show.
ScreenSteps
One of the reasons I love using ScreenSteps for the tutorials over on podfeet.com is because of how easy they are to edit. Remember a couple months ago I figured out how to encrypt a folder using the command line? Well I was encrypting and decrypting this special folder on my desktop using my own ScreenSteps tutorial when I suddenly realized that I had put a sub folder in there and it had disappeared after encryption. That’s when I realized that I would have to tell OSX to recursively do the encryption, in other words go down every folder path and encrypt everything. Believe it or not I knew that I had to add a -r to the instructions, making it
zip -er secretfolder.zip secretfolder/*
instead. I popped open ScreenSteps, added a couple of lines to clarify that and then I tapped on the Export button, chose blog/web and ScreenSteps remembered I’d already uploaded it as a Page and asked if I wanted to Upload Again. Literally 2 clicks and my tutorial was updated online. No messing around with html or formatting or cutting and pasting, just edit, click click done. ScreenSteps is a fabulous program that I depend on daily, and of course I JUST explained how I used it for the iTunes scheduling problem. I know it can help you out too. Check it out at BlueMangoLearning.com. And tell them Allison strong armed you into visiting them.
Chit Chat Across the Pond
Katie Floyd from MacPower Users joins us to talk about User Groups
I spoke at a user group recently and I thought it might be fun to chat about the state of user groups today, where they were yesterday and where you see them going in the future. We will have to address age in this I think!
- at some point I’ll tell my story about the older gentleman telling me I was pretty smart for a girl
http://appleusergroupresources.com/
- Find a Group near you
- Information about starting a group
Why Join A Group
- Socialize with people IN REAL LIFE
- Get support/training
- Networking/make business contracts
- Give back to the Apple community
- Fun!
What’s a Typical User Group Meeting LIke
- Varies
- Examples from Katie’s MUG Meetings
- Examples from Meetings Allison’s Attended
Concerns for the future of User Groups
- Aging Population
- Problems finding volunteers
- Alternate Resources Available (Apple Stores, Podcasts, etc.)
Thanks so much to Katie for flipping schedules to save Bart’s poor throat, it was really fun to catch up with a good friend, hope you enjoyed it too. That’s going to wind this up for this week, many thanks to our sponsor for helping to pay the bills, Blue Mango Learning at bluemangolearning.com makers of ScreenSteps and Clarify. Don’t forget to send in your Dumb Questions, comments and suggestions by emailing me at allison@podfeet.com, follow me on twitter at @podfeet. Check out the NosillaCast Google Plus Community too – lots of fun over there! If you want to join in the fun of the live show, head on over to podfeet.com/live on Sunday nights at 5pm Pacific Time and join the friendly and enthusiastic NosillaCastaways. Thanks for listening, and stay subscribed.

Allison: ” Let’s say you’ve pulled the data from a table in a website, and when you paste it into Excel, each row goes into a single cell.”
George: This may not work every time, but will most of the time.
Copy your table from a web site.
Paste > Special > Text
Will put your text into rows an columns instead of a single cell.
Maybe I should have said: Copy the DATA from a table. May (or may not) work differently if you try pasting an entire table.
I’ve also noticed that it’s sometimes related to the browser you’re using. I can’t ever remember which one works but some actually copy the right formatting and some don’t.
It isn’t just browsers. (Though I do use Firefox to access sites from where I might want to copy data to Excel).
Broker statements printed to PDF and downloaded can also be copied and pasted to Excel using Paste > Special > Text.
Using the version of Acrobat Pro (Mac) it is also possible to highlight a table’s data and right click to either copy it (for pasting into Excel) to to Save as a Table.
Thanks for the shout out, Allison.