Steve Sheridan got to be on the Mac Jury with Chuck Joiner (before me), and Let’s Talk Apple launches with Bart Busschots at lets-talk.ie. George from Tulsa sings the Blues. I review Prizmo 3 from Creaceed and iThoughtsX from ithoughts.co.uk. In Chit Chat Across the Pond you’ll hear and watch the long awaited Smartphone Camera Shootout.
![]()
mp3 download
Hi this is Allison Sheridan of the NosillaCast Mac Podcast, hosted at Podfeet.com, a technology geek podcast with an EVER so slight Macintosh bias. Today is Sunday September 29, 2013 and this is show number 438. Speaking of show numbers, last week I mislabeled the show number as 436 for the 2nd week in a row, and many thanks to Nick, aka @fellaintga for being the early warning system on Sunday so I could fix it before most people were confused. And while I’m thanking people, I’d like to thank Frank Vos for pointing out a typo in the download link on podfeet.com AND telling me what needed to be corrected! I love you guys helping me out, keep it coming!
This week’s show is going to be a bit different. Last week I told you about how Steve and I and Robert Lachman were working on an epic Smartphone Camera Shootout. We spent another day on it and finally finished late this week. Steve shot a video of Robert and me for the LA Times article Robert was writing, and I’m going to embed that video into the shownotes and the audio version into the show in place of Chit Chat Across the Pond. The audio is only 13 minutes long, so we’re going to have a bunch of discussion and reviews before that. The shownotes have links to a ton of photos we took so you can see for yourself and decide whether our final assessment was fair.
This week, Chuck Joiner of MacVoices had a panel on his show, MacJury to talk about the new iPhone 5s and he invited our very own Steve Sheridan to be on the panel. This was Steve’s video debut and I think he did a great job. He says he’s more comfortable being behind the camera but I think he was awesome. Now it’s just possible I’m a tad biased of course, you be the judge. I put a link in the shownotes to MacJury 13181 so you can go watch! And don’t think I’m at ALL jealous that Steve made it onto MacJury before I did…
Let’s Talk Podcasts
A few weeks ago Bart teased you with the announcement that he’s starting two new podcasts – Let’s Talk Apple and Let’s Talk Photography. The wait is over, the maiden episode of Let’s Talk Apple is up over at lets-talk.ie. I’m really excited myself to go listen – in this first episode Bart is joined by Steve Stanger, Gary Malpas (aka Gazmaz), and Adam Christianson. It’s not up in iTunes as of when I’m talking to you, but there’s a link you can copy and manually subscribe in your podcatcher of choice, and soon enough they’ll approve the podcast in iTunes as well. Go have a listen to one of our favorite people.
George from Tulsa on the Blue Yeti
George from Tulsa sent me in a recording a few weeks ago that I just couldn’t squeeze in so let’s listen to it now.
Allison likes to begin her reviews by describing a problem to be solved. The problem I need to solve is I don’t have a microphone. Which is why you’re not hearing the Okie Twang of George from Tulsa, but output from Narrator at marinersoftware.com, a Mac program that turns scripts into audio files. Back in November 2011 “Amazon” had the Blue Yeti Mike on sale for $80. I bought it, thinking it would improve the recordings I submit to Allison, who’s justifiably proud of the professional quality of her Nosillacast.
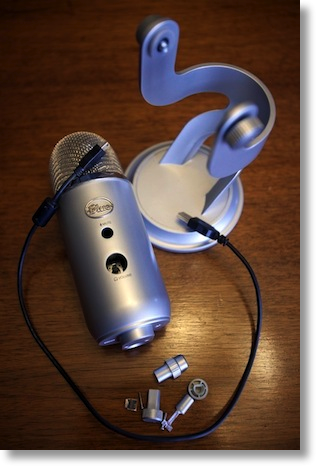 The Blue Yeti is a huge microphone that looks like it belongs in a 1930’s radio studio and is made from at least as much steel as a 1937 Packard. It’s USB, and stereo. Sound quality? I can’t really judge, but I did use it for the Nosillacast and Google Voice.
The Blue Yeti is a huge microphone that looks like it belongs in a 1930’s radio studio and is made from at least as much steel as a 1937 Packard. It’s USB, and stereo. Sound quality? I can’t really judge, but I did use it for the Nosillacast and Google Voice.
Allison wasn’t much impressed. In off the record comments during the Live Show, she noted extraneous noise. The Yeti is mounted on a rubber cushion that sets on a desktop. Mine probably transmitted keyboard and rodent noises as I moused through my script while recording. Perhaps it also picked up some electronic interference from the large amount of computer gear in my office.
Water under the bridge, because I lightly bumped the Yeti while dusting my desk, moving it just enough to pull on its USB input wire, and that broke it beyond my ability to repair. The Yeti is sealed as tight as the World War 2 “Big Boy” atomic bomb it resembles. There’s no online instructions how to open or repair it. Only a Blue link inviting owners to request an RMA so they can send it for repair. I took it as much apart as I could, and stopped when it became obvious even the “Jaws of Life” wouldn’t be able to break in.
While searching for a way in, I found a comment from another disgruntled owner who must have used a hacksaw. I’ve slightly edited the following quote for brevity: “Bought the Yeti. Did not last a month because the USB input broke. Emailed the company 3 times with no support or help. The USB mount breaks off easy from the internal chip board, the worst design I have ever seen. There is no strain relief and any pressure will cause the USB to come loose and break inside.” (Link to the full discussion: http://www.musiciansfriend.com/pro-audio/blue-yeti-usb-microphone
I decided not to bother asking for help from Blue. I did not want to pay to ship the weight of a 1937 Packard, or pay Blue for the repair. Instead I bought Logitech Labtec Desktop Microphone 600, advertised as Mac compatible. Out of the box, no joy. A visit to the Logitech site reveals the 600 won’t work on “newer Macs” and advises exchange for a USB model. Nice to learn my 2009 Mini is considered “newer” by someone!
The Blue Yeti is a featured item on Apple’s Mac Accessory Store and remains widely available. For what it’s worth, I’m singing the Blues about the Yeti, and not in a good way. As to the Labtec 600, there’s one thing I can wholeheartedly endorse, Amazon’s easy returns.
This is such a drag, George! I had always heard that Blue was a great high end company that was reaching down to the pro-sumer level. After listening to this, I was over on the Podcasting Technology Resources community in Google+ that Guy told us about, and Ilene Smith was talking about how she wanted to review the new Blue Nessie Mic. She got the Nessie, which is a ball on the end of a tall cylindrical stand. The mic was attached upside down. And it didn’t function. Sure looks like Blue is slipping, that’s for sure.
Prizmo 3 from Creaceed
There’s an iOS app I’ve had my eye on for quite a long time, called Prizmo 3 from Creaceed. Problem to be solved? You need something that exists in printed form to be editable and readable on your portable device. This is done through a technology called Optical Character Recognition, or OCR. OCR has been around for ages, and I remember trying to use it with my scanner with what I can only generously refer to as “mixed results”. It was pretty much awful.
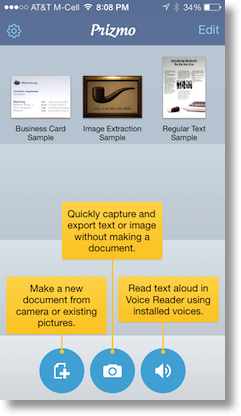 Let’s talk about how you use Prizmo to do OCR. Prizmo opens with three buttons across the bottom – a piece of paper with a + sign, a camera and a speaker button. My favorite option is the camera so let’s start in the middle. When you first enter camera mode, you’ll see two options right above the on-screen camera button – Text, and Image. Any camera app can take an image, we want to do OCR on Text. Right above that it also should say “Page Detection On”. When you hold the phone above a page of text and then tap the on-screen camera button, you’ll see a red circle around the button and as you continue to try and hold the phone still above the page, the circle will turn colors to green and at the same time give you an ascending tone. When it’s at the top of the tone scale and the circle is green, it takes the shot. If you wiggle around or don’t have good lighting so it can’t determine where the page is, the circle will stay red and the tone low. This combination of visual and audio feedback really helps to get a good scan.
Let’s talk about how you use Prizmo to do OCR. Prizmo opens with three buttons across the bottom – a piece of paper with a + sign, a camera and a speaker button. My favorite option is the camera so let’s start in the middle. When you first enter camera mode, you’ll see two options right above the on-screen camera button – Text, and Image. Any camera app can take an image, we want to do OCR on Text. Right above that it also should say “Page Detection On”. When you hold the phone above a page of text and then tap the on-screen camera button, you’ll see a red circle around the button and as you continue to try and hold the phone still above the page, the circle will turn colors to green and at the same time give you an ascending tone. When it’s at the top of the tone scale and the circle is green, it takes the shot. If you wiggle around or don’t have good lighting so it can’t determine where the page is, the circle will stay red and the tone low. This combination of visual and audio feedback really helps to get a good scan.
Before I get into the next step, I should mention that Prizmo was created with blind accessibility at the forefront, not as an afterthought, or as something that they could throw in. I had been playing with Prizmo for a day or so before I turned on VoiceOver and I learned a LOT more about what the buttons were supposed to do! it’s actually a good learning tool to use it.
So now we’ve taken our picture, next Prizmo shows you the picture it took and its best guess about where the page boundaries are. It gives you a box around the text, with 8 dots – 4 on each corner and one in the middle of each side. With these dots you can drag to capture just the part of the page you want, and correct for any keystoning that might have occurred because you took the picture at an angle. You can also rotate the image from this screen if you took it in landscape mode. When you’re happy with it, hit apply and a tiny thumbnail of your image comes up on screen and a blue bar goes down it – emulating a scanner light. It’s a cute little simulation and the even better news is that it takes about a half second to do it, and immediately after that you’ve got the OCR’d text in front of you.
Before we get into the options from here, the important question is how well it does at OCR, because bells and whistles are useless if the text is junk. If you take the photo in a very well lit area, if the page is flat and not curved like in a tightly bound book, and if you take care to select just the text area, Prizmo is nearly flawless at capturing OCR. I did a bunch of tests – flat pieces of paper under bright lights were 100% perfect. Curved books in dimmer lights turned out gobblygook.
So let’s assume you’ve gotten a good OCR, next you can have it read back to you. This is super fun because you can look at the physical page while your iPhone reads to you and very quickly check to see if there are errors. The default is to read “Very Fast” which was pretty good for me, but in the settings for the app you can go even faster. Blind people who use VoiceOver regularly can listen at RIDICULOUS speeds. I don’t know how they can stand to listen to people in real life it so nuts.
Once you’ve captured the OCR, you have a couple of options. One is “Open In” and you can choose regular text or PDF. I don’t know why after all that work to capture the OCR you’d want to muck it up into a PDF, so I chose text. From there you’re shown the options that YOU have installed on your iOS device. In my case for example, I was given the choice to open in iThoughtsHD, SkyDrive, Dropbox, Evernote or Google Drive. As soon as you choose an option, your iDevice will switch applications, and your experience will vary depending on the app. I liked the Dropbox option because it allowed me to rename the file as it imported (and of course immediately sync to all of my devices) while Skydrive and Google Drive just plopped it up there called Exported Text. At least Skydrive let me choose the folder in which to plop it. Anyway, like I said, your experience will vary based on the service you choose.
Prizmo has a tool to scan in Business cards and actually capture the name of the company, phone numbers, etc. I found this feature to be tedious and error prone. After you scan in the card, you see boxes with T’s next to them surrounding the text that Prizmo has identified. In my tests, Prizmo found a few of the fields on its own but I had to tap on the other text fields one at a time, select “Identify with” and then choose email, website, company name as applicable. It got a few pretty easily but it had a really hard time with phone numbers. I could move tiny little dots on the corners of the text box to change the selection area, but it took WAY longer to do this than it would have to actually just type in the phone numbers, and in some cases I never could get Prizmo to identify a phone number. I think the biggest challenge here is that business cards are so different. There’s no standard to where a number is on a card, whether it says “Phone” or not, how the logo graphics might interfere, so many things can make business card field recognition a nightmare.
I think Prizmo is a terrific product for OCR of documents, and they’ve come a long way from their earlier efforts if you tried them a long time ago. I found the interface pretty easy to use, and actually turning on VoiceOver helped me understand better what I was supposed to be doing with the controls, because it was able to read out loud to me essentially what would be Tool Tips if we only had the hover option on iOS that we have on OSX. Prizmo is a universal app, none of this charge twice nonsense for the iPhone and iPad from Creaceed. Prizmo will cost you $9.99 in the iTunes store, and if you need to scan in text more than once, I really think it’s worth the price. they did another cool thing – they put the (free) user guide up in the iBooks store. If you’re also blind, this app could be a fantastic tool for you too.
iThoughtsX
Back on show #313 I did a review of the mind mapping app iThoughtsHD for the iPad. I’m still in love with iThoughts on my iPad, I use it all the time to brainstorm ideas and actually use it a LOT when I’m packing for a trip. I can copy old maps and modify them for the next trip. Really quickly so I don’t repeat myself too much – mind mapping apps let you create a central node or bubble, and then drop nodes off of the center one, and subnodes to those. You can move the nodes around, change their connections and this flexibility is really helpful when you’re brainstorming something you’re going to write or a project you want to take on. In my packing example I have nodes for clothes, electronics, and chargers (yes, of course they’re their own node!).
This week when we were working on the smartphone camera shootout, one of the things Robert kept asking for from me and Steve was to actually do some project management to minimize scope creep and keep us on task. I got the idea that I could help with the script of the final video. I saw that the folks over at ithoughts.co.uk had introduced an iPhone version and more importantly a Mac version. I don’t think with these old eyes that mind mapping on an iPhone or iPod Touch would be very useful, but when I watched their short video on the Mac version, called iThoughtsX, I decided to give it a try for working this project.
Before I get in too far, there’s a couple things I don’t like right off the bat. The iPhone and iPad versions are separate so you have to pay twice, and the Mac version is not available in the iTunes store. Their license says you can install it on any number of machines but a license is required for each named person using the app. I hate named-user licenses.
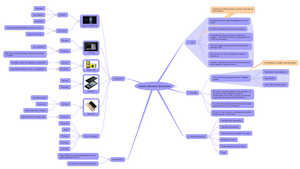 The other caution before you get too excited is that iThoughtsX is $60. That’s a LOT of money these days for an application, even on the Mac side. On the other hand, keep in mind that the big daddy of mind maps, MindManager is $300, so keep that in mind. I figure 75% of you are fast forwarding here, but for the rest of you think of this maybe more in the business context. If it helps you get work done faster than before and you can do a return on investment then maybe it’s the product for you. The GOOD news is that they have a free 14 day trial so you can judge it for yourself before shelling out that kind of money. I have to say, after working with it for a few days, I DID buy it because I liked it that much.
The other caution before you get too excited is that iThoughtsX is $60. That’s a LOT of money these days for an application, even on the Mac side. On the other hand, keep in mind that the big daddy of mind maps, MindManager is $300, so keep that in mind. I figure 75% of you are fast forwarding here, but for the rest of you think of this maybe more in the business context. If it helps you get work done faster than before and you can do a return on investment then maybe it’s the product for you. The GOOD news is that they have a free 14 day trial so you can judge it for yourself before shelling out that kind of money. I have to say, after working with it for a few days, I DID buy it because I liked it that much.
In the video introduction they show how you can drag and drop images and text and links into your Mind Maps and it’s super easy on the Mac. I also really like how easy it is to add extra nodes by just hitting enter to get a parallel node, or tab to get a subnode. iThoughtsX really gets out of your way when you’re working so you can keep your brain focused on the project at hand, not on making the page look pretty. That’s one of my pet peeves with all presentation programs – PowerPoint and Keynote included – I find myself messing with fonts and colors and formatting when I should be THINKING. If I start with iThoughts, I can create the content in a messy uncontrolled way that somehow comes out organized in the end. Much better than working in a presentation program.
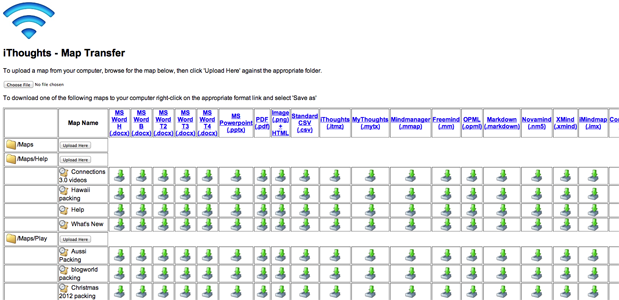
For use on the Mac alone, I love iThoughtsX. This can go up a notch if I can sync between my iPad and Mac. Well technically you can sort of move the maps back and forth but it couldn’t be clumsier. On the iPad there’s a button to share, and under there a whole pile of options. Unfortunately they’re all one-time transfers. The one that I started with was WiFi transfer. Click on that and it gives you a local network url for the device followed by :44444. If you go to that url on your Mac, you see one of the most hideous graphics I’ve ever seen. Down the left column are each of your folders, then a column for the maps on the iPad, then about 126 columns for all the different formats in which you can download the map. Word, powerpoint, pdf, html, png, csv, only in the TENTH column do you get .itmz, or the iThoughts format. From there you can download the file, work with it, and then re-upload it to a folder. It’s not a happy experience.
Later I had the brilliant idea of taking a mind map on my Mac and throwing it into Dropbox, and then going into the Dropbox app on the iPad, selecting it and choosing Open In iThoughtsHD. That worked really easily but when I saved changes on the iPad, it stored it inside iThoughtsHD, so I had to export it to Dropbox again to get it back. Again, very clumsy but at least not hideously ugly.
If you want a high quality mind mapping app that helps you be more productive and organized, I think iThoughtsX as a standalone app is fantastic if a bit on the expensive side. At $30 it would be a no brainer, at $60 you have to think about whether it’s the right tool for you and luckily they have the free 14 day trial for you. I’m also sad it’s a named user license and not in the Mac App Store. If you’re ready to give it a try, check out iThoughtsX over at ithoughts.co.uk. But don’t click that buy button just yet.
Terry Austin, aka @ielectrons on Twitter told me that he was an avid iThoughts user until he found Scrapple, and he’s going to review it for us in a week or two, so play with iThoughts but wait and see what he says about Scrapple before you hit the buy button!
Clarify
It makes me so happy when you guys send in testimonials about Clarify! The listeners can hear ME talk about it but it means so much more when one of you tells your stories. This week story came from Terry Austin, AKA @ielectrons. Here’s what he wrote:
Just got off phone consulting with a professor in FL I had sent along a Clarify app explaining a process with the publisher rep who visited. Talking I mentioned sending her ‘screenshots’ she said “Oh, no, I didn’t see screenshots” I saw a VERY NICE professional document. I guided her over to Clarify-it.com. I thought she was going to cry she was so happy. Now she’s making her own docs for her admin. She’s documenting a game-changing classroom active learning tool I help beta test for. She’ll use her documentation evidence for a grant proposal to get wifi in her classrooms in Miami. Clarify will make it a snap to show how powerful these tools are.
Do I even have to add anything to that? How about you just head right on over to clarify-it.com and download a free trial and see if you can wow your friends and co-workers with your genius like Terry did!
Chit Chat Across the Pond
Well it’s that time of the week again, it’s time for Chit Chat Across the Pond – and I’ll be playing the audio from the Smartphone Camera Shootout video that Steve created for us. You really should go watch the video on podfeeet.com, or over on the LA Times Framework Blog. We had so much fun making this – Robert brought over green screens and mounts and giant lamps and Steve and he figured out how to do all kinds of cool manual settings on Steve’s video camera – like setting manual white balance and turning off auto-gain control on the audio. Robert taught Steve how to do the keying off the green screen to erase it. After Robert left and Steve was doing final edits, we noticed that there were a couple of areas on the sweater Robert was wearing that were actually green – which meant that the bright yellow kayaks on the images behind started showing through his sweater! Steve dug even further into Final Cut Pro X and discovered the Chroma Adjust controls and was able to make it look just perfect. Steve and I both really enjoyed all we learned working with Robert, so I hope you enjoy watching and/or listening. By the way, our combined time to create this was 54 staff hours!
Using a Screen Reader? click here
INSERT AUDIO HERE
In the shownotes I’ve included small thumbnails to the filmstrips we created for each scene showing how each of the 5 phones performed, and if you click on them you can zoom in to see them all in their glorious detail. In the audio and video you’ll hear me talk through some geometry when explaining just how much you can zoom in on the photos on the Nokia 1020 vs. the iPhone 5s. By the way, I said calculus in the video to exaggerate the problem! I included the diagram in the shownotes that explains the math so you can follow along.
And finally I included a copy of the really good low light photo taken by the Nokia 1020 when we did use the manual exposure compensation controls. I wanted to make sure everyone saw it! One thing I didn’t talk about in the video though was how much disk space the Nokia 1020 files take up. With that giant sensor, the Nokia gives you two photos. You get the full 41MP photo and a 5MP photo thats a combination of the pixels to make a great image. The full res images averaged around 11MB, and the 5MP photos were around 2.5MB. So for every single photo we took, we used up 13.5MB, where the iPhone 5s photos averaged around 2.8MB. If you’re using a Mac or PC with a solid state drive where space is precious, and you decide to get the Nokia 1020, you might want to consider an external drive for your photo library because you’re going to be chewing up five times as much disk space with that 1020!
I sure hope Robert brings us in on another project, we could not have had more fun. He thinks we’re nuts doing all this work with him but this is EXACTLY why we wanted to retire – to pursue our passions like this!
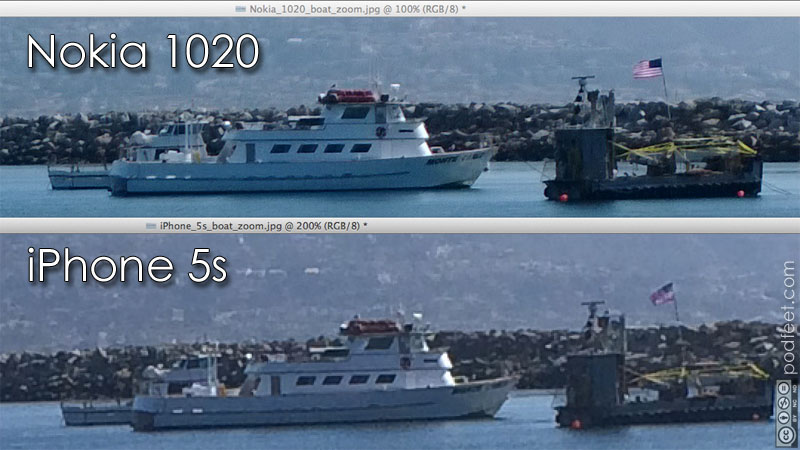
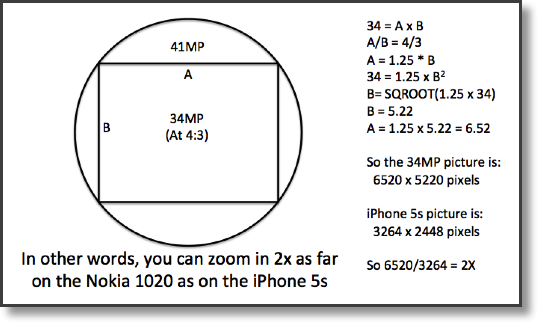
Nokia 1020 low light photo, no flash WITH manual exposure compensation

That’s going to wind this up for this week, many thanks to our sponsor for helping to pay the bills, Blue Mango Learning at bluemangolearning.com makers of ScreenSteps and Clarify. Don’t forget to send in your Dumb Questions, comments and suggestions by emailing me at allison@podfeet.com, follow me on twitter and app.net @podfeet. Check out the NosillaCast Google Plus Community too – lots of fun over there! If you want to join in the fun of the live show, head on over to podfeet.com/live on Sunday nights at 5pm Pacific Time and join the friendly and enthusiastic NosillaCastaways. Thanks for listening, and stay subscribed.



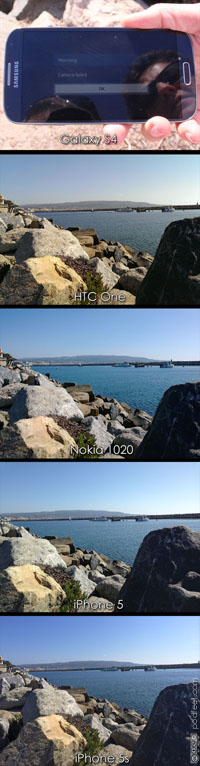


[…] #438 Prizmo 3, iThoughtsX, Should You Upgrade from an iPhone 5 to a 5s […]