I got to be on the video podcast of Mac Jury by Chuck Joiner. Check out Shush to mute your microphone with a single keystroke and check out the Two Teachers Talking podcast. Horse asks how to use SSH to connect to a Mac that’s still alive but maybe the monitor is dead, and I give him a Clarify document on how to do it. Horse responded with an awesome free app for the iPad called “WebSSH” by Itimeteo. I finally printed my California Poppy photo on glass using fractureme.com. I teach how to remove noise using the free and open source Audacity from audacity.sourceforge.net and of course I made a Clarify Document for it too! In Chit Chat Across the Pond Rod Simmons of the SMR Podcast tries to teach me about unlocked and contract free phones.
![]()
mp3 download
Hi this is Allison Sheridan of the NosillaCast Mac Podcast, hosted at Podfeet.com, a technology geek podcast with an EVER so slight Macintosh bias. Today is Sunday November 10, 2013 and this is show number 444. We’ve got a lot going on this show today so let’s just dig right in.
MacVoices
Chuck Joiner is the host of all the Mac Voices shows over at macvoices.tv, and this week he finally allowed me to be a guest on his show Mac Jury. Now of course I had been miffed because STEVE has been a guest on MacJury before, but I didn’t let that slight my enthusiasm at being invited on…finally. The subject of the show was the new Retina MacBook Pro, and he wanted four people who had all bought them. He knew that Don McAllister of Screencasts Online and I had both gotten them and asked if we knew anyone else. Luckily I knew that Tom Merritt from Tech News Today and I were running parallel MacBook Pro lives – both having just upgraded from the 2011 MacBook Pro to the 2013, so we got Tom to join in the fun. We had a blast rationalizing why all four of us HAD to have the 1TB SSD model. I felt so much better afterwards – I’d been feeling guilty before that but now I feel fully justified. I also heard on the Wired.co.uk Podcast that Steve Wozniak also got the 1TB version, so there you go. We’re all perfectly normal. ANYWAY, I highly recommend you go watch the video podcast of Mac Jury, and of course there’s a link in the show notes. There is of course an audio feed as well if you don’t have the energy to watch video!
Shush
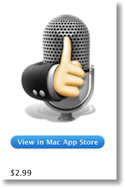 I want to tell you about a little app that in the words of Tim Verpoorten, does one thing and does it well. It’s called Shush and it allows you to instantly mute your microphone by simply hitting one key on your keyboard. I heard about it on the Mac Geek Gab when Tony Silva, co-host of the Two Teachers Talking podcast along with Charles Wiz, sent in an audio recording about it.
I want to tell you about a little app that in the words of Tim Verpoorten, does one thing and does it well. It’s called Shush and it allows you to instantly mute your microphone by simply hitting one key on your keyboard. I heard about it on the Mac Geek Gab when Tony Silva, co-host of the Two Teachers Talking podcast along with Charles Wiz, sent in an audio recording about it.
I don’t use a fancy pants mixer on my show, which means when I’m recording Skype calls for Chit Chat Across the Pond, I have no way of muting my audio without muting everyone else. Shush lets you simply hold down the function key (or any other key of your choosing) and you’re instantly muted without affecting any other application or recording you might be making.
Shush is a grand total of $3 in the Mac App Store and of course there’s a link in the shownotes. You also might want to go check out the Two Teachers Talking podcast. I listened and immediately felt compelled to write to them to talk about their show because it’s a fascinating look at teaching from two American guys who teach in Japan. Of course I hooked David Bogdan up with the show too – long time listener of the NosillaCast and a teacher in Japan!
Live Show and G+ Community
In the old days, the only way to communicate about the NosillaCast was writing directly to me. Now there’s tons of fun ways to get to know other people who listen to the show and even get tech help when you need it. The first is the Google Plus community over at podfeet.com/googleplus. Right now George from Tulsa is getting help from a few people trying to track down this random animation he’s got going on his machine, Jim Sewell and Steve are trying to decide whether to download an app the NSA is offering, and Thornton Gordon just posted a really professional video on an app that cleans up your iTunes music library and repairs missing information in iTunes. The other fun way to play is to join the lives show on Sunday nights at 5pm Pacific Time over at podfeet.com/live. You’ll meet people from all over the globe discussing what pasta they’re making tonite, whether Kevin is blocking their view, and even very occasionally helping me put the show together each week. You won’t meet a more inviting and friendly group of people on the planet than the NosillaCastaways. Hope you’ll come join them some time soon.
Dumb Question Corner – SSH to another Mac
I was really proud of myself this week – I answered a dumb question all by myself when you’d think I’d have had to call in Bart for help. The main reason I didn’t have to bring in Bart was because he and I actually discussed this very question quite a long time ago, but I get credit for actually remembering what he taught me! Anyway, here’s Horse’s question:
My last problem with my iMac was when the display packed up so I had a working mac with a blank screen. However I didn’t know it was working. So can you or Bart tell me how to set up either a safe and secure way to ssh into my iMac from an iPad. Or any other safe remote access to the mac that won’t compromise my security. Being Mr Paranoid ( as you know) it’s important to me to keep everything safe and secure against remote unauthorised access. I want to be able to do this on my LOCAL LAN SIDE NETWORK ONLY. NOT OVER THE INTERNET.
Everybody talks about ssh on podcasts but I know nothing about it except its a useful way of accessing your Mac if it’s playing up. So I plan to learn about ssh and what it allows me to do. Then if I have a apparently dead or poorly mac I can check and work on it before it has to go’s away for repair. Maybe ssh and it’s use could be a nice mini series for Bart, like the terminal one he did. Thanks for reading this, hope it fits the Dumb Question category. Horse
This might be a higher end “dumb question” but we take all kinds here, right? Like I said, I was pretty pleased with myself that I was able to put together the pieces Bart has taught us over the years and create a tutorial for him. No, this isn’t an ad for Clarify…but maybe I’ll wrap back around and make it one!
The first step to this is to set up the target machine you want to install. Unfortunately you can’t do any of this if your Mac is already dead, so maybe you want to follow along here and set it up now and just let it be ready just in case something bad happens. So on the target machine you want to control, open up System Preferences, and click on Sharing. Click the lock to make changes, and enter your administrator password. Now check the box next to Remote Login. Now you have to make the decision whether you want to be able to log in as any user, or only allow one or a few users to log in remotely. If you’ve got a shared computer and you’re the administrator, maybe you only want it to be you. Let’s assume that’s the case for now. Click on Only these users, click the plus at the bottom and then when the access its pops up select your user name.
You’re almost done – but you do have to memorize, or write down somewhere the name of you computer as its known on the local network. My old computer’s name is called Core i7, but the note in the sharing window says “Computers on your local network can access your computer at: Core-i7-4.local. Not sure where it got that name but if I don’t keep track of that I’m doomed. Finally click the lock to prevent future changes.
Now to test your amazingly mad Terminal skills, go to your second Mac, open the Terminal and type in
ssh Core-i7-4.local
You’ll be prompted for your password, and boom, you’re in! You’ll notice that the prompt changes from whatever the name of the machine is at which you’re sitting to the name of the computer to which you connected. From there I’ll leave you to your own devices to figure out what to do about this supposedly dead machine that in reality might only have a dead monitor. By the way,the first thing I would do is plug in an external monitor to see if the machine was alive!
By the way, Horse didn’t want to access his machine from outside of the network, but if he created his own VPN server as Donald Burr taught us (link in the shownotes), he actually could VPN into his network, and then access his machines from there, because once you’re on your VPN, it’s like sitting at home!
Anyway – of COURSE I made a Clarify tutorial for Horse for all of this and of COURSE there’s a link in the show notes to it (nosillacast.clarify-it.com/d/xj3aef). When I sent it to Horse, he wrote back
Allison,
Your Clarify tutorial worked like a dream.. not that I ever doubted it. As I wanted to access the iMac from my iPad, I may own two Macs one day, just not yet, I have used a free app called: “WebSSH” by Itimeteo as the terminal software. Hopefully this is a safe app. It has a password lock to access the app so I can lock the app nicely (good old 1Password, password generator). The app also saves the connection setting, under a connection name of your choice. I left the iMac login password field in the stored connection settings empty. Paranoid that I am. It gives me another layer of security. Thank you again. You really are a star. Horse
Ok, now YOU’RE the star, Horse! I installed WebSSH on my iPad and it ROCKS! It has a beautifully clear screen when you SSH into another machine, and then above the keyboard it has some really helpful extra keys, like Tab to autocomplete terms, left and right arrows to move back and forth inside of a command to make changes, and up and down keys to say scroll through the man pages like Bart taught us. Heck, there’s even a forward slash we can use to do searches in the man pages like Bart taught us last week! WebSSH is a beautiful app, it’s free and it lets me bork up my system from a distance now! Thanks for the hot tip!
Terminal to See Library on Backup Drive
Two things came together this week that made me happy. @Eddie_Smith tweeted “Anyone know how to reveal or browse the Library folder within a Mac backup?” I was again very proud of myself, I suggested using the Terminal to navigate to your backup drive and the Library would indeed be visible. Eddie had hoped for an easier way but acknowledged that my idea actually worked. And then…I played back in my head something I’d said in the podcast in the last couple of weeks. Remember I said that I realized that my SuperDuper! backup wasn’t backing up my Library folder? Well of COURSE it was, the Library is just hidden on the backup drive! Sure enough, I took my great advice to Eddie and low and behold there was my Library folder. If anyone knows an easier way to reveal it, Eddie and I would both be delighted to hear about it.
Fracture.me
 Mark Pouley, aka @SwitcherMark has been encouraging me for a while to print some of my photos. I think in some ways he just wants to draw me into his madness (his house is full of framed/matted photos) but it did get me thinking. Now I’m not an accomplished photographer but every once in a while I get a shot that I’m really proud of. A few years ago I went to Ballard, a local wine area, and got some beautiful shots of some poppies that he kept telling me to print.
Mark Pouley, aka @SwitcherMark has been encouraging me for a while to print some of my photos. I think in some ways he just wants to draw me into his madness (his house is full of framed/matted photos) but it did get me thinking. Now I’m not an accomplished photographer but every once in a while I get a shot that I’m really proud of. A few years ago I went to Ballard, a local wine area, and got some beautiful shots of some poppies that he kept telling me to print.
Then on one of Leo’s shows, he mentioned a service called Fracture, at fractureme.com. Their service is unique in that they print directly on glass. This isn’t a print under glass, it’s actually on the surface of the glass. The California Poppy picture is all about the light coming through the petals so I thought I’d finally give in to Mark’s relentless nagging and get it printed by Fracture. It’s not cheap – I got an 11×14 for $50, but it’s absolutely gorgeous. No frame, no matt, just a piece of glass mounted on foam core with a hole to hang it (and you even get the wall screw for that price.
If you’ve got a photo you really like and have been thinking about printing, I’d really recommend taking a look at Fracture. They have great videos on the site that really made me want to go through with it too. They have less expensive, and more expensive sizes too. Here’s another idea – if you’ve got a photographer in your life who is hard to buy for – consider printing one of their photos on glass as a fantastic gift. Again, it’s called Fracture at fractureme.com.
Appreciating Audacity
This week’s Chit Chat Across the Pond is a great discussion between me and Rod Simmons of the SMR Podcast. We had a problem with hiss on the line from his end but since it was Windows on his end, with a mixer involved so I wasn’t about to suggest that we spend any time trying to figure out the root cause. I could hear him okay and it seemed good enough that we could get by. The conversation was delightful, and it would have been great but I knew it could be better. I thought it might be interesting to hear how I fixed it.
First of all, I use the simplest application on the Mac to capture audio from Skype. It’s called Piezo from Rogue Amoeba and available in the Mac App Store for only $15. You might have heard a big brouhaha about Microsoft planning to disable the ability for third party apps to get at the Skype API, which would mean apps like Call Recorder would stop working, but Piezo doesn’t use their API so it’s safe as long as Apple doesn’t stop them from snaking the system sounds. By the way, for now Microsoft has suspended that plan to yank the APIs but it still makes a lot of us nervous. Anyway, Piezo is a cool application for recording any sound that comes out of your Mac from any application. It has a simple interface with a big rid button, and only records into a few formats. The one downside is that it records in either m4a (aka AAC) or mp3, which means when I pull Chit Chat Across the Pond in with the rest of the podcast in GarageBand, that portion of the audio actually gets compressed twice, but I haven’t heard any complaints about the audio quality so I think it’s working out ok.
When you make the recording, it plops it into a folder of your choosing and it appears to be a single track, but there is a way to split it into separate tracks, and that’s what I needed to do to fix Rod’s sound. The tool that saves the day is actually the free and open source audio editor Audacity from audacity.sourceforge.net, which works on Windows, Mac and Linux. I dragged the single file into Audacity and when it came in, you could see it as a stereo track with my voice on one track, and Rod’s on the other. I’m not sure how Piezo captured it that way, it almost seems like they grab your mic on one track and everyone else on the call on the other.
Ok, I’ve got one stereo track but I can’t do much with that because if I try to do any noise reduction it will affect my voice as well. There’s a tiny little disclosure triangle on the far left side, and if you click on that, you’ll se a command called Split Stereo Track. I think a better UI would have been to put it in the menus because you’ll spend all day hunting for it there and never find it! Ok, now I’ve got the split track. I want to try and remove noise. Applications like Audacity accomplish this by having you first select a region with the noise you want to remove and then they create a noise profile. When I was on with Rod, I purposely kept him on at the end and we both sat there quietly for about 20 seconds so I was sure I had a nice slice of dead air to capture the noise. As it turned out, since I was separating the two tracks, any time I was talking and Rod wasn’t, there was a perfect segment of noise to capture.
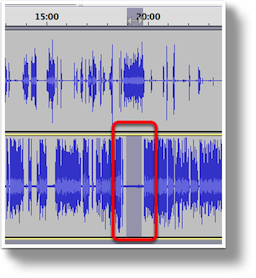 Specifically in Audacity, you select Effect in the menu bar, and then Noise Removal… On the top half of the screen you’ll be prompted to “Get Noise Profile”. It’s a little confusing, because you’ve already done it wrong. I know, I’m showing you how not to do it – but this is how I do it EVERY time. You’re SUPPOSED to first select a region of pure noise, THEN open Noise Removal and click on Get Noise Profile. Now it’s confusing again, because it doesn’t look like this did anything at all. In reality, you’ve just taught it what noise looks like. Now select the entire track or wherever you have the noise problem, Open up Noise Removal again, and this time click on OK. If you’ve selected a large area, you’ll see a window pop up to tell you that it’s working on it, and when it’s done, your audio track should be clean.
Specifically in Audacity, you select Effect in the menu bar, and then Noise Removal… On the top half of the screen you’ll be prompted to “Get Noise Profile”. It’s a little confusing, because you’ve already done it wrong. I know, I’m showing you how not to do it – but this is how I do it EVERY time. You’re SUPPOSED to first select a region of pure noise, THEN open Noise Removal and click on Get Noise Profile. Now it’s confusing again, because it doesn’t look like this did anything at all. In reality, you’ve just taught it what noise looks like. Now select the entire track or wherever you have the noise problem, Open up Noise Removal again, and this time click on OK. If you’ve selected a large area, you’ll see a window pop up to tell you that it’s working on it, and when it’s done, your audio track should be clean.
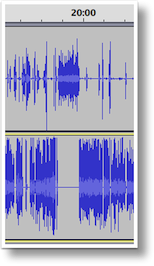 If you find that the audio that’s left sounds weird, you can undo the noise removal and start fiddling with the controls. You can control the decibels of noise reduction and sensitivity, the frequency smoothing in Hz and the Attack/decay time in seconds, whatever all that means. I fiddled a little bit and made Rod sound awful so I went back to the default settings and it sounded much better than when I helped.
If you find that the audio that’s left sounds weird, you can undo the noise removal and start fiddling with the controls. You can control the decibels of noise reduction and sensitivity, the frequency smoothing in Hz and the Attack/decay time in seconds, whatever all that means. I fiddled a little bit and made Rod sound awful so I went back to the default settings and it sounded much better than when I helped.
I thought you might want to hear just a few seconds of before and after the noise removal:
insert bad_audio_before
insert bad_audio_after
For a free, open source tool to be a critical part of my arsenal of tools is pretty awesome. This is only the tiniest tip of the capabilities of Audacity, so go check it out at audacity.sourceforge.net and of course there’s a Clarify document in the show notes on the steps I just described.
Clarify
Ok, it’s time for a Clarify ad. Do I really have to do this as a separate segment? Can you see how I use Clarify constantly to help people and to remind myself of how to do stuff? While I was writing up the show notes about cleaning audio in Audacity, I just popped open Clarify, used a combination of the Clarify and built-in OSX screen capture keystrokes to drop images in of Audacity, including using timed screenshots to capture pulldown menus. When I was done going through the whole exercise, I went back to Clarify, threw in some written clarifications, dropped in an arrow here, an outline box there, and hit publish. It was literally 10 minutes on top of the actual noise removal process, and now I have a tutorial posted on podfeet.com to help other people. I guarantee that some time in the future I will be trying to remember how to do this, and I’ll use Google Search to find a tutorial, and it will take me back to podfeet.com and my own tutorial. Yup, my memory is actually that bad. Anyway, if you have a poor memory or if you like to or even have to help others, check out Clarify from clarify-it.com and download the free trial and when you buy it…this time tell them it was only me sending you!
Chit Chat Across the Pond
Rod Simmons – Co-Host of the SMR Podcast hosted at smrpodcast.com joins me to answer dumb questions from me on unlocking vs contract free phones and what you can actually do with them.
- What’s the difference between an unlocked phone and a contract-free phone?
- Can an on-contract phone be unlocked?
- Can a contract-free phone be locked?
- $649-$199 = $450
- Low montly fee upgrade after 12 months you can upgrade with device trade-in…after 20 months no more install payments
- http://shop2.sprint.com/en/services/termination_fee/early_termination_fee.shtml
- $350 penalty
- Early upgrade Verizon Edge- Upgrade every 6 months provided 50% of the phone cost is paid off. And they keep the phone. 100% and the phone is yours
- Upgrade 2x in 12 months. No earlier than 6 months afterenrollment
- Jump costs $10 per month
- Upgrade in 6 months
- Also covers lost, damaged, or stolen devices
- TMobile also has Internatal roaming in 100 countries http://www.t-mobile.com/International/RoamingOverview.aspx?tp=Inl_Tab_RoamWorldwide
- What kind of phone do you have to have to travel to (you might not know all of these but I think India is different from Europe):
- Europe
- India
- Australia
- Russia
That’s going to wind this up for this week, many thanks to our sponsor for helping to pay the bills, Blue Mango Learning makers of Clarify over at clarify-it.com. Don’t forget to send in your Dumb Questions, comments and suggestions by emailing me at allison@podfeet.com, follow me on twitter and app.net @podfeet. Thanks for listening, and stay subscribed.

Allison failed to mention that Shush! can actually be configured to work in one of two modes. The first is what Allison described – press a function key to mute the microphone (leaving the microphone on by default). They call this mode “Push-to-Silence.” However, Shush! can also be set up the exact opposite – leave the mic OFF by default, but only turn it ON when holding down the function key. Which effectively turns your mic into a “push to talk” mode similar to how those old Nextel phones used to work (you know the ones that made that annoying “BEEP BEEP BEEP” sound when people talk on it). Which is probably why they named this mode “Push-to-talk.”
Forgot to mention the use case of “push to talk”. It’s useful for when you’re on a group call where you normally don’t speak very often, and you don’t want to have to worry about the other people hearing what’s going on in the room where you’re at. For example, if you’re playing one of those team shooter games with friends, where you only occasionally need to blurt out “Go get that guy!” etc. Or if you’re on a long conference call and you don’t want to have to worry about broadcasting your clacking keyboard noises, squeaking desk chair, your talking with other people in the room making fun of the people on the conference call, etc.
SSHing into your Mac is useful for other reasons, even if your Mac normally works perfectly and has a fully working monitor; for example, sometimes a program just *dies* and locks up the system resulting in your Mac going out to lunch, no amount of Command-Tabbing or clicking on other windows will get it to do anything. Just ssh into it from another computer and kill -9 the offending process, and you should be back in business.
Hadn’t heard of WebSSH before, I’ll have to give it a look. There are two other SSH apps I’ve used before and I like, iSSH and Prompt. My personal favorite is iSSH.
Verizon iPhones have always been SIM unlocked and are considered “world phones” starting with the 4s. The Verizon iPhone 4 only had a CDMA radio in it and thus did not have a SIM slot; however, starting with the 4s, Verizon iPhones have both CDMA and GSM radios and antennas in them. Verizon iPhones can be freely used with any GSM carrier here or elsewhere in the world. I’ve personally used AT&T prepaid SIMs in my Verizon iPhone, and when my girlfriend visited a friend in England last year, we were able to get her a UK nano SIM (which, at the time, was problematic in and of itself, but that’s another story) and she was able to use her phone while abroad. More and more cell providers are making micro- and nano-SIMs available, so the process of obtaining one for (insert name of country) is getting easier. There are also SIM cutters that will turn regular size SIMs into micro-SIMs, and micro-SIMs into nano-SIMs, but that always makes me nervous. Especially so with nano SIMs, because not only are they smaller physically than a micro SIM, but they are also slightly thinner, which means you need to shave off a few millimeters from a micro-SIM using sandpaper or some such. (cringe)
Also different carriers have different rules for when you can unlock your phone. You can’t necessarily call up your carrier and instantly get your phone unlocked. For example, a carrier might require that you wait at least X months after purchasing your most recent phone (re-upping your contract) before you can unlock it, or a carrier might require that you be a customer in good standing (pays your bills, no late charges, etc.) for Y months, etc. It’s best to check with your specific carrier. Google is your friend in this case, since most carriers don’t just slap this information up on their web sites, and calling their customer service reps may not get you the right information either (might take you a few tries before you get someone who has a Clue.)
Great to hear Rod on as a guest, I discovered SMR through your podcast.
On Skype recording, Call Recorder also does not use the Desktop API, so there was never any danger of it not working even before Microsoft extended support for the API. As you mentioned, Piezo only records to compressed formats. A very similar program (inexpensive, dead simple user interface) is sBlaster, which can record to an uncompressed format.
I have used and like Rogue Amoeba’s products (Audio Hijack Pro, Piezo) hut I have been getting messages from them that they are only partially compatible with Mavericks. In particular, they mention a problem recording from Safari, which is not an issue for me as I don’t use Safari.
Audacity can do pretty much anything, although with an interface that looks like a jet cockpit control panel. I don’t use it for noise reduction, as I edit podcasts with Amadeus Pro, which has even better noise reduction features, but another good Audacity feature which might be useful even if you use another editor is Trim Silence, which will go through your file and automatically remove silences longer than a threshold you set.
I’m pretty sure that Call Recorder does use the API since it actually installs inside Skype. I don’t have any documentation on that but it was just my reasoning. Do you have info from Ecamm that says otherwise?
Rogue Amoeba is great about telling you exactly what doesn’t work so you can decide if it’s ok to use for you. Right now for example, Piezo has a graphics problem with. Mavericks that they warned me about, no big deal. Instant on is a feature that’s useful but often lags when a new OS comes out.
LOVE your description of Audacity’s interface, BOb. Classic open source look and feel. I’ve heard odor things about Amadeus Oro – does it do multi-track recording? Thinking to the future when Apple abandons podcast ears completely in Garagebamd.
Yes, ECamm has stated (before Microsoft backtracked) that Call Recorder would continue to work as is. http://www.ecamm.com/mac/callrecorder/faq.html One of the members of a Facebook podcasting group I belong to contacted them directly. “Shawn Thorpe If it’s the program Call Recorder by Ecamm, according to the developer (I contacted them directly), the program is unaffected by the Skype Desktop API and will continue to work normally.”
I agree that Rogue Amoeba is an excellent company that stands behind its products, I ham happy to buy from them, unlike another nameless company that made a far more expensive product and then wouldn’t update it for ages.
As to Amadeus Pro, yes, it is a full multitrack recorder (since version 2, which was years ago). If anything it has far more features than Garageband for podcasting (but not for loop-based music). I was unhappy with Garageband years ago (some features and general sluggishness). I was editing podcasts on a Core 2 Duo Macbook and uncharacteristically chose the most expensive solution. I bought what at the time was a very high end iMac (quad core 15, 12GB RAM) and found out that I still had a lot of the same problems. I had been a guest on David Allen’s Mac 20 Questions podcast, and he recommended Amadeus Pro. The name sounded familiar, and it turned out that I had bought it in a bundle back in 2007. I tried it and really liked it.
It allows for a wider range of volume adjustment than Garageband – I had one loud and one quiet host on the same podcast. It is also easier to adjust volume, while you can still draw curves, you can also highlight a section and just “increase by 9dB”. It has excellent noise reduction features, similar to what you mentioned in Audacity but even more flexible (multiband). It joins up the two sections when you delete something, which most editors will do. But my absolute favorite feature is the trial edit. Highlight a section and hit the ‘e’ key, and it plays back the sound without the highlighted section. If it is wrong, you change the highlight and hit ‘e’ again – much faster than actually doing and undoing the edit.
It also is well supported by the developer, and has a good manual that is downloaded into the help menu the first time you use it.
Hey Rod and Allison, where’s that picture of Chris’s shattered phone you promised us?
I second Steve (aka Wingman) want to see the picture I was promised.