Home automation with the WeMo Switch from Belkin and the Nest Protect Smoke and Carbon Monoxide Alarm. Enjoy Steve’s debut in front of the camera as he unboxes the Nest, and check out our Visual Guide to Installing the Nest Protect. In Dumb Question Corner, Michael asks what he should look forward to or worry about in his jump from Lion to Mavericks. My first test of Auria LE, a full multi-track recorder and editor for the iPad. In Chit Chat Across the Pond, Katie Floyd of the Mac Power Users Podcast joins me to help me figure out everything that eats up my data when I’m on travel.
![]()
mp3 download
Hi this is Allison Sheridan of the NosillaCast Mac Podcast, hosted at Podfeet.com, a technology geek podcast with an EVER so slight Macintosh bias. Today is Sunday December 8, 2013 and this is show number 448. We have a TON to talk about today so we’ll get started pretty quickly but I wanted to give a big shoutout of thanks to everyone who’s been using the Amazon Affiliate search box over on podfeet.com – I am getting a ton of notifications that people are buying through it so the show will really get a boost from your holiday shopping! If you haven’t used it before it’s super easy – just use that search box on the right hand sidebar and anything you buy after that in Amazon will give 3% to the show! I also have to give a big shoutout to Kate Thomas who not only bought a NosillaCast shirt in our Zazzle store at zazzle.com/nosillacast but posted an awesome picture of her in the shirt over in our podfeet.com/googleplus community! Ok, let’s dig into some geek stuff!
Home Automation – WeMo Switch
This week Steve and I jumped on the home automation bandwagon. We added two new devices to our home so we’ll take them in order of installation. You may remember from last Macworld Expo that we interview a guy from Belkin about the WeMo devices. We are supposed to start with a problem to be solved so I’ll try to come up with something better than, “it’s cool”. The WeMo Switch is designed to allow you to control anything plugged into it via your mobile phone. You plug the WeMo Switch into an outlet and then something you want to control into the switch. These devices are pretty expensive at $50 apiece, but someone tweeted to Katie Floyd right after she was talking about them that they were on sale for 2 for $60 over at Home Depot, so how could we resist (getting something we didn’t need because it was on sale?) Now all we had to do was figure out something that we desperately needed to control from a distance.
As luck would have it, it was time to put up the Christmas lights. This should be a perfect test for the WeMo Switch. I’m not going to go through every bit of the setup process, but I think it is interesting how to connect these to your local network. First you put the device into a wall outlet, and turn it on. The WeMo switch actually creates its own wireless network which at first we thought was really annoying. We didn’t want to have to connect our phones to the WeMo network. Luckily it’s sort of a temporary step. With the WeMo app on your phone, you then connect your phone to that WeMo network. In the app you supply your home wireless network password, which in turn allows the WeMo switch to connect to the wireless network. So it’s sort of a handoff process. It took a while and of course we rarely read the instructions on screen so we had to do it several times before we figured it out, but we were able to get both switches on the network and name them using the app. We installed the WeMo app on both of our phones but we had to use the same login information to actually see the devices.
Now with the devices live we moved the first one to the garage to control the outdoor Christmas lights. The fun begins when you go into Rules. We tapped on the first WeMo and told it to turn on at sunset and off at 10:30 pm. WeMo asks for location awareness so it can figure out what time the sun sets which is cool. No more trying to figure out what time the sun goes down or flipping those goofy switches on a wheel to get it just right. I never could figure out how Steve got those to work. Remember when everyone was talking about If This Then That? It’s a service where you can set up recipes to control things and WeMo has that built in. For example you could put a WeMo in your house that says if the temperature in your neighborhood goes over 80 degrees to turn on the WeMo because it has a fan plugged into it so you can cool off the cat.
We don’t yet do any of that fancy IFTTT stuff but you can tell we will now! You can also control these WeMo switches remotely when you’re not home, so maybe when we put the second one on the Christmas tree lights itself, I’ll toggle them on and off when I’m gone from the house just to mess with Tesla and Buzzy.
Home Automation Nest Protect
Phase 2 of the home automation fun started when we got our two Nest Protect Smoke and Carbon Monoxide alarms. You remember all the excitement when they were announced – they come from the people who make the Nest thermostat. Now this one I can kind of explain more of the problem to be solved, I’m still working on my justification on the WeMo. Here’s the setup. Right now you have smoke detectors, and you know you hate them. Admit it, as soon as I said “smoke detector” you had this image of yourself in the middle of the night shoving a broom at the darn thing trying to get it to stop going off and keeping you awake, right? Maybe you even took the batteries out of it to shut it up. They have a great video on the nest website, That she was a woman teetering on the very edge of the chair trying to reach her smoke detector, and then it shows her slamming the batteries down on her bedside table and going back to sleep. The caption simply says “this is not making you any safer”. That video sold Steve and me on it and this week we received our two Nest Protects. For the first time, we had Steve in the lime light, And I was behind the camera when we did our unboxing video. I’ve embedded in in the show notes for your viewing and listening pleasure.
Using a Screen Reader? click here
There’s a couple of really cool things about the Nest Protect. It doesn’t just screech you, It actually tells you what’s wrong. A woman’s voice, not calmly but not screeching, alerts you that there is an emergency. She’ll tell you if there’s smoke, or there’s carbon monoxide, and the tones are different for the two types of emergencies.
The main failing of standard smoke detectors is that they scream at you when nothing is actually wrong. Let’s say you’re just making some stirfry and things get a little bit smoky, that darn smoke detector will go into full nuclear alert no matter what. With the Nest Protect your supposed to be able to simply wave your hand at the device to let it know that there really is not an emergency at all. Steve and I did several test on this and we actually had to read the documentation to understand how to tell the nest that there is no emergency. It turns out you have to wait for her to pause after alerting you to the emergency in order for her to pay attention to your handwaving. Once we understood the timing it worked great.
As Steve was installing the first of the Nest Protects, I took photos along the way to document how easy they are to install. I made a separate post on podfeet.com that’s a visual walk through how to do it. As I say in my big red disclaimer though, do not take this project on unless you’re comfortable with how to stop electricity from flowing through the house and killing you. If you don’t know how to do it, go ask your mom to help you.
I wanted to tell you about the Nest Protect in the same segment as the WeMo Switch because the setup was remarkably similar. With the Nest Protect plugged in, you connect your mobile phone to the local network the Nest creates using the Nest app, then you tell the nest app which is the real home network and how to log in, and the app then hands that information back to the Nest and you’re in business. I say that as though it takes 30 seconds but Steve and found it pretty hinky to actually execute. I suspect if you were super patient and willing to sit and look at a screen that appeared to be doing nothing maybe you would have gotten through it more easily. When the Nest Protect is finally connected, That nice woman in the device announces that it’s on your network.
Setting up the second one was even weirder. You tell the second one the network created by the first one. That really made no sense to me so we kept doing it wrong, trying to connect our phones to the 2nd device but it wasn’t till we actually read the instructions on screen that we realized the 2nd one connects to the first one. Very weird. In the end we had both smoke/CO alarms connected to our home network, and ready to send alerts to our phones even when we’re away from home. We were able to give them separate names (we were VERY clever and named them upstairs and downstairs) and we can test them separately and they actually announce things about each other.
One last added bonus of the Nest Protect is that when it’s dark in the hallway, it sense motion and will actually turn the sensor light on and give you a nice little night light to guide your path. Isn’t that swell? The Nest Protect is more expensive than other smoke detector/carbon monoxide alarms but having ones that will actually tell me what’s wrong, will alert me when I’m not home of an emergency that could affect my pets, and lights my way at night is well worth the $129 each. The Nest Protect comes in a wired version with a backup battery or a battery only model, links in the shownotes of course!
Dumb Question Corner
I’m sure this fits the show section title – here goes. I’m on 10.7. I could have updated a year ago to 10.8 … But waited for the x.1 BUT there were early issues with the new AV features and notifications etc so I held off a little longer … And before I knew it it was June ’13 and there didn’t seem to be a compelling reason to buy as WWDC was around the corner!
So now that 10.9 seems reasonably settled and uncontentious what are the major differences I’m going to notice when I get around to grabbing Mavericks? How will my user experience change given that I’m moving off Lion and what should I look out for?
Thanks Alison! Michael
At first I thought this was going to be a hard question to answer, but then my friend Nancy bought a new MacBook Pro and went from Lion to Mavericks and suddenly I started remembering all of the things she had to look forward to, or had to look out for. I did do a little bit of research to refresh my memory of the good stuff. As these two OS releases came out I remember thinking that they were pretty minor changes, but when you start adding them up it really does show that we’ve come a long way. I also got some help in the Google Plus community ( podfeet.com/googleplus) fromGeorge from Tulsa, Jim Sewell, Leon Sargent and Arthur Mueller. George’s most colorful explanation was that “Lion sucked raw skunk spew.” Yeah, the word “help” might be exaggerated here! Anyway, I’m not going to go into depth but lets hit the highlights for Michael:
- iCal ==> Calendar
- Address Book ==> Contacts
- Notifications – alerts to all kinds of apps
- Launchpad – love it or hate it?
- Messages – iMessage, chat with other accounts
- apps in iCloud – Text Edit, Preview
- Gatekeeper & Sandboxing
- Autosave – is this good or bad? no Save As
- VIPs in Mail
- synced bookmarks (and to iOS)
- sharing buttons – send web pages for ex to twitter and messages
- iBooks and Maps are new in Mavericks
- iCloud keychain
- Multiple displays have menu bars & you can be full screen on one and use the other
- Finder tabs
- Under the hood in Mavs, power efficiency technologies like putting Flash to sleep and telling you what’s using a lot of power
- Auto app updates
Clarify
Jim Sewell – interesting use of Clarify:
Hi Allison, I wanted to tell you about a recent problem I had and how I solved it. As anyone who has ever listened to your podcast knows, we must start with the problem. The problem was I received a bundle of software and therefore had 10 download links and license codes to keep track of.
The answer I came up with was Clarify by Blue Mango Learning Systems. I created a document for the bundle and each screenshot was scaled to grab exactly what I needed. No license code required, no problem – I just make the screen grab area smaller. Long lines or extra codes? Just expand it a bit and it’s all there, stored in one document I can save forever!
There are so many uses for Clarify and it’s big sister Screen Steps because they are awesome products. Thanks for recommending them!
I love this idea Jim, because it shows that you’ve got Clarify in your back pocket ready to deploy at any time. When a tool is this good, you think of creative ways to use it because you know it will make whatever you’re doing easier. If I were you I’d also click that nice Evernote button in Clarify and store your license keys there so you’ve got easy tagging and searching for the future. If you haven’t got Clarify in your back pocket yet like Jim, do like Not Nurse Ratched finally did this week and head on over to clarify-it.com and download the free trial of Clarify and buy it up right now! I believe Not Nurse Ratched’s exact quote was, “@podfeet You’re right as usual. Clarify is the shiznit.”
Auria LE
Before we get into Chit Chat Across the Pond I wanted to tell you guys about a cool tool I experimented with to do the recording. On the Mac Power Users podcast #163, Katie Floyd and Davids Sparks had a fabulous interview with a Scottish teacher named Fraser Speirs. I may have told you about this already but I’m going to repeat myself just in case. Fraser is a teacher at a school where they have a one on one program of iPads to students. The entire interview is fascinating, and one piece of it was particularly interesting to me. Fraser does a podcast with Bradley Chambers called Out of School, and when he’s on the road he actually does the recording and mixing all from his iPad!
 I decided I wanted to give that a try. Fraser explained that he uses an app on the iPad called Auria LE from WaveMachine Labs. It’s a recorder and full multi-track editor all on the iPad. I eyed it for a few weeks thinking about it because it was $25. That’s nothing for a product of this capability of course but I got lazy and didn’t pull the trigger for a while. For once my procrastination paid off, on Black Friday (or was it Cyber Monday?) it was on sale for 1/2 off so I snagged it for $12.50.
I decided I wanted to give that a try. Fraser explained that he uses an app on the iPad called Auria LE from WaveMachine Labs. It’s a recorder and full multi-track editor all on the iPad. I eyed it for a few weeks thinking about it because it was $25. That’s nothing for a product of this capability of course but I got lazy and didn’t pull the trigger for a while. For once my procrastination paid off, on Black Friday (or was it Cyber Monday?) it was on sale for 1/2 off so I snagged it for $12.50.
Let me walk you through Fraser’s work flow. He’s on travel, so he carries his Samson Meteor Mic, a fabulous portable USB mic I’ve told you about before. He plugs the mic into his iPad via the Apple camera connection kit which for the 30 pin dock connector iPads gives you a USB adapter that works for microphones.
Next up he calls Bradley over Skype, but he uses his iPhone to make the call. Because of sandboxing in iOS, Auria can’t capture the audio from the Skype call. Now picture this, Fraser is talking into his iPhone so Bradley can hear him, but he’s also talking into his Samson mic plugged into the iPad and Auria is recording JUST his side of the call. Bradley on the other hand is recording his own end of the conversation. When they’re done, Bradley drops his recording into Dropbox. Now the cool thing is that Auria connects to Dropbox, so Fraser can pull Bradley’s track into Auria as soon as it gets up to Dropbox. He can drop in jingles and that sort of thing, and then mix it all down, either to an uncompressed file, or an m4a suitable for podcasting. From Auria he uploads it to Dropbox where either he or Bradley can move it to their podcast hosting service.
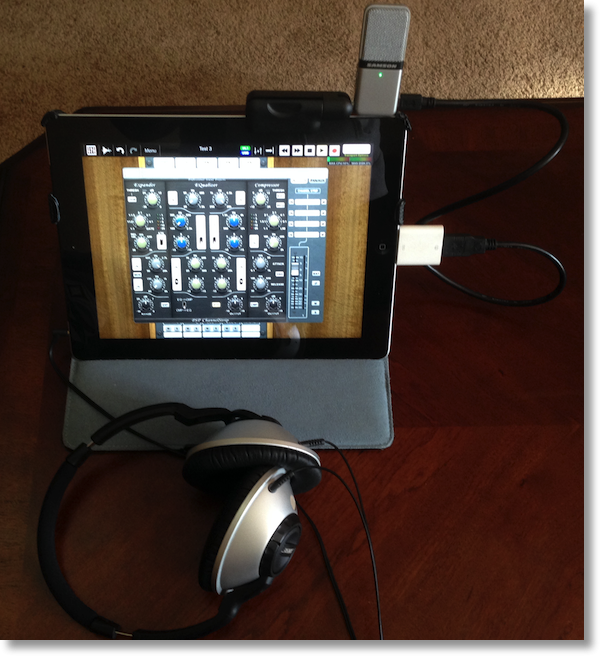 This sounded really fun so I talked Katie into being on Chit Chat Across the Pond and tried to replicate his experiment. Even though I do have the Samson Meteor mic and love it, I thought I’d try the mic I’d most likely have with me in an emergency, the even smaller Samson Go Mic made famous by Ben Nelson’s fabulous review a few months ago (remember him being chased by a bear around the room?) Anyway this tiny cigarette lighter sized mic has pretty darn good sound and is the most portable mic I own. I clipped it on my iPad, connected it via mini-USB to the camera connection kit and into the iPad. I put the iPad right in front of me, and then just because I don’t trust anything, I also did a full Skype recording on my Mac using Piezo. At the same time, Katie recorded both of us using Call Recorder on her end. So we basically had a belt, suspenders, and a rope.
This sounded really fun so I talked Katie into being on Chit Chat Across the Pond and tried to replicate his experiment. Even though I do have the Samson Meteor mic and love it, I thought I’d try the mic I’d most likely have with me in an emergency, the even smaller Samson Go Mic made famous by Ben Nelson’s fabulous review a few months ago (remember him being chased by a bear around the room?) Anyway this tiny cigarette lighter sized mic has pretty darn good sound and is the most portable mic I own. I clipped it on my iPad, connected it via mini-USB to the camera connection kit and into the iPad. I put the iPad right in front of me, and then just because I don’t trust anything, I also did a full Skype recording on my Mac using Piezo. At the same time, Katie recorded both of us using Call Recorder on her end. So we basically had a belt, suspenders, and a rope.
We did the recording and then she Dropbox’d hers to me, and I separated the tracks to pull out just her side in full quality. Then I had to move that file back into Dropbox so I could pick it up on the Auria end. Of course if we were doing this for real we wouldn’t do all this much back and forth but she gave me the whole thing just in cace something went wrong in all of my recordings.
I should admit that I actually had pull out the manual for Auria and at least read the beginner parts. For example, I didn’t even know how to record when I started! Instead of hitting the big red button as Bart likes to say, first you add a track, then hit the little red button on that track so it knows where to record, then you hit the big red global record button, THEN you hit the play button of all things! I’ve never head of doing that but once you get used to it, it’s easy enough.
It’s very odd to use such a sophisticated app with your fingers. For example, want to zoom in on a track to get a good edit point? Just pinch and zoom with your fingers. Wave form not tall enough for you? Pinch and zoom vertically with your fingers. What if you want to cut a section but you need the cut to apply to two tracks at once? how do you select both tracks? Turns out there’s a multi-select tool. Tap that once, then tap everything you need to select, and then tap the multi-select tool again and anything you do while the tracks are blue showing they’re selected will apply to all of them. I was able to VERY easily find, cut and remove a section where Katie had to dash off to remove something from the oven. It was super easy once I knew the right button to push.
If you’re actually into the whole mixer thing, you’ll love Auria. There are all kinds of knobs and buttons and dials and tools of mystery that you can play with. The manual is HUGE – just under 300 pages long! That’s good news though, it’s not hard to get started but it has the beef to take you to the long game.
I do have to say that I had one major disappointment in Auria LE, and that’s that I absolutely could not export the file to Dropbox when I was done. There’s a Mixdown option which can create an uncompressed AIFF, or an mp4 or several other formats, and you can also send the file to SoundCloud, AudioShare, email or Dropbox – but for me while it would successfully create the local mixdown and store it on the iPad (I ended up with 7 copies), it would always error out on putting it in Dropbox. I went onto their discussion forums and found a bunch of people complaining about a recent version upgrade breaking it but it seemed that the folks from WaveMachine were blaming Dropbox which was super disappointing. I have a truckload full of apps and I’m sure you do too, that seamlessly upload and download their files to Dropbox.
I also dropped an email to their support contact info so maybe they’ll come up with one of those, “you dummy, you were supposed to…” answers. I love those because as I always say, it’s EASY to fix me when I mess up, it’s hard to fix software bugs. Until they get that fixed, the only way to move the file is to connect the iPad to my Mac via a cable (what is this, 1997?) and move it via iTunes. That works just fine, but it just sorta completely defeats the purpose of using an iPad for podcasting if I have to drag my Mac along with me, right? I suppose it might work to do recordings in the field, maybe using the Samson Go mic in it’s omnidirectional method (that’s the one where Ben was chased in circles by the bear), or even using something like the Zoom H2 that has four mice in it. Then do the podcast mixing back at the hotel with a Mac. Sort of defeats the purpose of all the capabilities in Auria though!
I should mention that i”ve used Auria, and Auria LE interchangeably – Auria is the big brother to Auria LE with more capability than I actually need. The good news is if you buy Auria LE you can use in app purchasing to upgrade to full blown Auria for another $25. Nice pricing model I think.
After all that elaborate introduction, I’ll give you a taste of the beginning so you can hear how good it sounds, and then I’ll flip over to the “real” recording using my real mic. It was a super fun experiment and I hope they get the Dropbox upload fixed soon.
Chit Chat Across the Pond
How to NOT burn up your data
Setup from Al – specific problem to be solved that may not apply to everyone
- iPhone with unlimited AT&T data + iPhone with 2GB AT&T data plan
- iPad and Mifi on shared 4GB plan with Verizon
Normally never run out (don’t even know what normal usage looks like – might need to look this up)
Katie recommends DataMan Pro for iPhone and iPad (http://www.xvision.me/dataman)
At a hotel, we use the Mifi for Steve and my Macs
- Every time we get a 75% usage alert within 1-2 days
Possible Contributors:
- Photo Stream from iPhones coming back into the Macs
- Imported DSLR photos going back up to iCloud https://podfeet.com/NosillaCast/NC_2013_12_08/photostream_upload.png
- G+ photo backup from where to where?
- Videos
- Facebook?
- Crashplan
On iOS you can disable certain functions from using cellular – like Facebook or Photos but I don’t think you can on the Mac since it will think it’s on wifi
Let’s fix the iOS Part First, that’s easier:
- Katie’s major data hogs on iOS
- Podcasts
- Facebook (I rarely use the App but it seems to suck a lot of data)
- Email (mainly updating folders I don’t check frequently)
- You can find out your cellular use with an App like DataMan or in Settings > Cellular
- Best to do this inside the App if you can
- Also can be turned off in Settings > Cellular (note warning messages)
- Go through and figure out which apps need Cellular Access and which don’t
- A few I’ve turned off:
- Downcast (though this also has an in-App setting)
- App Store
- Turn off background App Refresh
- iTunes & App Store – Turn off Use Cellular Data
- Turn off Cellular Data for FaceTime
- Many apps have specific settings whether or not to use cellular data
On to the harder part, solving the problem when tethered to the Mac
- First let’s try to identify your likely culprits of data use:
- Online backup services
- iTunes downloads
- Photostream
- Vigilance/Behavior Modification – Your first and best defense
- Only turn on tethering when you’re actively using it, don’t just “leave it on and forget about it”
- Modify your behavior – don’t watch videos, don’t download podcasts be very aware of your online activities and the data you may be consuming. Limit your computer activity to “important and/or essential” only.
- CrashPlan
- You can disable on specific networks (like your MiFi or when tethered http://katiefloyd.me/blog/disable-crashplan-when-tethered-to-save-data-use
- Block the offending usage:
- Apps:
- ControlPlane – modifies your settings based on your location
- Keyboard Maestro – Setup a Macro to disable certain applications and services based on the network you are or are not connected to
- LittleSnitch – Block outgoing web traffic depending on your network
You can find Katie on Twitter at @katiefloyd, the Mac Power Users at macpowerusers.com, and her blog at katiefloyd.me.
That’s going to wind this up for this week, many thanks to our sponsor for helping to pay the bills, Blue Mango Learning at bluemangolearning.com makers of ScreenSteps and Clarify. Don’t forget to send in your Dumb Questions, comments and suggestions by emailing me at [email protected], follow me on twitter and app.net @podfeet. Check out the NosillaCast Google Plus Community too – lots of fun over there! If you want to join in the fun of the live show, head on over to podfeet.com/live on Sunday nights at 5pm Pacific Time and join the friendly and enthusiastic NosillaCastaways. Thanks for listening, and stay subscribed.

IMHO They renamed iCal -> Calendar, Address Book -> Contacts, iMessage -> Messages to remain consistent with iOS. People were probably getting confused, “Well my iPhone/iPad has a Calendar app, but I don’t see that on my mac, but wait a minute, what’s this iCal thing?” etc. Also, yes the whole Messages vs. iMessage thing is kinda confusing. The way I think of it is “iMessage is the name of the *technology*, just like “AOL Instant Messenger” or “Facebook Messenger” So the Messages *app* supports multiple *messaging technologies*, i.e. Facebook, AOL, and yes iMessage too.
Gatekeeper was introduced in Mountain Lion, but they later back ported it to Lion (it was added to one of the Lion point releases, 10.7.5 I think).
Don’t discount the iCloud sync, especially with the new updates to the iWork apps. The sync works perfectly, I have no glitches whatsoever. I often start a document on my Mac, but need to quickly update it on my iPad (or even iPhone)… and vice versa. The beauty part is that the documents will sync and update, even if you have the file open on the other device! The other day I was preparing a document on how to use a software package for a client of mine, and I was updating the document on my iPad when I suddenly remembered “oh crap, I think I left the file open on my Mac without closing it!” Well when I got back to my Mac, all the changes I made on my iPad were there! Just for fun I started making changes to my file, alternating between my Mac and iPad, while watching both devices, and in every case, after a few seconds, I saw the changes that I made on one device magically appear on the other. It was pretty cool.
iBooks on the desktop doesn’t really make sense for reading plain-text books (novels, etc.), but it does make sense IMHO when you’re talking about iBooks Author books (you know, the ones with full-on multimedia and interactive widgets and all that).
The nice thing about the auto app updates is that the App Store app keeps a history of what apps were updated within the last 30 days, including the release notes, so you can always go back and see what apps were updated recently and read about the updates.
Minimizing data use: While I agree with most of the points Katie made, I would be VERY wary of turning off data access for your cloud backup system. Frankly this makes me very nervous. While you are out and about/traveling/etc. is exactly when cloud backup is the most vital IMHO, and where you would want to make sure it is running. What if your hard drive were to crash, or someone were to steal your laptop, etc.? Without cloud backup, any work/photos/whatever you were working on would be toast. (The same applies to iCloud document/data syncing.) If you have no recent changes that need backing up, most cloud backup providers don’t use much data at all, since most cloud backup systems only back up what is changed. I guess ultimately it would be a judgment call for you: would you rather risk losing data if something dire were to happen to your laptop, or would you rather risk the possibility of getting a data overage bill? Me, personally, I would try every other option Katie mentioned (disabling software updates, iTunes, podcasts, etc.) before I would even consider touching my cloud backup settings.
You almost had me with your argument about backing stuff up while on a trip but then I remembered the main problem. I take say 200 RAW photos a day, so they run around 16MB each, or 3.2GB of photos a day. One of the main things I have backed up is my photo library so I would be just about out of my monthly data cap of 4GB in one day of photos on vacation. now bringing a backup drive on all trips isn’t the dumbest idea I’ve heard – like the 240GB SSD that George got me. The more I think about it I’m SURE it’s been Photo Stream causing my data usage problems.
So, I have to wonder, do you really stay in that many hotels that don’t have WiFi? I can’t imagine… First world problems, I guess.
Cheers,
Matt aka g33kdad
Your discussion of data hogging apps is close to the experience I’ve been going through.
Whenever I play a podcast on my iPhone it starts using wi-fi or cellular data. These are podcasts that are on my phone, not in the cloud, not being streamed. I have limited cellular and wi-fi bandwidth so I have to turn both cellular data and the wi-fi off when I play podcasts.
I spent an unproductive hour at the Genius bar. I’ve written up a complete description of this on the Apple discussion board.
https://discussions.apple.com/message/23955835#23955835
I’ve even filed feedback with Apple.
The was not happening until iOS 7.0.3. .4 didn’t improve it. I hope .5 does and comes out soon.
@matt: The problem with hotel WiFi is that (A) it’s insecure and (B) it’s usually slower than a snail in winter.
Matt – you’re probably right. But that ONE time you don’t have the adapter with you…
And Donald I’m secure on Hotel wifi because you taught me how to create and maintain my very own VPN server!
@podfeet: well, yeah, I was gonna say “hotel wifi is insecure… unless you have followed my fine instructions on how to set up your own VPN Server” but I thought that by now that goes without saying 😉
Jim – I just read your thread over in the discussion forums and I only have one idea for you. Have you tried using a dedicated podcast app like downcast? You didn’t say specifically that you were using the Apple Podcasts app but I assume so. I’m not sure Downcast would have any different behavior but it might be an interesting test. Downcast rocks anyway for podcasts.
If I were you, since your genius bar appt was such a disaster, I would call Apple directly if your phone is still under AppleCare. I use it as a last resort and every time I kick myself for not calling them sooner because it turns out they actually know their stuff. You usually have to peel your way past the initial person who is a script follower but once you pay those dues you get to some smart folks. Let us know if you ever get this resolved.
podfeet, I’m out of AppleCare, but I may resort to giving them a call. Thanks
[…] Nosillacast #448 WeMo Switch, Nest Protect, Auria LE, Data Hogs […]
I use ssh tunnel to my Linux server at home. Its a poor man’s VPN. I do agree that hotel WiFi can sometimes be slow.
Thanks Allison and all for a great show.
Matt
aka g33kdad
Cool Matt! I want to understand more. Don’t you have to actually set up a VPN first in order to ssh tunnel into the linux server at home?