It’s time for the 4th and probably final installment of my top 5 favorite apps, this time I’m going to go through my menu bar apps. This one might not follow my previous rules, a few of my top 5 might be pretty mainstream. Before going through them though, I wanted to give you two menu bar tips that you may not already know about.
Sound Icon
You all can see your sound volume in the menu, right? It looks like a little speaker with waves coming out of it. If you click on it, you’ll see a slider to change the output volume. But there are hidden features in this menu bar icon that are only revealed if you hold down the option key before you click. Once you hold down the option key you can very quickly see all of the input and output options for your audio. You can quickly flip from your internal to external microphone, or change the output from say your Macbook to the speakers in your display. I use this CONSTANTLY. I can’t tell you how many times a week my audio is coming out of the wrong place or I’m on the wrong microphone. I’ve learned to just look at it every time before I start doing a Skype or FaceTime call. The option key also reveals your Airplay options so if you want to fling your audio up to an Airplay device like your receiver, you can do that right from there. It’s also a quick way to jump into the Sound preference pane because there’s a link to it at the bottom of the list of input and output devices. If I have any advice to a new Mac user, or even a seasoned one, it’s hold the option key down and click on things on your Mac. There are all kinds of hidden gems buried about the Mac OS that only show up with that tricky little option key.
Keyboard Viewer
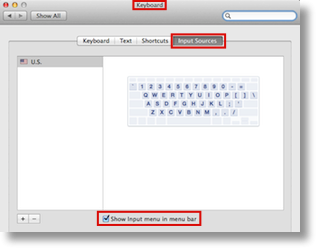 The second menu bar trick is something I talked about way back on show #66 in 2006. They’ve moved it since then so I don’t think it will count as repetition! The problem to be solved first is you’re typing away and realize that you’re going to type the name René, and you know the person REALLY likes it when people use the accent on the e. Well how the heck do you make that little accent? It turns out it’s pretty easy, hold down the option key and hit the letter e, let go of option and hit e again. Well that was easy but how are you supposed to remember that? And what about the umlaut over a u? or maybe you want an upside down question mark because you’re typing something in Spanish? Or what about a greek letter sigma? You can’t keep all these in your head.
The second menu bar trick is something I talked about way back on show #66 in 2006. They’ve moved it since then so I don’t think it will count as repetition! The problem to be solved first is you’re typing away and realize that you’re going to type the name René, and you know the person REALLY likes it when people use the accent on the e. Well how the heck do you make that little accent? It turns out it’s pretty easy, hold down the option key and hit the letter e, let go of option and hit e again. Well that was easy but how are you supposed to remember that? And what about the umlaut over a u? or maybe you want an upside down question mark because you’re typing something in Spanish? Or what about a greek letter sigma? You can’t keep all these in your head.
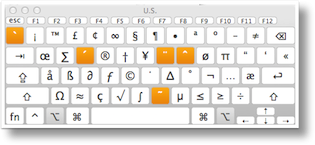 What if you could have a keyboard layout showing on screen where you could hold down the various keys to see what they do? Try this: go to System Preferences, Keyboard, tap the Input Sources tab, and then check the box that says “Show Input menu in menu bar”. Now you’ll see this really unintelligible icon in your menu bar. Looks like a small black star with some black dots on a white background. I forget all the time what it is! Anyway. If you click on it, you’ll see two options, one of which is to open the keyboard viewer.
What if you could have a keyboard layout showing on screen where you could hold down the various keys to see what they do? Try this: go to System Preferences, Keyboard, tap the Input Sources tab, and then check the box that says “Show Input menu in menu bar”. Now you’ll see this really unintelligible icon in your menu bar. Looks like a small black star with some black dots on a white background. I forget all the time what it is! Anyway. If you click on it, you’ll see two options, one of which is to open the keyboard viewer.
Now as you hold down different keys, like our favorite, the option key, you’ll see what will be typed if you click a certain key. For example, the e key turns into an accent when you hold down the option key. By the way, if you want that same accent over a different letter, such as an o, hold down the option key, hit the e key followed by the o. I even use the Keyboard Viewer to try to remember which key people mean when they show that goofy symbol with the diagonal line with two flat spots and then a horizontal tick to the right – it’s the option key but for the LIFE of me I can never remember if it’s option or control! I pop open Keyboard Viewer, hold down some keys till I see the right one light up and I’m golden.
Technically Keyboard Viewer isn’t a menu bar app so I tricked you into learning an extra one without using up my limit of 5 top favorites! But now let’s start our top 5.
iStat Menus
Let’s say you’re working away on your Mac and suddenly you hear your fans start going nuts. What app is causing that? Or what if you’re downloading a file from a server and it feels like it’s taking forever – wouldn’t it be nice to have real numbers to know that it was slowing so you could pursue a different path? Maybe you’re trying to justify to your husband that you really need that new 13″ MacBook Pro with Retina and you’d like metrics to prove that your 4-year-old MacBook is maxing out the processors. All of these things can be achieved with a fabulous menu bar app called iStat Menus from bjango.com.
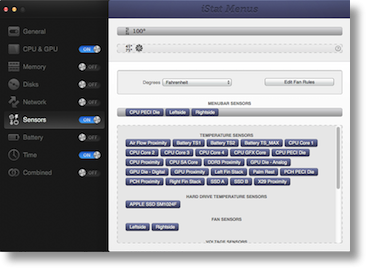 iStat Menus is a completely configurable menu bar app. If you want, you can fill your entire menubar with lovely gauges showing the performance of your Mac. If you’re not a nutcase, you can pick and choose just those metrics that are important to you. iStat Menus even lets you choose how to display within a given meter. For example, I use a 15″ MacBook Pro as my primary machine, so I choose to show my CPU usage as a single, tiny, bar graph. Clicking on the graph gives me information on which apps are chewing up my CPU along with other metrics like my current uptime. Steve has a 27″ iMac so he has menubar space to burn, so he loves having all 8 of his cores shown as separate graphs. It makes him really happy to watch them take turns pegging when he’s running Final Cut Pro X.
iStat Menus is a completely configurable menu bar app. If you want, you can fill your entire menubar with lovely gauges showing the performance of your Mac. If you’re not a nutcase, you can pick and choose just those metrics that are important to you. iStat Menus even lets you choose how to display within a given meter. For example, I use a 15″ MacBook Pro as my primary machine, so I choose to show my CPU usage as a single, tiny, bar graph. Clicking on the graph gives me information on which apps are chewing up my CPU along with other metrics like my current uptime. Steve has a 27″ iMac so he has menubar space to burn, so he loves having all 8 of his cores shown as separate graphs. It makes him really happy to watch them take turns pegging when he’s running Final Cut Pro X.
I used to have a lot of heat problems on my previous 2011 MacBook Pro (until the Internet suggested I try some compressed air into the vents) so I was constantly monitoring my fans with iStat Menus. They should have idled at 2000 RPM but they’d crank up to 4-6000 RPM and I’d click on that CPU meter to see what was chewing up processor cycles. I didn’t have to rely on my senses that something was amiss either because I have iStat Menus showing me my processor temp and fan speed. Anything above 3000 RPM and I knew I had a problem.
I love how iStat Menus lets you rearrange things and change the way they look. Bar graphs, pie charts or line graphs – you get to choose. One of my favorite options is the date – I have a teeny little calendar that says the day of the month on it in my menu bar, along with the day of the week and time.
I haven’t begun to tell you about all of the options available in iStat Menus. The good news is that you can download a free fourteen-day trial from bjango.com and when you realize you love it, you can buy it for $16.
Jettison Ejects Disks and Sleeps Your Mac
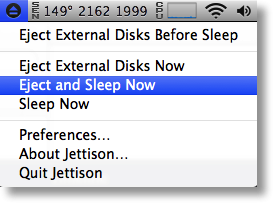 The next app is an elegant solution to a problem we all have. You’re dashing out of the house and you want to grab your Mac laptop, but you inevitably forget that your external drive is still hooked up for Time Machine, or you left your memory card from your camera in the SD card slot. You have to painstakingly eject the disks, which for some reasons seems to take forever when you’re in a hurry and then close the lid or manually put the Mac to sleep. With Jettison you can do all of this in one menubar click. You can choose to Sleep, Eject, or Sleep and Eject. In preferences you can choose which kinds of disks to eject – hard disks, DVDs/CDs, Disk Images, and Network Drives. I keep them all selected, I want everything gone when I disconnect!
The next app is an elegant solution to a problem we all have. You’re dashing out of the house and you want to grab your Mac laptop, but you inevitably forget that your external drive is still hooked up for Time Machine, or you left your memory card from your camera in the SD card slot. You have to painstakingly eject the disks, which for some reasons seems to take forever when you’re in a hurry and then close the lid or manually put the Mac to sleep. With Jettison you can do all of this in one menubar click. You can choose to Sleep, Eject, or Sleep and Eject. In preferences you can choose which kinds of disks to eject – hard disks, DVDs/CDs, Disk Images, and Network Drives. I keep them all selected, I want everything gone when I disconnect!
You can pick up Jettison for $5 in the Mac App Store.
TextExpander
I think the very first app I install on a new Mac is TextExpander from smilesoftware.com. I’m not going to go through all of its virtues here because this one is pretty popular, and since I just had Greg Scown from Smile on the show a few weeks, I’m just guessing you’d have heard of it. I couldn’t bear to leave it off the list though because it’s so essential to my Mac happiness. In case you missed it, TextExpander allows you to type a few characters and have a long phrase typed out in its place. I use it probably every 2-3 sentences. Heck, I have a TextExpander snippet for the word TextExpander! I also don’t even bother to spell things correctly any more because I imported the awesome TidBITS Auto-Correct library into my TextExpander library of snippets. I’m 100% certain my spelling has gotten worse, but from your perspective, it’s perfect now!
TextExpander is $35 and it’s worth every single penny. Check it out at smilesoftware.com
Cloak
Back at Macworld, we did an interview with the folks from Cloak, the VPN software from getcloak.com. I installed their free 30 day trial and I was hooked. To have all of my devices protected when I’m on dodgy free WiFi, that’s a great app. I put it in my menubar top 5 list because a) that’s where it lives on my Mac and b) it makes me so happy. I just love it when I walk into Starbucks with any of my devices and I see the VPN symbol come up. I don’t do ANYTHING to get it to work, it just does it’s job giving me happy little notifications when it’s hard at work.
You know how you get angry every time you get a notification of a monthly bill? There’s ONE bill I don’t feel that way about, and it’s my monthly $3 bill from Cloak knowing it’s protecting my Mac, iPhone, iPad, Steve’s Mac and his iPhone. For $3. Seriously. How could you not put that app in your top 5 menubar apps? If you want to hear or read more about Cloak, I did a full review of it back on Show #466.
Bartender
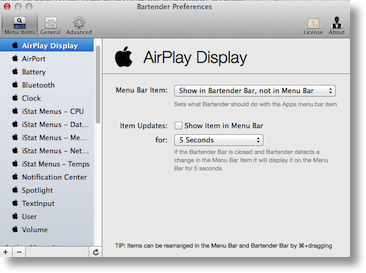 I saved one of the coolest menubar apps for last. Our good friend Tim Verpoorten was crazy about menubar apps and each week on the Mac Reviewcast he would hook us on a bunch more. This created a problem – we had so many menubar apps that you couldn’t even see all of them in certain applications because they ran under the real menus. I remember asking Tim if there was a menubar app to solve this problem.
I saved one of the coolest menubar apps for last. Our good friend Tim Verpoorten was crazy about menubar apps and each week on the Mac Reviewcast he would hook us on a bunch more. This created a problem – we had so many menubar apps that you couldn’t even see all of them in certain applications because they ran under the real menus. I remember asking Tim if there was a menubar app to solve this problem.
I’m not sure he got to see it’s arrival, but that app does exist, it’s called Bartender from macbartender.com. Bartender lets you take control of your menubar apps. You can choose which ones show all the time, and which ones are ok to bury under the Bartender icon. Some things you need constantly – I keep TextExpander and Jettison and iStat Menus visible at all times. Cloak doesn’t need to be seen though, it will show up when I need it. You can even completely hide menubar icons altogether if you like. You know I love Adium because it was in my top 5 Mac apps last week, but why do I need to see it in my menubar? I tell Bartender to completely hide it.
Bartender has reduced my Tim Verpoorten-induced chaos to a lovely controlled menubar for the price of $15. You can give it a four-week trial first to see if you like it by downloading over at macbartender.com
Well Tammy, I bet that’s a lot more than you expected when you sent me that message months ago asking, “what are your top 5 favorite apps?” but I really enjoyed trying to figure out how to narrow the list down so far. Well, down to 20 favorite apps in the end!

The one I would add is caffeine, a neat little app that stops your MacBook from going to sleep. Especially useful when you are giving a presentation.
I used to use Caffiene a lot – not sure why I stopped using it. Great reminder Pierre!
just noticed your link to macbartender doesn’t work. Looks like its not properly link. Good choices.
Thanks Pri! It was borked on this page AND the latest podcast post so thanks for catching that. Fixed now!
[…] Top 5 Menu Bar Apps […]
I have Cloak, used the free trial. But don’t get onto open wi fi here.
However, when I go back to the USA, I’ll be buying myself some of their ‘cup of VPN’ monthly plans.
Philip
In case Jettsion seems interesting for you take a look at Mountain (appgineers.de). It has much more features for a similar price.