 My neighbor Naila across the street has an adorable baby girl. As many of us know, small children and laptops can be a terrible combination if there’s any liquid nearby. The good news is the little girl only knocked a water glass over into Naila’s MacBook Air. Naila took it over to Apple, and they told her it would cost more to repair than it was worth so she bought a new machine and moved on with her life. I begged her to let me take a look at it and see what I could do. The model is a mid-2012 MacBook Air, 120GB SSD and 4GB of RAM. Not a power house by any means but sure seemed to be worth trying to save.
My neighbor Naila across the street has an adorable baby girl. As many of us know, small children and laptops can be a terrible combination if there’s any liquid nearby. The good news is the little girl only knocked a water glass over into Naila’s MacBook Air. Naila took it over to Apple, and they told her it would cost more to repair than it was worth so she bought a new machine and moved on with her life. I begged her to let me take a look at it and see what I could do. The model is a mid-2012 MacBook Air, 120GB SSD and 4GB of RAM. Not a power house by any means but sure seemed to be worth trying to save.
I did an article for Don McAllister’s ScreenCasts Online Magazine for iPad this month on how fun it is to tear hardware apart and how I regret all the years I was afraid of it. I walked down memory lane talking about how easy it used to be on the old Mac Pros, to how hard it was when Pat Dengler let Steve and me tear apart an old desk lamp iMac, to how it had turned into a jewelers skill on the iPhones and how Honda Bob and I conquered that task anyway. I’ve really gotten the bug to fix hardware so I thought this would be a fun project.
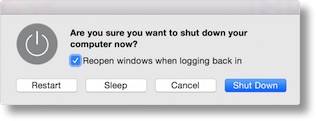 I should start with the symptoms, which are the problem to be solved. The Mac boots up just fine, all the data is there, the SSD is functional, display is fine, but a few seconds after it boots up, it asks are you sure you want to shut down. You know that menu you get if you accidentally bump the power button that asks if you want to shut down, restart, or cancel? No matter how many times you say cancel on this Mac, it just offers to shut down again. I turned on the Google juice and it appears the power button itself is shorting out and sending that shut down signal.
I should start with the symptoms, which are the problem to be solved. The Mac boots up just fine, all the data is there, the SSD is functional, display is fine, but a few seconds after it boots up, it asks are you sure you want to shut down. You know that menu you get if you accidentally bump the power button that asks if you want to shut down, restart, or cancel? No matter how many times you say cancel on this Mac, it just offers to shut down again. I turned on the Google juice and it appears the power button itself is shorting out and sending that shut down signal.
I like working on hardware where there’s nothing to lose. If I fail, my friend can sell it for parts. If I succeed, I’ve revived a valuable machine. In my research I was directed to an all time favorite site, ifixit.com where they explain how to replace the “upper case”. If you open a laptop you see metal with the keyboard sticking through it; that’s the upper case. The problem is that to get to that upper case, you have to flip the laptop upside down and remove EVERYTHING in the computer before you can get to it. iFixit gives you an idea of how hard repairs will be and it listed this one as Difficult, with 42 steps. Yikes.
 Let’s say I don’t break anything getting this laptop taken apart. What are my options to do the repair? I looked up the value of the 2012 MacBook Air online and sold auctions on eBay show it’s only worth $550 at most. It’s only got a 128GB SSD, 4GB of RAM and an i5 processor so I guess that makes sense. I then looked up how much it would cost to buy a replacement upper case. iFixit has reconditioned/tested listed for $200 or new for $250, but the used one wasn’t in stock. Last thing to look up, what’s it worth if you sell it for parts? $250. So I can spend $250 on an upper case and raise the value from $500 to $550. Definitely not worth buying a new upper cast. I guess the thing that makes the laptop worth something is the upper case itself. Perhaps liquid damage always affects the keyboard.
Let’s say I don’t break anything getting this laptop taken apart. What are my options to do the repair? I looked up the value of the 2012 MacBook Air online and sold auctions on eBay show it’s only worth $550 at most. It’s only got a 128GB SSD, 4GB of RAM and an i5 processor so I guess that makes sense. I then looked up how much it would cost to buy a replacement upper case. iFixit has reconditioned/tested listed for $200 or new for $250, but the used one wasn’t in stock. Last thing to look up, what’s it worth if you sell it for parts? $250. So I can spend $250 on an upper case and raise the value from $500 to $550. Definitely not worth buying a new upper cast. I guess the thing that makes the laptop worth something is the upper case itself. Perhaps liquid damage always affects the keyboard.
Now we know that the only financially viable path is to try and fix the short in the keyboard. I set aside an afternoon and tucked in. My plan was to try and use rubbing alcohol to clean the contact between the power button and the circuit board, which seemed like a pretty good plan to me. Let’s walk you all you have to do to get to the upper case. Remove the screws holding the bottom case to the laptop. Unplug the battery so you don’t short anything out. Disconnect the I/O board cable, remove the fan, unplug the camera, unplug the left speaker, unplug the microphone, unplug the volume control, remove the I/O board (it has the USB, power and headphone jack on it), remove the batteries, unplug the trackpad, unplug the backlight cable for the keyboard, disconnect the right speaker, disconnect the display cable, disconnect the airport and bluetooth cables, remove the SSD, pull out the entire logic board, tear the display right off the case (scary step), pry off both speakers, pull out the microphone, unplug the other end of the trackpad cable (single hardest connector in the whole process), and pull out the trackpad. Whew! That’s all 42 steps.
I printed out all 42 steps and got started. I did the printout because I decided with a project this complex, I could tape the parts down next to the steps so I’d be sure not to get things mixed up. I actually got this idea from Dave Hamilton as he was describing how he and his daughter Skylar do it when they take an iMac apart.
I’m going to stop this description right here and give you some valuable advice. When you embark on an adventure like this, look at the last step and determine whether that’s where you want/need to be. It didn’t occur to me to do that and it would have been a much shorter and less complicated adventure if I had. The 42 steps assume that you have a replacement upper case and you’re going to swap it out, so the instructions tell you how to remove EVERYTHING from the case. I didn’t have a replacement case, my goal was to get down to the keyboard and figure out a way to clean the contacts on that darned power button.
So here I am with just the upper case, which like I said is a piece of metal with a keyboard embedded in it. From the inside there’s a thin black film over the back of the keyboard. I’m going off road here, no iFixit instructions to guide me. I peeled the film off. Now there’s a sheet of plastic over the back of the keys that’s very unusual. It’s clear in places where the keys are, with little white dots in what look like random locations. It took me a couple of days to figure out that this has something to do with the backlight on the keys. There’s no electrical connectivity to the backlight but they line up too well to be anything else. This also was stuck down just with glue so I carefully peeled that off.
 Now finally I can see the metal back plate under which are the keys. I saw around 40 screws holding it down – 40 tiny itty bitty screws. If you’re familiar with screw sizes, they were #00, which means they’re just a smidge bigger than a flea. They were super easy to take out though so that was fun. But then I hit a wall. The 40 #00 screws had no function, because the keyboard was held to the metal plate via plastic melted rivets! I remember my dad telling me that nails in furniture are only there to hold the pieces till the glue dries, so evidently these baby screws were there to hold it together till the rivets cooled down! I could NOT get the two pieces apart. I used a cue tip with some rubbing alcohol on every surface I could find and tried to get some under the metal as best I could, and put it all back together.
Now finally I can see the metal back plate under which are the keys. I saw around 40 screws holding it down – 40 tiny itty bitty screws. If you’re familiar with screw sizes, they were #00, which means they’re just a smidge bigger than a flea. They were super easy to take out though so that was fun. But then I hit a wall. The 40 #00 screws had no function, because the keyboard was held to the metal plate via plastic melted rivets! I remember my dad telling me that nails in furniture are only there to hold the pieces till the glue dries, so evidently these baby screws were there to hold it together till the rivets cooled down! I could NOT get the two pieces apart. I used a cue tip with some rubbing alcohol on every surface I could find and tried to get some under the metal as best I could, and put it all back together.
Remember those teeny tiny flea-sized screws? It took me 30 minutes to put them back in! The driver had magnetized itself by that time, so the little screws would flip around and stick to the side and drove me nuts! Getting into the laptop was about an hour taking my time and it took an hour to get out because of those silly screws! Moment of truth – time to see if I fixed anything. I booted it up, and immediately the fan started going nuts. It came up but it took about 4x as long as normal. The good news is that it didn’t go into auto-shutdown mode, the bad news is it’s because the keyboard and trackpad were non-responsive. I must have skipped a connector along the way. That did pretty much verify that the keyboard was he problem though.
This is when I stole another idea from Dave’s daughter Skylar. She’s evidently in charge of making sure that Dave reverses the process correctly, reconnecting connectors, replacing screws as they go backwards through the instructions to put things back together. I made check marks next to each step as I disassembled and crossed through the checkmark when I put it back together. I’m calling it the Skylar maneuver. Sure enough, one connector wasn’t seated at all, and it was the one from the trackpad to the logic board.
 The bad news? After I properly put it all back together, it booted up and then asked permission to shut down. It was only at this point that I had a revelation. If I can’t get to the power button from the underside, why not just pop the darn key off and get to it from the top? I found videos online for the specific model (you have to be careful as MacBook Air keyboards are different from MacBook Pro’s) and pulled off the key. I pulled the battery connector so I didn’t short anything out, and doused the power key with ever increasing amounts of rubbing alcohol. It was a pretty quick process to use the alcohol, what for it to dry, plug the battery back in, test and repeat. But it didn’t fix the problem.
The bad news? After I properly put it all back together, it booted up and then asked permission to shut down. It was only at this point that I had a revelation. If I can’t get to the power button from the underside, why not just pop the darn key off and get to it from the top? I found videos online for the specific model (you have to be careful as MacBook Air keyboards are different from MacBook Pro’s) and pulled off the key. I pulled the battery connector so I didn’t short anything out, and doused the power key with ever increasing amounts of rubbing alcohol. It was a pretty quick process to use the alcohol, what for it to dry, plug the battery back in, test and repeat. But it didn’t fix the problem.
At this point I called Dorothy’s husband Marc. Where Dorothy is my go to for software problems, Marc is really into hardware so we talked it through and he suggested that I use one of those compressed air canisters. He recommended turning the canister upside down so that the liquid propellant would blow into the key to dislodge whatever is still making that connection. The propellant has a really low dew point, so it boils off at room temperature and you can actually see and hear it boiling. I tried it from above on the key side but it didn’t help.
Then on Friday night, while Ron and Steve and I had gin and tonics (which ALWAYS helps in hardware repair), I tore it down to step 28, which is where the fan, speakers, microphones, cameras, SSD and logic board are removed where I could pull the film off the back of the keys again. I shot as much propellant into the power key area as I could, from every angle and sort of prying the metal up a bit as I sprayed and gave it an hour to cool down and for the propellant to boil off and then put it together.
And guess what? It’s still broken.

Most retired people take up golf, or fishing. Both are more expensive than fixing computers, even computers that don’t “fix,” so I guess you’re money ahead.
I had the same thing happen except with BEER! The problem with beer, soda, gin, or any other drink that tastes remotely sweet is sugar and other solutes that either a.) become sticky or b.) permanently short things out.
A few questions:
– Are you sure it is the keyboard?
In my case it was the controller board (MB Pro) located under the trackpad. Not sure where it is located on the MB Air.
The beer caused substantial corrosion of the contacts and connector to this board. This board on the MBP is also responsible for the power button!
I removed and soaked the entire board in water (yes water, albeit filtered water) then Isopropyl (90% or greater). Then I dried thoroughly for about 24 hours. If you have a bag or tub of rice, rice is a great desiccant just put the board in an open plastic bag and then put the bag in with the rice. You don’t want to put the board in directly with the rice or particles of rice may become affixed to the board which is what you don’t want.
After approximately 24 hours of “drying” I put everything back together and it worked! btw I had to also “wash” the keyboard to fix the “sticky” keys but I followed more or less the same procedure as you did above to wash the keyboard membrane, dried, then put back together.
Since it seems the MB Air keyboard controller chip is on the logic board, I would first disconnect the cables to/from keyboard and visually inspect the contacts, clean with a pencil eraser, and then wipe with Isopropyl to remove any residue. Reconnect and test.
Anyway this is what worked for me on a MBP.