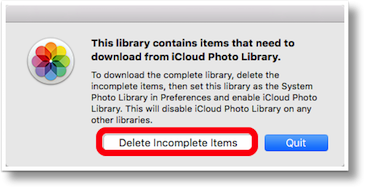 So now that I’ve got my shiny new Samsung T3 USB3 external SSD, let’s see if I can figure out how to use this for my real Photos library. Since not everyone uses Photos, let me explain some details of how this works. Photos, like its predecessors iPhoto and Aperture, can handle multiple libraries. But one library is special and it’s called the System Photo Library. The System Photo Library is special because it’s the only one that can be shared via iCloud Photo Library. I have a few little photo libraries but I’m going to move my big System Photo Library that syncs across with my MacBook, two iPads and an iPhone.Now that I have a copy of my library over on the external T3 SSD, I need to tell the Mac to open that library instead of my internal library. As with most Apple applications, you simply hold down the option key when launching Photos and it allows you to select a different library to open. It normally shows you the ones you have internally but it also has a button for “other library” which allowed me to open the new one over on the T3.
So now that I’ve got my shiny new Samsung T3 USB3 external SSD, let’s see if I can figure out how to use this for my real Photos library. Since not everyone uses Photos, let me explain some details of how this works. Photos, like its predecessors iPhoto and Aperture, can handle multiple libraries. But one library is special and it’s called the System Photo Library. The System Photo Library is special because it’s the only one that can be shared via iCloud Photo Library. I have a few little photo libraries but I’m going to move my big System Photo Library that syncs across with my MacBook, two iPads and an iPhone.Now that I have a copy of my library over on the external T3 SSD, I need to tell the Mac to open that library instead of my internal library. As with most Apple applications, you simply hold down the option key when launching Photos and it allows you to select a different library to open. It normally shows you the ones you have internally but it also has a button for “other library” which allowed me to open the new one over on the T3.
Next came a VERY terrifying message. It said,
This library contains items that need to download from iCloud Photo Library. To download the complete library, delete the incomplete items, then set this library as the system photo library in Preferences and enable iCloud Photo Library. This will disable iCloud Photo Library on any other libraries.
The only option is to Quit, or Delete Incomplete Items. The message was too cryptic to understand what it meant, so I went to the Apple discussion boards to see if someone else had cracked the code. I found tons of people asking the question and speculating on what it meant, but no clear answer. After a day or two I went back, closed my eyes, and clicked Delete Incomplete Items. Nothing bad happened.
After just a few seconds, my Photos library on the external T3 opened up without issues. Whew! Next I opened up Photos Preferences as instructed, and under General, clicked the option to Use as System Photo Library. And that’s when I saw a message that was too scary to keep going without adult supervision. It said,
Switching the System Photo Library will turn off iCloud Photo Library. Any photos and videos that have not been fully downloaded will be removed from this Mac. Turn on iCloud Photo Library for this new System Photo Library in Preferences.
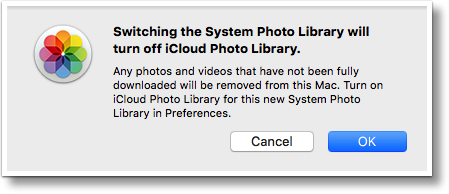 Yeah, I wasn’t going to push OK on that one until I was sure what it meant. I wanted to talk to Apple anyway because I wanted to see if there was going to be a path where all of my photos wouldn’t have to stream up to the cloud and back down again. With a library this big, even with good bandwidth it takes literally weeks for the photos to travel round trip to the cloud and back down to all of my other devices.
Yeah, I wasn’t going to push OK on that one until I was sure what it meant. I wanted to talk to Apple anyway because I wanted to see if there was going to be a path where all of my photos wouldn’t have to stream up to the cloud and back down again. With a library this big, even with good bandwidth it takes literally weeks for the photos to travel round trip to the cloud and back down to all of my other devices.
I rang up AppleCare and got my little friend Erica on the phone. Erica was awesome. She was knowledgeable and fun and knew exactly what was going on here. She explained the process I was going to go through. The warning about removing items not fully downloaded is intended to let you know that if you don’t have the originals locally, the optimized images will be removed. That makes sense when you think about it. If you only have optimized images, and you’re switching libraries, under normal circumstances those would be completely different photos so you’d need the old ones removed. In my case though, she assured me that my local originals would be intact after pushing OK.
Before letting me proceed though, she suggested we go to iCloud.com and verify that my most recent photos are really up in the cloud. Would you believe I had no idea I could see my photos in the cloud? Since I have this giant library, it was going to take a while for it to prepare the photos to show me, so I tried to entertain Erica as long as I could in hopes that it would finish.
Even though I showed her my website and told her about the podcast and vamped as long as I could, it was taking too long to keep her on the phone. She told me that when it finished I should verify my most recent photos and gone up to the cloud. If the most recent were up there, then the process she was about to give me should work.
She said to first select the new System Photo Library which would turn off iCloud, but then immediately I should turn iCloud back on with the new library. She assured me that it would switch over quickly and that Photos would not re-upload all of my photos again.
I had another thought I ran past her. It would be super cool if I could move this new little external SSD back and forth between my two Macs and have it be the System Photo Library on both. I asked her if by any chance that would work. She said absolutely it would work. She said she helped a photographer do that very thing a few days back. I was delighted.
Erica made sure I had backups of my library before she’d let me go. I told her that I was afraid and that I wanted her to hold my hand, but she said, “You got this, girl!”
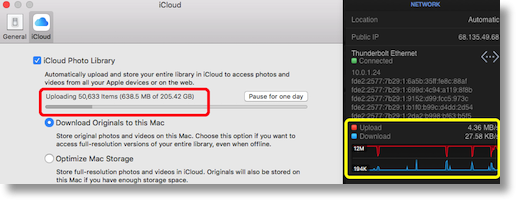 I followed her instructions and sure enough I was able to reenable iCloud Photo Library on the new library. But you know what happened, right? You can see it coming a mile away.
I followed her instructions and sure enough I was able to reenable iCloud Photo Library on the new library. But you know what happened, right? You can see it coming a mile away.
The photos started streaming up to the cloud. Seriously. “Uploading 61,498 items”. Good grief.
I called back to AppleCare and got my little friend Alex. Luckily I had opened Clarify and took screenshots of every step as I followed Erica’s instructions so when Alex did a screenshare with me he could see step by step exactly what I’d done. He told me that Erica’s information was correct and that he would have told me to do exactly what I did. He didn’t understand why it was uploading all those files again.
He spoke to a senior advisor, and the advisor told Alex that I should have command-dragged the library to the other disk so that it moved, instead of copied the library over to the external drive. He said had I done that, it would have worked as we’d hoped. That actually makes sense to me, because Photos wouldn’t be looking at a copy of the library, it would be the same library it had always been looking at.
Since the copy only takes a half hour or so, but the upload takes weeks, I told Alex that I’d like to try again and start over. But of course that opens up the question of whether it would bork my library if I stop halfway through this upload, right? I also asked Alex whether I have now used 800GB of my iCloud storage instead of 400GB? Alex decided at this point my questions were getting too hard and he’d send me off to a senior advisor.
Unfortunately Alex handed me off to an advisor I can only call Charles. Charles was no help at all. Evidently he wasn’t the advisor who suggested moving rather than copying the library, and he said that the other advisor was wrong about that. He tried to convince me that the photos were not going up a second time. I showed him the iCloud window showing status that said, “Uploading 61,485 items (4.39GB of 325.73GB)”. I showed him the graph in iStat Menus for my network that showed lots and lots of spikes of traffic that coincided with the uploads shown by iCloud.
He ignored these rather scientific, fact-based metrics and instead had two things to back up his opinion: 1) he knew someone who did this with their library once, and it didn’t duplicate all of the photos, and 2) he was watching my item count on iCloud Photos and it wasn’t going up while we were talking. Yup, he used anecdotal evidence to support his claim and wouldn’t admit that my facts were, perhaps, more compelling.
I’m not 100% certain he’s wrong in spite of his idiotic way of getting there. While Photos has been running for 20 hours as of the time of writing this, most of the time it says “Adding items”, and only occasionally does it say “Uploading”. When it says uploading, I can see the traffic, but when it says adding, there’s very little network traffic. the only thing I can figure is that it’s going through every single photo and checking to see if it’s there, and somehow some reasonably large percentage of the photos had not actually ever been uploaded. After 20 hours, my library is 11% done.
It looks like I’m in this for the long haul … again. Just like I was hoping to avoid.
Update
After 40 straight hours of uploading, Photos showed 191GB of 199GB uploaded. When I came back to the house about 8 hours later it was finished. I suspect it was just about done at 40 hours.
I remain baffled as to why it did any uploads, why it uploaded only half the volume of data, and how it got it done so quickly. However, my Macs my iPhone and my iPads again have all of my photos and are updating as I add more, so all’s right with the world.
Now do I feel lucky to try using the external SSD with my MacBook?

Good story, Allison. I laffed hard when I read you needed adult supervision! And about your ‘little’ friends at Apple. Whenever I get connected to an AppleCare advisor that doesn’t sound quite right, I always ask for a senior advisor. It’s usually worth the wait. But if I get connected to a senior AppleCare advisor who sounds like s/he’s off the rails, I end the call and call back and get a fresh start with a new person.
I don’t use iCloud because I don’t want to go through what you’re experiencing with all the uploads. Too slow. I can access my unlimited SmugMug account from anywhere. And my wife and I can share the SmugMug account (we can’t share iCloud accounts).
Looking forward to hear how using the SSD with your MacBook works out.
Allison, thanks for sharing the story – this is all very interesting but also scary! If I may ask couple of questions:
* so to make it clear if you did move the library instead of copying it, do you think the 40H straight upload would not happen?
* what happens if your external HDD is disconnected and you take a photo and add to the library on another iOS device? Is it is some kind of queue and is pushed through when drive is reconnected?
Thanks for all your help in advance!
Bartek
Hi Bart –
I _suspect_ the 40 hour upload could have been avoided, but I have no way of proving my suspicion. I also have 2nd tier tech saying it would have been avoided, while a second says it wouldn’t have made a difference.
Yes if you take a pic on iOS and the drive isn’t connected to the Mac, then the pic goes up in full res to iCloud and waits till the Mac can see the drive again to bring it down. Same thing as what happens if the Mac is asleep or off the network. make sense?
Hi Alison, thanks for responding so quickly!
I guess I will have to give it a go – I am was really hesitating because of my ridiculously slow upload speeds (0.4mbps) so instead of 40 hours I am looking at 400 or maybe 4000 hahaha. I will report back as soon as I have done it. 🙂
Returning with the update: i did move the library instead of copying it and unfortunately a big upload is going or is it? was watching the Little Snitch network activity and it looks like not much is being sent if any at all….so I am assuming so check is going on in the background. Just thought I would let you know. Bart
This is amazing I have same story with same messages, but the difference is I just started 5 inutes back and read your story later, its uploading 19,500 items, while pucs count is same on my iPhone and iPad.
my biggest problem is in my part of the world internet speed is damn slow, I don’t know how long it will take.
Hallo from Italy! Finally i found someone with my same issue! My problems similar but a little different: i’m changing my mac, so i copied the old Photos library to the new external HD.
When I opened photos i noticed that my space was not sufficient: my library is 160gb, my iCloud account is 200gb..so it seamed to be trying the upload instead of matching items.
So there was no solutions, i bought 1TB space to see what is going to happen.
Now I can only try to start the “false” upload, but ho w can I recognize if iCloud photos are growing? is there a counter?
Thank you
Hello Italy! I sympathize, Federico. While iCloud Photo Library is a great service, I’d sure like them to redesign their alert messages so that a human could actually tell what’s going to happen.
The messages about uploading are very misleading. I _believe_ from my testing that when it’s saying uploading it actually IS comparing files. My initial upload of over 400GB of photos took weeks, but every time I’ve had to disconnect and reconnect my library I’ve only had to wait 2-3 days for the “upload” to finish.
Another misleading part is that if you have a library on disk that’s bigger than your available space on disk, you will get a message telling you that your local originals will be deleted and replaced with optimized images…but it’s lying. The math to determine whether it has to do that or not occurs AFTER the error message, not before, so you get this terrifying message unnecessarily.
Hope that helps, keep us posted.
Thank you Allison! I laughed too as this has been my story as well. Here goes…
Good luck!
Thanks for the article, Allison. Really helpful.
In case it’s useful for you or anyone else, I’ve just done some testing on my machine here:
Copying my Library from one drive to another (with no other changes) caused it to chew away “uploading” the entire library. Took a couple of days on fibre for a 600GB library.
Today I tried *moving* it from one drive to another. Same results. The “uploading” begins again.
Hooray! (Not really.)
I’ve gone through this a few times (right in the middle of one, actually). I’ve never quite had the courage to do a move, and I have fewer photos than you, albeit over 20K. I decided to watch the system by opening Console and Activity monitor. I searched in Console for any process with photo in the name while at the same time searching on photo in Activity Monitor. (I decided to use the Networking tab and add the CPU column.) I learned a few things.
– Watch for the items in Console that begin with “Chunking.” (I added that to the search later to filter things out.) You’ll see that those items precede the outbound network bursts.
– The duration and speed of the outbound network traffic is nowhere near sufficient to be a photo upload.
– None of the “photo” processes actually does the upload; that’s handled by the cloudd process, I believe.
– If you have any videos in your library, you’ll see the VideoConversionService use up a lot of CPU.
– Finally, and most oddly, if Photos isn’t the foreground app, the synchronization appears to stop. I noticed in the Console that when Photos wasn’t in the foreground, the “chunking” seemed to stop until I went back to Photos. If you set your machine to not sleep, and make Photos the foreground app while you aren’t using your machine, it should sync more quickly. It did for me.
Just for comparison: I’m running FiOS with 50MB up/down, and my internal WiFi network is 802.11N; The machine is a mid-2010 iMac, quad-core i7 at 2.94 GHz. The photo library is stored on a Drobo with a FireWire 800 connection.
Part of me is wondering if it wouldn’t be faster to temporarily put the original items in the cloud; create a new library in the desired location; make it the System Photo library; and set it to store originals on the Mac.
Why has no one in this thread mentioned Migration Assistant? I would really like to know if using that to move the System Photo Library bypasses any of these problems.
Interesting idea, Sandy. I don’t use Migration Assistant often, so I could definitely be misremembering, but I don’t remember it having distinct check boxes down to the level of Photos. I thought it was “Files” vs. other stuff.
Are you still using the Samsung T3 to hold your primary Photos Library? Are you happy with it? Is it speedy? I am considering getting one for that purpose.
Sean: I’m not still using it for that. It was speedy and worked well, and if I had a desktop I’d have stuck with it. I was using a laptop and it was really annoying to have to have the drive hanging off the side everywhere I carried my laptop. I could dismount it of course, but then I’d lose my photos. Now the T3 is a wicked fast clone backup instead.
I made space by setting up Hazel to monitor folders where I generate large files, and when they’re 2 weeks old, move them off to my Drobo.
Thank you, Thank you for this informative article! I bought a T3 for the same purpose and am getting same messages. I, too, have a laptop and didn’t realize that every time I dismount the T3 and re-connect it, I will have to wait another couple of days to have access to my photos as Photos goes thru the above-mentioned process EACH time if I’m understanding you correctly?
Hmmm … well, you are right, I don’t think I’ll like that as a permanent solution either, to have the T3 hanging off of the laptop all of the time. However, I only have 20GB free on my laptop’s 500GB hard drive, so thinking I’ll go ahead and move Photos to the T3 as a stopgap solution. I have a lot of cruft I can clean out of the computer I’m sure, but this will be the quickest way to free up space and hopefully give me some breathing room until I can get other things deleted, etc.
I’ve just started going paperless, so I have a lot more to store digitally all of the sudden. I’m going to re-think how much I _really_ need to keep though. Perhaps I won’t have to scan in as much as I’m doing now. I’ve always been a _just-in-case_ saver, but realizing that may not be the best strategy when it comes to digital space. Thanks again!
Thank you for writing this! I’m currently a Peace Corps volunteer and trying to do all of this from my site. It’s currently been uploading for 5 days due to my super spotty internet during the rainy season…I suspect another 2 is in order before I finish. Really hoping all works out. This post gave some reassurance after breaking down a handful of times. Missing being a few minutes from an Apple Store!
Thank you for taking the time to write this up. It was a great help to me as I moved from my old MacBook Air to a MacBook Pro. Definitely a very confusing and scary message! I appreciate the reassurance this post gave me as I switched the library over.
You made my day, Spencer!!! This is why I take the time and energy to write up my tutorials.
I had the same issue, found this reply which solved it painlessly!
https://discussions.apple.com/message/29920407#29920407
Essentially, I chose the Quit option from the cryptic message(s).
Rename desired Photos Library file to something else (I added “-orig”).
Start Photos again, which created a new library, and immediately quit.
For me it did start syncing with my iCloud and got a few files downloaded before I could exit/quit.
After you quit Photos as normal, rename the “new” Photos Library file, and renamed my old Photos Library File to the original name, then restarted Photos again.
Voila! My original Photos Library is live again!
I copied my Photos library from my Mac to a 1T external drive and encountered the Delete Incomplete Items option. I went through with that and ended up with a library file with 1,000 items vs the original library of 10,000+ items. Not sure what’s happening.
Oh dear. I hope you had a backup, trcarlson?
In a hurry. Same problem. Short story. Hope it’ll be helpful.
1) Backup old Mac Photo Library to external H/D.
2) At new Mac, make sure Homefolder\Pictures is empty, and run Photos.
3) Then a Photo Library created in Homefolder\Pictures at new Mac.
4) Copy and replace Photo Library from external H/D to Homefolder\Pictures at new Mac.
5) Run Photos again, no more warning message.
I found an elegant solution to moving my 500Gb photos library from an external older G Tech 1TB hard drive to an external 1TB SSD. At first I got the same scary message when I tried just opening the new photos library from the new SSD:
This library contains items that need to download from iCloud Photo Library. To download the complete library, delete the incomplete items, then set this library as the system photo library in Preferences and enable iCloud Photo Library. This will disable iCloud Photo Library on any other libraries.
So here is the solution to get around this message and not having to reupload your entire library to iCloud.
1. Quit Photos
2. Copy your Photos library from the old hard drive to the new hard drive.
3. Make a note of the old hard drive name, in my case is was: iPhoto Library Main (so my Photos library was in: iPhoto Library Main/Photos
4. Rename the new drive exactly the same name as the old drive, in my case: iPhoto Library Main (Control clicking on the hard drive name in finder).
5. So now both my old drive and new drive have the same name.
6. When I connected the new SSD drive and opened up Photos there were no issues and the entire library was intact.
7. So as long as your Mac thinks the same drive is connected – with the file structure the same and naming the same it should then open fine.
8. The downside is I am stuck with a drive that is labeled iPhoto Library Main – a legacy of the iPhotos days. But I can live with that – and it saved me 3 weeks of time having to upload all the photos again.
Note on how to copy: (Drag the Photos icon from one hard drive to the other – but making sure you keep it in the same level of directory – mine was in the top level: iPhoto Library Main/Photos). For this to work the directories for both drives need to be the same – as when Photos opens it is just looking for the photos in the same place as previous.
I have the Samsung T5 1Tb drive and I love the speed how it loads up photos instantly and it is very quiet – no more whirling disc noises for me.
Thank you Allison for this initial post!
Also here is an easy way to recover deleted photos from Photos library, watch this video
https://youtu.be/4Bn7DGqnHy0
Hi there,
Thanks for the great article.
For anyone interested, I spent last night trying to move my Photos Library to an external drive without going through the painful uploading process. I tried pretty much everything including modifying system files that point where the Photos library is on the Mac. Nothing worked.
That being said, I decided to just go on and go through the whole uploading thing but thought that it would be interesting to track how much data would be uploaded during the process. After a couple of hours, my 15,000 photo/video library was uploaded. While the total amount of disk-space of such library is about 55-60GB on my hard drive, my machine barely uploaded 1GB throughout the whole process. What I conclude is that an actual “upload” does take place but it’s probably more of a check/compare operation. I am not entirely sure why it takes so long (avoid spamming Apple servers?) but it’s nice to know that moving my library barely contributes to my monthly internet usage. On a side note, I have over 100GB free on my iCloud Drive so things might have been different if my photo library was bigger and my iCloud drive was near full.
OMG, this was so helpful and well-written but I’m still terrified of doing this because there are some things I’m not seeing. I am going to have to clear my schedule and call Apple myself. I had initially moved my photos from my Mac to iCloud and now am trying to move them all to an external drive because I’m out of space everywhere. My Mac is a bit old, but I also wanted to be able to have a secure backup that I could actually download pictures from (the Cloud doesn’t let me actually “have” my pictures from my computer, which drives me crazy). I realize I’m technologically challenged, which is why this is stressing me out but I’m glad to see others are having some issues too. Thank you!
I have been merging two libraries into one and using a Neanderthal procedure to do it: I export original format photos to a file on my new SSD drive; I just drag the photos from that file to the new destination file. Virtually all the photos seem to be there and I am prompted about importing duplicates. I can’t find the originals in Photos or Imports. Actually I can find some of them from a given event but not all or even most. They seem to be scattered. I do find many multiple copies of some photos. When I drag the exported photos to iPhoto events a new file is automatically created and I name it and move on. My question: is there a way to eliminate duplicate photos? Am I at risk of losing content in my Event files if in the process the photos from the most recent import are deleted? And, I don’t know what source many of the Event files were. At one point there seemed to be 59,000 photos but I have to believe that at least some – maybe half or more – are from duplication. Any ideas?
Hi All,
I just did this with a move of the library (alt – drag) rather than copy and I did not have to re-upload photos. No scary messages and no need to re-enable iCloud backup. Perhaps they’ve worked the bugs out of this after 2 years? Either way, this post was a great reference point. I wouldn’t have known what to even try without it. Thanks very much for this.
So my previous post can officially be ignored. The NEXT DAY my activity meters are spinning up like crazy and a quick check points to the Photos app. IT’S UPLOADING 9000 PHOTOS! Sorry for the bad info in the last post. Looks like moving the library has the same impact as a copy.
Hello Allison,
I accidentally began the reassigning of my System Photo Library from my Mac to my G-Tech external hard drive about 3 weeks ago. Everything was already backed up in iCloud, and I prefer my photos on my Mac. Anyway, My G-Tech asked me if I wanted to repair the problem (what problem?), and unfortunately I opted for Yes. Things became difficult immediately, resembling what you described in the first dialog box that popped up.
13,500 photos and 160 videos on the line.. I wanted to read everything I could that was available on the internet about the subject and then think things over. Well…due to a busy life and a good dose of patience, I finally waded back into the muddy waters of my situation about a week ago.
The situation resolved itself. All my photos and videos returned back to my Mac. I didn’t need to do anything. So, if anyone finds themselves in the same situation (you didn’t mean to move your system photo library), then, hit the Quit button, and wait patiently. Everything will return, and you will be able to put this event in the rearview mirror of your life…exactly where it belongs..
Whew – this started out so scary, George, glad it worked out! One clarification. Using iCloud Photo Library isn’t really a backup, it’s a sync. If you delete individual photos locally, they delete in iCloud. A true backup wouldn’t have the photo deleted.
Glad it worked out!
Indeed… iCloud is a sync.