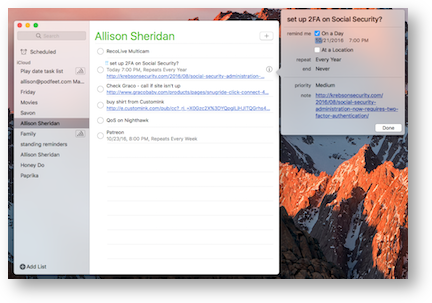 There are a lot of terrific to do apps out there, from the simple little Wunderlists of the world to the great and powerful OmniFocus. But I thought it would be fun to do a deep dive into the Reminders app that’s built right into our Macs and iOS devices. I hadn’t poked around in there in a long time, but it’s really quite amazing what we get for free.
There are a lot of terrific to do apps out there, from the simple little Wunderlists of the world to the great and powerful OmniFocus. But I thought it would be fun to do a deep dive into the Reminders app that’s built right into our Macs and iOS devices. I hadn’t poked around in there in a long time, but it’s really quite amazing what we get for free.
Reminders is sort of a go-between that connects a to do list application with your calendar. If you’re an iCloud user, it automatically creates a set of lists that trigger off of your iCloud Calendar. But what if you have a work account through Microsoft Exchange (or even use that voluntarily)? You can add an Exchange account calendar to Reminders and have a whole separate set of Lists attached to Exchange inside Reminders. If you haven’t gotten rid of your Yahoo account after the recent hacking and improper scanning of emails scandals, you can add an account for your Yahoo Calendar. Google? Sure. It even supports AOL.When you open Reminders, you’ll see a left sidebar showing those accounts. I’ll stick with iCloud for this discussion. At the bottom of the sidebar in Reminders, there’s an Add List button. Name your list and you’re ready to go. On the right you’ll see the title of your List and a big plus button waiting to be pushed. You can then type in the action you want to take and hit enter. You’ll see your action with a nice bubble to the left that you get to click when you’ve finished this item. Ok, so far this is pretty standard stuff.
To the right you’ll see an “i” in a bubble. Tap on the i and you’ll be able to see why this app is called Reminders. You can be reminded on a day, where you can choose a date and time. You can also be reminded at a location. This is where the real power starts to come in.
If you’re sitting at an iMac doing this, it won’t do you much good, but since Reminders syncs across your Macs and iOS devices, this can be really useful. You can set a reminder to say, “bring my headphones” at the location of your gym. When you arrive at the gym and get out of the car, you’ll get a notification on your iPhone telling you not to forget your headphones.
There’s a downside to using this feature. If you use this, location services on your iPhone and iPad will be on at all times until you complete this item. Maybe if you’ve got a 15 minute drive somewhere and you only need to remember that thing once, the payoff would be worth it. But what if you always forget to bring in your headphones at the gym? You’ll want to tap the Repeat option in Reminders and choose a schedule too. If you do that, for the rest of time your location services will be running in the background saying, “Are we there yet? Are we there yet? Like a 6 year old in the back seat. You will begin tweeting online about how the battery in this new iPhone is terrible.
So, proceed with caution and use this feature wisely! That said, I use this feature pretty often. I exercise down on the beach while listening to podcasts, and if I hear someone say something interesting (or better yet wrong), I’ll make myself a reminder to write to them when I get home.
Also in that same popup window when you click the “I” is the option to set the priority of a reminder. It’s a bit silly though, you choose between low, medium, high or none, and all that happens is it puts some exclamation points in front of the action item. High gets 3, medium gets 2 and low gets 1. I was kind of hoping the high ones would automatically pop to the top.
One of the reasons I like Reminders so much is that it works really well with Siri. While on my walk, I can raise my wrist to wake up my Apple Watch or take out my iPhone and ask Siri to remind me to do something when I get home. I can’t say she always gets the transcription correct, but since I’m writing a note to myself, it’s usually good enough for me to be able to interpret it when I get to a proper computer.
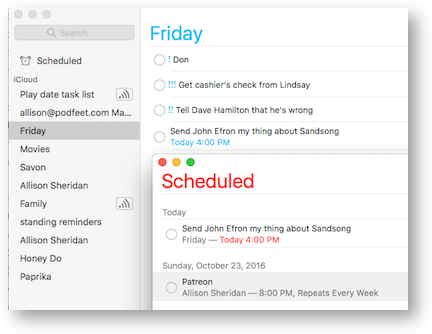 For example, I was out driving today and heard John F Braun talking on the Mac Geek Gab about how he’s got a Samsung monitor and he jokingly said luckily it hadn’t caught on fire yet. I thought based on that he might be interested in reading my story about why I’m not surprised or sorry about Samsung’s difficulties. I pressed the home button and said, “Remind me to Send John F Braun my thing about Samsung at 4pm.” Sure enough, in my Reminders you can now see in my “Friday” List an entry that says, “Send John Efron my Thing about Sandsong”. Perfect!
For example, I was out driving today and heard John F Braun talking on the Mac Geek Gab about how he’s got a Samsung monitor and he jokingly said luckily it hadn’t caught on fire yet. I thought based on that he might be interested in reading my story about why I’m not surprised or sorry about Samsung’s difficulties. I pressed the home button and said, “Remind me to Send John F Braun my thing about Samsung at 4pm.” Sure enough, in my Reminders you can now see in my “Friday” List an entry that says, “Send John Efron my Thing about Sandsong”. Perfect!
Reminders also automatically creates a list entitled Scheduled. Think of it as a smart list – it’s just those things that have due dates. So in Scheduled I can also see that I need to send John Efron my thing about Sandsong. I also got a notification on my phone and my Mac that I needed to chat with Mr. Efron.
Lists can be open in separate windows so you can track separate projects at the same time. I can see this being useful to keep the Scheduled reminders up separately while working other items.
Like many other to do list applications, you can see how many items you’ve already completed, and there’s a “show” button to reveal them. I like this because it helps me to feel I’ve really gotten some things done. I was looking at my recent list of actions to set up my new installation of Sierra and it made me happy to see I’d finished 51 of them. Only 8 more to do and 4 more apps left to install!
You might also have a recurring list, like a grocery list for example. If you complete all of the items in a list, you can right click on the list name and choose “Uncheck all reminders”. This will reveal all of them and allow you to execute them again. Might be nice for a podcast checklist – Steve keeps telling me I need one of those! I think it’s interesting that they have to all be checked in order to all be UNchecked. If only some are checked and you right click on the list name, you see an option to check all reminders. I guess that works.
Some people are very visual. If you right click on the name of a list, you can select different colors for the title of the list. Unfortunately the colors only show when the list is open, they don’t show in the sidebar. I think that would be a nice enhancement.
No good to do list is useful without the ability to tell OTHER people to do stuff. Let’s say I want to make a Honey Do list for Steve. He LOVES it when I do that. With the built-in Reminders app, you can share lists with people. Sharing is really simple. Simply hover over the name of a list and you’ll see the classic icon of the four little arcs like a WiFi signal on its side. Click on that icon and enter a name or address into the box that says Share With… Now the sharing icon will stay visible, even when you’re not hovering over the name, so it’s really easy to see which lists are shared, and clicking on that icon will reveal the names of those with whom you’ve shared the list.
From now on any reminders you create in that list will show in the other person’s version of Reminders, and any notifications you add will show up for them as well. I think I’ll go put “buy Allison flowers on your way home” to Steve’s Honey Do list. He’ll like that.
You can even create lists in Reminders using other applications. I’m very fond of a recipe app called Paprika for the Mac and iOS. In Paprika you can select a recipe and add the ingredients to a grocery list. That works great, but if you didn’t buy the iOS app separate from the Mac app you can’t very well tote your laptop to the store with you. In the Grocery List from within Paprika, there’s a Share button. Click that and one of the options is to share the list to Reminders!
Paprika asks permission first, and instantly you have a List in Reminders entitle Paprika. You can export several different recipes from Paprika and they’ll all go into the one list so you can check them off at the store. Pretty cool.
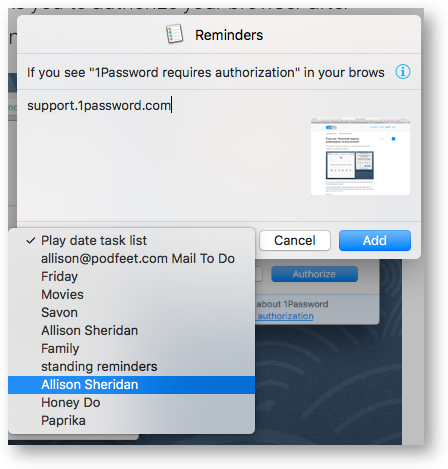 Find an article on the web you want to remember to read later or send to someone? In Safari, hit the share icon, share to Reminders. YOu’ll get a window with the title of the reminder being the title of the web page, but you can change that to anything you like. In the bottom left you’ll see a pulldown to switch to a list of your choice. If you don’t change the list, It will go into your default list, which you define by simply pulling down from Reminders in the menubar and choose Default and you’ll see all of your lists and you can assign the default from there.
Find an article on the web you want to remember to read later or send to someone? In Safari, hit the share icon, share to Reminders. YOu’ll get a window with the title of the reminder being the title of the web page, but you can change that to anything you like. In the bottom left you’ll see a pulldown to switch to a list of your choice. If you don’t change the list, It will go into your default list, which you define by simply pulling down from Reminders in the menubar and choose Default and you’ll see all of your lists and you can assign the default from there.
I know this will shock you, but I read through the help file for Reminders. In there I found a few extra tricks. If an app doesn’t have an obvious share button like the one we used in Safari, all is not lost. In many cases you can control-click on the thing you want to remember and if you’re lucky Share will be one of the options and you can choose Reminders from the Share list. I say if you’re lucky because it’s certainly non-obvious how to do it.
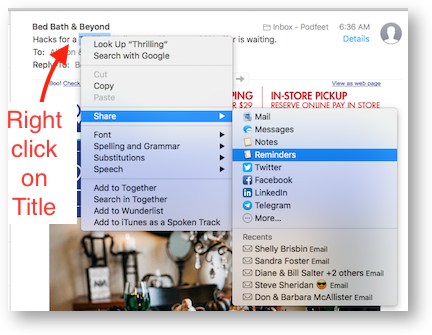 For example, I read online that you could share from Mail, but for the life of me I could find no share button in that app. I control-clicked all over the place and couldn’t get a menu to pop up. I went back and read really carefully in the help file, and it turns out you have to control-click on the title of the email to get the popup menu. From there if you share the email to reminders, you’ll see the Mail icon next to the note. If you click on the Mail icon, it will instantly jump you to Mail and open that email. Very cool way to remember to respond to someone.
For example, I read online that you could share from Mail, but for the life of me I could find no share button in that app. I control-clicked all over the place and couldn’t get a menu to pop up. I went back and read really carefully in the help file, and it turns out you have to control-click on the title of the email to get the popup menu. From there if you share the email to reminders, you’ll see the Mail icon next to the note. If you click on the Mail icon, it will instantly jump you to Mail and open that email. Very cool way to remember to respond to someone.
While Reminders does a terrific job of syncing across to iOS, I wasn’t able to get Reminders to show up in the sharing list from Mail. The good news is that in Reminders on iOS, the Mail I had added to a list from the Mac was there, and tapping on it did bring up the email. I’m hoping I’m just missing something here and someone will correct me. I did go into the More… settings for sharing but Reminders wasn’t in my list.
You may want to move a reminder from one list to another, and for that I had to resort to the help file yet again. The trick to moving a reminder is to click to the right of the name and then drag it over to the new list location. I was clicking and dragging and selecting away without success till I read the help file!
I know Reminders isn’t for the GTD people, but maybe it’s good enough for what you want to do and it won’t cost you a dime. I hope you’ll give it a spin and maybe it will help you remember to bring flowers to your partner!

There’s a share option in iOS Mail?? Or am I misreading your third to last paragraph?
Yes. As with desktop Mail, hold down on the title of the email and when the menu shows above, tap on the right chevron and you’ll get to Share. But for some reason I couldn’t add Reminders to that Share list.
OK, that’s just weird. I can replicate your desktop action but it’s not consistent with the rest of the interface. What you’re effectively doing there is sharing the text you clicked on. If you do exactly as in your screenshot above and then select Notes, you’ll get a note with just the word “Thrilling” in it, which is exactly what I’d expect in that circumstance. But if you send it to Reminders, it magically selects the whole subject AND adds a link to the email. Useful, but not logical.
When it comes to iOS, it’s basically the same – you’re sharing selected text. It’s odd you can’t share that text to Reminders, considering that’s 99% of what a reminder is. But at least it doesn’t break my mental model that it is impossible to share emails on iOS – a fact that mystifies many given how pervasive sharing has become in iOS. I would think that sharing an email to a to-do application would be a popular requirement, for example.
Agree 100%. So here’s a question – didn’t we used to be able to print to PDF from Mail on iOS? I really needed it for something and can’t find a way to do it.
I don’t recall a native function, just a share extension which still wouldn’t work with Mail. However, I did just find this: http://www.macworld.com/article/3123006/ios/print-an-email-to-pdf-in-ios-10-in-just-two-confusing-steps.html
Wow, could they have made that any more obscure??? Thanks Allister!
The highlight text to share with Reminders is great, thanks. Emails could also be drag and dropped, but I really wish there would be a shortcut. Don’t want to use the mouse…
It’s actually quite easy to share a Mail from reminders.
Just select some text in a Mail message, then right click (or control-click) on the text. Then in the menu that comes up, you’ll get a “Share” option (it’s about in the middle). If you hover over that, you get the selected text added to the reminder, and the reminder will be created with a link back to the message. When you look in Reminders, you’ll see the “mail” icon.
You can share text and links to the original app like this for pretty much everything: Text on a Safari page, an Email, Text in a TextEdit document, etc. It may also work with iWork apps and others like Office apps (I haven’t tried; it would probably need to be the 2016 versions at minimum).