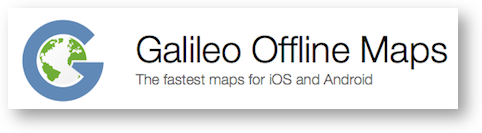 I’ve been a user of Google and Apple Maps for a long time, both of which work great if you’ve got Internet access. Lately I’ve found myself outside of cell service while traveling in the US and those map applications don’t work well at all.
I’ve been a user of Google and Apple Maps for a long time, both of which work great if you’ve got Internet access. Lately I’ve found myself outside of cell service while traveling in the US and those map applications don’t work well at all.
I hadn’t thought about solving this problem until we were in Oregon going to see the solar eclipse with Jean MacDonald last week. She showed us an iOS app called Galileo Offline Maps Pro which is $3.99US in the iOS App Store. It’s also available on Android for only $2.99 in the Google Play Store.
If all Galileo did was do offline maps, I probably wouldn’t even mention it because there are lots of apps that do just that. Galileo does much more and solves some real problems.
The first thing to know about mapping programs is that they use several different radios in your phone to do their magic. To find your location, they use the GPS radio. But the GPS radio only knows where on the globe you are, as in latitude and longitude. It doesn’t have the map data. If you’ve ever seen just a blue dot in a map app, it means GPS can find you but it doesn’t have access to the map data to show you where the blue dot is located.
You need data to view the maps, so you need to use either the WiFi radio or the cellular radio to download them and get real-time updates to the phone.
Now that we’ve got a common understanding of the problem, let’s talk about how Galileo solves this problem and more.
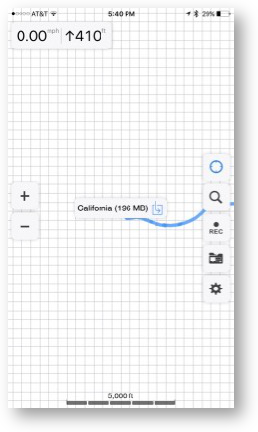 When you first open Galileo, it will show you your current location with no map showing at all, but it will offer to download a vector map for your current region. Vector maps are much faster to load, so this is a good thing.
When you first open Galileo, it will show you your current location with no map showing at all, but it will offer to download a vector map for your current region. Vector maps are much faster to load, so this is a good thing.
When I was located in California, upon opening Galileo it asked permission to download the map for California, which was 196MB. I tested the same thing on the Android version and while it asked permission to download California, it didn’t tell me how big it was before it did so.
That got me to thinking, these maps could really start to clog up the storage of your phone. I went into Settings and found downloaded maps and I was able to delete other state’s map data, so excessive storage use by Galileo isn’t a problem.
I tried the same thing on Android and found something REALLY interesting. You know that 196MB California map that the Android app didn’t say how big it was? When I looked in Settings on Android it showed that the California map was 387MB, just under double the size. Pretty weird. The good news is you can see the sizes of the various maps you can download in the settings on both iOS and Android.
Ok, so lots of apps have downloadable maps, and Galileo uses the free OpenStreetMap project so this is nothing extraordinary just yet.
Record Your Path
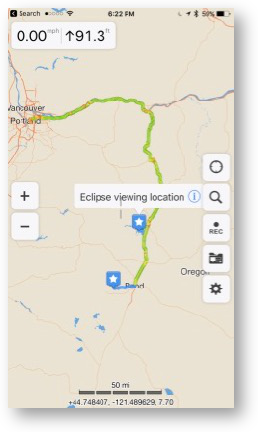 The coolest thing about Galileo is that you can record your path. With Jean, we downloaded the state of Oregon, and set it to record when we left her home in Portland. On our way to our AirBnB in Bend, we did a lot of reconnaissance near Madras, looking for the best place to view the eclipse.
The coolest thing about Galileo is that you can record your path. With Jean, we downloaded the state of Oregon, and set it to record when we left her home in Portland. On our way to our AirBnB in Bend, we did a lot of reconnaissance near Madras, looking for the best place to view the eclipse.
When it came to eclipse day, we only had to bring up Galileo and look at our path and we could find our way back to these obscure little viewing spots we’d found along the gorge of the Deschutes river. Using the path recorded in Galileo, we had no trouble retracing our steps even though it was 4 in the morning and pitch dark outside with virtually no signs.
Here’s another example of how useful the paths were for us in Galileo. Steve and I took a hike while we were in Oregon and I decided to trace our path. We didn’t have cellular service on much of our hike, but Galileo did a great job of tracking us.
Galileo as a safety measure when hiking is a great tool. I remember once Steve and I were hiking in New Caledonia and got lost. We weren’t in a life-threatening situation (probably) but it was really frustrating that we kept trying different paths and couldn’t find our way out of the jungle. The way we got out was clever and silly at the same time. I happened to have a cartoony map of the island that the cruise ship people gave us. I could tell from the map what direction we wanted to go to get back to the ship, and used the compass app in the iPhone to find the right direction. If we’d had Galileo, we’d have been able to exactly retrace our steps without any trouble.
Saving and Organizing Paths
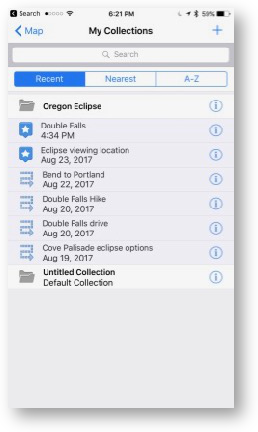 Once you’ve recorded a path, there are lots of fun stuff to do with it. If you tap on the folder icon on the right side, you will see all of your saved paths.
Once you’ve recorded a path, there are lots of fun stuff to do with it. If you tap on the folder icon on the right side, you will see all of your saved paths.
By default, every path you record will be visible on your maps. This could get annoying. If you tap on a path in the list, the name will turn grey, signifying that it has been hidden on the map. This allows you to save your paths but not have to look at all of them all the time.
Clicking on the little “i” to the right of a path allows you to see the full path on a little map. On that same page you can name the path and add a description. You can also create folders (called Collections) to organize your paths. You can also drag the paths up and down within a Collection to further organize them. I created one for our Eclipse Vacation which includes everything we did on the trip. This can be a useful resource if you have a bad memory of place names and locations and want to reference them later.
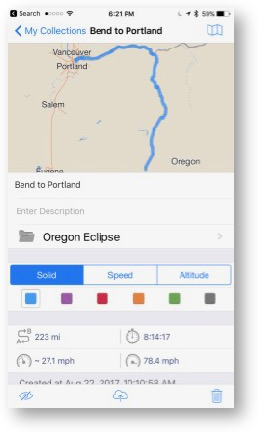 Still in the information page, you’ll see three options for how to display each path. You can choose solid, which is just a plain line of a color of your choosing. Alternatively you can select Speed, which will display your path with the speed you were going at the time from red at 0 mph to green at your top speed, and shades of yellow in-between. Finally you can choose to display your path with Altitude, where green is the lowest elevation and red is the highest.
Still in the information page, you’ll see three options for how to display each path. You can choose solid, which is just a plain line of a color of your choosing. Alternatively you can select Speed, which will display your path with the speed you were going at the time from red at 0 mph to green at your top speed, and shades of yellow in-between. Finally you can choose to display your path with Altitude, where green is the lowest elevation and red is the highest.
I looked back at our path from Portland to Bend and I could see our top elevation was 3630 feet, and our top speed was 78.4 mph.
Still in this same info window, you can see the length of the path (223 miles), how long it took (8 hours, 14 minutes and 17 seconds) and the average speed, ~27.1 mph. You can also see the date and time you recorded the path.
Sharing Paths
Let’s talk about another problem to be solved. Let’s say you’ve followed a path and need to show someone else how to get to where you are. You can actually share your path with them. Shared paths open up in Galileo if they have it loaded showing them exactly how to follow along. Without Galileo (like on a desktop), the shared path shows the map in a web browser.
I was showing this option to Steven Goetz and he wondered if you could use Galileo to assist with geotagging photos. I hadn’t even thought of that. I opened the shared link from Galileo on my Mac, and it opened a map URL at shared.galileo-app.com. In the upper right I saw KML and GPX. If you have a geotagging app like HoudahGeo you can import that GPX file to tag your photos. Sadly my Photos library is so large that it takes forever to open inside other apps with their media browser.
All was not lost though. It’s super easy to copy the latitude and longitude coordinates, so I messaged them to my Mac. Then I simply selected a batch of photos in Apple Photos, did a get info and pasted in the coordinates and they were applied to all.
I already allow my iPhone to automatically tag my photos, but my big-girl camera doesn’t have that capability so this might be fun to do from time to time.
Bookmarks
I’ve been talking about Paths all this time, but there’s more. You can press and hold on any location to add a bookmark. Bookmarks show up in the same info window where you can name them and add descriptions. Again, this will be great for me when I can’t remember later what monument we saw or where that cool river was.
Settings
The settings menu has a crazy plethora of options. I’m sure those of you not in the US were mocking me earlier for talking about miles per hour and feet of elevation. In the Advanced settings you can change the units format to metric if you’re of that persuasion.
You might also think the maps are US only. While there are 52 downloadable maps for the US (I guess Puerto Rico and Guam are in there too?), they have one for Mexico, 13 for Canada, 26 for France, 54 for Africa, one for Isle of Man, and the list goes on and on of maps you can download.
Navigation
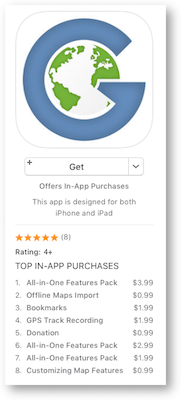 It wasn’t until I was fiddling around in the Settings that I discovered Galileo Maps can also do navigation. Silly of me to think it didn’t have that of course, but I really thought it’s main use was in tracking paths. With Galileo you can do all of the usual tasks of entering specific addresses, or searching for types of businesses or attractions and a lovely lady will tell you how to get there. By default she speaks English but you can choose Pirate English along with 7 other languages.
It wasn’t until I was fiddling around in the Settings that I discovered Galileo Maps can also do navigation. Silly of me to think it didn’t have that of course, but I really thought it’s main use was in tracking paths. With Galileo you can do all of the usual tasks of entering specific addresses, or searching for types of businesses or attractions and a lovely lady will tell you how to get there. By default she speaks English but you can choose Pirate English along with 7 other languages.
I didn’t really mean to do such a big review of what I thought was a simple map program, but Galileo Offline Maps Pro has so much capability for $4 that I couldn’t help myself.
Speaking of the price, you can download the free version of Galileo Offline Maps, which gives you access to all of the features for 5 days. After 5 days, you can pick and choose individual features, or a few feature packs, or just give them the $4 they deserve for all of the features.
One caution, if you use in-app purchases you can’t share these features with your family plan if you have one. So I recommend that if you’re going to buy the app, buy the Pro version outright, not as an upgrade to the free app.
I think this is the best $4 I’ve spent in the last year on an iOS app. Go check it out at galileo-app.com

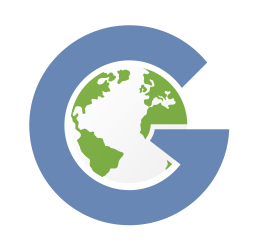
This looks great.
I use a map app called OffMaps in my travels, but this looks like it has a lot more features.
Seeing that I’m having to Australia tonight, then back on a ship to the Caribbean Islands, Panama, and South America, this post came at a very opportune time.
Going to buy it now.
I am a big fan of maps.me – the problem it solves for me: bicycle navigation and it does a great job at it… offers downloadable maps from OpenStreetMaps as well
I thought the post was getting long so I didn’t list all of the map options. If you have data, yu can view HikeBikeMap, Humantarium OSM, OpenBusMap, OpenCycleMap, Stamen – Terrain (USA only), Stamen – Toner Lite. It only has Vector Maps to view offline though.