Last week I went through the first half of the year, talking about all of the hardware and software I reviewed in 2017 to see what I’m still using and what has fallen by the wayside. If you haven’t read the first half, you can find it here. Let’s continue our journey and take a look at the second half of 2017.
Parallels Toolbox
 In July I told you about Parallels Toolbox. This is a menubar app that’s filled with little apps, in a toolbox as it were. I have to say that I do use Parallels Toolbox constantly. My favorite tool is actually one that lets me eject my external drives with a keystroke. I know I can use my mouse to do it, but hitting a keystroke when I just want to yank out a cable is so much happier making for me.
In July I told you about Parallels Toolbox. This is a menubar app that’s filled with little apps, in a toolbox as it were. I have to say that I do use Parallels Toolbox constantly. My favorite tool is actually one that lets me eject my external drives with a keystroke. I know I can use my mouse to do it, but hitting a keystroke when I just want to yank out a cable is so much happier making for me.
I’ve used the video recorder many times over the last 5 months when ScreenFlow seems like too much heavy lifting. I’ve used the block camera tool pretty often too. I also use the switch resolution tool all the time when I’m working on videos for ScreenCasts Online. Don has guidelines that tell us what screen resolution to use and Parallels Toolbox lets me put a screen resolution button in my menu bar. I’ve absolutely gotten my $10/year subscription value out of Parallels Toolbox.
TechMatte MagGrip
 After our trip to see Jean MacDonald for the eclipse this year, I told you about the phone car mount she had, called the TechMatte MagGrip. It’s a magnetic mount that goes into the unused CD slot in your car stereo. You then put a metal plate inside your phone case and you can just slap your phone on the magnetic puck and rotate it till you can see your navigation while driving.
After our trip to see Jean MacDonald for the eclipse this year, I told you about the phone car mount she had, called the TechMatte MagGrip. It’s a magnetic mount that goes into the unused CD slot in your car stereo. You then put a metal plate inside your phone case and you can just slap your phone on the magnetic puck and rotate it till you can see your navigation while driving.
Steve and I both loved this device…until we got our iPhone Xs. Wireless charging on phones works through an inductive coil inside the phone, and putting a metal plate over that coil blocks the magnetic charging. Having to choose between our beloved MagGrip car mounts and wireless charging was tough. Steve actually stuck with the MagGrip and I chose wireless charging.
And then I remembered that the MagGrip came with two different metal plates in the original box. We were using the very large rectangular plate, but it also came with a much smaller round metal disk. Now the problem was figuring out where we put the boxes for the MagGrips! It took a few weeks but I finally found them.
It turns out that there’s just enough room to the side of the camera to place the round disk at the top and it won’t interfere with wireless charging. When you put the phone on the MagGrip car mount, since the disk is off center it sometimes rotates if you fly around a corner too fast (Steve) but it’s livable and gives us the best of both worlds.
I have one caution though with the MagGrip. Be careful not to tighten the screw too tightly to open the flanges into the CD holder. Steve had one break on him, and mine looks close to breaking. That sounds like it would be enough to turn us off of the device, but since it’s only $11 we just replaced the one that broke and now we’re more gentle with that screw!
To give you an idea of how great the MagGrip car mount is, ALL of our kids asked for them for Christmas.
Galileo Offline Maps
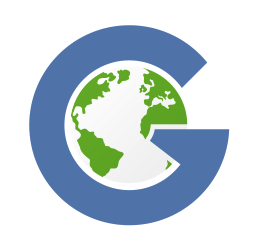 Another thing Jean turned us on to when we went to the eclipse was Galileo Offline Maps. It’s a terrific map application that lets you trace your path and download maps from anywhere in the world. And I haven’t used it once since I told you about it.
Another thing Jean turned us on to when we went to the eclipse was Galileo Offline Maps. It’s a terrific map application that lets you trace your path and download maps from anywhere in the world. And I haven’t used it once since I told you about it.
Not to be a broken record but it’s not Galileo’s fault! I haven’t gone anywhere since that trip where I was out of Internet access or where I didn’t already know where I was going. Traveling back and forth to San Diego and Long Beach to see our kids is only a matter of checking Waze to see how bad the traffic is and which path to take and then sending a Glympse so they know when we’ll arrive.
We’re going to Paris in March so I’ve put a reminder in Wunderlist to download the maps for France, but before then I probably won’t use it at all.
Teampaper Snap
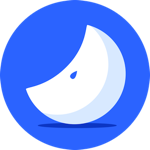 A handy little utility I told you about called Teampaper Snap still lives happily in my menubar. Teampaper Snap is an easy way to take screenshots, do some limited annotations and upload the annotated screenshots to a server so you can link to them.
A handy little utility I told you about called Teampaper Snap still lives happily in my menubar. Teampaper Snap is an easy way to take screenshots, do some limited annotations and upload the annotated screenshots to a server so you can link to them.
I have lots of ways to take screenshots, but I still use Teampaper Snap when I need to send an image but the recipient hasn’t made it easy. The best examples are when you want to write to a developer to show a problem but instead of them giving you their email address, they make you fill out a webform.
With Teampaper Snap you can simply grab the image, hit upload, and you’ve got a link to the screenshot already in your clipboard, ready to paste into the webform. This is great for discussion forums too. Another use case is in the chatroom for the NosillaCast Live show. In the Internet Relay Chat (IRC) that we use, everything is text so Teampaper Snap is super helpful if I need to foist the latest adorable photo of Forbes on the live audience.
Teampaper Snap doesn’t get a lot of use but it’s perfect for the job when I need it.
Clarify
 In September the developers of my beloved Clarify announced that they were stopping active development of features. Many of us were nervous (including me), but since then they have continued to put out bug fixes, in fact at a faster rate than ever before!
In September the developers of my beloved Clarify announced that they were stopping active development of features. Many of us were nervous (including me), but since then they have continued to put out bug fixes, in fact at a faster rate than ever before!
We still don’t know the fate of Clarify when Apple stops allowing 32-bit apps in the operating system after High Sierra, but I refuse to worry about it until that time comes. We don’t know if they’ll update Clarify to 64 bit or not, but maybe they will.
The question for this particular article is whether I still use Clarify and the answer is a resounding YES. I still love doing tutorials for others, I rely heavily on Clarify to keep notes just for myself.
Just this week I used it twice. I have a financial account I have to deal with intermittently and I can never find this one option so I sat down with Steve (who knows where the secret button is hidden) and made myself a tutorial on how to find it for next time. I won’t ever share this with anyone else, obviously but I loved being able to screenshot and annotate with arrows and text that says things like, “click here, dummy”.
Heck, I even used it to blur our an account number on a screenshot from another tool so I could post it. So yeah, I use Clarify constantly!
Office 365
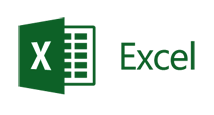 I remain ambivalent about Office 365. In October I wrote a post called There’s No Place Like Excel where I walked through the different options for office automation apps. I wanted to see if any of them were good enough to convince me to not renew my subscription.
I remain ambivalent about Office 365. In October I wrote a post called There’s No Place Like Excel where I walked through the different options for office automation apps. I wanted to see if any of them were good enough to convince me to not renew my subscription.
Well, in December I renewed my annual $100 subscription, but as I said when I paid it the first time, the big payoff was for Excel alone. I have gotten a Word file from time to time, and while I could, of course, open it with most other text editors, it’s kind of nice to not have to fuss around with it.
I still haven’t figured out what to do for my in-laws. They’re still on Sierra until I can spend some quality time with them converting them over to High Sierra and upgrading their copies of Office. They both need it (they live for Excel too) but I’m not sure whether to go with a subscription or two standalone copies for them. Steve’s dad is 82, and he says at his age you’re considered an optimist if you buy a green banana, so not sure standalone would pay off for him.
In any case, the software is ok, and I did use Excel once on my iPad so that’s cool. I used Excel to make a pattern for cross stitch so it was a weird use, but it was fun to play on my iPad with Pencil in Excel.
Not exactly a glowing recommendation but there you go.
Google Photos
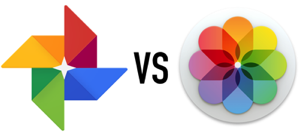 Eric asked a Dumb Question in October which is better, Apple Photos or Google Photos. I managed to argue both sides and never come to a conclusion and said in the end, why not do both? I turned on Google photos back then, but I have since turned it off.
Eric asked a Dumb Question in October which is better, Apple Photos or Google Photos. I managed to argue both sides and never come to a conclusion and said in the end, why not do both? I turned on Google photos back then, but I have since turned it off.
My Mac is a late 2016 MacBook Pro with all the RAM and processor you could hope for and yet Google Photos upload ground it to a halt. I had a heck of a time getting it to quit too. I eventually beat it into submission and killed it. I waited a few weeks and gave it another try. You do that, right? Give apps a time out and see if they behave after they’ve learned their lesson?
Well after a few days it started grinding again, using continuously more than a full CPU. Eventually, it told me that I was out of storage and needed to buy more. I was confused since I was under the impression that storing Photos online was free as long as you allowed lower resolution images to be stored.
I went into Google Drive and found some big video files I hadn’t needed to be backed up, removing about 5GB of data, but still the Google Photos uploader app was stuck telling me I was out of space.
It took a bit of effort but I managed to kill it again. Maybe Google Photos will work for you, but it’s definitely not something I’m allowed to have on my computer. Maybe it’s the fact that I have over 70,000 photos…
Cloud Outliner
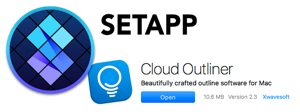 I discovered Cloud Outliner through Setapp and fell in love. It’s only been a couple of months but I liked it so much, I did a video tutorial for ScreenCasts Online. Don hasn’t published it yet, but I had a lot of fun doing it.
I discovered Cloud Outliner through Setapp and fell in love. It’s only been a couple of months but I liked it so much, I did a video tutorial for ScreenCasts Online. Don hasn’t published it yet, but I had a lot of fun doing it.
It always surprises me how much I learn when doing the video tutorials, even if I’ve been using an app for a long time. I told you earlier that I chose to buy Cloud Outliner from the Mac App Store because I wanted to use iCloud syncing. Apple doesn’t allow iCloud from outside, so the Setapp version can’t do iCloud syncing.
However, when I did the tutorial for ScreenCasts Online, I figured I should show people how to use the Setapp version, including using Cloud Outliner’s free syncing servers instead of iCloud. I’m glad I did because it worked flawlessly. That was another vote for the value of Setapp.
I haven’t found anything to die for in Setapp itself since finding Cloud Outliner, but to be honest I haven’t been working very hard on finding new apps just lately.
Cloud Outliner is inexpensive, clean, has great export and import options and it’s definitely going to stay in my arsenal of productivity tools.
Grammarly
![]() I work really hard on the blog posts that are the shownotes and while I have a very good grasp of grammar and a passable understanding of punctuation, I sometimes make mistakes. I told you in October how Grammarly is bringing up the accuracy and readability of my blog posts.
I work really hard on the blog posts that are the shownotes and while I have a very good grasp of grammar and a passable understanding of punctuation, I sometimes make mistakes. I told you in October how Grammarly is bringing up the accuracy and readability of my blog posts.
I have to say, both Steve and I continue to like having Grammarly by our sides. He often reads my blog posts to catch errors and he uses Grammarly too for this. I don’t always agree with her, but she’s always right on where I add commas I don’t need and miss some that should be there.
An unexpected benefit of Grammarly has been in writing on social media or commenting in discussion forums like Reddit or for software support. So to answer my opening question, yes, still enthusiastically using Grammarly.
Bezalel Wireless Charging
 We’re in November now so the time span for the device testing time is shortening, but I think we’ve still got some interesting things to talk about. I received a case and charging pad from a company called Bezalel for non-wireless charging iPhones. The Latitude Charging Case added to my iPhone 7+ charged flawlessly by simply setting it on the Bezalel Futura X wireless charging pad.
We’re in November now so the time span for the device testing time is shortening, but I think we’ve still got some interesting things to talk about. I received a case and charging pad from a company called Bezalel for non-wireless charging iPhones. The Latitude Charging Case added to my iPhone 7+ charged flawlessly by simply setting it on the Bezalel Futura X wireless charging pad.
I liked it well enough that I bought a Futura X charging pad for my iPhone X and gave the case and pad combo to my daughter Lindsay. I checked in with Lindsay over the holidays to see how it was going. She said that she wasn’t sure she was going to stick with it because she was only getting an 80% charge out of it now.
I was curious whether it was the charging pad or the case, so while she was at my house I had her set her phone on my charging pad, and it charged to 100%. It sounds like either the Futura X is failing or the phone has been vibrating off the pad or some other alignment problem.
After I gave the Futura X from Bezalel away to Lindsay, I bought one for Steve and me. Steve has been using that charging pad regularly to charge his phone over night and it always gets to 100%. Sounds like something is wrong with the first one.
I haven’t had a chance to do any more diagnostics yet, or contact Bezalel to see if they have any ideas, but it moves this option from 100% success to 80%.
Expressions and Patterns
 My love of Regular Expressions to search for patterns in text was largely based on the tools Expressions and Patterns. These tools made it so easy to figure out whether my regex were working and how to format the entire regex for putting inside scripts.
My love of Regular Expressions to search for patterns in text was largely based on the tools Expressions and Patterns. These tools made it so easy to figure out whether my regex were working and how to format the entire regex for putting inside scripts.
Whether I’ll continue to use these apps will entirely rest on whether I find reasons to use regex. I suspect I will because Bart has been suggesting we start writing some command-line applications in Programming By Stealth. We talked about writing our own file manipulation apps which would just cry out for regex to do pattern matching on file names and contents. I’m really hoping to do more regex and I’m certain Expressions and Patterns will play a role in that.
Auphonic Leveler Web Service
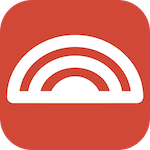 Who can forget the trials and tribulations of getting chapter marks into the NosillaCast? It was definitely a NosillaCastaways team effort to figure out how I could get them into the show AND keep giving you well leveled, loudness-standard audio each week. We settled on chapter creation inside Hindenburg Journalist (my digital audio workstation software), export to Apple Lossless which maintained the chapters, and then switch from the desktop version of Auphonic Leveler to their subscription-based leveling, loudness web service.
Who can forget the trials and tribulations of getting chapter marks into the NosillaCast? It was definitely a NosillaCastaways team effort to figure out how I could get them into the show AND keep giving you well leveled, loudness-standard audio each week. We settled on chapter creation inside Hindenburg Journalist (my digital audio workstation software), export to Apple Lossless which maintained the chapters, and then switch from the desktop version of Auphonic Leveler to their subscription-based leveling, loudness web service.
Originally I wasn’t thrilled at the idea of increasing the cost of producing the show by $132 per year, but I have to say that I actually love this new workflow. I used to export to AIFF, import to Auphonic Leveler desktop, select a specific preset Paul Figgiani had created for me, and then hit export. It takes quite a while to do the leveling and loudness, so I’d go off and work on other parts of the show while it churned away on the file.
When Auphonic was done, I had a nice mp3 file, but there was more work to do. From there I’d open it in ID3 Editor to add the ID3 tags that make it into a true podcast file with nice artwork and the podcast info embedded into the file. Luckily I’d recently automated the insertion of the data using Keyboard Maestro, but it was still an extra step and I had to remember the keystroke I’d created.
From there I had to SFTP the file up to Libsyn using Transmit to transfer the file. Libsyn is where the audio files live.
Now I export from Hindenburg to Apple Lossless and import to the Auphonic web service, grab a pulldown to select a preset and hit go. For some reason, it asks me to hit go again, but then it’s off to the races. The web service levels the audio, brings it up to loudness standards, converts it to mp3 and SFTPs it to Libsyn, all in one go.
Not only is the entire process faster, it’s less error-prone because it’s completely automated, and I can go work on the shownotes without having to stop and go back and forth into all the different applications.
Since I don’t do chapter markers in Chit Chat Across the Pond, there’s no excuse to increase the cost by pushing even more audio through the online service, But I have to say I feel like I’m using a hammer and chisel when I level by hand then add ID3 tags by hand and SFTP by hand. Maybe I could write an app that does all of those actions!
Anyway, I can categorically say that the last month or so using Auphonic online has been delightful and I will definitely keep using it. At first, I said I regretted paying for the standalone app but I came to peace with the decision when I realized I got a good couple of years out of that $100 purchase so it really wasn’t waste at all.
Overcast
 The final app I reviewed in 2017 was Overcast in my discussion of Pocket Casts and Downcast. For now, I’m using Overcast as my audio podcatcher on my phone and continuing with Downcast for video shows on my iPad.
The final app I reviewed in 2017 was Overcast in my discussion of Pocket Casts and Downcast. For now, I’m using Overcast as my audio podcatcher on my phone and continuing with Downcast for video shows on my iPad.
I can’t guarantee just yet that Overcast will stay my podcatcher of choice for the long term. While technically it meets all of my needs, I’m still stumbling a bit when I play shows and when I make play lists. It confuses me that you can have a show up in front of you and hit the play button at the bottom and it’s a different show.
I understand that you’re able to view one show while listening to another but I’m not sure why or when I’d want to do that. My workflow is to go into a show and hit play and expect that show to play. With Overcast there are actually two play buttons on screen at the same time, one for the show you’re listening to and one for the show you’re viewing. I don’t think that’s the best UI of all time.
More than once I’ve made a playlist with a couple of episodes and when the first one finishes, the second one doesn’t start playing automatically. The first time this happened I think the problem was that the second show hadn’t actually downloaded.
And that backs into the second problem I have with Overcast. It’s not intuitively obvious whether a show has downloaded or not.
On Pocket Casts if you’ve downloaded a show, it’s above a grey line with a big play button next to it. Shows that are not downloaded are below the grey line and have a down arrow next to them letting you know they need to be downloaded. If you tap on download and you’re not on WiFi, you’ll get a popup warning you and offering to download now, download later on WiFi or cancel. The grey line separating downloaded from those in the cloud says Played Episodes.
After studying the interface closely in Overcast, I think I’ve figured out how to tell whether an episode has been downloaded or not. All episodes, whether they’re downloaded or not, have their description, date, and length are all in a muted grey title. Undownloaded episodes also have a dim grey font for their titles. But downloaded episodes have their titles that are white instead of grey.
There are two separate tabs that also give some hints. There’s an Unplayed tab and an All tab. I think, but I’m not certain of this, unplayed may also mean downloaded, but I’m not entirely sure. The All tab appears to have grey and white titled podcasts.
In any case, I’m still getting the hang of the interface on Overcast so I’m not ready to declare it a long-term keeper.
Conclusion
When I check out hardware and software, if it’s awful, I never tell you about it. Instead I send a note to the creators and tell them what I think needs to be improved. That helps weed out the truly dreadful stuff. If something is mediocre or doesn’t really solve a problem I can define or envision, you also won’t hear about it. That should mean that in the end you only hear about good and great software and hardware from me.
I had a lot of fun going through these apps and devices and really thinking hard on whether the things I’ve told you about were as good as I hoped. I’m really happy to see after this analysis that almost everything held up over time. I hope you enjoyed this retrospective as much as I did.


Oooooh, Paris! *Gorgeous* city! I’m green with envy — can you tell I love Paris?