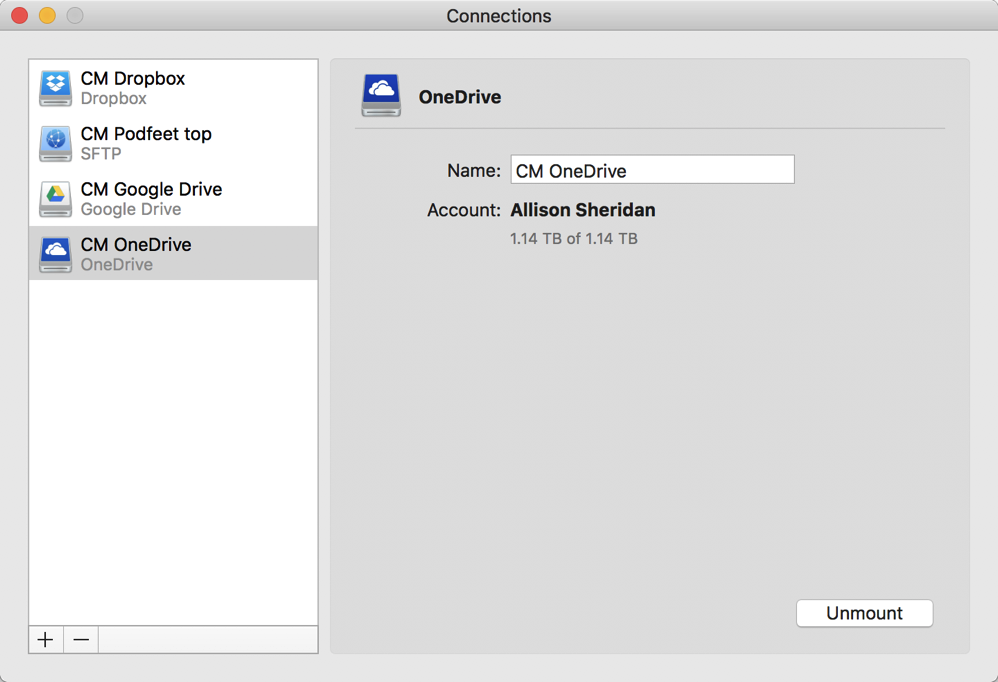 I’ve recently come across an interesting service called CloudMounter. CloudMounter is designed to help manage the plethora of cloud storage services we’re all using today. I’ll dig into more of the specifics of the problems it solves as I go through the review.
I’ve recently come across an interesting service called CloudMounter. CloudMounter is designed to help manage the plethora of cloud storage services we’re all using today. I’ll dig into more of the specifics of the problems it solves as I go through the review.
If you’ve taken a look at CloudMounter in the past and didn’t see the value of it, stick with me. When I first looked at it, I didn’t think it was for me either, but luckily my contact at Eltima, the makers of CloudMounter, wouldn’t let me walk away until he was sure I understood what it could do. I’m sure glad he did because I do think this is a very valuable service. You may also have walked away because you didn’t like their pricing model, but that has changed recently with version 3.0 so it’s worth taking another look.
Let’s walk through the different problems CloudMounter solves.
Not Enough Local Storage
Cloud storage is great. Let’s say you get 1TB on Dropbox. You start filling that up with data, and Dropbox automatically keeps a local copy and a cloud copy. Pretty soon this becomes a problem because you don’t have enough internal storage to keep all of that data locally. Dropbox does have a feature called Selective Sync so you can pick and choose which files are locally stored, but it requires you to keep managing those folders. And what if you add OneDrive and Box and Google Drive to your arsenal? They all have selective sync options but your management job is just multiplied.
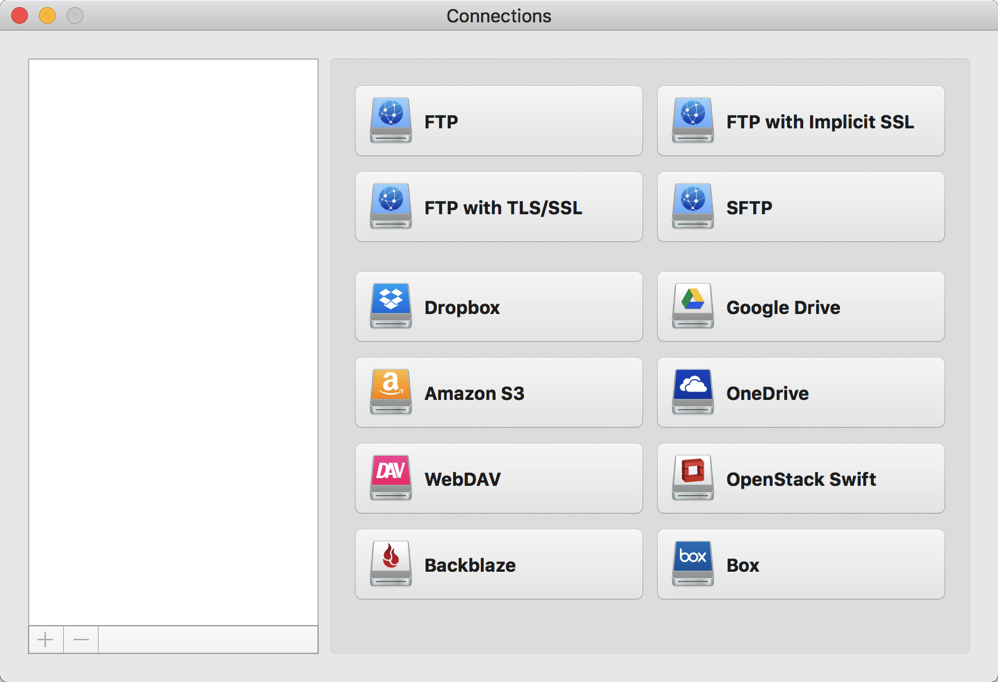 CloudMounter solves this problem in an interesting way. You install CloudMounter on your Mac (or PC) and then you add connections to your various cloud services. Once you’ve authenticated to them using CloudMounter, each storage service shows up as a (virtual) mounted drive, not a folder on your desktop. Nothing is synced locally to your machine, and yet all of it is available to you, as long as you have an Internet connection.
CloudMounter solves this problem in an interesting way. You install CloudMounter on your Mac (or PC) and then you add connections to your various cloud services. Once you’ve authenticated to them using CloudMounter, each storage service shows up as a (virtual) mounted drive, not a folder on your desktop. Nothing is synced locally to your machine, and yet all of it is available to you, as long as you have an Internet connection.
You can of course also have these services installed separately from CloudMounter so if you want some files locally synced for times when you’re off the ‘net, you can do that in parallel to using CloudMounter. You don’t have to choose.
You do need to enable a CloudMounter extension in System Preferences in order to see the loading status of the files you’ll have located on your mounted drives. CloudMounter walks you through how to do it so it’s pretty easy.
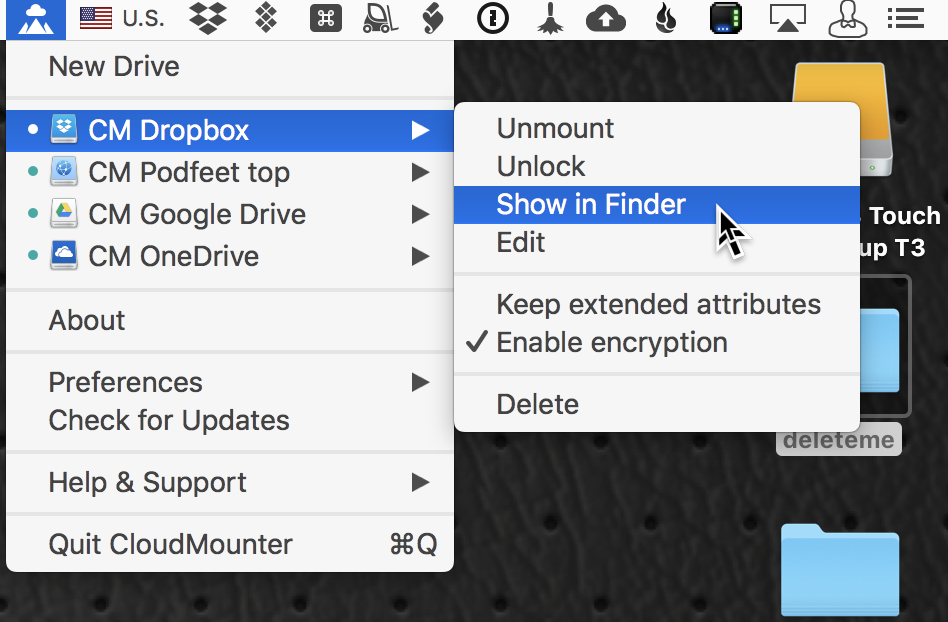 There are two ways to view your virtual cloud drives. You can navigate to the top level of the Finder, or you can use the menubar app to show them in the Finder.
There are two ways to view your virtual cloud drives. You can navigate to the top level of the Finder, or you can use the menubar app to show them in the Finder.
This concept of a virtual mounted drive really solves a problem I have. I use a separate account on my Mac to do the video screencasts for ScreenCasts Online, and I need to have the files in Dropbox for Don. Often I want to mess around in a recording from my personal account, which means I have to have everything synced from both accounts, wasting valuable local storage. Using CloudMounter I can save that disk space and only sync it on one account instead of both, and yet still have access to those files on both accounts.
The cloud services available in CloudMounter are: Dropbox, Google Drive, Amazon S3, OneDrive, webDAV servers, OpenStack Swift, Backblaze, and Box. You can also ad servers using FTP, FTP with implicit SSL, FTP with TLS/SSL, and SFTP.
You’ll notice that iCloud isn’t in that list. It’s really a shame that Apple doesn’t allow CloudMounter access to iCloud Drive, but the developers keep looking for a way to do it. I really want CloudMounter to be able to access iCloud Drive, because it doesn’t allow any kind of selective sync. I know, Apple says to not worry my pretty little head about it, they’ll manage the storage for me, but I want control!
Multiple Accounts
Another problem with cloud services is when you have multiple accounts with the same service. A lot of people have Google Drive for work but also have a personal Google Drive. You can’t actually be logged into two accounts at the same time. With CloudMounter, you can have multiple connections to the same service, and you get to name those connections. You could name one Google Drive Work and Google Drive Home, be logged into them both, and this would make it much less likely that you store the wrong data on the wrong account.
I have to say, I’m finding it invaluable to have multiple mount points stored in CloudMounter for my podfeet server via CloudMounter’s SFTP connection. I created one connection with a mount point to my media upload directory, and another connection that takes me to the top level of my blog. It’s super useful to be able to jump right to those areas without drilling up and down in a complex directory structure.
Moving Data Between Services
You may have several cloud storage services and need to move data between them. Let’s say you’ve got a giant video you’ve created and stored on OneDrive but your client needs it in Dropbox. To move it using the native clients for those services, you have two move the file from OneDrive to your local disk and then back up to Dropbox. You also have to make room on your local drive for that temporary storage of your video.
With CloudMounter you can mount your OneDrive and Dropbox accounts and simply drag the file between the two using their bridges between services. No data ever gets moved twice and you don’t need to have local space available for the video.
This feature of CloudMounter would also allow you to manually back up files from one service to another for a higher level of redundancy.
Let’s say you have seriously limited bandwidth. You may never have considered cloud services as viable for you. But with CloudMounter you can keep data from syncing back and forth over your network, and only manually move data when your caps are manageable.
Encryption
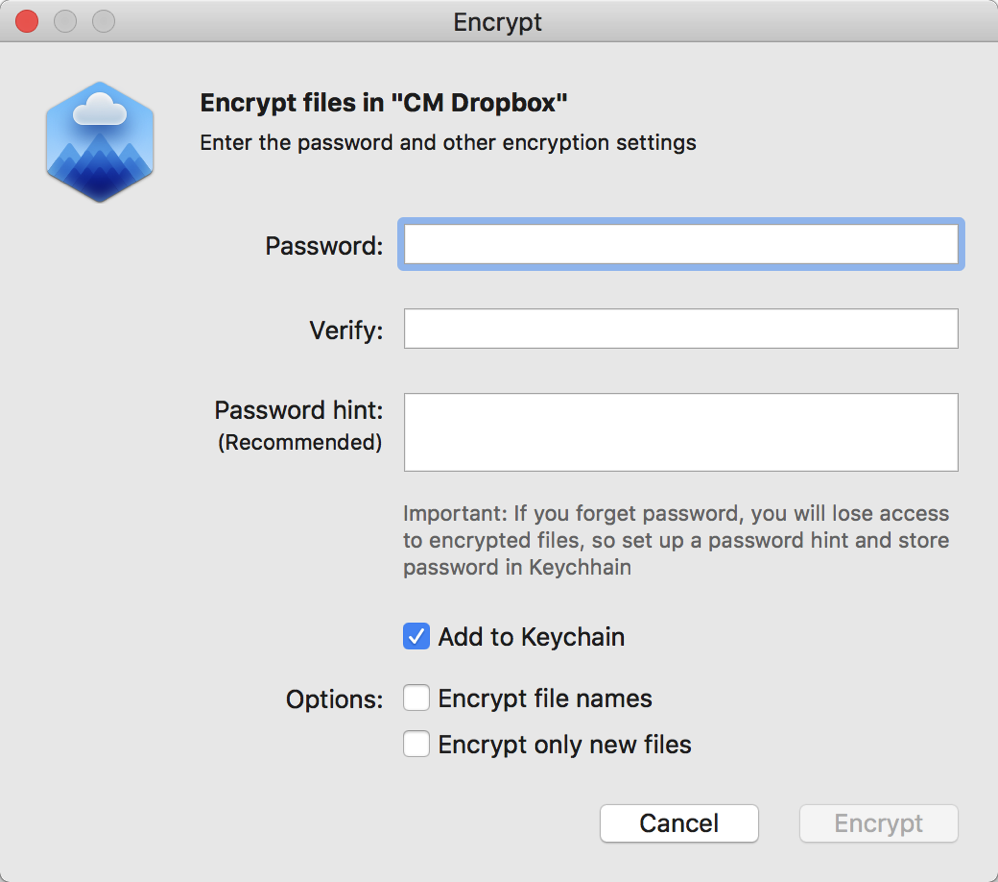 One of the recent enhancements to CloudMounter is the ability to encrypt the data in your cloud services. I know that lack of encryption has held me back from keeping certain things in cloud storage. I know, I could create encrypted disk images locally and put them up there but it’s a lot of extra faffing around.
One of the recent enhancements to CloudMounter is the ability to encrypt the data in your cloud services. I know that lack of encryption has held me back from keeping certain things in cloud storage. I know, I could create encrypted disk images locally and put them up there but it’s a lot of extra faffing around.
With CloudMounter 3.0 you can encrypt the entire connected drive right from the menubar app. You choose and verify a password for encryption and add a password hint if you want. They warn you that if you lose your encryption password, they won’t be able to help you get to your data. That’s a good thing! They encourage you to save your encryption password in your keychain, which is checked by default.
You can optionally choose to encrypt file names and to only encrypt new files. By default, it will encrypt everything in your cloud storage service.
They show a screenshot online of being able to selectively right click on a file or folder and choose Encrypt from the contextual menu, but that isn’t working for me for some reason. I’m not sure how to enable that feature. I did tell it to encrypt the virtual drive, but I said to only encrypt new files. I tried Dropbox and Google Drive but neither one showed the encrypt option on a file by file basis. I’ll ask the developers what I’ve done wrong on this and let you know what I find out.
Search Doesn’t Work with CloudMounter
The one downside to CloudMounter is that you really can’t search your virtual cloud drives for files. Before High Sierra, there was a workaround in a kernel extension called FUSE, which allows remote servers to be navigated and searched as though the files were local. FUSE doesn’t work with High Sierra so that option is option is gone. I’m not a big fan o installing kernel extensions from a security perspective anyway so I’m not too upset about this. But I did want to make sure you knew you’d need to actually poke around in your drives to find things with CloudMounter.
If you’re handy with the Terminal, you can search inside virtual mounted drives inside CloudMounter. Yet another reason to take the classes Bart taught us in the Taming the Terminal Podcast series.
Pricing
I mentioned up front that you might want to look at CloudMounter again if you didn’t like their pricing model before. Here’s the new options. You have three ways to use CloudMounter.
You can download CloudMounter from the Mac App Store (they call it “CloudMounter: cloud encryption” for some reason) and get some of the features I’ve described entirely for free.
Without ever paying them a dime you get access to the basic service, but only one connection to each service. You get one connection each to Dropbox, Google Drive, and OneDrive. You also get the option to encrypt any or all of these services on the free option.
You can also get these single connections to the 3 basic cloud storage for free through the website at cloudmounter.net.
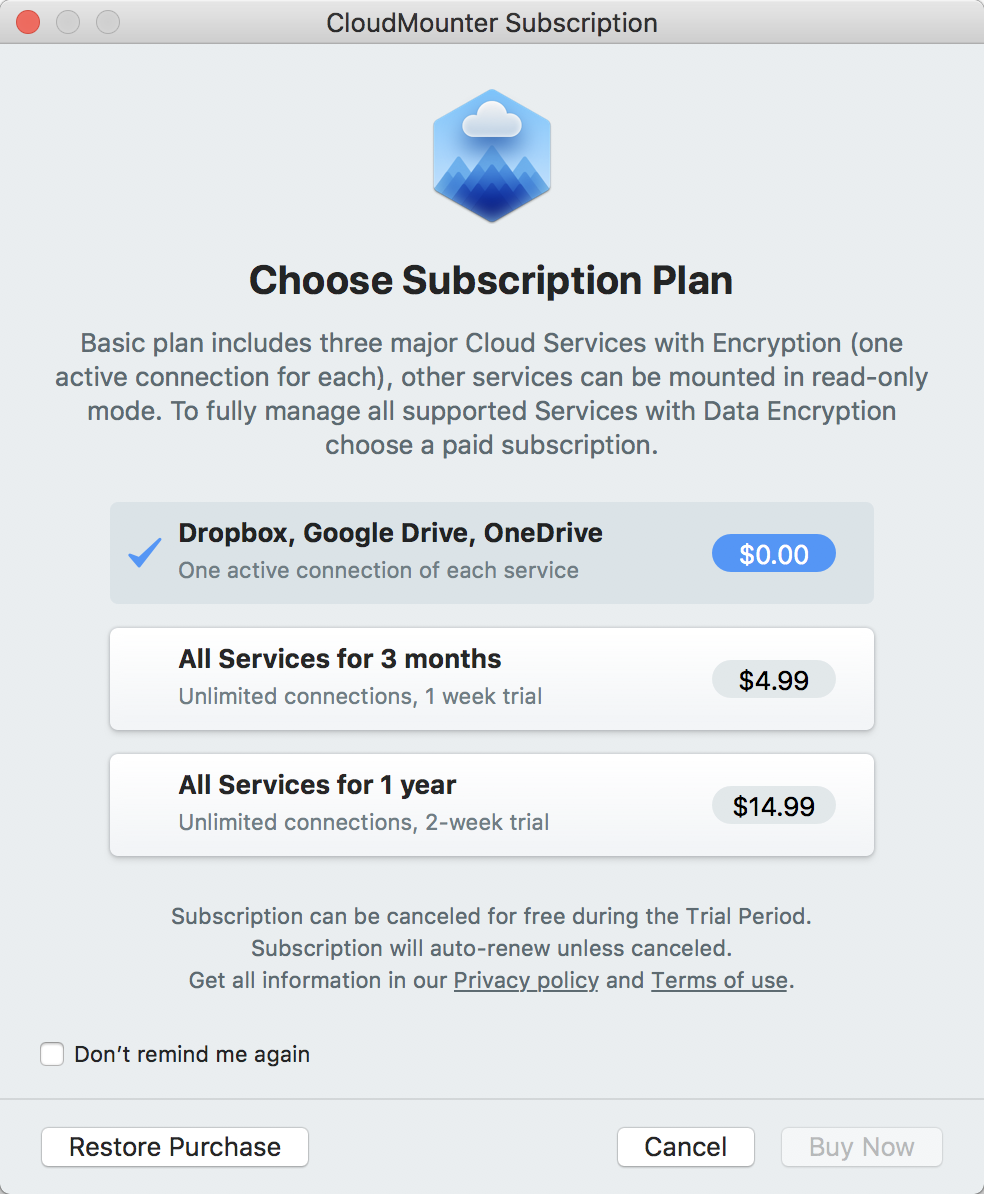 If you want the full functionality, including multiple connections to Dropbox, Google Drive and OneDrive, plus the more advanced connections like SFTP and Amazon S3 and Backblaze, you have to options. You can buy a license for $30 from the website and optionally have a lifetime upgrade guarantee for $15 more. Any upgrades they make in the future are yours. I’ve never seen a lifetime upgrade guarantee before and I think it’s a great idea.
If you want the full functionality, including multiple connections to Dropbox, Google Drive and OneDrive, plus the more advanced connections like SFTP and Amazon S3 and Backblaze, you have to options. You can buy a license for $30 from the website and optionally have a lifetime upgrade guarantee for $15 more. Any upgrades they make in the future are yours. I’ve never seen a lifetime upgrade guarantee before and I think it’s a great idea.
If you don’t want to pay up front and prefer a subscription service, you can get that from the Mac App Store version. The subscription service is 3 months for $5, or you can get a year for $15.
I like these different pricing models because if you just want to pay once and not worry about it, you can buy it outright, but if you’re not sure you’ll need it in a few years, then you can get a subscription. And if your usage is more limited, like you only need one account of each of the basic cloud services and want the benefits of encryption and saving local storage space, you can go for the free model.
Bottom Line
I think that CloudMounter solves a lot of problems we all run into with cloud services. It’s unique in the industry and it’s simple and intuitive to use. They have a good pricing model that ensures their continued development and yet they still offer some limited tools for free for those with more limited needs. Remember, the encryption capability is available on the free tier. You can find CloudMounter at cloudmounter.net.


Thanks for letting us know about another great app/service, Allison. I’m using the trial mode at the moment but as I have multiple Gmail accounts (including some belonging to customers, that they need me to access) I’ll likely move to one of the paid options. FYI I tried the “Eject Volumes” app in the Parallels Toolbox (which I bought this week after finally getting to watch your SCO review) but it doesn’t eject the CloudMounter volumes.
You might want to consider Cryptomator . org
Windows, Mac, Linux
Seems to support iCloud though have no idea how well.
“Cryptomator provides transparent, client-side encryption for your cloud. Protect your documents from unauthorized access. Cryptomator is free and open source software, so you can rest assured there are no backdoors. . . . Cryptomator encrypts file contents and names using AES. Your passphrase is protected against bruteforcing attempts using scrypt. Directory structures get obfuscated. The only thing which cannot be encrypted without breaking your cloud synchronization is the modification date of your files.