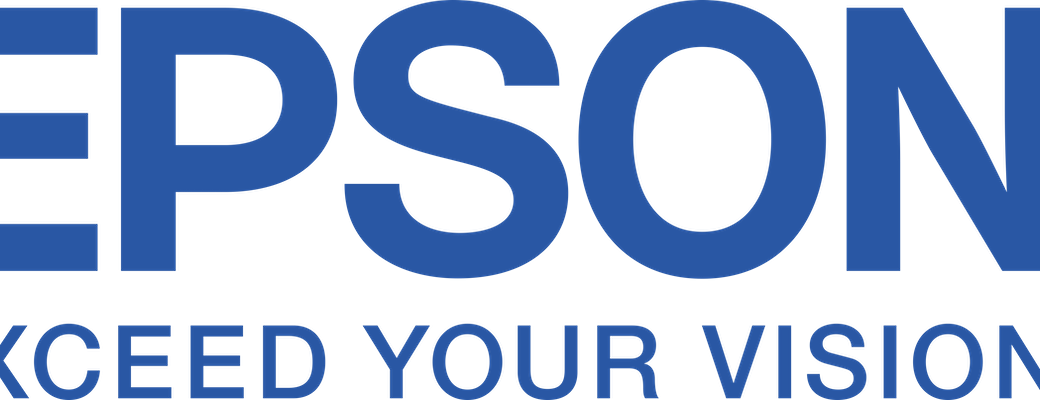I f you ever hear someone tell you that they love their scanner, you know they’re lying to you. If they also tell you they can wirelessly scan, then you know they’re delusional.
f you ever hear someone tell you that they love their scanner, you know they’re lying to you. If they also tell you they can wirelessly scan, then you know they’re delusional.
Over the years I’ve heard people moaning and groaning when their scanners are no longer supported. I’ve always scoffed at them because they hang onto their equipment so long. Move on, I’d say. Toss it out! And then it happened to me. Fujitsu dropped a whole bunch of scanners with Mojave, including my ScanSnap S1300.
I did not love the ScanSnap. I didn’t even like the ScanSnap. I saw it as a necessary evil. In particular, I disliked the ScanSnap software. It came with about 27 little apps that were all interdependent, and doing updates would download lots of DMGs that would then auto-mount and all these little installers would run. I don’t even know what half of them were for and I suspect they were actually breeding.
The actual scanner software was annoying too. In theory, you could set up profiles to do exactly what you wanted but I never really got the hang of it. It also seemed to get confused and would stop part way through scanning a big document.
Plus, scanning is just darn annoying.
I’m sure most of you are thinking, “What the heck are you scanning? Haven’t you gone paperless yet?” Nope, we haven’t. For some reason our old-school brains still need paper to show up or we forget to pay the bills. I’m sure that at some point we’ll be forced to learn but until they pry the paper out of our cold, dead hands, we’re still writing on them by hand when we’ve paid them and then scanning them. The good news is I built a bunch of fun Hazel scripts to check the OCR’d files and rename them and move them to the Drobo. That’s the only fun part.
I truly disliked that scanner/software solution from Fujitsu so when they left me high and dry (the scanner was 10 years old), I decided not to give them my money. I went to The Wirecutter and searched for scanners. Oddly I can’t find the article where they talked about it now, but they recommended the Epson ES-300W.
It’s important to the story to know that about 23 years ago I vowed I would never buy from Epson again. I had an Epson printer that was quite new, but when the print head clogged I discovered that changing out the printer cartridge didn’t change the print head, so my printer was useless. I called them, I wrote to them, I threatened (in my head) to drive over to see them because they’re headquartered were right down the street.
But in 2018, I decided to forgive them. Plus, I was mad at Fujitsu now so I needed an alternative.
The Epson ES-300W isn’t cheap at $270, but it’s got some big advantages. It’s very small, at 2.5 x 3.5 x 11″. It has a rechargeable battery and it has its own built-in wireless access point. Scanning is annoying enough as it is with making room for the stack of papers, room for the papers that fly out of the scanner, and room for the power cable and the USB cable. If you can get those last two out of your way, you’re made your life a lot easier.
 The Epson ES-300W has a nice hardware design in my opinion. The cover is held in place by a firm but easy to slide latch. When you flip it open, it has two flanges you flip up to give support to pages about to be scanned. Holding your pages parallel is important in a scanner, and unlike the kind of janky sliders on the Fujitsu I had, the ones on the Epson are easy to slide and align your pages.
The Epson ES-300W has a nice hardware design in my opinion. The cover is held in place by a firm but easy to slide latch. When you flip it open, it has two flanges you flip up to give support to pages about to be scanned. Holding your pages parallel is important in a scanner, and unlike the kind of janky sliders on the Fujitsu I had, the ones on the Epson are easy to slide and align your pages.
There are a lot of weirdly designated buttons on the device. With it open, you see four buttons on top. The first is power but the other three are mysterious. The second one isn’t actually a button and I only figured that out because I had an error at one point and it lit up. I had to check the manual to find out it’s the error light. Yeah, that was embarrassing. It also doubles as the light to tell you the automatic feeder is engaged.
![]() The fourth button is a blue U-shape with an arrow inside it. It turns out to be the scan button. I cracked the code on it all by myself by accidentally hitting at one point. I had to look up the third button. It’s an orange circle with a triangle inside it. Evidently, that’s the symbol for stop. Inbetween the stop and scan buttons is a blue light that tells you the scanner is ready for you.
The fourth button is a blue U-shape with an arrow inside it. It turns out to be the scan button. I cracked the code on it all by myself by accidentally hitting at one point. I had to look up the third button. It’s an orange circle with a triangle inside it. Evidently, that’s the symbol for stop. Inbetween the stop and scan buttons is a blue light that tells you the scanner is ready for you.
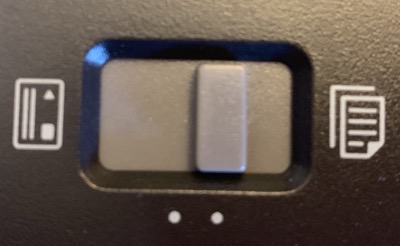 On the left side of the top, there’s a toggle and for the life of me I couldn’t figure out what it was for. It had what looked like two pieces of paper as an icon on the right but the left side icon looked like a typewriter. It gave a satisfying little chunk sound when slid, so I suspected it was moving something inside to change the scanning options. I noticed the little typewriter symbol on the front near the rollers too.
On the left side of the top, there’s a toggle and for the life of me I couldn’t figure out what it was for. It had what looked like two pieces of paper as an icon on the right but the left side icon looked like a typewriter. It gave a satisfying little chunk sound when slid, so I suspected it was moving something inside to change the scanning options. I noticed the little typewriter symbol on the front near the rollers too.
Back to the manual and you’ve probably guessed it by now, but that little typewriter symbol is supposed to be a business card! I slid the slider, shoved a business card in there and it sucked it part way in automatically. I hit the scan button and it pulled it in, popped it back out and I had my scan.
 I tried it a second time, and it sucked it all the way in and wouldn’t give it back. I had to crack open the scanner to get it out. Tried it again, this time a paper jam. Tried it a fourth time, another paper jam. Ok, I’m done, no business card scanning for me I guess.
I tried it a second time, and it sucked it all the way in and wouldn’t give it back. I had to crack open the scanner to get it out. Tried it again, this time a paper jam. Tried it a fourth time, another paper jam. Ok, I’m done, no business card scanning for me I guess.
Let’s flip over to the software side for a bit. I downloaded the drivers and utilities combo package installer and like Fujitsu, it wasn’t just one app. I’m not entirely sure how many apps it installed at first because I’ve installed more since then. I’ll explain why in a minute.
The main software you start with is called ScanSmart. This is where you can set up your scanner to work wirelessly. I charged it up first and then got to work.
On the right side of the scanner, there’s a 3-way switch. To the right is USB, to the left is WiFi which is used when you want to connect it to your home network. In the middle is a WiFi symbol that says AP next to it. In this mode, you connect your computer to the wireless access point the scanner creates.
Setting up the Epson ES-300W to the network is similar to other IoT devices, but it takes a weird turn in the middle. You launch their software and do the same little dance where you tell it your network name and password, and then you have to enter the name and password of the wireless access point of the scanner. During that step, you have to have the scanner in the access point mode. So that’s weird.
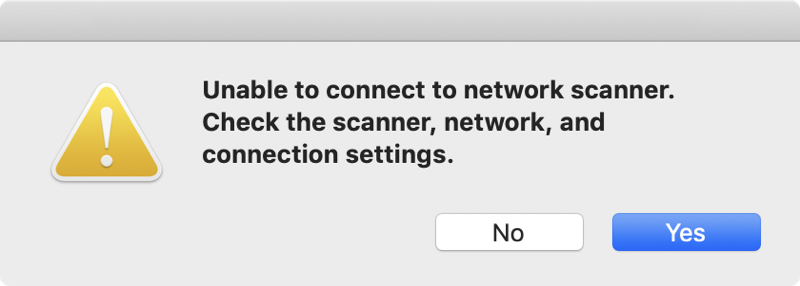 At this point in the process, I did a bunch of scanning via the access point method and it worked a champ. Of course, you’re not on your WiFi network during that time, so might be a problem.
At this point in the process, I did a bunch of scanning via the access point method and it worked a champ. Of course, you’re not on your WiFi network during that time, so might be a problem.
In theory, according to the manual, you should be able to flip the switch to the regular WiFi setting and then the scanner will be on your network, but that didn’t work for me. I suspect if I reset everything and started over I could probably crack the code. But to be perfectly honest, I don’t love you enough to go do that.
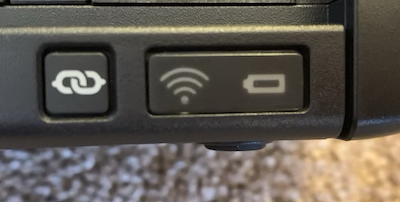 I did enjoy the error message though. It said, “Unable to connect to network scanner. Check the scanner, network, and connection settings.” That’s not a bad message, but instead of an OK button, they had Yes/No button options. Made me giggle but wasn’t really helpful.
I did enjoy the error message though. It said, “Unable to connect to network scanner. Check the scanner, network, and connection settings.” That’s not a bad message, but instead of an OK button, they had Yes/No button options. Made me giggle but wasn’t really helpful.
Ok enough about the annoying aspects of setting up IoT devices. Let’s talk about scanning!
I launched the Epson ScanSmart App, toggled a few settings and stuck 4 pieces of double-sided paper in and hit the scan button. All I can say is, DANG is it fast!!! It blew me away how fast it sucked the paper in and spit it back out. Way way faster than my old Fujitsu scanner. Pat Dengler did a comparison video with her much newer (and supported) Fujitsu and it was wicked fast too, but I’m going with WOW on the speed.
I made a little video – remember this is not connected to power or via USB:
https://www.podfeet.com/blog/wp-content/uploads/2018/11/Epson-ES-300W-video-scanning.movIn order to really enjoy scanning, you need your documents scanned with Optical Character Recognition, or OCR. I didn’t see an option to do OCR, so I went back to the manual and learned that I need to download another piece of software. Remember when I said I didn’t know how many apps I started with? This is why. I needed to download Epson Scan 2 and they make you download the new firmware installer app while you’re doing it. Sure I’m glad there are firmware updates, but I now have six apps installed plus an uninstaller app!
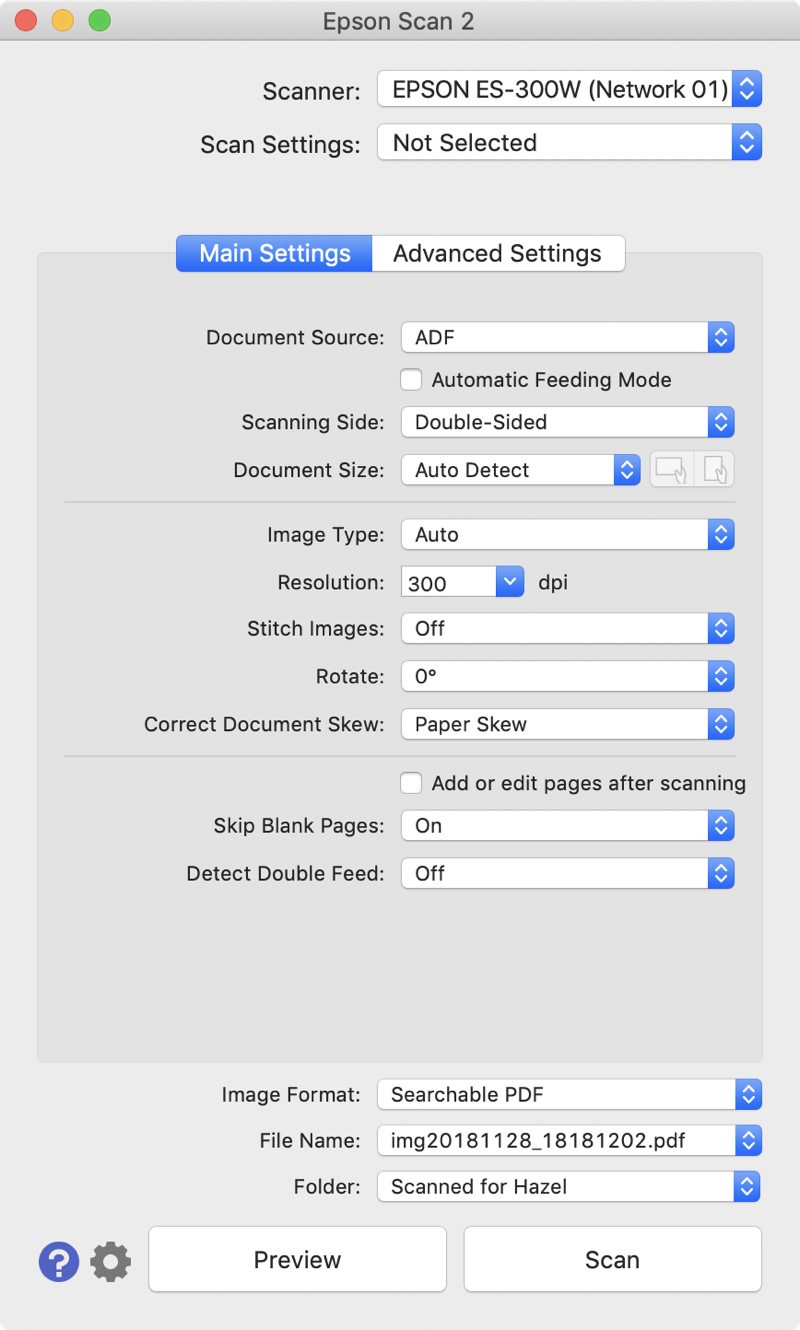 No worries though. Once I had the Scan 2 software installed (and I had dutifully run the firmware update) I was delighted to see the option under Image Format to choose Searchable PDF. Good on them for not using a technical term like OCR. It took a geek like me to realize what they meant of course, but a much more user-friendly term I think.
No worries though. Once I had the Scan 2 software installed (and I had dutifully run the firmware update) I was delighted to see the option under Image Format to choose Searchable PDF. Good on them for not using a technical term like OCR. It took a geek like me to realize what they meant of course, but a much more user-friendly term I think.
The Scan 2 software interface is easy to understand and use. As you flip through the different options you can save your scan settings so you can reuse that option again. I turned on double-sided scanning and upped the default resolution from 200 to 300 dpi and chose searchable PDF. I let it auto-detect the color of my documents. I ran a couple of OCR scans and did a few little searches and it seemed to be working.
But then I scanned some real bills and watched what Hazel would do with them. The first two bills were complete failures. The rules in Hazel were watching for three text-string matches, and all three had to be found before Hazel could rename and move the files. All three text-string matches, well, didn’t match. I changed the color to greyscale and tried again with no success. I kept fiddling around with all the settings and found that black and white worked a bit better.
Then I found a setting pretty buried that seemed to help. When selecting the Image Format as Searchable PDF, you can drill into options and there are even more settings. I found a checkbox that said, “Generate PDF/A File”. I have no idea what that means, but it seemed to create a file that provided better character recognition than the other settings. I was even able to go back to greyscale.
I think overall that the ABBY FineReader OCR software licensed by Fujitsu is better than the built-in software from Epson. I checked into just buying ABBY FineReader directly, but it’s $120 for the Mac. So that would be a no. I think I’ve got Epson’s OCR software working so I’m not touching it now!
One of the many Epson applications that downloaded is called Epson Event Manager App, which you can think of as like a poor woman’s Hazel. You can monitor up to three folders and have three different actions applied. The actions aren’t terribly advanced. You can only open a folder, send an email or open another application. I played around with it for a little bit but I never succeeded in getting it to do anything. If you’re spending real money on a big-girl scanner, drop the $42 for Hazel from Noodlesoft and really have some fun setting up rules.
Bottom line time. I still hate scanning, but I love the speed of the Epson ES-300W. The scanning software once installed is cleaner in my opinion than the Fujitsu software, but the OCR has some improvements to be made. I would have liked some guidance from Epson on what the best settings are for OCR. For $270 this isn’t an inexpensive device, but if you want a really fast, portable, truly wireless battery-powered document scanner, I think the Epson ES-300W is a fine choice.