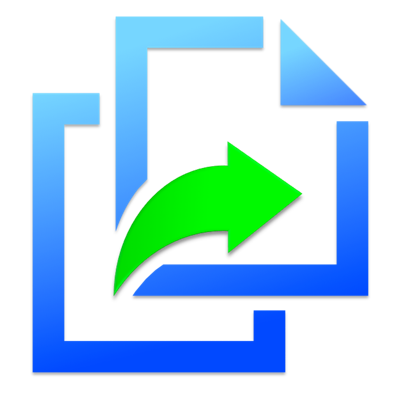 Dave Hamilton of the Mac Geek Gab has been going on and on about how cool clipboard managers are and when I was at Macstock I cornered him to see if I could get him to show me why they were all that and a bag of chips. I wrote an article about how we used the built in clipboard manager in Keyboard Maestro to solve a problem for me and how I begrudgingly agreed clipboard managers might have some value.
Dave Hamilton of the Mac Geek Gab has been going on and on about how cool clipboard managers are and when I was at Macstock I cornered him to see if I could get him to show me why they were all that and a bag of chips. I wrote an article about how we used the built in clipboard manager in Keyboard Maestro to solve a problem for me and how I begrudgingly agreed clipboard managers might have some value.
Dave talked about our conversation on his show and Larry Lusch was listening. Larry is or at least was a listener to the NosillaCast as far back as 2010. Anyway, Larry wrote to me and explained that he had tried every clipboard manager and that the very best of them all was called Copy’em Paste from apprywhere.com.
Since Larry had never lied to me before, and he did say he had tried them all, I took it on faith that he knew what he was talking about and bought Copy’em Paste from the Mac App Store for $15. I’ll give you a spoiler right here, Larry was right, Copy’em Paste is an awesome app.
It’s so awesome that I just finished a video tutorial for ScreenCastsOnline all about it. Usually I have to use a piece of software for a very long time before I’m comfortable enough with it to teach. But with Copy’em Paste it’s so intuitive and well-written that I jumped right in.
Let’s back up a little bit and talk about a few problems to be solved. Have you ever had to copy an address from Apple Contacts into a web form? You have to copy the first name, ⌘-tab to the browser, hit paste, ⌘-tab back, copy last name, flip back, paste, flip back copy the street address, flip back, paste, and on and on. It’s really tedious and we’ve all lived through it.
With a clipboard manager, you can execute all of the copy commands one after another, and just once flip to the browser and then paste each item one by one. With Copy’em Paste, the developer gives you tons of options on how to paste so you can use it the way you like. One thing I really wanted in testing Keyboard Maestro was to be able to use the numbers next to the clippings to choose what to paste, but that wasn’t an option. In Copy’em Paste you can use the numbers to paste.
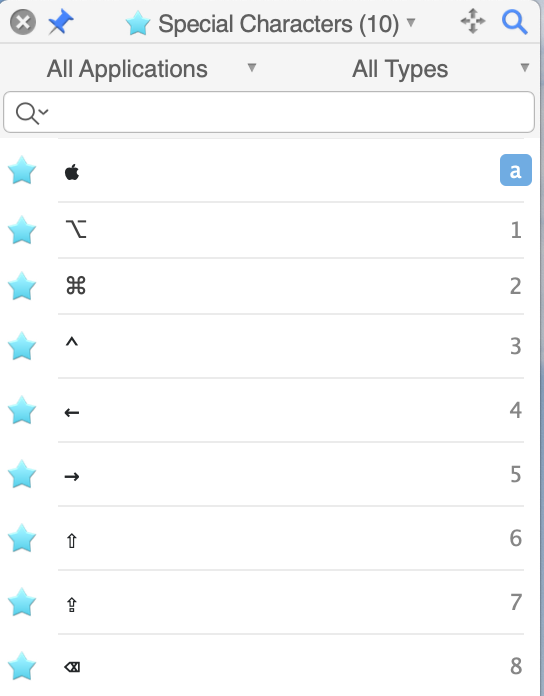
But maybe you like to use arrow keys to move up and down and then hit enter to paste an item. You can do that too with Copy’em Paste. Maybe you’d rather drag and drop from Copy’em Paste to the window in question, you can do that too.
People often sing the virtues of a clipboard manager by including the ability to save lists of frequently used things. This was one of the reasons I didn’t think I needed a clipboard manager, because I was convinced I didn’t need to save anything. Then when making the video for Don I thought of something I did want to save.
I have always wanted to be one of the cool kids who uses special characters while typing like the Apple logo or the command symbol ⌘ but I can never remember the keystrokes for them and I can never seem to find them in the Character Viewer app. In Copy’em Paste, I created a special list called Special Characters and put in all the fun ones. Now I can paste them in at any time into any text without having to remember short codes or any other methods to find them.
Some Functionality of TextExpander
You know I’m a huge fan of TextExpander. I can’t remember peoples’ names that I’ve known for decades, but for some reason I can remember probably more than a hundred TextExpander abbreviations. I think it’s because I create them myself, and when I create them I simply put in the very first thing that comes into my brain, which makes it more likely it will pop back into my brain when I need it. Because I can remember these little abbreviations, like t e semicolon for TextExpander, the app increases my productivity immensely.
But I talk to a lot of people who say they simply can’t remember the abbreviations. If you’re one of these people, maybe using Copy’em Paste could get you some of the same functionality of TextExpander without remembering keystrokes. You could create a list for those things you need to type all the time, and then use the menu bar icon to bring the Copy’em Paste window up (or remember just one shortcut to open it up). Use the arrow keys or a number right next to the thing you want to type and hit enter and you’ve got what you need and didn’t have to retype it.
I know that this is only replicating some of the simplest things TextExpander can do but for those who can’t get into it this might still be great. I have been saying text, but Copy’em Paste also captures images. I take a lot of screenshots when I’m working and I have to save them in order to use them anywhere. As I’ve been diagnosing my video streaming problem, I’ve been taking a ton of screenshots of the Intel Power Gadget. I created a list in Copy’em Paste for those shots and using the little star with a plus next to it, was able to get all of the screenshots to dump into one list, not cluttering up everything else. In Copy’em Paste you can name screenshots, links or text so I can even note what I was doing in my diagnostic efforts when I took a particular screenshot.
Tailor Copy’em Paste for You
Another reason I’m so sold on Copy’em Paste is that you can tailor it to the way you like to work. I mentioned up front about three different ways to paste clippings. But there’s so much more you can tailor. You can have the window pop up right next to your cursor, or you can have it in a fixed location. You can change the theme from daylight, midday, dusk to midnight. You can choose to have the numbers for selecting clippings start at 1 like a muggle or 0 like a nerd programmer. If you’re whimsical, you can have cute little sounds play when you copy and paste, or if you’re less flamboyant it can be silent.
Are you a control freak? You can sort your clippings manually. This makes sense on a saved list for sure. But on the main list, maybe sorting by last copied makes more sense. You can do that too. How about in a saved list sorting by the thing you paste most often? Yep, you can do that too.
If you like to use search to find your clippings, you can do that, and you can even have it default to start in the search field. But if you’re a hit the number and run person, you can turn that feature off. Maybe you actually can remember keystrokes. You can assign local keystrokes to specific clippings in Copy’em Paste. I assigned the letter “a” to the Apple logo and now I invoke Copy’em Paste, hit “a” and I’ve got my logo. A is for Apple, get it? You can even assign global shortcuts. These allow you to paste something from Copy’em Paste without ever invoking the app. I don’t think I’ll use that because I’m a TextExpander fanatic but maybe it will work for you.
Transformations
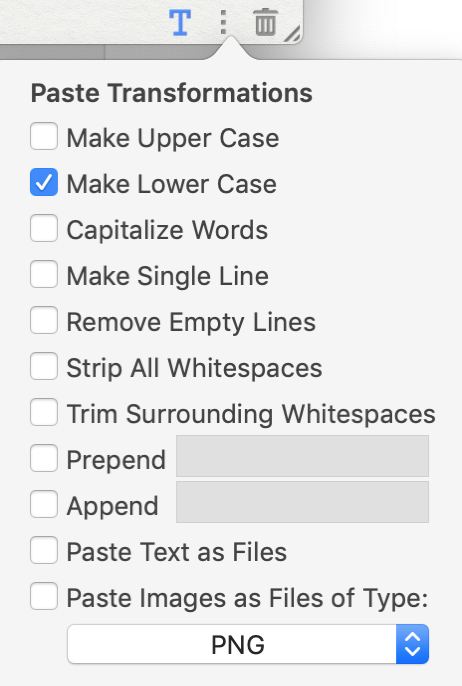
Copy’em Paste allows you to do tons of text transformations. At the very simplest, there’s a T at the bottom of the window that once enabled, will always paste your clippings as plain text. I keep that on by default because it’s very rare that I want to copy something and drag along the font stuff someone else chose.
But plain text is just the beginning. Hold your hand up if you’ve ever accidentally typed a bunch of text and then realized you had caps locks on. Ok, all of you have. With Copy’em Paste, simply copy the text and in the transform section (under three vertical dots at the bottom) check to box for Make Lower Case, and then click the clipping you just copied and it will transform your shouting back to an indoor voice. It took me way longer to say that, than it would to execute.
Another good one for the nerds is Strip All Whitespaces. In Finder I like to give my files human-readable names with spaces between the words. But when you put an image on the web, all of the spaces get converted to %20 so the name looks really stupid online. With Strip All Whitespaces selected, I can copy and paste and boom, I’ve got a name any command-line nerd would appreciate.
I won’t go through all of them but you can do title case, remove empty lines, and you can prepend or append text. The last two in the list I’ve used a bunch of times already. You can copy a bunch of text, and then paste that text as a rich text format file. It works great right into the Finder, or as an attachment to an email, or as an attachment inside Apple Notes.
The final transformation allows you to paste images as different file types. This is super handy for screenshots. Let’s say you want to produce a good bug report to a software developer. You can take a series of screenshots one after another without interrupting your work flow. When you’re done, you can go to and paste them one after another in Mail. But what if you want to format how they are pasted, being specific to use png instead of jpg or for some reason you wanted a bitmap format? In Copy’em Paste under Transformations you can set the format you want for pasted images. Also, just like with text pasted as files, you can paste right to the Finder in the various formats as well.
More Ways to Find Your Clippings
Copy’em Paste has even more ways for you to find the clipping you need. By default, Copy’em Paste shows you ever clipping you’ve made from all applications. But there’s a pulldown that lets you filter down to specific applications. You can also filter by what type of clipping it was: text, images, links, or files & folders. I guess I buried the lead there, when you copy a file or folder in the Finder, it actually goes into Copy’em Paste too.
You might worry that Copy’em Paste is going to get filled with old glop pretty quickly. In Preferences you can control how many unstarred clippings the app will keep (the default is 1000). You can also choose to have unstarred clippings deleted when you quit the app. A starred clipping is any clipping in any list you’ve created. I like that you can let them pile up if you’re of the hoarder persuasion but have it clean up after itself if you like things tidy. It’s always up to the way you want to work with Copy’em Paste.
Blacklist Apps
One of the critical features I want to make sure you don’t miss about Copy’em Paste is that you can blacklist apps. I say this is critical because if you don’t blacklist your password manager, any password you copy will show up in plain text in your clipboard manager! Another app I blacklisted was TextExpander because it actually acts on the system clipboard, so anything expanded ends up inside Copy’em Paste. This one isn’t for security reason but more for the keeping it tidy reasons.
In App Purchase
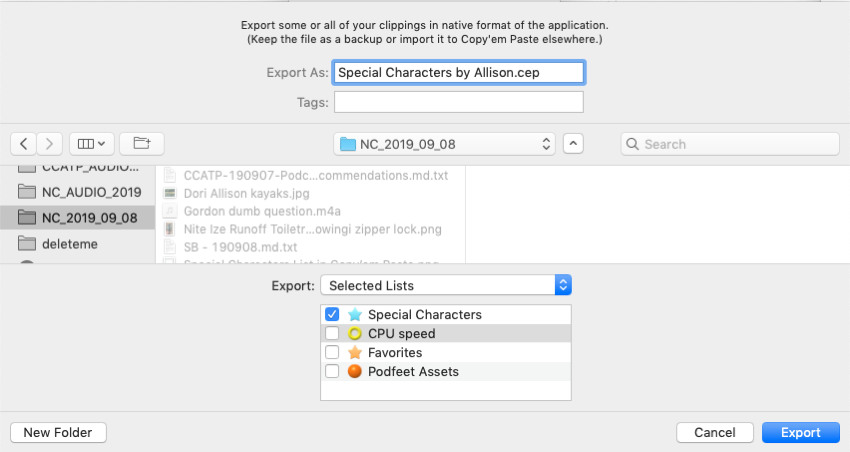
Copy’em Paste is $15 as I mentioned up front and it has one in-app purchase which you may or may not need. If you cough up the grand sum of $5, you get two things. You get the ability to export and import lists, and you get iCloud sync of your clippings and settings between computers.
As I said there are a lot of preferences and tweaks you can make to Copy’em Paste to make it just the way you like it, so if you have multiple Macs you’ll definitely want to get iCloud sync.
I exported my Special Characters list and put a link in the show notes in case anyone wants to import it into their version of Copy’em Paste. Oh and I’d named the file with space in it, but fixed that using Copy’em Paste before uploading so the url wouldn’t look dumb!
Allison’s Special Characters List — Suitable for Importing into Copy’em Paste.
Bottom Line
The bottom line is that with Larry’s recommendation, I am now a firm believer in clipboard managers and more specifically Copy’em Paste. The developer Chris was incredibly responsive to me while I was making the video for Don and I did not find one single bug in the app. I can only say that about one other app, and that’s iThoughts from Toketaware. The app is pretty, intuitive, and it has tool tips that really help you learn what every single menu option does.
If you’re sold on the idea but truly believe your needs are more modest, Chris from Apprywhere does have a free app called Paste Queue which will give you last-in-first-out copying and pasting. It might give you a wee bit of an idea of what you can do without having to pay for Copy’em Paste. But I bet you end up getting Copy’em Paste after you play with it!
I can’t say enough good things about Copy’em Paste and I’ll of course let you know when the video is posted on ScreenCastsOnline.

Sounds great. Just wish it would sync with an iOS app. That would be an instabuy for me.
Likely old news for app users but I wanted to add this comment in case someone new finds this post. There is a beta iOS/iPadOS version of Copy’em Paste available for testing. A link to the Testflight invitation can be found at https://apprywhere.com/copy-em-paste.html
I need this for windows !!
Agree… Copy ’em is clearly the best Mac / iOS clipboard manager.