I was watching the news last week during the awful California fires, and they interviewed a guy who only had time to grab his family and run out of their home before it was engulfed in flames. He told the reporter that he didn’t have time to get his laptop which had his children’s baby photos on it … and they weren’t backed up.
I’m sure if you’ve been listening here and to other tech podcasts for any length of time, you have backups. I hope you also have off-site backups just in case of fire, flood, hurricane, tornado or even burglary. In the old days, it was hard to do backups, but nowadays you really have no excuse. Between Time Machine, cloning apps like SuperDuper! and Carbon Copy Cloner, Backblaze for offsite backups. Syncing services like Dropbox, Google Drive, OneDrive and iCloud, which are not truly backups, do give you some level of protection from disaster.
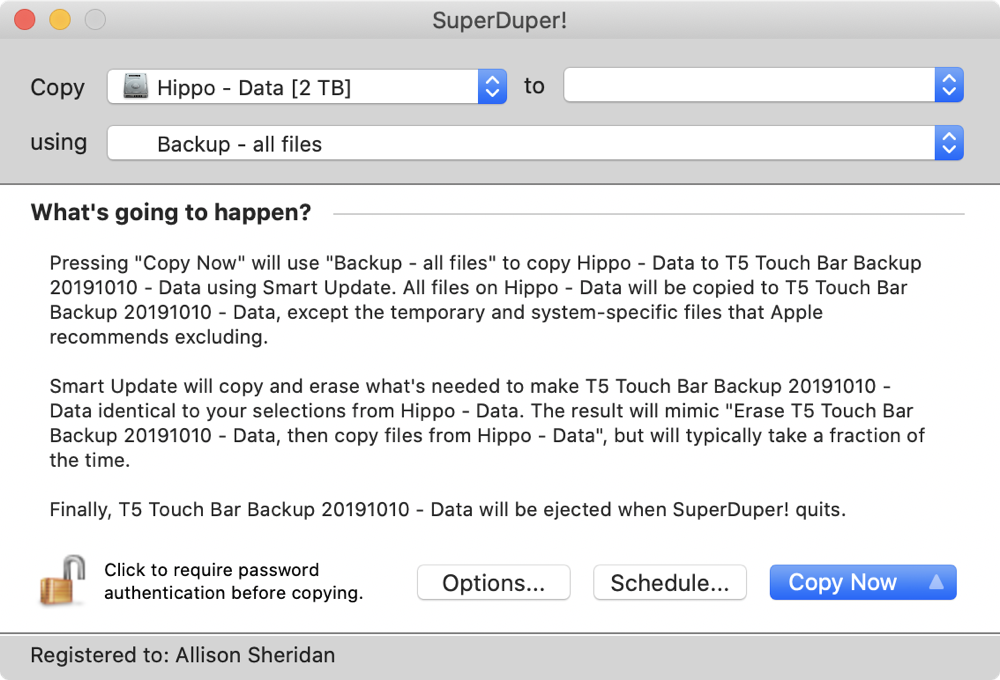
I’ve been using SuperDuper! for my local clone backups for ages. I don’t remember how long ago I bought it it’s been so long! You can download SuperDuper! from shirt-pocket.com/… and use it for free to do a full clone backup. The developer, Dave Nanian, allows you to do that and entices you to buy the product by offering extra features.
With the licensed version you can schedule your backups, which I think is essential to make sure they actually happen. You can also do incremental backups, so you don’t have to wait for the entire disk to be cloned every time when only a few things have changed. You can exclude items as well. Maybe you don’t want to back up Dropbox because it’s already in the cloud; you could exclude it with your licensed version of SuperDuper!.
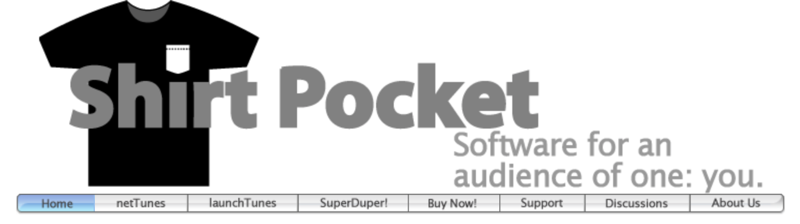
As Bart would say, “SuperDuper! does what it says on the tin”, but it’s not an elegant, pretty application. It’s more what I would call utilitarian. The website is worse than utilitarian, it’s ancient. The menu bar looks like the old aqua interface from 2000. That’s 19 years ago folks. The text on the menubar is also is fuzzy and hard to read.
Not to pour gasoline on the fire, but the second tab on the shirt-pocket website is for a product called netTunes, and there’s a banner saying that it’s not yet Leopard compatible. Seriously. While the website was pretty accessible on VoiceOver, there were a few crucially unlabeled buttons in the app, like the one you need to press to start the clone.
Catalina Time
When it came time to upgrade to macOS Catalina, I repurposed the mind map I created for my clean installs to keep track of which apps were ready to go. I track apps in three categories: mission-critical, important, and less important. With the dumpster fire that has been Apple’s recent OS releases, I wasn’t in any hurry to migrate my production Mac anyway so I took my time.
I had one irritant in not going to macOS Catalina right away and that was the Reminders app. While Apple gave a HUGE warning on iOS that if you allowed Reminders to upgrade to their brand new database you would lose your Reminders on all of your other non-upgraded devices, I didn’t heed the warning and upgraded. Apple then did exactly what they said would happen, and erased all of my Reminders on my Mojave Mac. I use Reminders quite a bit and it was annoying as heck that I wasn’t getting reminded of things and couldn’t create new reminders on my Mac.
Finally, I got to the point where all of my mission-critical apps and most of my important apps were painted green in iThoughts, designating them as Catalina ready. Except for one, SuperDuper!. When I researched the app on Shirt-Pocket, I learned that the app was still in beta 4 for macOS Catalina. I truly enjoy running beta software when it’s not mission-critical. The last thing I would beta test would be my backup software!
Carbon Copy Cloner
I tend to be loyal to the products and services I use, which is a bit of a curse. I can’t drop one brand and jump to another easily and it’s an instinct I have to actively fight, but it was time to look elsewhere for my clone backups. I decided to check out SuperDuper!’s main competitor, Carbon Copy Cloner from bombich.com/…. I’ve long heard great things about Carbon Copy Cloner and its founder, Mike Bombich.
The first thing I did was check for compatibility with macOS Catalina and I was delighted to learn that Carbon Copy Cloner version was working way back in August even in the betas of macOS Catalina. That’s kind of a miracle that it didn’t break during the anarchy that has been the Catalina development cycle!
Carbon Copy Cloner is $40, compared to the $28 of SuperDuper!, but having a current, modern app is well worth the difference in price to me. This might be a great example of “You get what you pay for.” When you think about what you’re protecting with a clone backups solution, does $40 sound like very much money? Your child’s first dance recital video? Your honeymoon photos? Your tax records? Yeah, I’d say $40 is a steal.
You don’t have to shell out any money to find out if Carbon Copy Cloner will work for you because they recommend that you download it and use it for 30 days first. I used it for about 24 hours and I was sold.
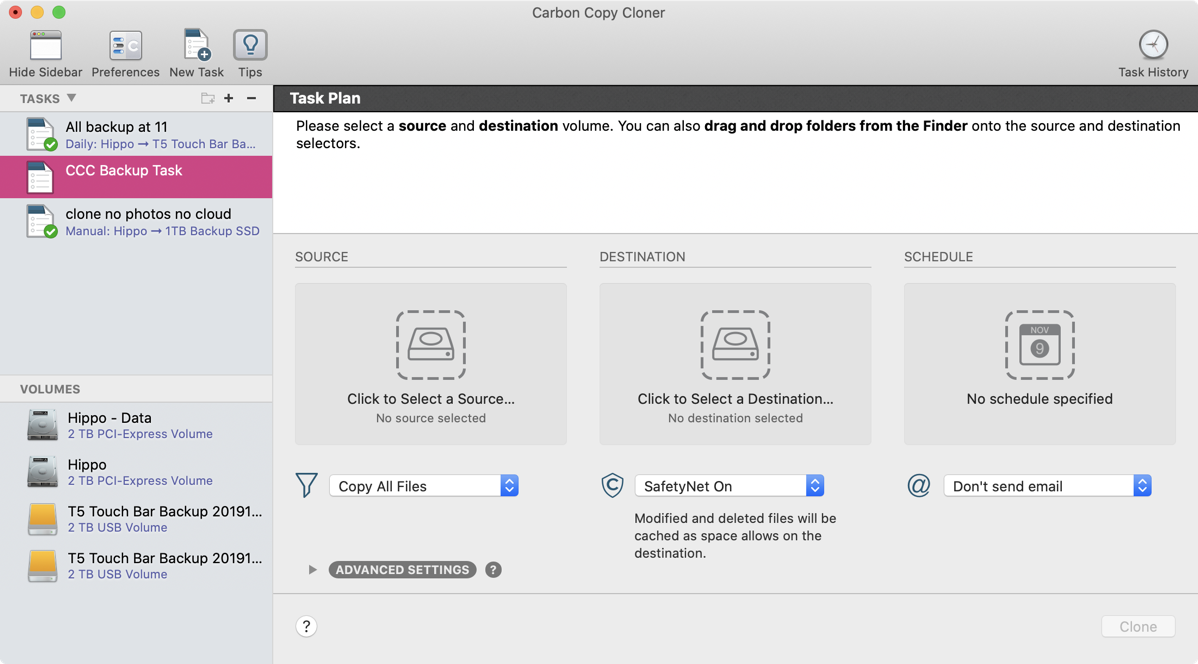
The interface of Carbon Copy Cloner is clean and modern with just a few buttons across the top, a left sidebar and a center pane that’s called the Task Plan. Carbon Copy Cloner allows you to save different clone operations as separate tasks. I can see maybe you want to make a copy of just your tax folder onto a thumb drive that you keep in a safe, but you have another task that’s your full clone backup that you take to your mom’s house every week.
In the left sidebar, you create these tasks and name them. The bottom left of the pane shows the volumes Carbon Copy Cloner has recognized from which you choose to copy from and to for your backups. Then in the center Task Plan area, you’ll see three big areas inviting you to select to choose a source, a destination and set a schedule.
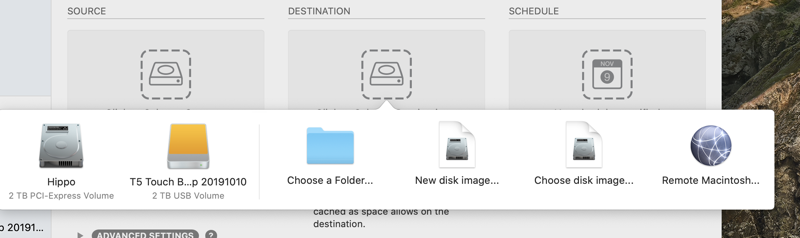
The graphics are gorgeous (and more importantly intuitive) as you set these options. When selecting a destination for example, you’ll see nice icons for your internal and external volumes, but you can also choose a folder, a new disk image, an existing disk image or a remote Macintosh.
I’ve only ever backed up to a local drive before but the idea of backing up from one Mac to another is kind of intriguing. I’ve got a perfectly good Mac mini sitting across the hall from me as my PLEX server, connected via Ethernet, I could actually use some of its extra disk space to back up my files.
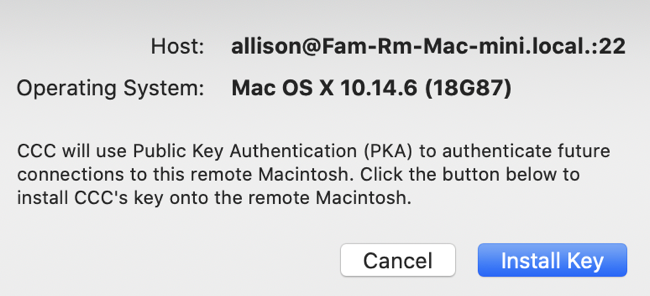
When I chose the remote Mac option, I was asked to authenticate. Carbon Copy Cloner then informed me that for future connections to this remote Mac it will use Public Key Authentication (PKA) and asked my permission to install my public key over on the remote Mac. Very secure, very modern and awesome. I chose a folder on my Mac, pointed to a folder on the remote Mac mini as a backup destination and boom, I had a backup from one Mac to another.
Carbon Copy Cloner has an option to send mail when a backup fails and I’d really like to use this option but it doesn’t work for me. I suspect this is not Carbon Copy Cloner’s fault. When Bart helped me set up what’s called a cron job in linux-land to download a backup from my website every day to one of my Macs, we tried to have it send mail and it wouldn’t work either. Bart says it’s my ISP blocking it and I never got around to figuring out if there was a way to fix that.
Ok, that was cool but what about the big clone job? I keep my backup drive plugged in (a 2TB Samsung T5 only $300 on Amazon right now and of course available in smaller sizes. ). I chose the T5 as my clone backup destination and my internal drive with “copy all files” selected in the pulldown. In the third pane, I chose a schedule to run at 11 am every day.
Carbon Copy Cloner includes an interesting feature called SafetyNet. They explain that when people buy giant drives for their backups, they often can’t resist the temptation to use some of that storage space for other things. If you’ve got a 512GB internal drive and a 3TB spinning backup drive, could you resist that temptation? With SafetyNet turned on, those items that aren’t part of the source destination can be preserved.
I’m just now learning about snapshots so I don’t entirely understand another function of SafetyNet. According to the documentation, if you back up to an APFS-formatted destination volume, Carbon Copy Cloner creates a SafetyNet Snapshot on the destination. I suspect this is why my clone is taking up 1.84GB, while my source disk is only 1.01TB. I’ll be poking around in here via the terminal to learn more but for now I’ll assume that’s why.
Carbon Copy Cloner Adopted SuperDuper! Backup
In the old days of backups, programs saved your data in arcane data structures inoperable by anything but themselves. You had little opportunity to verify your backups and you could never migrate a backup to a new tool. One of the great joys of modern-day clone backups is that they look just like the source data. With a clone, you should see a duplicate of your entire file structure.
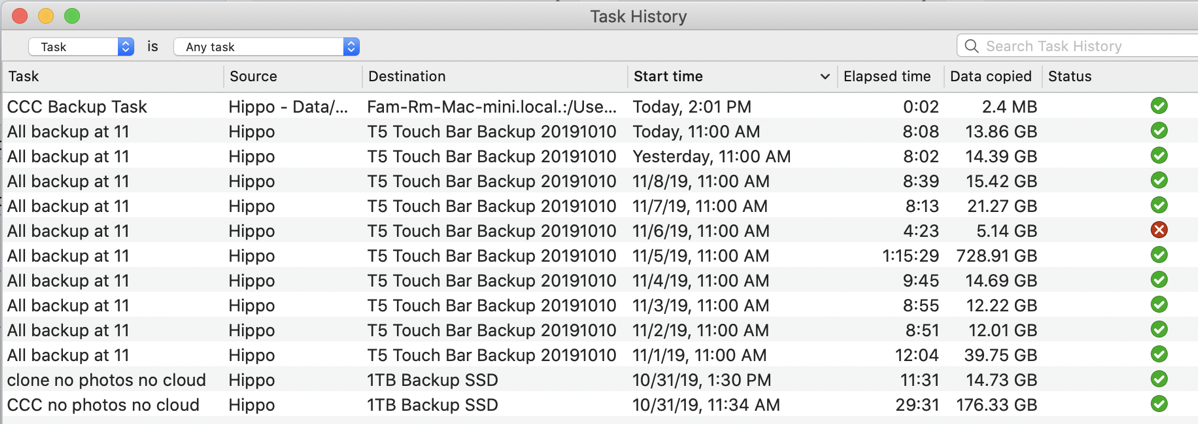
When I ran Carbon Copy Cloner for the first time, I didn’t bother to reformat my backup drive, figuring Carbon Copy Cloner would give me a warning that it was about to erase my drive before beginning, but I didn’t get that warning. I thought that was kind of odd, but it went to town running a backup and in short order it claimed to be finished.
And that’s when I realized that it was able to simply pick up where SuperDuper! had left off. It recognized that the destination drive had most of what I had on my source drive and simply brought it up to date. At least I think that’s what it did! There’s a very nicely formatted Task History list that shows the task name, the source, the destination, the start time and elapsed time. It also shows how much data was copied and the status, either a green circle with a check mark or a red circle with an X.
I can see that my first backup with Carbon Copy Cloner took 29 minutes and copied 176GB, but my daily 11am backups are only averaging around 8 minutes and moving around 15GB. I’m not 100% certain why that first backup is big but not huge. I thought it might have something to do with this snapshot capability in Carbon Copy Cloner, but I checked my destination volume and it shows snapshot creation is off. I looked to see if it had created a SafetyNet folder because it thought some of this data was from some other source, but there’s nothing there. Curious.
With SuperDuper!, my clones never took less than a half hour on their daily schedule, even though it was only incremental backups and it was going between wicked-fast SSDs. Seeing that Carbon Copy Cloner does the backups in about 8 minutes every morning, I might let it do this more often. Maybe I’ll go crazy and back up twice a day!
Speaking of incremental backups, on SuperDuper! there was a specific pulldown to select to do incremental vs. a full backup each time. I hunted everywhere in Carbon Copy Cloner for how to make an incremental backup before I realized that it always uses incremental. I guess if you want a full backup, you’d have to erase the destination first. I might do that just to figure out why the backup is taking up so much space.
Before I forget, remember to test your clone backup when nothing is going wrong to make sure it looks just like your internal disk. If you’re running a T2 Mac, also don’t forget to go into the Startup Security Utility and check the box to allow booting from external media.
It’s turned off by default so you won’t be able to boot from your clone if you don’t change that first. Better now than when you’re in the middle of a critical task and your Mac drive goes belly up and you need to keep working. If you want to stick with Apple’s choice on this that’s fine, but make sure you understand the repercussions if you do!
Accessibility
For those of you who are VoiceOver users, I poked around a bit with VoiceOver on and I wasn’t able to find a menu or button that was unlabeled or didn’t function and I didn’t find any. Keep in mind I’m a novice VoiceOver user so that’s not a full seal of approval but usually, I stumble across problems pretty quickly if the developer hasn’t done their job properly.
DATA Volumes on macOS Catalina
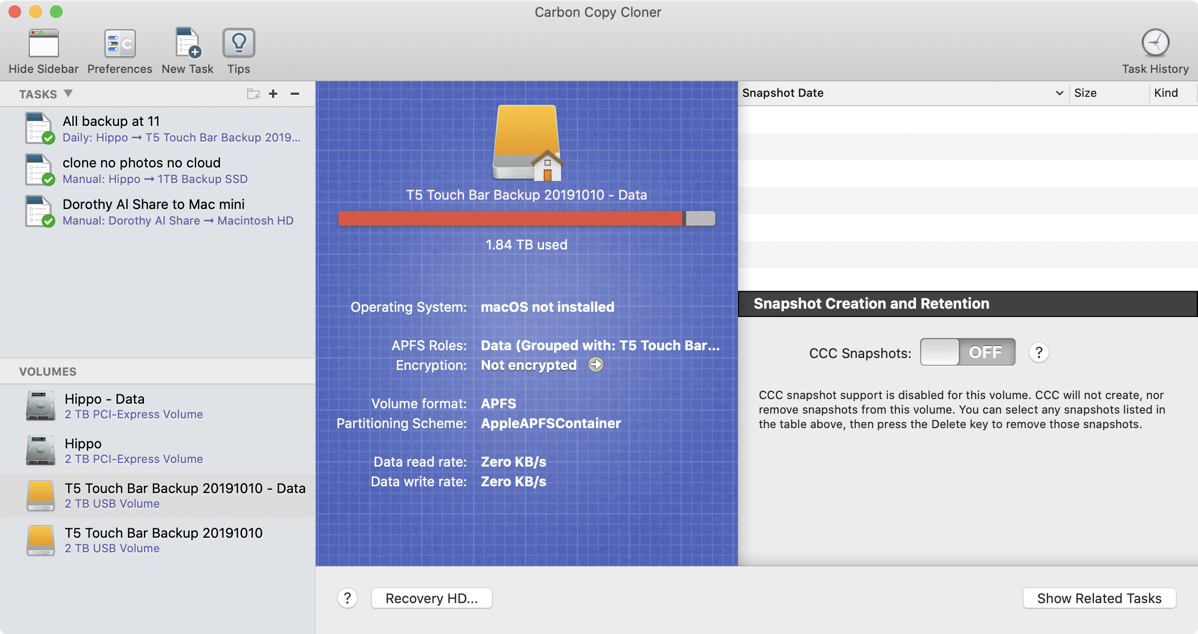
In my article about the MacTech conference, I explained that with macOS Catalina we now have two volumes on our boot drives. You can see them in Disk Utility as your hard drive name followed by ” – Data” which is where your data lives, and a second one without the suffix which is your operating system. This design gives us further protection from malware.
I remind you about this because in Carbon Copy Cloner you can inspect your volumes as well. For my internal SSD, playfully named Hippo) I have Hippo – Data, and plain old Hippo. Likewise, I can see two volumes for my backup drive. The first of these in each pair is kind of terrifying at first. I inspected my backup drive and it said “Operating System: macOS not installed”. Wait, what? You’re supposed to be a bootable clone darn it! Then I calmed down and looked at the backup disk volume without ” – Data” after it and it said “Operating System: macOS Catalina (10.5.1)”. Whew.
I wanted to walk you through that so you don’t think Carbon Copy Cloner is doing something crazy here, it’s Apple who has made this new structure for us. By the way, it’s also in this inspector area that you can turn on and off CCC Snapshots. As I said, I need to learn more about snapshots before I make any recommendations here.
This week, Time Machine told Steve that his internal drive was nearly full even though Get Info said it should be only half full. Luckily I’m an avid listener of the Mac Geek Gab, and I’d learned that there was this whole concept of Time Machine snapshots and how sometimes they go rogue and fill up your internal drive. I did some searching and learned about thinning said snapshots and we recovered his lost space. I don’t understand what caused them to turn against Steve so I’m going to stay away from them in Carbon Copy Cloner until I learn more.
Licensing
The last thing I wanted to mention about Carbon Copy Cloner is the licensing. Like I said $40 to preserve what’s important to me is chump change, but I was wondering if I’d have to buy a separate license for Steve.
Luckily, the answer is no. In a support article on bombich.com/… it says, “The CCC License allows you to install and use Carbon Copy Cloner on any computer that you own or control for personal, noncommercial use.” He’s got other licensing for commercial or institutional use, including academic purchasing options.
Bottom Line
The bottom line is that I’m delighted that I’ve moved off of the ancient SuperDuper! and onto the more modern Carbon Copy Cloner. I probably should have done this ages ago and half of you are thinking, “What took you so long?” But hey, I got there in the end. If you’re not doing local clone backups and you need that little push to get started, I can really endorse Carbon Copy Cloner. There’s a free 30-day trial, what do you have to lose?

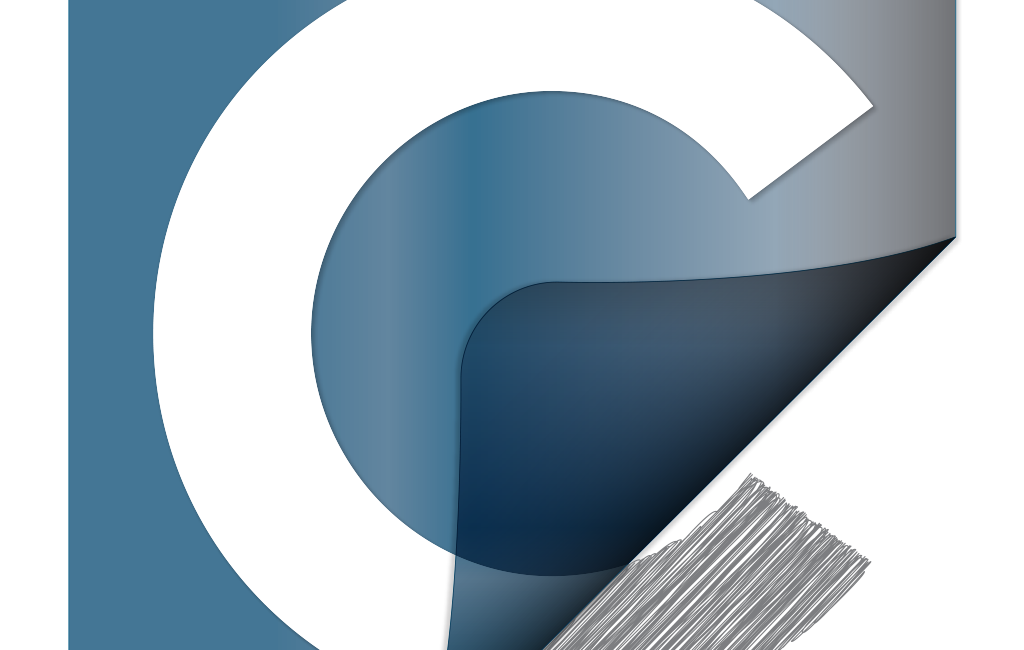
Hi Allison. Been using CCC for years and it has been nothing but reliable and user-friendly. Never had a bad clone and pre-Catalina it also backed up the Recovery Partition on my iMac and MBP.
Great post, thanks! I put my faith in SuperDuper! beta because I wasn’t interesting in trying something brand new to me, but I’ve been curious about CCC for a while and will definitely give it a try after reading this.
Typo alert: “I suspect this is why my clone is taking up 1.84GB, while my source disk is only 1.01TB.”
And also: “For those of you who are VoiceOver users, I poked around a bit with VoiceOver on and I wasn’t able to find a menu or button that was unlabeled or didn’t function and I didn’t find any.”
Also: “Then I calmed down and looked at the backup disk volume without ” – Data” after it and it said “Operating System: macOS Catalina (10.5.1)”. Whew.”
Missing parenthesis: “For my internal SSD, playfully named Hippo) I have Hippo – Data, and plain old Hippo.”
Hope it helps and thanks again.
Thank you for the post, Allison. Like you, I’ve been a loyal SuperDuper! user for years. Certain limitations of the app would drive me crazy, but it saved me a lot of grief whenever I needed to use a backup. I tried CCC after reading your post and wasn’t disappointed. It offers more useful options for backing up.
Allison, regarding snapshots…
I’ve been a CCC user for many years, and when I got my T2-based MBP, I wanted to be sure I could boot from my primary backup drive (a LaCie 3TB external HDD), so I formatted it APFS. At the time, CCC would automatically turn on snapshots for target/destination drives formatted APFS (which I didn’t notice, nor did I care about at the time). But the longer I used it, the more I noticed that it took an increasingly long for the volumes to mount. I eventually contacted Bombich tech support and asked them about it. I learned that snapshots are a bad idea for HDDs; the technology is optimized for SSDs. Their recommendation was to turn snapshots off, and remove the existing snapshots. They also told me that since the time I started using APFS on that external HDD, they have disabled automatically enabling snapshots on external HDDs (lesson learned),
Thanks for the article. I’m about to make the same switch after 8 years or so for exactly the same reasons.
Yes but CCC work with Big Sur and the M1 chip? Does it do everything that SD does and more?
Tony – the answer to this is very complicated, and I recommend you read Mike Bombich’s blog where he explains the changes Apple made with Big Sur and M1.
https://bombich.com/blog
I don’t believe Dave Nanian (developer of Super Duper!) has found any magical ways to get around the issues Mike explains. In general, CCC has been way ahead of SD on these issues.