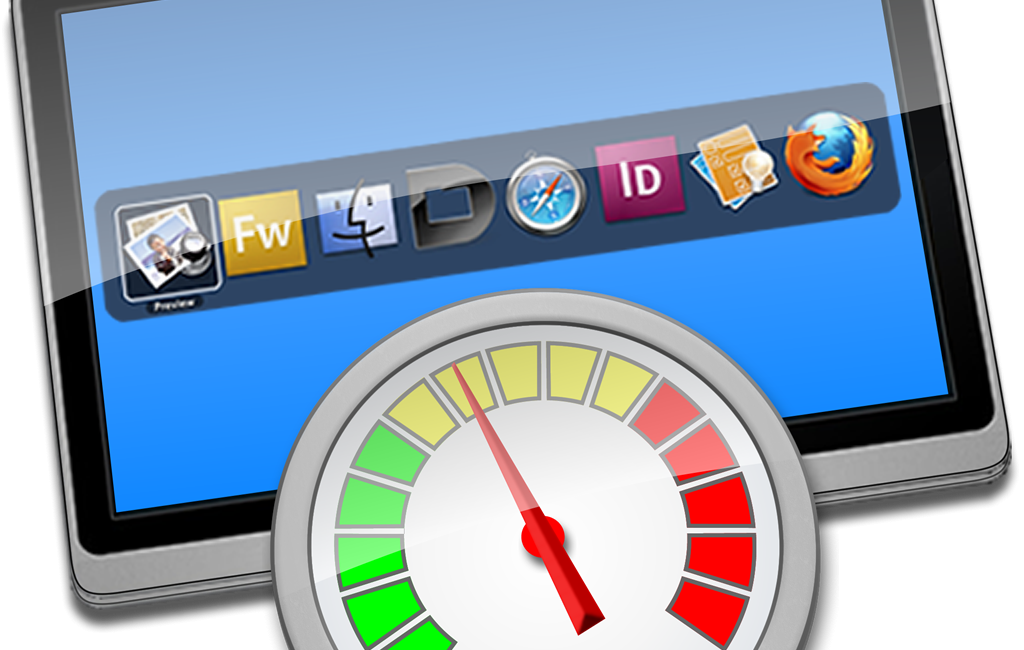One of the coolest things about being a Mac owner is how long your computer will remain useful. I hear stories about people using Core 2 Duo machines that are 12 years old! I’m not a big fan of recommending letting a Mac that’s not able to run a currently supported operating system get on the Internet, but luckily Apple supports machines pretty darn far back. As of right now, macOS High Sierra is still supported with security updates, and you can run High Sierra on Macs back to 2009 or 2010 depending on the model. That means a machine a decade old is still a great machine.
I bring this all up because as the demands on our machines increase, we need ways to limit the power required to keep them running well. Sure we can add more RAM and we can throw in an SSD and dramatically increase the speed, but a demanding app can burn through an aging battery pretty quickly.
Even if you have a newer machine, misbehaving apps can burn through a new battery and chew up your processors, bringing your system to a crawl. I’ll pick on Chrome here for a moment. I haven’t independently verified this by personal testing, but Chrome is known to have memory leaks and not work as efficiently on Macs as Safari which is tailored for Apple-specific hardware. A common answer to questions regarding battery drain on tech support shows is, “are you using Chrome?”
Let’s say your apps aren’t misbehaving and your hardware is brand-spanking new. There can be times when you’d like to limit an app or a specific process from taking too much CPU because you’re doing something else demanding, such as recording or broadcasting video.
App Tamer Could Help
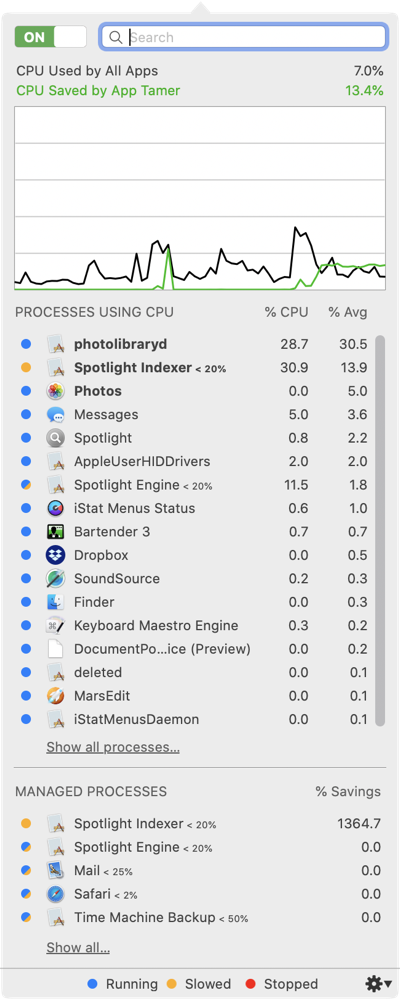
I’m a huge fan of metrics as you may have already figured out, and there’s nothing more fun than looking at all of the graphs and numbers in the menubar app iStat Menus. You can watch your CPU get chewed up to your heart’s content. But there’s nothing you can actually do about it from within iStat Menus. The information is actionable, but you have to go to another app to take action.
App Tamer from St. Clair Software gives you metrics on CPU usage but it also gives you practical actions you can take to control your apps, e.g. to tame them. App Tamer is a menu bar app and costs $15. There’s a free, 15-day trial of App Tamer at stclairsoft.com/…. On first run of App Tamer, like many apps nowadays, it will ask to install a helper app in order to function.
By default, App Tamer shows you an icon in the menu bar and the current percentage of total CPU usage. When you select the icon the app flips down pinned in place. You can tear it off to make it a standalone app and even set it to hover above other apps using the preferences.
The top of the app shows you a graph of your CPU usage as a function of time. I was surprised to see an option on my new Mac that said, “Because your Mac has more than four processor cores, the CPU graph will show more detail when setting to a logarithmic scale.” As much as I enjoy annoying David Roth with mathematics, rather than going through a full explanation of what logarithms are, let’s just say that using a log scale is helpful if you have small values and large values you need to plot on the same graph. If you don’t have an 8-core system you won’t need to worry your pretty little head about it, David.
Below the graph is a list of all processes currently using CPU and sorted by that CPU usage. It’s a little hard to figure out whether it’s sorted by the instantaneous percentage or the average percentage usage because both are displayed but I’ve seen the top apps have one or the other as the top value. At the bottom of the listing is a button to toggle to see all processes, but it can get pretty long and doesn’t necessarily provide you with more actionable information.
The magic of App Tamer is that it lets you limit how much CPU you want to allow each app to use. For example, how often have you realized that your machine has slowed to a crawl because Spotlight has decided to index? With App Tamer, you can limit that usage to less than 20%.
App Tamer comes pre-configured to automatically reduce the CPU and battery usage of Safari, Firefox, Google Chrome, Spotlight, Time Machine, Photoshop, Illustrator, Word and more. Apparently these are the big offenders!
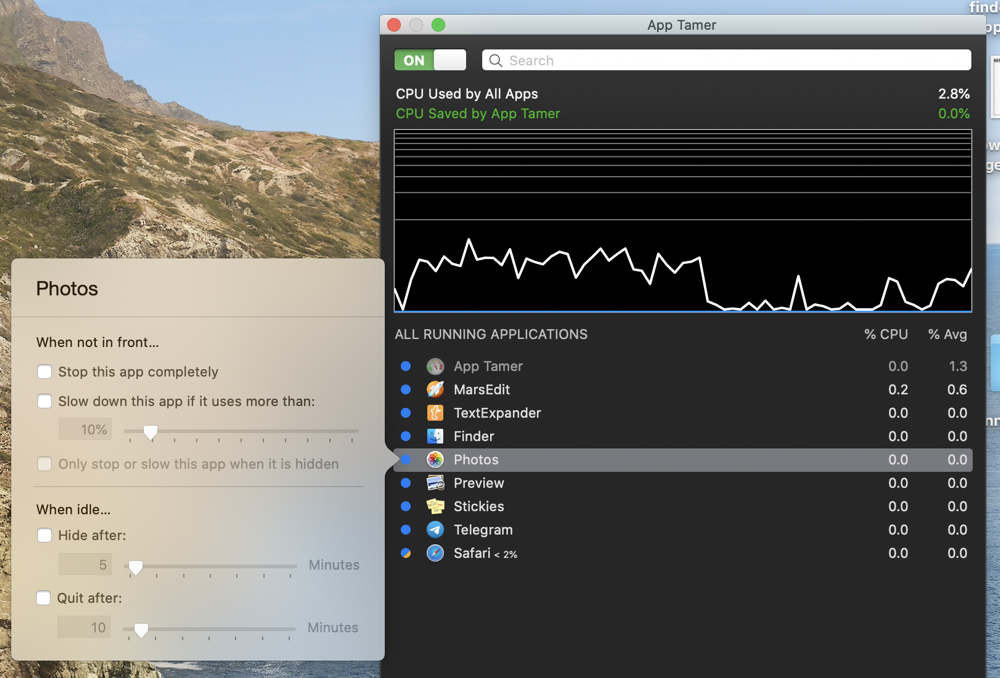
To add an app to Managed Processes, simply select it in your list of running applications. You’ll get a window with detailed controls. The first set of controls tells App Tamer what to do when an app is not in front. You can choose to stop the app completely (which would be great for Chrome when you’re not actively using it) or you can choose to slow it down if it’s using more than a specified percentage of CPU. You get a little slider or you can type in a value for that percentage. The third checkbox allows you to only stop or slow the app when it’s hidden. Back to our Chrome example, if you’re actually using Chrome to do something and it’s in the foreground you definitely don’t want it slowed down.
The second set of options tells App Tamer what to do when an app is idle. You can have the app hidden after a specified number of minutes, or App Tamer can quit the app after so many minutes. Both of these sliders go from 1 to 120 minutes. I can see hiding an app (in fact I may do that with every app I have running because I launch so many apps sometimes, I get to where I can’t even find my desktop! Quitting an app after a while is something I may not choose but perhaps you have a use case for it.
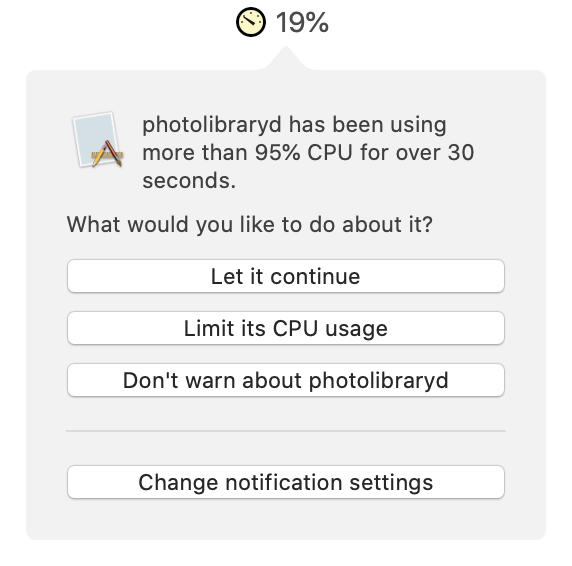
App Tamer will ask for permission to send you notifications, and as soon as you say yes, you’ll regret it. But don’t judge it just yet! I say you’ll regret it because invariably some app you’re using to be productive will trigger a popdown from the App Tamer menu bar app alerting you to the fact that it’s chewing up more than 20% of your CPU.
The good news is that one of the options available right from that menu is “don’t warn about” followed by the name of the process. I’m allowing macOS Catalina (in theory) to download my 600GB iCloud Photo Library right now, so App Tamer is warning me that photolibraryd has been using more than its fair share of CPU. The alert asks me what I’d like to do about it. I can choose to let it continue, limit its CPU usage, or I can choose “don’t warn about photolibraryd”. I used that option quite a bit at the beginning of my App Tamer usage and now even App Tamer is tamed! Finally on that same pop-down menu is the option to change notification settings overall.
Turn Off App Tamer
When I do the live show, I run an awful lot of applications and every single one of them is begging for more CPU. Chrome is capturing video from my webcam, Audio Hijack is capturing my microphone, Loopback is routing that audio to virtual sources, Hindenburg is recording my mic and pulling in audio files, NDI is sending video of Hindenburg over the local network to Steve on mimoLive and of course I’m chatting with the live audience in Discord where I’m piping in the audio of my mic and Hindenburg for playback. Can you even imagine what a fit App Tamer would have during the live show?
But not to worry, App Tamer comes with an on/off toggle. If you choose to turn it off, you then enter the number of minutes you want it to be off. I love that because I could achieve the same thing if I just quit the app but I might forget to turn it back on. When App Tamer is “off” it’s not really off. It still runs the graph and it still records the CPU usage, but at a much lower sample rate and it doesn’t send any notifications.
Preferences
There’s a couple of things I wanted to draw your attention to in the preferences for App Tamer. I mentioned upfront that you can see the CPU usage next to the App Tamer icon and I really like that but you can turn that off. You can also choose to have App Tamer act as a menu bar app OR as a “regular” app, visible in the dock and the app switcher, or you can have it be both.
Because one of the main problems App Tamer is designed to solve is saving your battery, in preferences they allow you to disable stopping and slowing of apps if you’re plugged into power. There’s also a setting to change when you’ll get notified of a problematic app. By default, if an app exceeds 95% of CPU for longer than 30 seconds it will warn you but you can change the time and that percentage.
I mentioned the refresh rate of the statistics slows down if you’ve turned App Tamer off temporarily. You also have granular control over the update rate inside settings. If you’re a dark mode fan, you can enable it in preferences.
Bottom Line
Bottom line is that if you want to maximize battery life on a laptop or control which apps are using your CPU so your important apps get first priority, App Tamer is an excellent choice. It’s beautifully designed, it’s modestly-priced and it does what it says on the tin.