My neighbor Rick just taught me an awesome trick. His wife is scanning in photos and also has a lot of negatives to sort through. As Billy Bob Thornton said in Bad Santa, “They can’t all be winners”, so she wants to find just the really good negatives to be scanned.
The problem is that negatives are very hard to judge with the colors inverted. For some reason our brains simply can’t swap the colors in our heads. I have no idea how he thought of this idea, but he figured out how to use an iPhone or iPad to view negatives in their proper colors.
Open Settings, Accessibility, Display and Text Size and find the setting entitled Classic Invert. Toggle it on. Your iOS device will now look very weird, but if you launch the Camera app and pretend you’re going to take a photo of the negative, you’ll be able to see the negative with the colors just as they would be if you printed it. I completely understand why this works but it’s still crazy to see it actually work!


Rick went on to explain that it was tedious to keep going in and out of Settings and digging down to Classic Invert, so he created a Shortcut for it. It’s quite simple to create yourself. Open Shortcuts, tap the + sign to create a new Shortcut. Search for Settings and in that surprisingly short list you’ll find Classic Invert. When you select it, it will add “Turn Classic Invert On”.
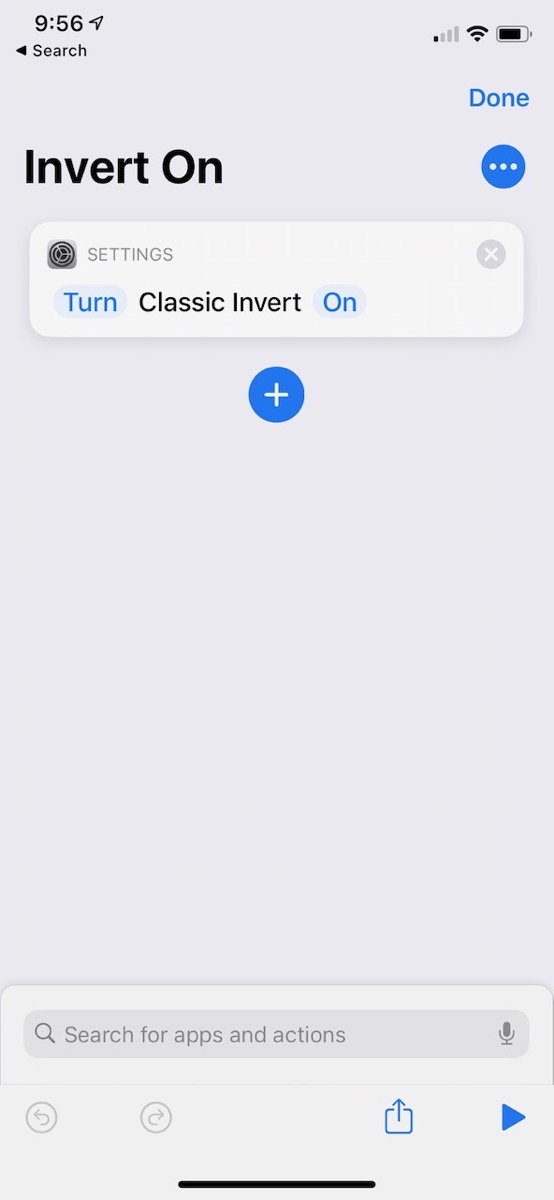
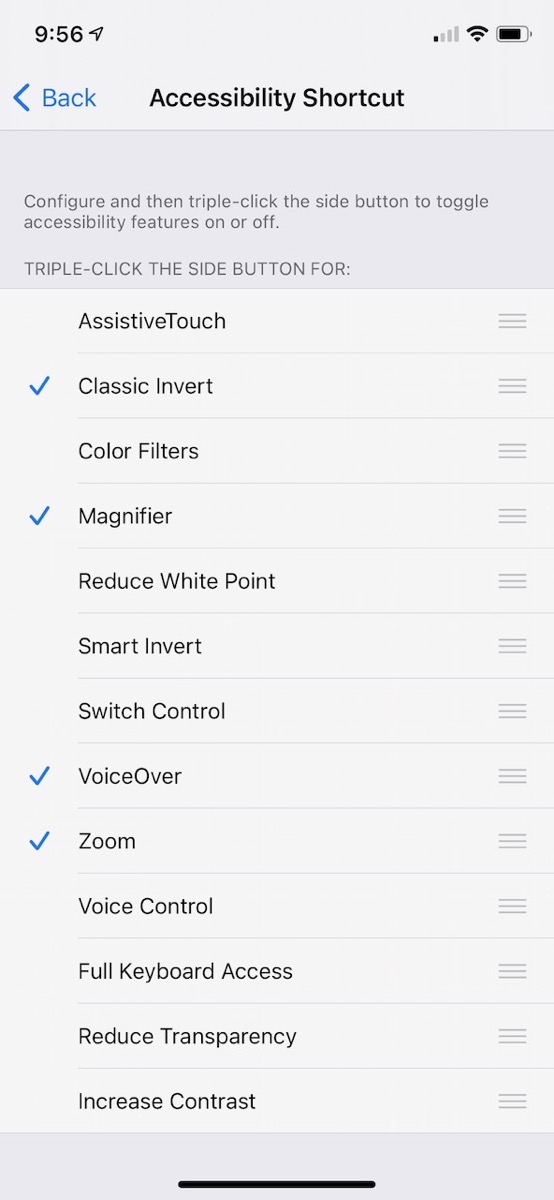
He saved his Shortcut with the name “Invert On” and now he can simply use Siri to say “Invert On” when he wants to view a negative. He created a second one with the same Classic Invert, but toggled the “on” to “off” and named it “Invert Off”.
While his Siri Shortcut is brilliant, I thought of another way to speed up the toggling of Classic Invert. Open Settings, Accessibility and scroll all the way to the bottom. You’ll see Accessibility Shortcut. Select it and you’ll see a dozen or so accessibility features you can enable by triple clicking the power or home button.
When you have just one option selected as I just described, the triple click of the power or home button will toggle that feature on and off. You can also select several options and then a triple click will show you the options and you can toggle the one you want. I keep VoiceOver, Magnifier and Zoom in my list, but I just added Classic Invert and now I can toggle it on and off if I want to view negatives.
I am tickled with such an innovative solution and even more tickled that my friend Rick figured it out.

Do you know of any way to make a digital print of the negative viewed photo?
Everett – the image isn’t a real photo so there’s nothing to print. Think of it as you’re wearing trick glasses that invert the colors of the image.
If you really want to have prints made from negatives, I’d look for a negative printing service in your area, or you could buy a scanner that’s dedicated like this:
https://www.amazon.com/dp/B00O2BU8PK/ref=syn_sd_onsite_desktop_391
I’m NOT endorsing this scanner at all, just spend 30 seconds searching on solutions and found this one for $160.