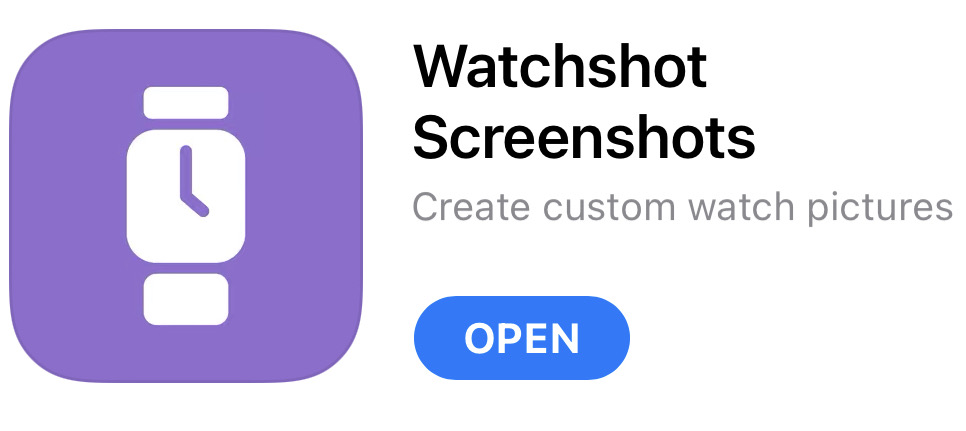Last week I wrote an article about all the different things I do with my Apple Watch on a typical day. As I started making notes for the article over the course of a few days, I took screenshots of my Apple Watch that would demonstrate what I was explaining in the article.
To take a screenshot on the Apple Watch, you simply hold down the Digital Crown and the side button at the same time. You’ll see a quick flash to indicate that it has captured the screen and you’re done.
One warning on taking screenshots: if you do this while doing a workout, for some dumb reason the Apple Watch pauses the workout. This can be quite aggravating because, as I explained last week, it’s not the burning of calories we’re looking for, it’s getting credit for working out that matters. So if you do take a screenshot of your workout, be sure to resume it after you take the screenshot.
Once you take a screenshot on Apple Watch, it will drop into your Photos library on your iPhone. I take a lot of screenshots, so it’s super helpful that Apple Photos automatically creates albums of different media types, one of which is called Screenshots. That makes this task so much easier than it would be to dig through all of your Photos library.
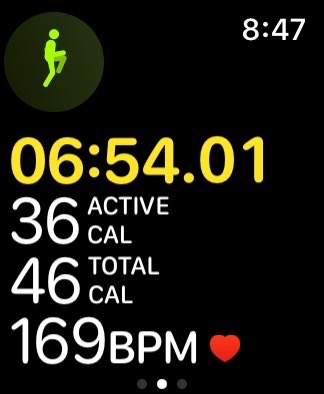
I could just drop these screenshots right into the blog posts as is, but they wouldn’t look very good. They’re just barely not square, at 324px x 394px (for a 40mm Apple Watch) and they’re so plain that they don’t look like a watch face. They look like a black rectangle with writing on it.
Your reading experience on my articles would be vastly improved if the screenshots actually looked like a real watch face. Ideally, I’d like to add the frame of the watch and even a bit of the watchband added to the image. There are certainly manual methods to do this, and there are Shortcuts that people have created to add frames to screenshots, but I’ve found them to be fragile and soon outdated.
Now that we know the problem to be solved, let me tell you about a lovely little iOS app called Watchshot Screenshots, written by German developer Rafael Zeier. According to his blog he originally created a Shortcut to add the extra graphics to Apple Watch screenshot, but eventually, he made it into an app and I’m so glad he did. Watchshot Screenshot is free in the app store and runs on both iPhone and iPad
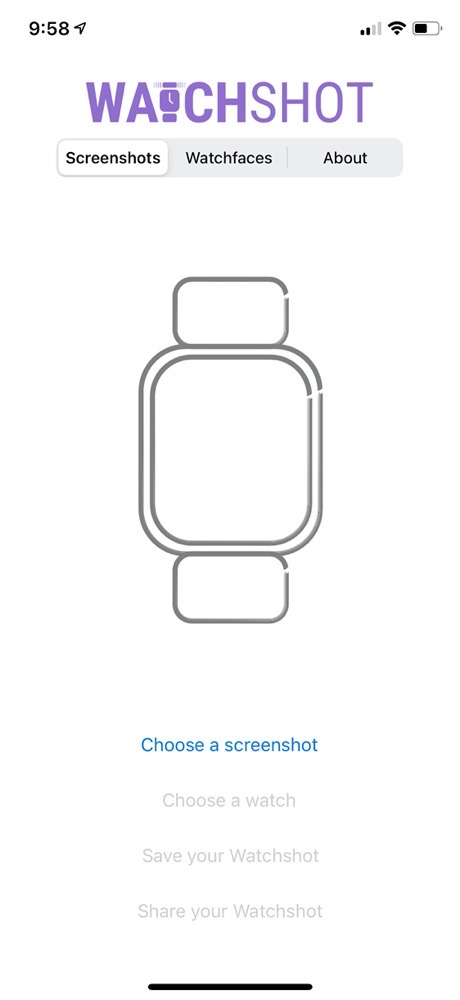
As Tim Verpoorten used to say, Watchshot “does one thing and does it well.” When you first launch the app, you’ll see some line art representing a watch. Below that is a blue link/button that simply says “Choose a Screenshot”. After you allow access to all of your photos, you can scroll through recent images, or use the albums tab to navigate to the dedicated screenshots album and choose an image.
Once you choose the screenshot from your Photos Library, you’ll see page after page of options for which watch color, material, and band you’d like to add to the screenshot. From a dark aluminum watch with a Hyper Grape Nike band to stainless steel with an orange leather band, to a Ceramic watch with a Pride band, to a titanium watch with a Meyer Lemon leather loop, there are 64 different watch and band combinations in Watchshot!
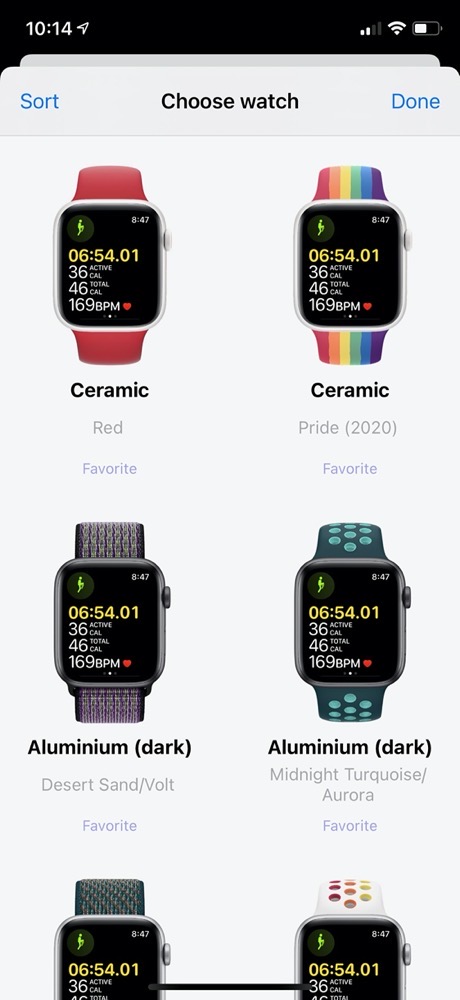
Once you select a watch and band combination, you can simply tap the link/button that says “Save your Watchshot” to put the new image into Photos, leaving the original screenshot undisturbed.
If you don’t want to save it to Photos, you can use the “Share your Watchshot” link/button to send the image to social media or store in Dropbox or anything else you can do in the Share options. Your creation stays on screen after you save or share, which means you can go back into “Choose a watch” with the same screenshot.
For the screenshots for my article, I didn’t want something crazy distracting, so I chose an unopinionated option of the aluminum watch with a Delft Blue band. Unfortunately, that particular combo is way down in the giant array of options, so it was a bit tedious scrolling through it every time I wanted to modify a new screenshot.
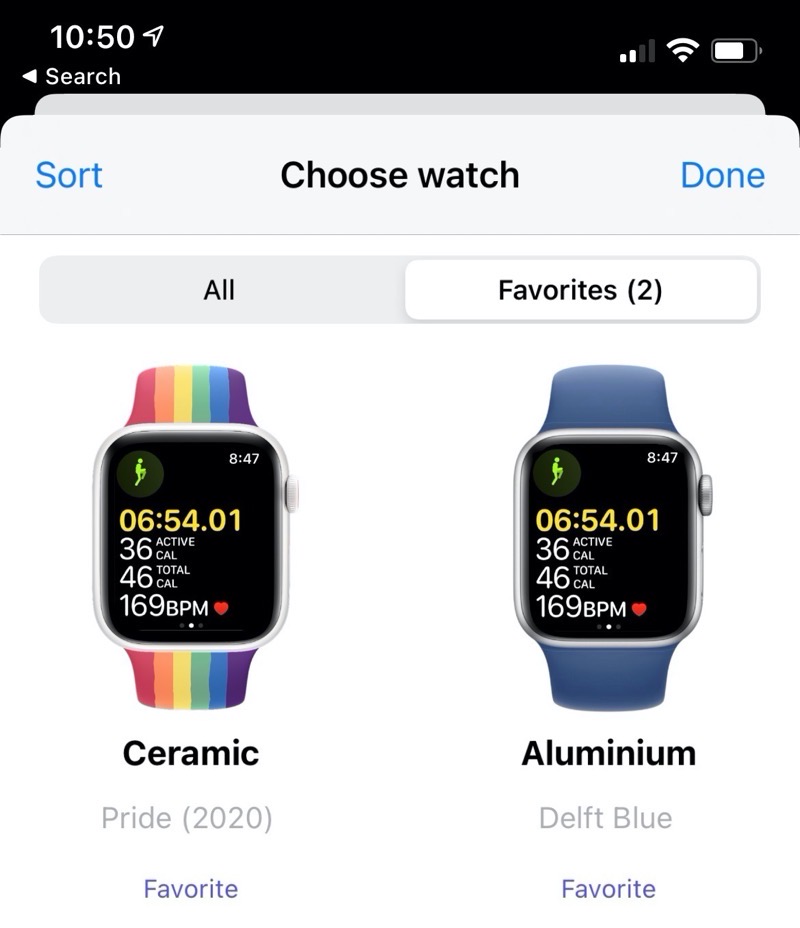
Luckily after just a few times through, I realized there was a Favorites tab. I only had to scroll one more time to my chosen watch, and tap the word “favorite” underneath it and now I had quick and easy access to the watch I wanted to use.
There’s one other curious option in Watchshot, and that’s to download watch faces. I had heard that Apple was going to allow us to share watch faces, but I hadn’t experienced it. Unfortunately, it doesn’t work particularly well in Watchshot.
When I tap download on a watch face, I’m redirected to a Squarespace website to download the face, and then it opens the Watch app on my phone. One of the faces I chose successfully did add to my watch, but the other ones I tried came back with an error that said “Watch Face Unavailable”.
It’s definitely not a big deal that downloading watch faces doesn’t work well, because it’s the ability to quickly and reliably add watch graphics to screenshots that’s the power of Watchshot. I’m delighted that this free app exists and I just wish he’d write one to add iPhone graphics to iPhone screenshots because the shortcut I used to use broke in a recent iOS update.