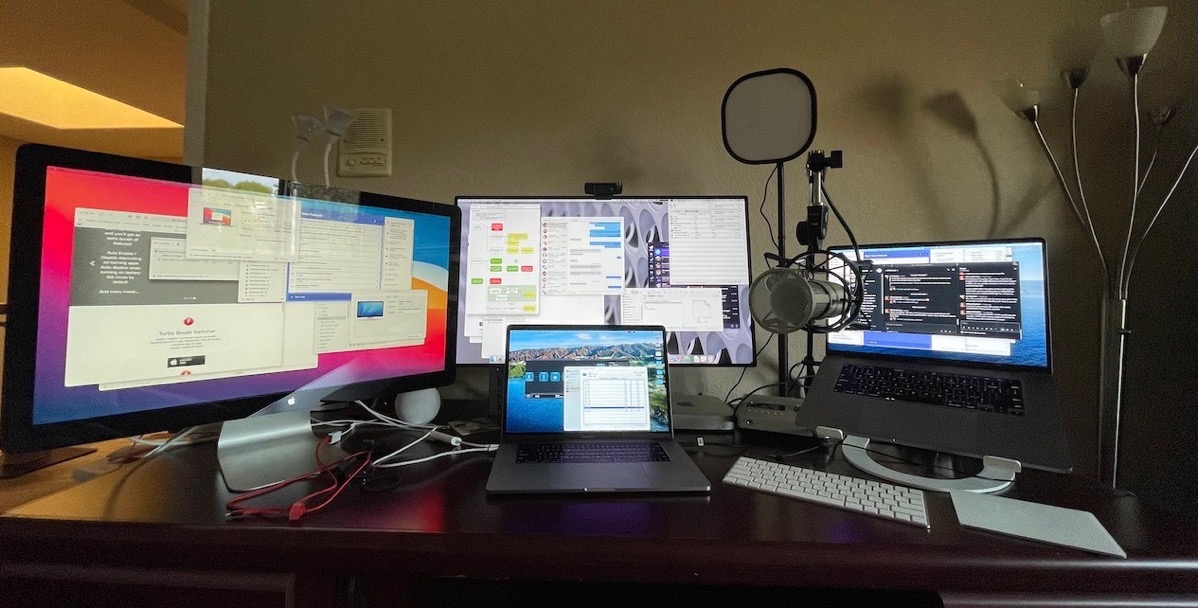
I’ve managed to make myself a little bit crazy this week, and it’s caused by having too good of a monitor, straddling two different operating systems, having just enough computers and being short by one dongle. Let’s start at the beginning with the problem to be solved, shall we?
This week for ScreenCastsOnline, I decided to do my video tutorial on Bartender 4, which is a brand spanking new version that’s made just for Big Sur. When I committed to doing Bartender, I didn’t realize that it only worked on Big Sur. I also didn’t know that Steve was going to buy me a Pro Display XDR. Believe it or not, these two facts gave me a real technical challenge.
The Requirements
Let’s start with the requirements for the task. Bartender 4 runs on Big Sur so the Mac I use must be running on Big Sur. That one is non-negotiable.
When I record a video tutorial, I need two monitors on whichever Mac I use. The display on which I do the recording has to be dumbed down to a low resolution. If you record a screencast in high resolution, when it’s exported at 1080p so it can be viewed on an iPad or a laptop screen, the text and menus will be too small to read.
We used to set the recording display to 1280×720. Go set your display to that resolution and then try to work on it for a while. It’s like sitting in the center seat on an airplane with two American-sized people on either side and you’re trying to cut a steak with a spork. About a year ago we were allowed to go to a little bit higher resolution. To maintain the 16×9 aspect ratio, on a laptop I’m allowed to work at 1440×810. That isn’t a lot higher resolution but every extra pixel feels like a gift.
I record using an application called ScreenFlow from Telestream. It’s also an extremely powerful editor so I need a secondary screen at high resolution to do that work. I create an iThoughts mind map for every video tutorial I make and I constantly refer to the mind map while I’m recording, so that needs to be on the high res display as well.
I usually keep my checklist for doing screencasting up on screen as well. I’m constantly forgetting what resolution I need to choose, how to save a Text preset in ScreenFlow, and have to remind myself to take the dog’s collar off and disable the smart switch that controls our landline.
So all I need is a Mac running Big Sur with two displays, one at low resolution and one at high resolution.
Macs I Can Use
16” 2019 MacBook Pro
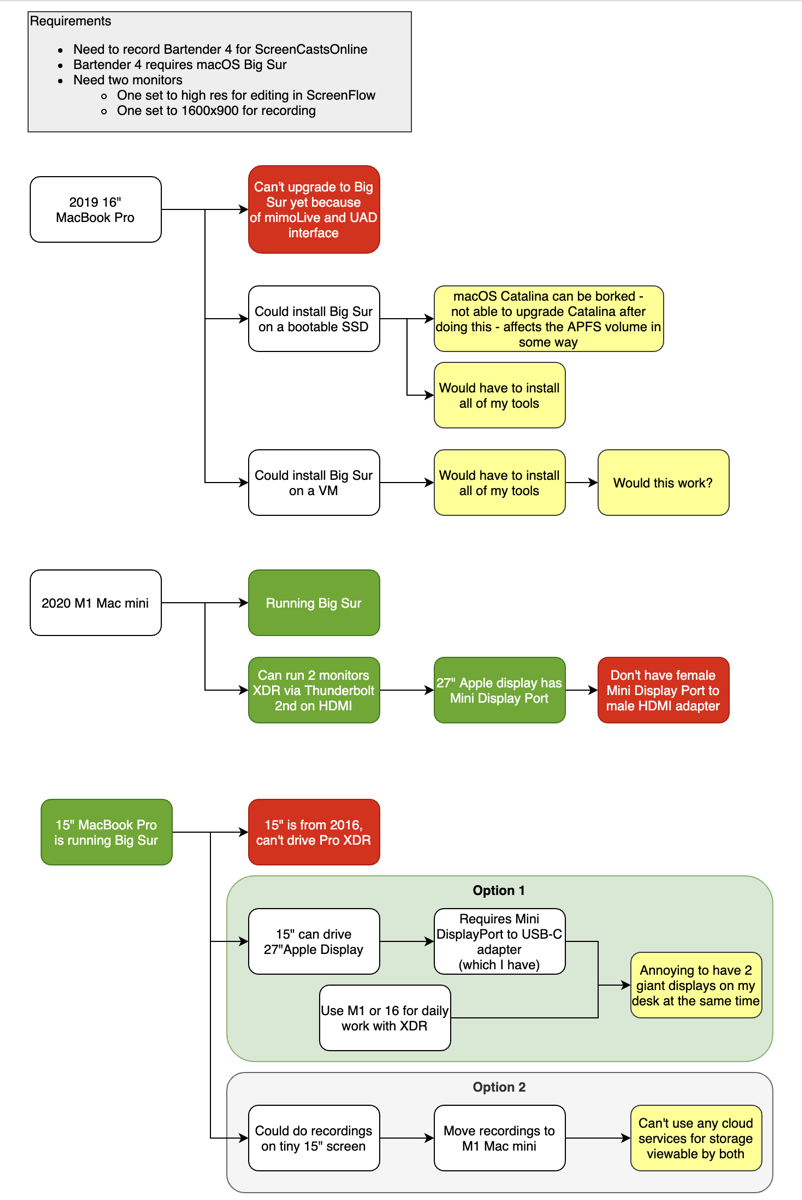
My daily driver is a 16” 2019 MacBook Pro.
I sat down to start working on the tutorial when I realized that Bartender 4 only ran on Big Sur and the 16” is on Catalina. I’m really close to being able to go to Big Sur but mimoLive, the software I use for doing the live show isn’t quite ready for Big Sur. It’s really close but it’s not there yet. I also use a Universal Audio Apollo Solo Thunderbolt interface to attach my XLR mic (a Heil PR-40) to the Mac, and the drivers were only just now certified to work on Big Sur.
With Big Sur as a requirement for Bartender 4, I can’t use the 16” 2019 MacBook Pro.
I started working on a diagram (as one does) of the other options available to me and sent it to Steven Goetz. He asked whether I could install a virtual machine on Parallels on the 16” MacBook Pro and install Big Sur on that virtual machine. It was an interesting idea and might be something to try, but I’d have to install all of my tools on this virtual machine and that would take quite a while, and who knows if my mic interface would work inside a virtual machine.
Someone else (and I wish I could remember who), suggested installing macOS Big Sur on an external SSD and booting the 16” from that drive. I considered that (though it would also require me to install all of my ancillary software), but it did seem to have a higher chance of success than a virtual machine. I didn’t go down that path though, because there were problems early on with Big Sur where booting from an external drive caused some odd problems with the internal drive’s Catalina installation. Evidently, it stopped the ability to upgrade Catalina even without the external drive attached. I think the problem has been overcome, but it didn’t seem worth the risk.
So the 2019 16″ MacBook Pro was not going to work for this task.
2020 M1 Mac mini
Not to worry though, I also have a 2020 M1 Mac mini. It can only run Big Sur so it’s perfect for the task. I use a CalDigit TS3+ Thunderbolt dock on my desk, so I only have to move a single Thunderbolt cable from my 16″ MacBook Pro over to the Mac mini and the XDR display shows me the Mac mini. I do have to plug in my Magic Keyboard and Trackpad to get the Mac mini to change the pairing from the MacBook Pro to the Mac mini, but after that, they work fine over Bluetooth.
The M1 Mac mini running Big Sur seemed like the perfect solution. But the Mac mini only has the one, albeit giant, display. Even if I could stand to dumb down the glorious 31.5” of that display from 3008×1692 to 1440×810, I wouldn’t have a second display to use for editing and reading my mind map.
As you’ll recall from last week, I gave my 27” LG 5K monitor to Steve after he gave me the Pro Display XDR. I knew I couldn’t get that display back from him, but maybe the 27” Apple Thunderbolt Display he’d swapped out for the LG would work with the M1 Mac mini as a secondary low-resolution display.
I dragged it out of the closet and added it to my desk full of equipment. This gave me a 16” MacBook Pro on a Twelve South stand to my right, a 31.5” XDR display in front of me, and a 27” Apple display diagonally over on the left side of the desk, actually kind of hanging off the desk because it wouldn’t quite fit!
Now to figure out if I can plug this 2011 display into the 2020 Mac mini. The 27″ Apple Display sports Thunderbolt 2, using a Mini DisplayPort connector. It’s time to go to Dongle Town!

Steve had been using this monitor plugged into a Belkin Thunderbolt dock, so luckily he had the dongle to go from Mini DisplayPort to USB type C. I plugged the dongle into the Mac mini … and the 27” Apple display didn’t light up. I unplugged it from the M1 and plugged it into the 16” MacBook Pro and it did work. It was time to go read the specs on the M1 Mac mini to see what was going on.
Turns out the M1 Macs that were launched in late 2020 have some video limitations. The 2-port MacBook Air and the 2-port 13” MacBook Pro from 2020 can only support one display. The 2-port Mac mini can support two displays but one has to be over Thunderbolt and the other over HDMI. The Pro Display XDR was already using the Thunderbolt connection, so I needed a dongle for the HDMI connector on the Mac mini.
It was time to go to Downtown Dongle Town. I dragged out every dongle I could find in the house (I have 13) and would you believe I didn’t have a female Mini DisplayPort to male HDMI dongle? I did find a dongle that might help. It’s a female Mini DisplayPort to full-size DisplayPort adapter. That was good news because I could plug the full-size DisplayPort adapter into the CalDigit Thunderbolt dock. That was exciting, but it meant both monitors would be connected to the Mac mini via that one Thunderbolt cable, and we know from the specs the Mac mini can’t handle that.
So my brand-spanking-new M1 Mac mini with my brand-spanking-new Pro Display XDR cannot help me with what sounds like a simple task.
2016 15” MacBook Pro
Whenever I buy a new Mac, I always always always keep one Mac back for emergencies. If I have a hardware problem on my primary Mac, I really need a backup Mac. This philosophy has saved my bacon more than once. For that reason, I still have my 2016 15” MacBook Pro. The 2016 is a terrific machine, and I stand by my opinion that the 2019 was not that much of an upgrade.
Another reason to keep a spare Mac around is for running the new operating system before upgrading my daily driver. I put Big Sur on the 2016 as soon as it officially came out so it checks that box for running Bartender 4.
The relatively small 15” display could be set to the low res for recording and the Pro Display XDR would take of editing and mind mapping and such. It would be glorious to use all of that screen real estate.
But that was not to be. The 2016 cannot drive the Pro Display XDR. Ok, fine. How about the 2016 MacBook Pro with Steve’s 27″ Apple Thunderbolt Display as my “high res” display. High res as long as you consider 1080P to be high res.
This solution technically checks all the boxes. Two displays, one high one low res, and the Mac running Big Sur. But I should have added one more requirement. It had to be ergonomically feasible. I had too darn many computers and monitors on my desk with this solution. I couldn’t relegate my 2019 MacBook Pro off my desk while doing the video recording because I still had to do my work for my own shows. And I didn’t see the logic in removing the giant XDR display off my desk – was I going to put my Precious in the closet? No I was not.
I ended up with the 15″ MacBook Pro in front of me partially covering up the XDR and plugged into the 27″ display diagonally to the left, and the 16″ MacBook Pro on its stand off to my right. I also still had my keyboard and mouse to the right paired to the 16″ MacBook Pro because it’s impossible to type on it up on its stand.
I tried to do some recording with ScreenFlow on the 27” to my left with the 15” in front of me, and within a half-hour, I had a neck ache from the swiveling and a headache trying to figure out which Mac I was using at any instant in time! It was unworkable.
I was chatting with the ScreenCastsOnline editor, J.F. Brissette, about this and he made an interesting suggestion. He asked if I could do the recordings on the 15” MacBook Pro but then access the ScreenFlow document from the M1 over the network to the 15”. Technically that could work, but when I record I tend to do no more than 2-3 minutes of recording and then immediately look at it in ScreenFlow. I’d have to record in ScreenFlow on the MacBook Pro, quit ScreenFlow, open ScreenFlow on the M1, edit, quit ScreenFlow, and go back to the MacBook Pro.
I could try to record a long time on the MacBook instead of short snippets, but if a mistake is made part way through, often the screen has changed and there’s no way to back pedal to fix the mistake. A possible solution but definitely not ideal.
My Final Solution
The tutors that work for ScreenCastsOnline have a Slack channel where we can chat about video production issues. I posed the question of how the other tutors work if they have, say, just an iMac. How do they manage this problem with just that one screen?
Rosemary Orchard of the Automators podcast is very active and helpful in the Slack and she said she uses a USB-C monitor as the low-resolution display for the recordings.
Well, guess what? I have a 12”, 2K USB-C monitor from Eyoyo. It’s not the best display of all time, but it is very high resolution. I decided to do the exact opposite of Rosemary’s solution and do the recording in low res on the 2016 MacBook Pro and use the 12″ 2K display as the high res location for ScreenFlow and iThoughts for the mind map.
I was able to put the 27” Apple display back in the closet, and now I have this tiny, light display that works over a simple USB-C cable and can be shoved in a drawer when I’m not recording. My desk is MUCH less cluttered, and I don’t have to turn my head nearly as far to see the little display. My neck pain is gone and the recording is going swimmingly.
Bottom Line
I had a lot of fun sleuthing out this problem and stretching my brain to explore all kinds of different solutions and cables and specs. While this solution is working well, it is a bit confusing to work at my desk right now.
Today I was running Big Sur on the 15” directly in front of me with the 12” USB-C display to the left. I wanted to do some other work intermittently, so I hooked the 16” MacBook Pro on my right up to the XDR display in front of me. Reaching up to the keyboard of the 16” on the stand was uncomfortable, so I paired my keyboard and mouse to the 16”, setting diagonally to my right.
I put the 16”, the 15”, my phone, iPads and watch all in do not disturb while I was recording the screencast. But I forgot one computer. A phone call came in, and the M1 Mac mini started ringing through its dreadful tiny speaker! I couldn’t put it in do not disturb because it didn’t have a display!
I didn’t want to yank the Thunderbolt cable out of the 16” just to put the M1 into do not disturb, so I did something more clever. I used screen sharing on the 16” to show the M1. That gave me the M1 running Big Sur in a screen sharing window inside a Catalina machine and I’ll be darned if I could tell what Mac will react if I typed on the keyboard.
Hey…I just had an idea, didn’t Terry Austin do a review of an app called PixelSnap that would let you size a window to a specific dimension? Maybe I could set the M1 Mac mini’s screenshare window to the 1440×810 low resolution I need and record that part of the screen on the XDR display from within the 16” running Catalina!
I may go completely mad.

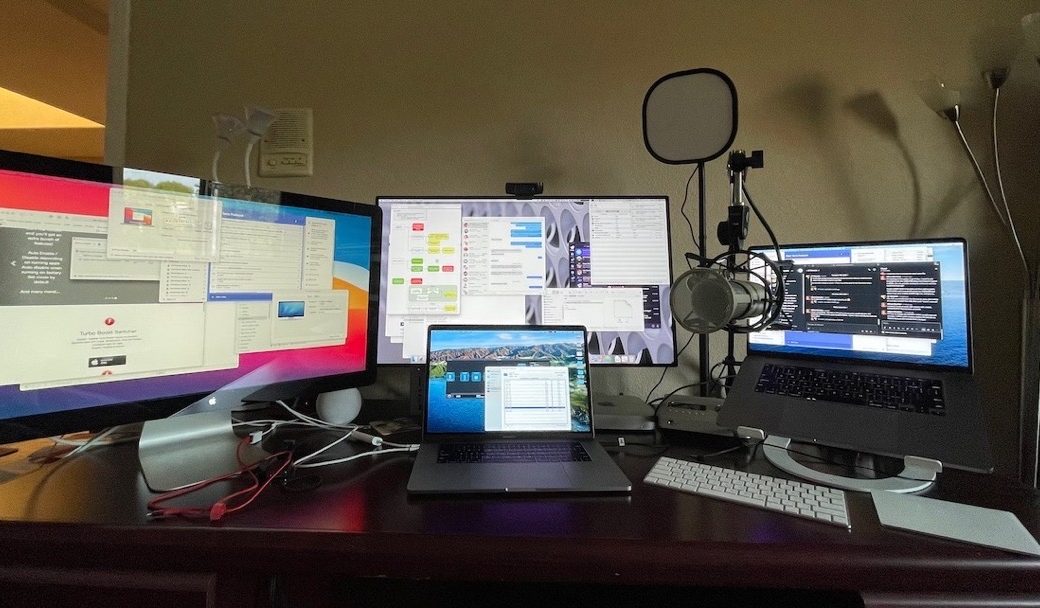
A great, fun article, with a lesson on perseverance. However, clearly the answer is ‘get a bigger, circular desk’. Then all the ‘closet’ can reside on the desk at one time. And to solve the pain in the neck (not Steve), get a swivel chair.
Wish I still had that drive, but really appreciate it that you do. Keep it up.
dick
Dick – that’s GENIUS! I can just see me now, swiveling frenetically around the circle switching between devices!