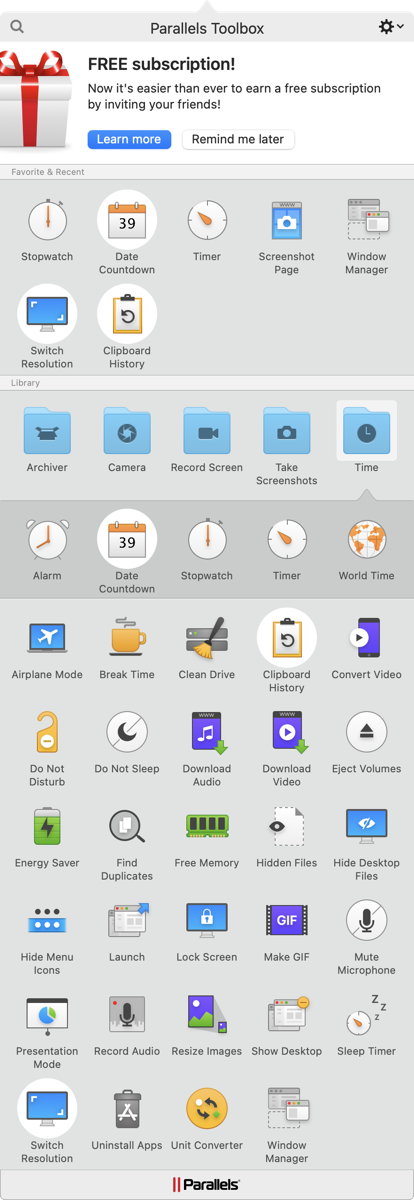
In July of 2017 I told you about a tool called Parallels Toolbox for macOS and Windows from the people who make the virtual machine software Parallels Desktop. This app really is what it says on the tin, a toolbox of little utilities. I’ve not noticed any particular app inside Parallels Toolbox as being unique from other tools on the Internet, but it’s the collection of them all together in one toolbox with a unified interface that makes it so great.
When I wrote about Parallels Toolbox again in 2018, I called it the gift that keeps on giving because the annual subscription fee of $20 let them add 9 more tools to the toolbox. Well, I’m back in 2021 because my subscription money has been gone to good use because they’ve added even more tools that solve real problems.
I’m bummed that the Parallels Toolbox licensed is restricted to a single Mac at a time. When I work on an alternate Mac from time to time, I feel like I have my hands tied behind my back without my tools.
The other thing that bums me out is that it’s not entirely accessible. I think it wouldn’t be a big stretch to make it completely accessible because it’s close, but it misses the mark. For example, the main screen shows the tools in a grid with pretty icons and their names underneath. None of the icons are labeled, but if you go past a row of them into the row of names, you can use those to access the tools. Not that much code to make the icons and text go together. The other mistake is that when you open a tool, it starts in a text field instead of explaining what the screen says. A few unlabeled toggles here and there and it would make it really hard to use with VoiceOver. But I don’t think that hard to get fixed. I know a guy at Parallels and if I can remember his name I’ll write to him about this.
Ok, back to the fun parts of Parallels Toolbox.
I said that Parallels Toolbox is cross-platform to Windows and Mac. I don’t own any Windows machines on which to test the tools so they will work slightly differently on the two operating systems. Keep that in mind as I tell you about the new goodies in Parallels Toolbox.
But before I tell you about the new tools they’ve added, let me speed read for you what they had in 2017 and 2018:
1st article: July 2017
https://www.podfeet.com/blog/2017/07/parallels-toolbox/
- Eject volumes
- Archiver/Unarchiver
- Camera
- Screenshots of all types
- Screen recording
- Named Timers
- Airplane Mode
- Download Video from the web
- Capture audio
- Do Not Disturb
- Do Not Sleep
- Hide Desktop
- Launch
- Lock Screen
- Mute Microphone
- Presentation Mode
- Switch screen resolution
- Record Audio
2nd Article – Nov 2018
https://www.podfeet.com/blog/2018/11/parallels-toolbox-update/
And in 2018 I told you how they’d added:
- Clean Drive
- Find Duplicates
- Free Memory
- Hidden Files
- Make GIF
- Resize Images
- World Time
- Uninstall Apps
- Hide Individual Tools
Organizing Your Tools
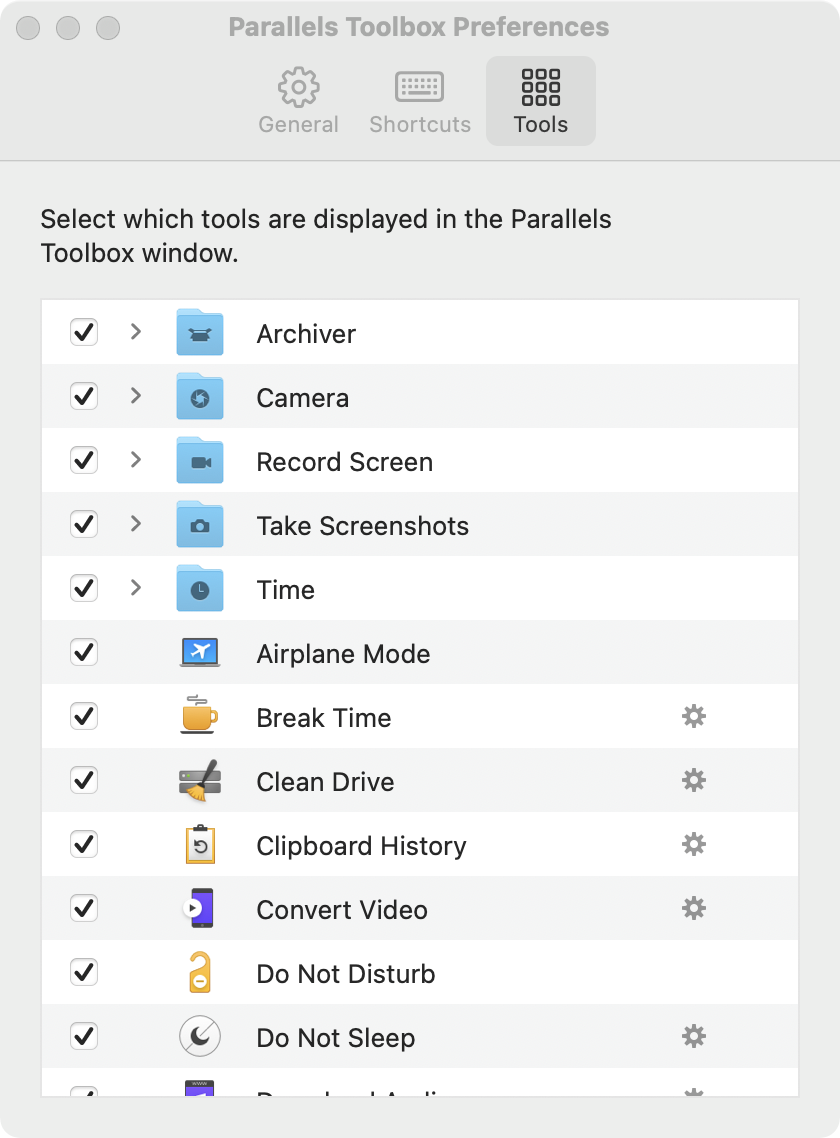
Whew! I would gladly continue to pay for Parallels Toolbox at $20/year because I use many of these apps on a daily basis. With this many tools, and all the new ones, you might start to find it hard to find the tool you’re looking for. There are three ways to solve this problem.
- If you right-click on any tool, you can set it as a favorite, and it will sit in a tray up at the top. Think of it like that top tray in your Craftsman toolbox where you keep your favorite pull-out rule and crescent wrench.
- You can also right-click on any tool and choose to put it in the menu bar.
- I’m not sure when they added this feature, but if you open up Preferences using the gear icon in the upper right when you open Parallels Toolbox, you can choose to disable the display of any tools you don’t use. Getting the unused tools out of the way would make it easier to find the good ones. If you ever change your mind, you can easily re-enable any tools using the same checklist.
You’re going to thank me for learning these ways to organize your tools because now I’m going to tell you about all the cool NEW things they’ve added since 2018!
Tools in 2021
Screenshots
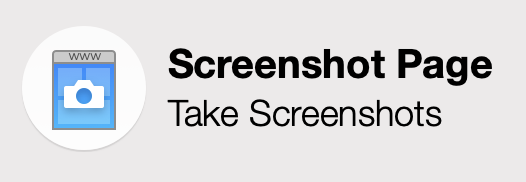
I’ve already told you that Parallels Toolbox can take screenshots of an area, window or full screen, but now they’ve added a Safari extension that lets you screenshot an entire page.
When you select the extension icon in the Safari toolbar, you’ll get a warning over the window telling you not to do any scrolling until it’s done. Then you’ll see the page start to scroll all by itself (it’s rather spooky) and when it’s done your full page screenshot will drop onto your desktop. This isn’t a tool I need every day but there are definitely times this will be very handy.
Time
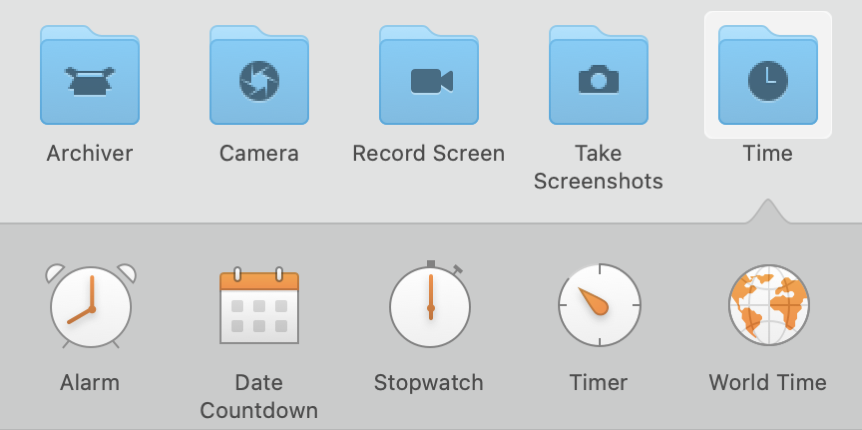
In the previous articles, I told you about how Parallels Toolbox lets you create a named timer and show world time. Now they’ve added three new tools within the Time section. You can set a named alarm which can repeat on days of your choice if desired. If you’re waiting impatiently for an important day, such as your retirement date, you can create a Date Countdown. You add the date, give it a name and it will display inside the Parallels Toolbox interface, or you can put it in your menu bar so you can obsess over it constantly. They also added a stopwatch.
Break Time
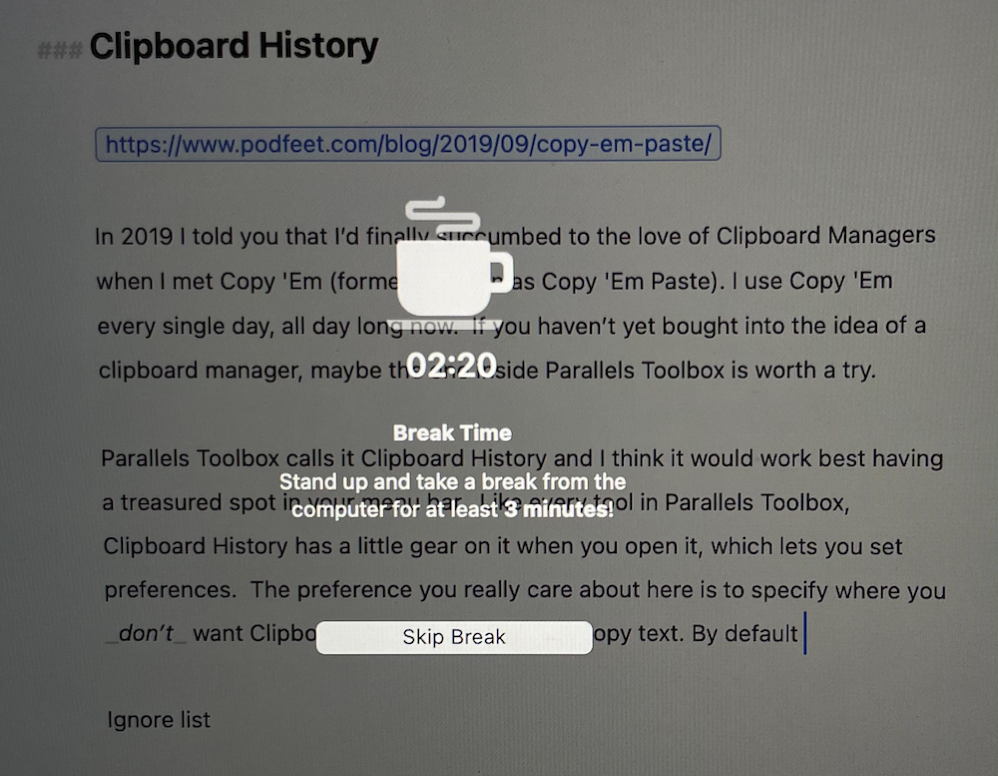
I work out a lot, and I very rarely don’t close my Activity rings on my watch. But one metric is very difficult for me, and that’s the stand goal. You’re supposed to stand for a couple of minutes for 12 hours of the day. In theory it will remind you, but I’m often in grave danger of missing it. Recently I was on a 6-week streak of meeting my goals, walking 46 miles per week and burning over 680 active calories per day, when I looked at my watch late at night and it said I’d only stood 9 times that day!
In other words, I need to be reminded to take a break when I’m working at my computer. Parallels Toolbox added a Break Time tool that might help me. You tell it the interval at which you want to take a break and how long those breaks should be.
There are three checkboxes to set how you want it to work. You can let it actually block your screen during breaks so you HAVE to obey it. There’s an option to count idle time towards breaks. I’m not sure this one would be good for me though. It says if you neither click nor scroll a mouse during the interval before a break begins, this counts as a break.
If I sit and think for a couple of minutes while programming, but don’t get my fanny up out of the chair, I might be in trouble. On the other hand, if I spontaneously do take a break on my own, I want to get credit for that. If you do enable that checkbox, Parallels Toolbox will need Accessibility access to know when you’re messing with your computer or not.
Finally, you can choose whether to start the Break Time tool when you boot up your Mac.
We’ll see how long I can stand to have this tool be the boss of me. No promises, but I really do want to meet my stand goals, mostly to get “credit” but also to improve my overall health.
Clipboard History
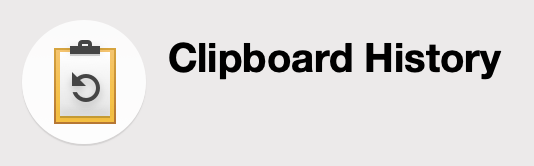
In 2019 I told you that I’d finally succumbed to the love of clipboard managers when I met Copy ‘Em (formerly known as Copy ‘Em Paste). I use Copy ‘Em every single day, all day long now. If you haven’t yet bought into the idea of a clipboard manager, maybe Clipboard History inside Parallels Toolbox is worth a try.
I think it would work best to have a treasured spot in your menu bar. All tools in Parallels Toolbox have a little gear on them that lets you access their preferences. in Clipboard History’s preferences, you’ll want to specify where you don’t want Clipboard History to be able to copy text. By default, it won’t copy from Keychain Access which is brilliant, but you can add more places to exclude. You can also set how long to keep your history.
There’s an option to use a Universal Clipboard, which means it will add the history of items you copied to the clipboard on other Apple devices. I presume this is exercising the built-in Continuity features of macOS and iCloud. Unfortunately, that feature isn’t working for me right now on my iPhone (which is driving me bananas) so I can’t test this feature in Parallels Toolbox’s Clipboard History.
Once you have it set up, anything you copy will show in the Clipboard History in your menu bar. Click once on an item to copy or double click to paste directly into your frontmost window. If you’ve got a screenshot in your Clipboard History, you can right-click and choose Preview to see it full-size before pasting. If you’ve got something you need to paste often from your Clipboard History, you can click the star next to it and add it to favorites.
There are certainly more advanced clipboard managers than Parallels Toolbox’s Clipboard History, but like all of the other tools in the toolbox, it’s right there ready to use and might just help you understand how valuable a clipboard manager can be.
Energy Saver
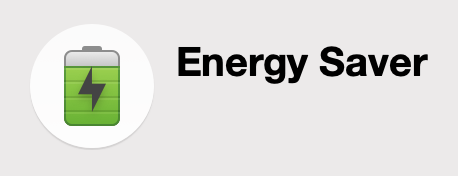
On the one hand, new Macs have better battery life than ever before. On the other hand, if you’ve got an older Mac, the battery isn’t what it used to be so you’d like a little help with extending the time you can work on battery. In Parallels Toolbox, they’ve added an Energy Saver tool to help you out. If you choose to run Energy Saver, it will first request permission to install a new helper tool.
If you allow Energy Saver to launch when on battery, you have several options to improve your battery life. You can hide non-active apps, which makes the hidden applications go to the built-in Mac App Nap mode, where they consume very little energy. You can pause Spotlight, and by that, they mean Spotlight indexing. It doesn’t mean that Spotlight won’t work when you’re on battery. You can pause updates from the App Store and other macOS updates, you can eject external devices, and also temporarily pause Time Machine backups when you’re on battery.
Hide Menu Icons
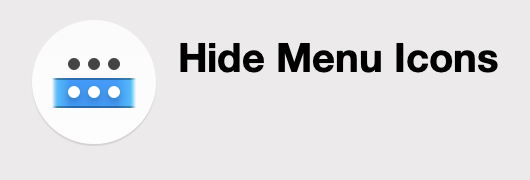
I’m a big fan of Bartender for managing my menu bar icons in my personal account. In my ScreenCastsOnline account on my Mac, it’s critical that I be able to hide as many menu bar icons as possible because it distracts the viewers of the video tutorials. People used to write into Don all the time and ask, “Hey, what app was that with the weird red menu bar icon with the swirly thing in it?” He decided that all tutors should hide their menu bar apps whenever possible.
If you do demonstrations on your computer and would like to keep the distractions down, along with Parallels Toolbox’s Hide Desktop Icons and Presentation Mode, you can now hide your menu bar icons as well. If you are already using Bartender, you don’t need Parallels Toolbox, and the two would conflict with each other, but if you don’t have Bartender this is a great option.
Show Desktop
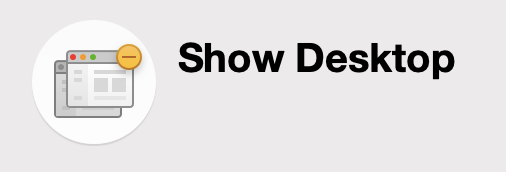
If you’re super organized with what apps you keep open and where you carefully place each window, then I’d like you to just move along. This next tool is for the rest of us, or as I like call us, “normal people”.
If you’re like me, you work more like this. You start your day by opening your task manager. You see a task that says to check out Sizzy for web development because Helma says it’s cool. You open a web browser to do the research. You realize that this information would be great to post into our Slack in our Programming By Stealth channel, so Slack gets opened. You open your code editor to see which Git repo you’re working on and then remember that you stopped last night with some serious bugs. You open Telegram to send a note to Helma asking her a question.
Without even getting distracted watching TikTok, you’ve now got five applications open with windows just glopped all over the screen. It gets overwhelming after a while. If you need to see your desktop, you can fuss around moving windows, or use a gesture like 5 fingers out on your trackpad to see the desktop. But even if you remember the gesture, when you’re done you still have all this glop on your screen.
With Parallels Toolbox you can have a button in your menu bar that hides all applications. It then switches to the Finder and replicates the show desktop gesture to hide any open Finder windows. You can tell it’s doing that because you see the same dark grey border on your display that tells you something is hiding.
If you’re really crazed by having all these apps open, you can set Show Desktop to actually quit your apps instead of just hiding them. The Show Desktop tool in Parallels Toolbox is definitely not for everyone, but if you’re as undisciplined as I am maybe it will preserve your sanity.
Sleep Timer
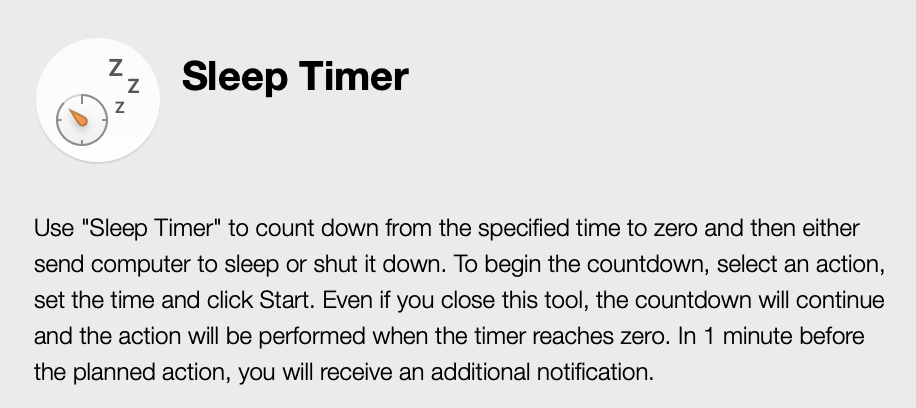
I’m not 100% sure what problem this next tool solves. It’s called Sleep Timer, and as it says on the label, you can set a timer for when you want your Mac to go to sleep. Alternatively you can set a timer for when you want it to shut down. One minute before the timer hits the end, you’ll receive an additional notification so you can stop it from taking action.
I’m trying to picture the use case. Let’s say I’m uploading a large video to the Internet and I don’t want to wait for it before putting my machine to sleep. I could tell Sleep Timer to go to sleep after 15 minutes, but I’d have to be really certain that it wouldn’t take 16 minutes for my video to go up, wouldn’t I? What about shutting down after my backups are finished. Should I set it to 30 min? 40 min? How long is long enough?
I’m sure this solves a real problem for someone, but I can’t quite picture it. Ooh – I’ve got it. You’ve figured out that you aren’t getting enough sleep so you’re trying to make yourself go to sleep by 10:30 pm, maybe you set the timer to end at 10:25 and when your Mac goes to sleep, YOU have to go to sleep?
Unit Converter
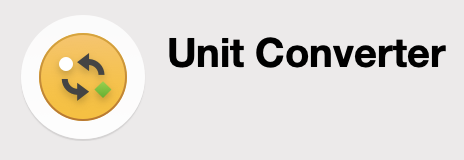
When we went to the UAE, India and Nepal, our friend Rally always kept track of the currency conversion for us into US dollars. Unfortunately while he could approximate the math in his head, he couldn’t remember the name of the currencies in the different countries so he called them all Pazooties.
If you don’t have Rally with you to help out, you can use Parallels Toolbox’s Unit Converter to convert currencies, and units like length, area, volume, temperature, and more. The interface is unusual. You don’t have to write out a complex conversion statement, you just start typing what you want.
Let’s say I’ve got 9psi (pounds per square inch) and I want to convert it. I just type “9psi” and Unit Converter will start to convert it for me in a list. I’ll see that’s 18.3242 inches of mercury (inHG), 465.434 mmHG, and 62,052.8 Pascals. If I was in India without Rally, I could type in “12 rupee” and it would give me 0.14 Euro, $0.17US, $0.22 Australian and it would even show me the little flags next to the currency.
I use Spotlight for my unit conversions and it works pretty well. I can hit command-space and type in 9psi in Pascal and it instantly pops up with 62,052.8. But just like I said upfront, almost all of the tools in Parallels Toolbox can be found elsewhere, and having them all in one tool at your fingertips is the real value.
Window Manager
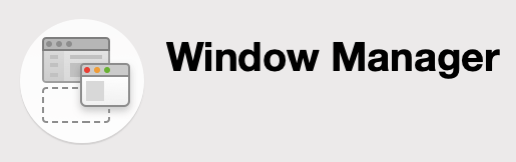
The last new tool in our toolbox is called Window Manager. This tool is designed to help you be more organized in how you arrange your different application screens.
I’ve already explained that I am an anarchist when it comes to my window locations, but if you’d like a quick and easy way to have your windows as tall thirds across the screen, or quarters in the corners you can do it with Parallels Toolbox’s Window Manager.
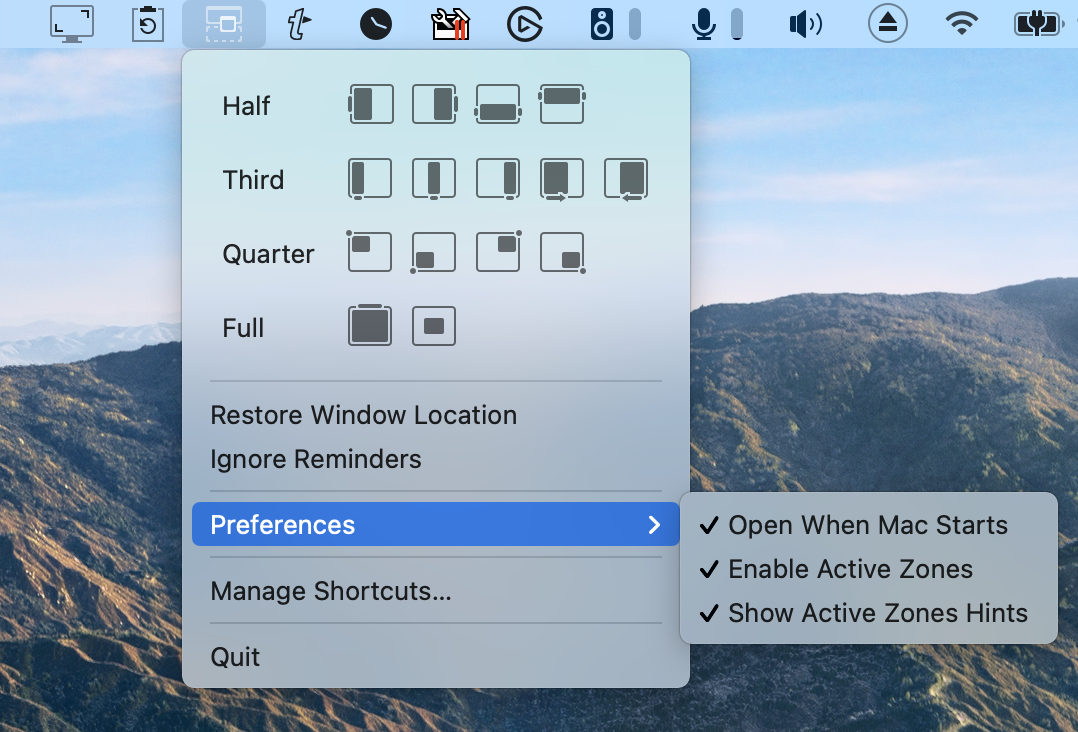
There are a couple of different options on how to change the size and placement of your windows. You can put Window Manager in your menu bar and select the size and location from the app. Or you can drag to the sides, corners, top or bottom to make your windows snap to the predefined location. If you’re a hot key person, you can even assign your own shortcuts.
I like having the different options, because while it’s easy to drag to one side of a single screen, if you use a dual-monitor setup or a laptop with an external display, you lose an edge because the display just extends between the two. That might make using a keystroke or the menu bar app the best way to go. I do have to say that Window Manager in Parallels Toolbox is the first of its kind that does allow me to find the right edge on my external display, even with an extended desktop. I’ve disabled Moom for daily use and I’m going to try using window Manager to see if I like it.
Bottom Line
The first time I told you about Parallels Toolbox there were 18 tools. Then they added another 9, and now they’ve added another 10. I figured out how this happened – they have a “Request a feature” option in the tool! In any case, I’ve gladly paid the $20 per year for Parallels Toolbox because they’re constantly designing new capabilities that solve real problems.
The fine folks at Parallels have an affiliate program now, so if you use the link in the show notes to get Parallels Toolbox, you’ll get 3 months free and so will I.
Affiliate link for Parallels Toolbox https://s.parallels.com/tref/q4kxl6ej

