In this week’s episode of Chit Chat Across the Pond, Melissa Davis, aka TheMacMommy joins me to give us her tips for setting up an iPhone for a “Vintage User”, in a dignified way. If you’ve ever heard Melissa on the Geekiest Show Ever podcast she does with Elisa Pacelli, you know she’s a fantastic resource to the community. Her gentle voice and compassionate personality can help guide us in helping our vintage friends and family. She’s got concrete, specific suggestions for how to configure the phone and how to listen to the person you’re helping so you can ensure that the phone will bring them joy when you’re done.
Mellisa actually wrote up all of these tips as a reference guide for after you listen, and the notes include even more suggestions that we didn’t get to in the episode. Even if you don’t need to help anyone with their phone right now, I am sure you’ll enjoy listening to Melissa describe how she helps others.
Audio Player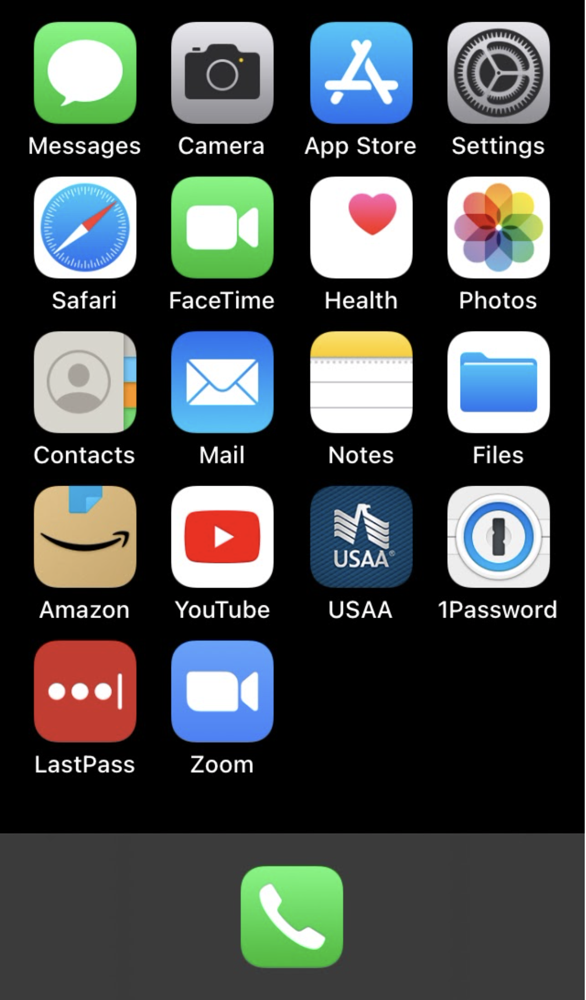
Problem to be Solved: Simplifying a complicated device to meet the basic needs of a user with limited touch interface skills while helping to preserve their autonomy in the process.
Recurring things I have observed to be helpful: If it causes more problems than it solves, it’s time to reevaluate.
This is not a complete list and it can take days or even weeks of tweaking, exploring, and experimenting to get someone’s device set up to be the most optimal for their needs, but it’s a good place to start thinking about the most necessary features and settings. Start by doing the initial setup and then make adjustments as the person you’re helping gains more confidence and experience. If there is something they don’t like, take time to listen to their needs.
In the beginning, it can be really hard for them to ask for help when they don’t know what something is called in order to phrase the question effectively. Aim to reduce whatever is causing friction by asking them what task they’re trying to accomplish. Maybe the text is too small or the screen doesn’t stay lit long enough for them to finish their question, but they weren’t sure how to convey that to you.
Always check and ask for consent as you go. They might not understand to what they are consenting though, so try to explain your intent to help them be more secure with their new device and how the setup is intended to help them use it more easily. Trust is paramount and they’re relying on you to help.
Account Management & Access
Apple ID
If you are setting up a brand new iPhone for a vintage person and they have little to no touchscreen device skills, chances are they will need help with either setting up a new Apple ID account or recovering access to an existing account. Most people these days already have an email address, but in the case of people who were born in the 30s or 40s, it’s still possible that this may not be the case. If they do have an email address, they may not know the password or they might not accurately remember what their email address is if they had prior “help” (note the air quotes here) setting it up and haven’t made much use of it because they didn’t really understand what they were being helped into.
Once you’ve created their Apple ID or accessed it from https://appleid.apple.com/, go to the Security section of the Apple ID and enter your mobile number as a “trusted number” and your email address as a “notification email.” This way, any verification codes or security alerts can be routed to you so you can be of assistance. Teaching a vintage user about 2-Factor Authentication and why security is important can earn you a glazed look instead of a donut, so tread carefully here and try not to overwhelm.
On their iPhone, enable all the services you think they might use. It wouldn’t hurt to enable them all and that way if you decide to teach them how to use a new service down the road, all your hard work will be backed up in iCloud.
Let’s reference your write up of this section but not walk through it
External Email Account or iCloud Mail?
Consider the needs of the person you are helping. Do they have a lot of email history or are they a good candidate for using only Apple’s iCloud Mail service? Is the free 5 GB plan enough or do they need more?
Option A
If they do not have an established email account and are a good candidate for using only Apple iCloud Mail, then don’t lose the email account you used for setting up their Apple ID — just_ don’t configure_ it on their iPhone and this way they only have one email address to deal with if this is the only email address you use with them to communicate. Store their external email login credentials in your password manager in case there is a need to access it, but for the most part, they can just use their iCloud email and it’s fine. You can save the hassle of needing to optimally configure Mail Settings for use with Gmail and also avoid the additional password authentication pitfalls by just sticking with iCloud.
If this person will be using email regularly, consider adding them to your Apple Family Sharing Plan (you get 6 slots) and be sure to have the storage to accommodate it. It begins at 200 GB and is plenty for most small families of 2 to 3 users. If you don’t think this person will use email regularly, then keeping them independent on the free 5GB tier is probably ok for someone who will primarily use this iPhone to make phone calls and send texts.
Whenever you do an iPhone Checkup with them, check their Settings > Apple ID > iCloud > Manage Storage area on occasion and see if they are filling up their “cloud.” Photos will likely be the first to start taking up space. If you send them GIFs on a regular basis and their iMessage is set up to keep them all, well, that could be another storage piggy, so be mindful when reviewing that.
Option B
If they already have an established email address and use it regularly, you will need to configure mail settings more optimally compared to the default configuration. What gets tricky about this is two main things: server behavior and password timeouts. In the case of a Gmail account, the default settings are for emails to be archived and not deleted. If the person you’re helping gets easily overwhelmed and they do not manage their email because they receive a lot of solicitations or political campaign emails, then never deleting and only archiving can lead to running out of free space in a short time.
There may be times in the future when an iOS update prompts a re-authentication request from Google. We have seen this happen before. There will be a teeny, tiny blue line of text at the very bottom of the Mail screen that says there was an error. It instructs the user to tap it to open Settings and re-enter the password for the Gmail account. This is a very confusing dance for many. They usually give up and try to reset their Google password. If they have multiple devices it creates a mess because they don’t understand how to follow up and change the password in the account settings on each device that uses Gmail. Sometimes that little message goes away. Sometimes it takes a while for the next screen to come up. It will automatically launch Safari and load a login page for Google, but the lag time for this to occur is not intuitive so it’s really easy to miss. Worry sets in when emails they expect to receive are not coming through. This is where many a vintage person has gotten confused because they do not understand what Google has to do with their Apple iPhone or why it says Google and not Gmail and what’s the connection, let alone the password. This was supposed to be sooooo easy, right? <sarcasm>
Recommended Settings for Mail with External Accounts
Settings > Mail > Accounts
Be sure that only Mail is enabled unless you know for certain they really do use the calendar service. I do not recommend enabling Notes here either. Use Apple’s Notes app with iCloud instead, again, unless you know for certain they have important notes stored with that email service. I rarely find this to be the case.
Next, tap Account > Advanced. This is the area where you want to make sure email isn’t stored locally on their iPhone and that when they want to discard an email, it goes directly to the trash on the server and isn’t just archived which will eat away at their free storage.
Under Mailbox Behaviors, Drafts should live in the Drafts mailbox on the server and the same for Trash. For Archive Mailbox, I just select [Gmail] since we won’t be using the archive feature.
Configurations — Purge & Simplify
Begin by purging unneeded apps. For example, someone in an assisted living facility will most likely not need the Home app for automation stuff. Be mindful about installing additional apps. You will need to be able to support those apps compared to the stock apps from Apple which are supported by automatic app updates and/or a call to Apple for help. There might be some great list-making app you love, but sometime later, maybe the developer abandons it or your loved one just isn’t as interested in Instagram as you thought they would be. I recommend deleting all of the apps that can be deleted that you’re sure won’t be utilized — at least not immediately. It’s much easier to re-download an app if it becomes needed than to deal with the frustration of accidental taps and questions about apps that aren’t of use and just get in the way.
Dock
There is this great strip for apps at the bottom of each iPhone called the Dock and it works similarly to the Dock on a Mac. It’s always there no matter which home screen you’re on. Apps you use most frequently should live here. On a Mac, when you hover over each app icon, the app name is revealed. Most vintage users overlook this, but it’s helpful to remind them of this feature from time to time. On the iPhone though, the app names are never revealed while they’re in the Dock. Apps that get stuck here become nameless and difficult to use as verbal cues when giving someone instructions.
For beginners or those with low vision needs, I recommend keeping only the Phone app in the Dock. At least that one needs no explanation. You can even say, “the green one at the very bottom” and someone will still know what you mean. Without words below app icons to tell an inexperienced user what they are, they will struggle to learn the vocabulary which can make it more difficult to ask for help.
So many people do not know what Safari is or understand that’s what they use to browse the internet because most of the time it’s placed into the Dock and they don’t learn how to move and rearrange apps unless by accident. They figure out easily enough through exploration that they need to tap the white square with the blue circular thing in it and then type in a search term, but when you try to give them verbal instructions and use the app names or technical terminology, you’ll get a blank stare. They’ll say, “I’ve never used Safari.” – or – “I don’t know what that is.” when in fact they use it all day every day and never knew what it was called.
Home Screens
Try to avoid putting apps with the same colors next to each other. This can get tricky, but give it a try. People with low vision tend to struggle with this because the colors may blend together if there isn’t enough contrast. It also makes verbalizing instructions a little easier when you’re using colors to describe which app to tap. If apps of the same color are near each other, it may take a little longer for the person to process your instructions.
Settings to Reduce Distractions
Invest time in the Settings app and explore them all. Cognitive decline and aging share a lot of the same challenges as ADHD. Respect people’s neurodiversity and advocate for their mental health and well-being. Settings > Notifications — disable all notifications except those you feel are really necessary. News and weather apps can add a lot of notifications that stoke fear in unhealthy ways.
Sometimes weather apps will help themselves to the Mail Accounts settings and set up an alert subscription “feature.” I feel there is potential for abuse here and it can become a real nuisance. I’ve seen scam alerts come from rogue account subscriptions that scare the user into thinking they need to install malware. One of the first things I disable is Mail notifications. They are incredibly distracting when trying to give a lesson. The user tries to swat it away and they end up tapping on it instead or they get a mean case of FOMO and then they lose focus.
Accessibility
One of the first things I change is the text size to the largest it can be for the device so that words on the screen don’t become too truncated. I also enable bold text and Zoomed Display View. I’ve seen some people jack up the text size so large to the point where it creates more problems than it solves. Bigger is not always better in this case.
Zoomed Display View
Settings > Display & Brightness > Display View = Zoomed
Note: this is about the home screen layout, not zooming the screen.
Security
I work with a generation of people who were “doxxed by default.” We come from a time when published phone books were the norm so I believe this is why they might not take security as seriously as they should. Trying to tell people why they need all these extra security features and different passwords for every little thing can be a hard sell for this age group. “I don’t have anything hackers want.” “My life is an open book.” “I have my bank account password memorized and it’s all that is important to me.” I hear it from many of them, repeatedly.
Remind them of what the fish named Gill said in Finding Nemo, “All drains lead to the ocean.” Explain that their email accounts and devices all contain information that can be used to fake their identity and gain access to their bank account. I have seen it happen and it’s heartbreaking. If they care about leaving an inheritance, they should care a lot more about securing their iPhone and online accounts with better password hygiene. If you care about keeping your parents safer, keep harping on them. It’s important. All it takes is one scam phone call, email, or text message to lead them down a dangerous path. You might never find out if they then felt too ashamed to ask for help or tell you about it in time. Keep an open dialog going and offer to help.
Find My & Location Sharing
Settings > Apple ID > Find My = On > Find My iPhone = On > Find My Network = On Send Last Location = On
Ask for consent first, but you might find it helpful to enable location sharing in the Find My app if this iPhone is for your aging parent. It could be especially helpful if they have memory lapses and get lost or have not responded to your calls or texts. Follow the prompts in the app and send yourself the text invitation then accept it. Find My app > tap + Share My Location > enter your contact information
Passcode
Any passcode is better than no passcode, even if it’s 4 digits from their phone number or house number. I know that sounds terribly insecure, but you have to start somewhere and try to find some balance in ease of use versus getting locked out and not being able to use the thing at all. Most of the security features in iOS require a passcode to be set, so it’s next to impossible to avoid. Entering this passcode needs to become muscle memory for the person you’re helping. When you go on a visit to help them months or years later and you ask them what their passcode is, they may tell you they never use a passcode because they have memorized it to the point they don’t realize they’ve been entering it all along. Try to encourage using something that isn’t publicly accessible information or at least not obviously so. It could be a house number to their childhood home, the numbers from an old license plate no longer in use or a combination of their children’s birth years.
Story Time
I once helped a 99-year-old who had been locked out of their iPad. The screen read that it would take some ungodly amount of days until a passcode could be tried again. Their nephew didn’t think that using the last four digits of a phone number was an easy or safe enough of a passcode so he changed it to six zeros instead. Well, it was safe alright — so safe that the iPad owner could not unlock it because they still didn’t understand how to key in a passcode properly by waiting the appropriate amount of time in between screen taps. By the time they got to the fifth zero, they lost track of how many times they had tapped which kept causing the passcode entry to fail. So, if a passcode is used at all — and in most cases, the security requirements from Apple deem it necessary — make it something the owner can type easily even though it may not be the most secure. It’s really tricky to strike a balance between secure and usable in these scenarios, but we must meet people where they are or they won’t make progress.
Control Center
It’s such a handy feature when you understand what it is and how to use it. When that’s not the case, calls can go unanswered and communication is hampered because someone tapped something accidentally. This can happen all too easily unless you nip it in the bud and explain how important it is to understand what the symbols mean and how they should look so that communication is uninterrupted.
We take these things for granted, but I’ve met people who’ve missed important phone calls because they didn’t understand how Do Not Disturb became enabled. I’ve met people who’ve gone for weeks on end not being able to figure out why their screen no longer went into landscape mode. I have one family member who became so paranoid about their cellular data plan that they disabled cellular service entirely and then didn’t understand why they couldn’t make phone calls when needed. I’ve seen someone with an Apple Watch that had the cellular service disabled because they swiped up into Control Center and didn’t realize they’d disabled it by tapping accidentally. Imagine the frustration their adult child felt when they specifically purchased the watch to help keep them safe and in contact for emergencies.
These small oversights can have significant consequences and defeat the purpose of having these devices for safety if the features become disabled by the user because they haven’t been adequately educated or trained on how to use them.
Reviewing the Control Center area is another opportunity to simplify the interface and disable any feature you think may become confusing. Make sure the person you’re helping knows what colors these icons should always be or not be in order for communication signals or modes to proceed. Check in with them frequently till you’re sure they understand how important it is. If Control Center is causing a problem, you might consider disabling it.
Settings > Touch ID & Passcode > Control Center = Off
- The Airplane Mode symbol should never be orange (unless you’re actually on an airplane). It should always show as a little white airplane with a dark background.
- The Cellular symbol should always be green. It looks like a lollipop with wings.
- The Wi-Fi symbol should always be blue. It looks like a slice of pizza.
- The Bluetooth symbol should always be blue. It looks like an ancient rune or a sideways bowtie.
- The Rotation Lock symbol should never be red unless you really want your phone view to be locked into portrait mode. It looks like a padlock with an arrow circled around it.
- The Do Not Disturb icon should never be purple unless you really want your phone in this mode. It looks like a moon.
Hardware Buttons & Dexterity
Make sure they can operate the mute switch, volume buttons, lock button, and home button (if their iPhone has one). Demonstrate how these work for them so they can understand what each button does, what swiping gestures to use, and how long to press onto the screen for certain maneuvers like rearranging Home Screen icons. If you can’t be there in person, this is where video tutorials come in handy. If you have an iPad, you could record yourself performing the gesture on your own iPhone then send them the video. Go. really. slow and repeat steps. Have them practice and master the difference between a tap and a long press. Length of hesitation is key and it can be different from device to device depending on how responsive it is.
Touch ID & Home Button
Try it if you think the person has really great circulation and no health issues that require blood thinners or medications that alter their pulse, but in general —for this age group— leave it off. Do have them practice it first, but disable it if it’s not working. I have tried for many years now to teach vintage people how to use Touch ID and it fails more than it works. The skin on their fingers is either too cold, too dry or they have lost the ridges in their fingerprints. They wear a LOT of lotion and that interferes with the home button disc. They can have essential tremors that make it difficult to rest a fingertip on the disc long enough for the Touch ID to register. They think the little red fingerprint icon that shows on the screen is where they need to put their fingertip instead of resting it into the indentation in the glass. It just doesn’t work reliably enough for me to recommend it. It ends up causing more problems than it solves. Most everyone I see who struggles with this would rather type in their passcode. Try to encourage a six-digit passcode if you can, but know that it might be asking too much.
The Home Button seems to be the most elusive of buttons. Even just talking about it is a challenge. It’s nice to be able to use the vocabulary term “Home Button” while instructing, but what makes more sense most of the time is “The circular indentation at the very bottom of the phone. It looks like a disc. That’s your Home Button.” It may also help to get a Home Button sticker for this reason so it stands out better. It can be really hard to see when the iPhone body and front screen are black.
Most of my clients have Home Button iPhones yet, but I’m starting to see more Face ID iPhones. This presents a whole other set of challenges with gestures and swiping too fast or with too many fingers at once and I’m only starting to encounter it with my users. I look forward to addressing these needs like any others.
Case
Make sure the protective case you choose does not hamper their ability to use hardware buttons. Some cases can make the buttons really hard to press. My dad got a great Otter case, but it makes the home button harder to work and he rarely uses Control Center because the plastic is in the way. It’s a tradeoff. He’d rather have the extra hardware protection over using Control Center.
Lanyard
I am seeing more and more lanyards on iPhones and I think it’s a good thing because then their iPhone is always close in case they fall. A wristlet is handy for those who tend to drop things. It can add a level of security in knowing they won’t lose or drop their iPhone.
Keepers & Third-Party Apps
- Messages
- Camera
- App Store
- Settings
- Safari
- FaceTime
- Health
- Photos
- Contacts
- Notes
- Files
- Password Manager
- YouTube
- Zoom app (until iOS 15 SharePlay)
Messages
Review how to use the Messages app more thoroughly with your loved ones. Pin important conversations with emergency contacts to the top for easier access. Show them how to scroll back up to reread older text messages. Mastering this navigation skill could really help those with memory issues if they could review conversations that contain important instructions.
“It went away and I don’t know how to get it back.” is the common complaint I hear when it comes to teaching people how to obtain verification codes or checking their text messages notifications. So many do not understand that you need to tap the Messages app to read the full text or to view it for as long as needed to get a verification code. Because they do not understand how to manage notifications, they think that when the Messages notification slips away then that’s it; they’ve lost the text. They do understand when they need to tap Messages in order to compose a text or read older text messages from people they recognize, but for some reason, they do not equate that as being the same place to check when an alert to a new text message came through. I have seen iPhone screens with high “unread” numbers because the user thought they only got that one chance to read a snippet of the text message and didn’t go back to the Messages app to read the whole thing. They are mostly unaware that they only read a preview and not the whole message.
Password Manager
There are not many third-party apps I recommend, but I do feel a password manager is a must. I’m a 1Password gal myself, but I know it might be tough for some on a fixed income to afford. I always find it uncomfortable to lecture someone on security and then also have to tell them they need to pay a monthly fee for it. I demonstrate with 1Password a lot and showing people how it’s worth it has gotten easier. If you get tired of finding scorpions in your house, you’ll pay a recurring fee for pest control to come out and keep you safe. These days, a professional password manager is becoming just as necessary for living a modern lifestyle. LastPass is another option with a free tier for one device for those who still need convincing or have a stricter budget. Affording an iPhone can be hard enough.
I use a 1Password for Families plan where I have my parents and other family members set up as vaults I’ve invited them to join. On their devices, I’ve made those vaults the default and unchecked their “Private” vault until they are comfortable using it that way. Even if the person you help never uses a password manager on their own, it will help YOU help them much more efficiently when it’s installed and accessible to you on their device.
Settings > Passwords > AutoFill Password > 1Password (or your password manager of choice here) may reduce the amount of password resets if you can show them how to tap autofill instead.
Allison’s father-in-law explains how 1Password helps him in this video interview: Octogenarian Talks 1Password
YouTube
There are some great tutorial videos on YouTube that can help explain concepts in between the times when you can give lessons to the person you’re helping. If they already have a Gmail account (as mentioned before) then get them logged in and create some playlists of your favorite tutorial videos for them. Teach them how to access the videos. Show them how to play, pause, and rewind. Rinse and repeat as necessary.
Here is a link to a YouTube playlist I’ve put together. In it are some videos that show good demonstrations for how to navigate iPhone features: youtube.com/…
Zoom
Until we get SharePlay in iOS 15, Zoom has been an ok alternative for when I’m helping my parents remotely. I can send them an invite then direct them to broadcast their screen. From there they can show me something they have a question about and I can give them verbal instructions.
Lifestyle Apps
Shopping apps from stores like Amazon have become essential since the pandemic. Teaching users how to order supplies using these apps has become essential in helping to preserve autonomy when people live at home alone. The same is true of banking apps. Teach people how to check their transactions regularly by using the bank’s iPhone app.
Photos
One more thing I would recommend is shared albums in Photos. It’s an easy way to share photos with a loved one when they are connected through shared albums. They will need to accept an invitation from you. Tapping the link from an email is usually easier than trying to explain over the phone how to get to it in the Photos app. It depends on the person and the words you use. Show them how to add comments on shared photos because it can be a lot of fun. My dad and I have been sharing photos this way for several years and it sure beats getting sucked down a rabbit hole in Facebook.
______________________________________
Melissa’s Links
Website: TheMacMommy https://themacmommy.com \
(Note: TheMacMommy is always written in PascalCase because it’s geeky.)
Podcast: Geekiest Show Ever https://geekiestshowever.com \
I record this podcast with and other guests about every two weeks (except for next month, we’ll be on a summer hiatus till I can get set up again after selling our house and relocating).

