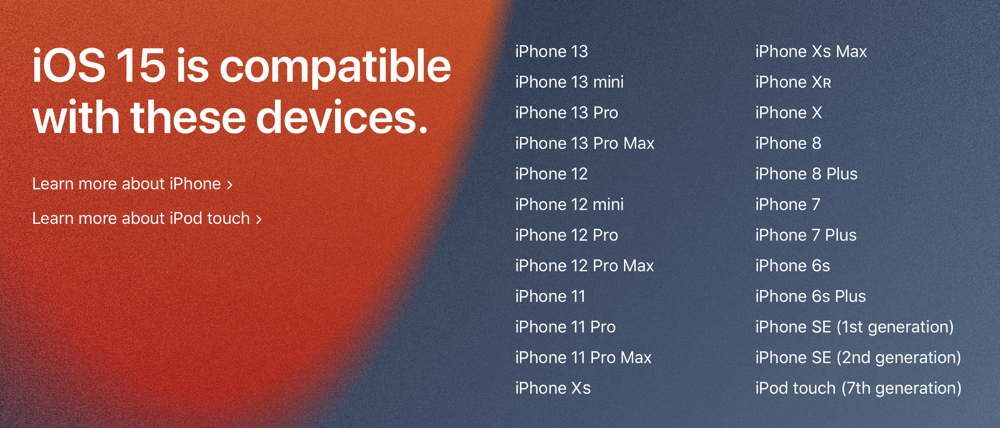
If you’re a normal person, you wait a long time between buying new phones because there’s no reason to upgrade every year. This is especially true with iPhones. Of course the new ones have some increased capability, but for the most part, they’re all rectangular pieces of glass with essentially the same user interface, the same apps run on them, and Apple upgrades the older phones right along with the new phones.
The brand new, shiny iOS 15 runs on iPhones as far back as the 6S which was introduced in 2015. That means an owner of a 6-year-old iPhone can, within the limitations of the hardware, play along with the cool kids who have brand new iPhones. iPhones are not inexpensive by any means, but they hold their value because they don’t age out nearly as quickly as some other manufacturers’ phones.
But if you’re a consumer of the Podfeet Podcasts, you aren’t a normal person. You pretty much upgrade your phone as often as you can afford to do it. Sure, the Ray Robertsons of the world eschew the newest gadgets until upgrading is unavoidable but even Ray was jealous of his wife’s iPhone 12 photos and upgraded to the 13 this week.
Easy Setup of the New Phone
When you get a new iPhone these days, Apple makes it crazy easy to move everything from the old phone to the new. When I turned on the 13 Pro this week, my iPhone 12 Pro that was sitting next to it offered to help in the setup of the new device. By following the instructions on the two phones, an iCloud backup was initiated on my iPhone 12 to ensure it was up to date. I was on a 10 Mbps upload Internet connection, and the backup took only around 5-10 minutes.
After the iCloud backup was complete, the new iPhone offered me two options: use the iCloud backup which it estimated would take around 15 minutes, or I could choose to do a phone to phone transfer which would take an hour and a half! How crazy is that? The obvious answer was to use iCloud.
In less than the estimated 15 minutes, my iPhone told me I could start to play with it while the apps continued to self-install. Yay, time to play with the new phone!
But that’s when I realized the curse of a buy-every-year iPhone user. After this easy update and transfer of data, my new iPhone looked EXACTLY like my old iPhone. Sure if I flipped it over, I could see that the huge camera array of the 13 Pro dwarfed the 12 Pro’s camera array, and the pretty Sierra Blue of the 13 Pro was different, but how often do you look at that side of the phone?
So for around $1000 my phone looked the same. I knew that it has a faster processor, better graphics performance, and that 120Hz ProMotion we’ve been jonesing for, and 98% of us will never notice, but it looked the same.
That’s when I decided to do the unthinkable. I did a reset to factory settings and set it up as a new phone. I can’t remember the last time I did a nuke and pave on an iPhone. I think there’s a couple of good reasons to do this, only one of which is to make it look new. It forces you to understand how your iPhone does all the things it does. We get complacent because it “just works”, so we don’t remember how the different features are interconnected.
I hadn’t done a nuke and pave for so long, that I had 11 screens on my old phone with so many apps I didn’t actually use. Like on a Mac, deleting apps you don’t use doesn’t really clean much up because you’re convinced you might use them. I have to start from scratch and add what I do use in order to get down to a reasonable number of apps. Also like on the Mac, I wouldn’t recommend a nuke and pave if you need to be instantly productive on your new device. It takes a while because while you think you know everything you use if you’re anything like me, you’ll forget mission-critical apps until you really need them.
On my Mac nuke and paves, I have an elaborate mind map to remind myself of what apps are mission-critical so I know which to do first, but I did the iPhone on a whim so I’m just learning which apps I really depend on. Would you believe I was about to enter my Google password for the third time before I remembered to install 1Password?
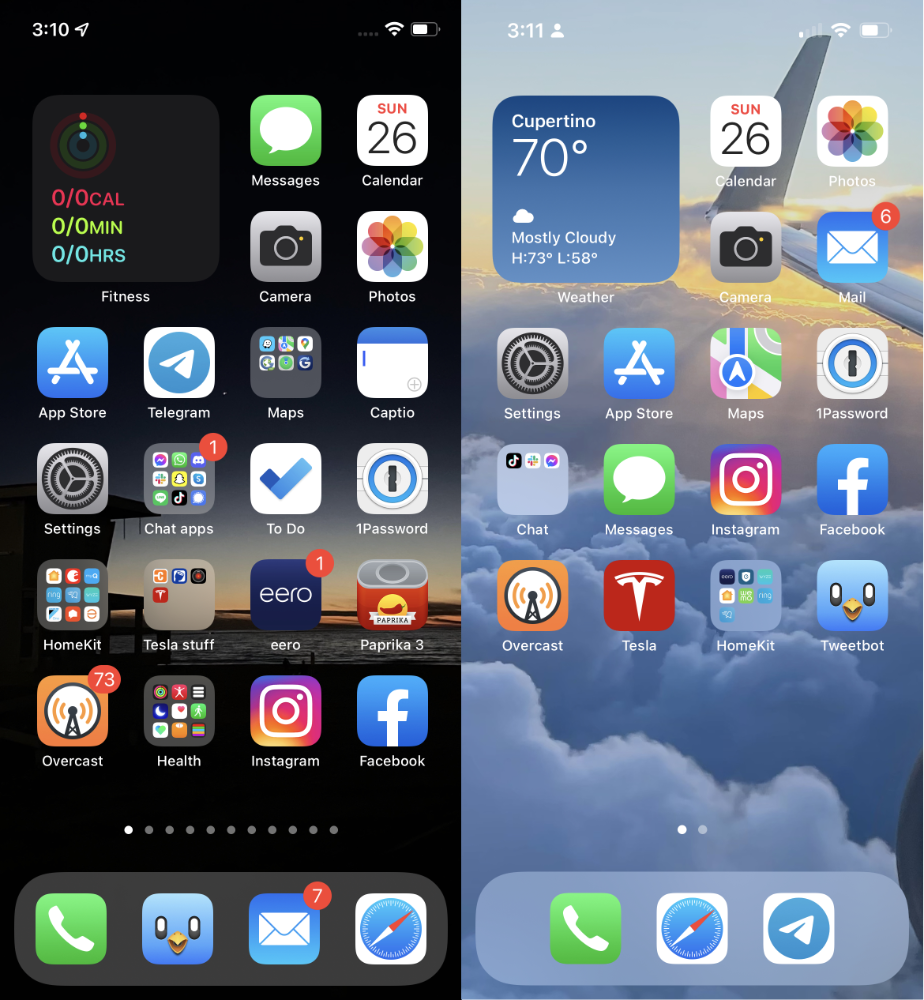
One of my main goals was quickly achieved – my phone looks completely different. Without the automatic transfer of data, I didn’t have a wallpaper that had simply always been there; I had to choose my wallpaper. I tend to use a dark Home Screen wallpaper, but this time I chose a very light blue photo I took of the sun setting from the plane flying into Maryland last week. I’m really liking it so far, mostly because it’s different.
I deliberately didn’t look at my previous iPhone to see how I had the apps laid out on my Home Screen. So far, I still have an entirely empty row on my Home Screen and only 3 icons in my dock. I’ve only got two pages of apps, mostly because I made two folders, one called “Useful Apple Apps” and one called “Useless Apple Apps”.
I’m sure I’m missing something from my main Home Screen, but it’s really interesting to think from scratch about which apps I really need to go to all the time. Without incumbent apps, I can be deliberate about arranging things for ease of use.
Apple Watch Problems
I don’t want to pretend that the process is going smoothly though. I didn’t realize for two full days that my Apple Watch wasn’t actually paired to the new phone. Pairing is a very simple process. You open the Apple Watch app, and it offers to let you pair a watch. Then it opens a little viewer and says to scan a swirly cloud thing on the Apple Watch.
That works just grand, but only if the Apple Watch offers up the swirly cloud thing. It does offer to let you set up pairing manually, but it’s not actually helpful at all. It says “Tap the “i” icon on your Apple Watch to view its name, then tap the corresponding name in the list below:”
But where are you supposed to find that “i” icon if the swirly thingy isn’t there? After reading every Apple support article and scouring the web only to find no helpful methods to get past this issue, I called my good friend and Apple Consultant, Pat Dengler. She knew the answer – you have to entirely reset the Apple Watch to factory settings.
She just happened to know this because she had an issue trying to go backwards from a more advanced beta version of iOS 15 to the released version, and she was forced to do a nuke and pave, and she got stuck in Apple Watch limbo too. She warned me that I would lose any exercise data I had from when I started with the new phone. I did the exercise data from Friday when I started the nuke and pave of the iPhone till Sunday night when I fixed it, but the good news is I had a very relaxing rainy weekend at Lindsay’s so I never hit my activity goal anyway.
After the reset, the pairing process went smoothly. The phone offered to put all available apps on the watch, but what fun is that? I’m doing a nuke and pave on my Apple Watch as well. I’m not 100% done with the pave part of the Apple Watch but I’m having a blast doing it. I’m weird that way though.
Bottom Line
The bottom line is that if you are cursed with “my iPhone doesn’t look new” syndrome, I can highly recommend a nuke and pave. It will give you endless hours of entertainment, mixed with a wee bit of frustration, but when you’re done your iPhone will be pristine and feel light and snappy…until you start finding new, fun apps to clog it up with in the App Store.
In fact, if you’ve got an older iPhone, you could do a nuke and pave and make it feel brand new with a nuke and pave plus iOS 15!

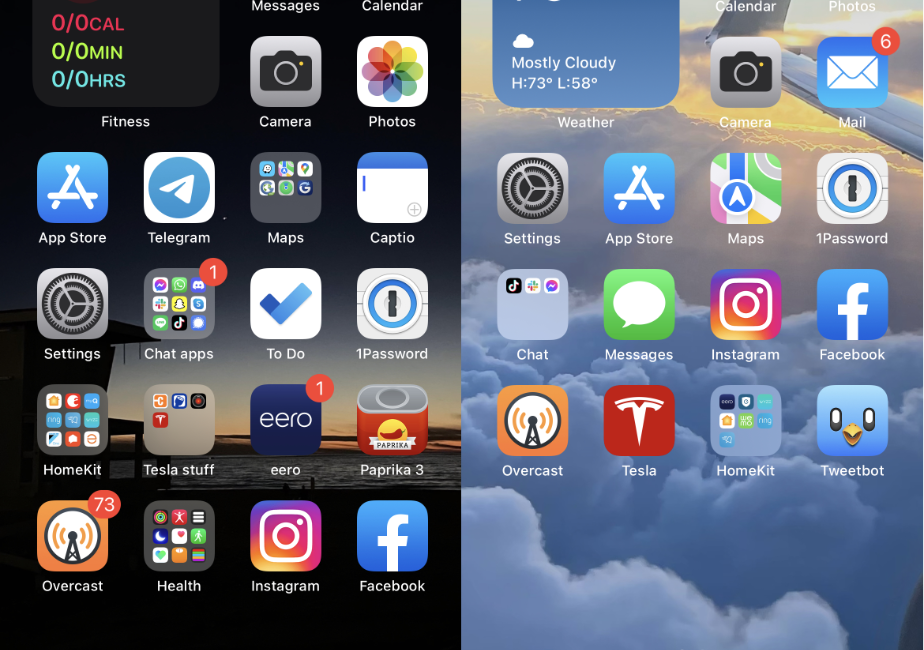
Thanks for saying “Ray Robertsons of this world” instead of “cranky old men.” As for me, for some reason I have no problem telling my Pro 13 from my SE. FYI, my phone-to-phone transfer took 45 minutes. My cat found the process interesting. She decided to lay down on top of them.
Ha! Glad you liked that, Ray. Question for you – when the phone-to-phone transfer completed, were all of your apps installed as well? Or did you have to wait for them to download?
All the apps were installed, though I suspect they were installed by downloading as part of the process. Not all of my apps were up to date before the transfer. I know you are totally shocked by that, right? No, seriously, I had reasons for some apps being older versions. I suspect it updated them all. I doubt it bothered to update only if an app version was not compatible with the new iOS version. I saw the same behavior with restore, which also updated all apps.
No, seriously, I had reasons for some apps being older versions. I suspect it updated them all. I doubt it bothered to update only if an app version was not compatible with the new iOS version. I saw the same behavior with restore, which also updated all apps.