In the words of the most awesome Lory Gil, “the best thing about OS updates is everything old is new again.” With iOS updates, you probably don’t have to buy anything new to get the new hotness. They make your phone feel new again.
iOS 16 is filled with many small delights, and I’ve been enjoying following all of the tips people are posting. I wanted to throw in a few of my early favorites that are maybe a little bit more off the beaten path but that delight me as much as the bigger, splashier updates.
Battery Percentage
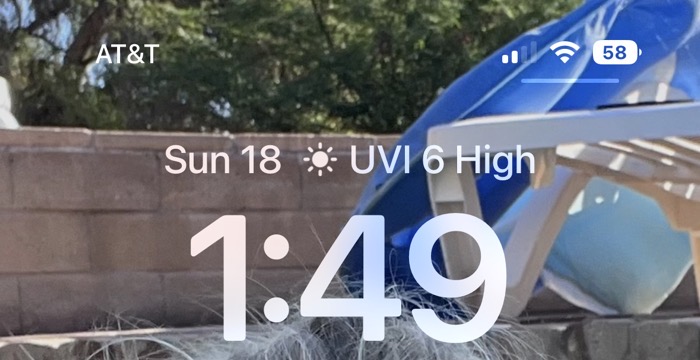
Let’s start with the teeniest and yet awesome enhancement in iOS 16. You can now have the itty bitty battery icon in the upper right of your screen show the battery percentage. I know, life-changing, right?
Simply open up Settings / Battery and toggle on the Battery Percentage switch. I’m especially happy they put this in because my battery on my phone and my watch for that matter are dropping like a stone. I presume this will get better over time as it always does with a new OS but for now being able to see the percentage is super useful.
Dictation
One of my favorite things is the enhancements Apple has made to dictation. I use dictation pretty often for sending text messages and Apple has made it even better. Here are a couple of things they have improved in dictation.
In iOS 15 and before, if you were dictating along and wanted to change one word when you tapped on the text you wanted to change, it would take you out of dictation mode and into keyboard text entry mode. You’d then have to tap on the microphone again to start up dictation.
While that was a smidge tedious, dictation would lose context and assume you were starting a new sentence and would put a leading capital on the next word you dictated. I often would stop dictation mid-sentence to fix things and, as a result, wind up with these oddly capitalized words in the middle of a sentence.
They also changed the visuals and sounds when you start dictation. In iOS 15 when you tap the microphone, the entire keyboard disappears, and it shows a simulated waveform of what it’s hearing. While this was a handy visual to confirm she could hear you (because sometimes it didn’t work), we paid the price of waiting for that waveform to come up. It didn’t take terribly long, but it was definitely a delay. Below the waveform was an icon of a keyboard for you to tap to get back into dictation.
With iOS 16, there is no animated waveform and the keyboard is always visible. That makes sense because it has to be there if you are going to be able to make corrections and then continue dictating. When you select the microphone to start dictation, that mic button becomes dark grey to indicate that it’s listening. In addition, at your text insertion point, you’ll see a popup bubble of a microphone. That visual along with a quiet “boop” sound just like we had in iOS 15, tells you that she’s listening.
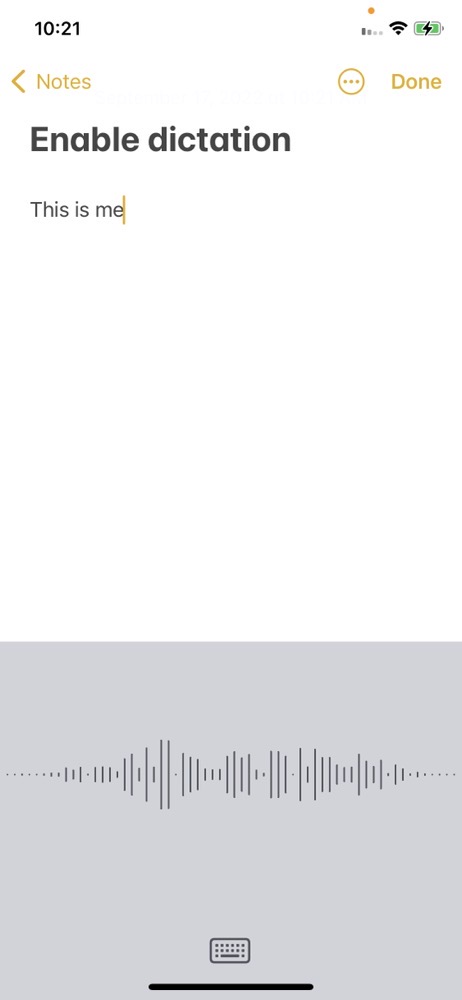
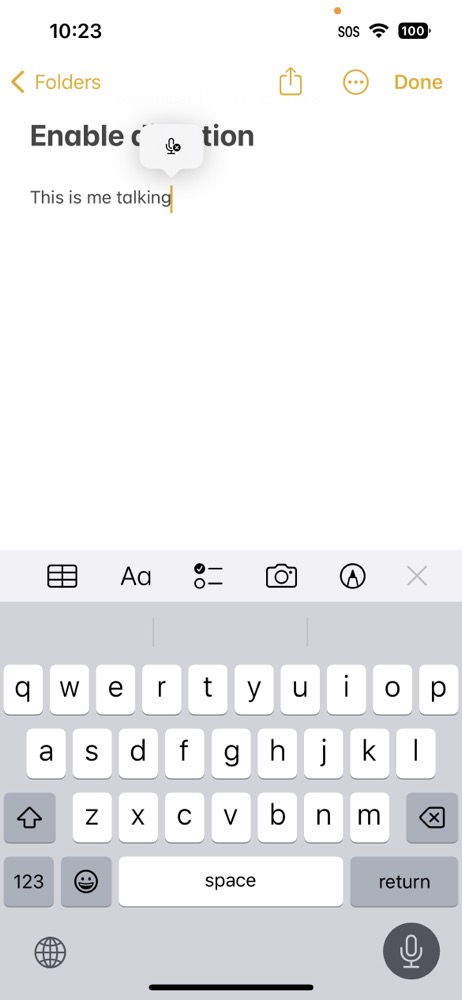
Using dictation on iOS 16 feels faster than on iOS 15 because of the older OS’s animation, but I tested the two OSs side-by-side on two iPhones, and even with launching the animation both phones typed out the phrase at the same pace. Still, it feels faster in iOS 16!
iOS 16 also provides auto-punctuation as you’re dictating. By default, you’ll see a period to the right of whatever you’ve been dictating, and if you stop, that period will automatically be inserted. But if your dictation is in the form of a question, the period will automatically change to a question mark as you are dictating. I see that as an excellent enhancement.
One little thing that has bothered me about iOS dictation for a long time is when it chooses the wrong version of a homophone. For example, if I end a sentence with “too”, meaning also, dictation would always choose “to”. I was constantly having to correct it. I suspect it was actually programmed incorrectly in Apple’s library, because I’ve had spell check suggest that I change “too” to “to” when I’m typing on my Mac.
On iOS 16, I noticed that when I ended a sentence with “too”, initially it incorrectly put the wrong word in, but then it changed it to the correct version. It made me very happy. This is also a lesson to not be too quick to correct dictation, because often it fixes itself by the time you stop talking.
I’m not sure iOS 16’s dictation accuracy has gone up but it feels more accurate, simply because I enjoy the experience even more than I did before. I remain baffled why dictation on the Apple Watch is the most reliable, with iOS dictation in the middle for accuracy, and macOS is the least accurate of the three operating systems. You would think it would be the other way around, assuming processing power matters.
Messages
Quite a few years ago, I influenced most of my friends and family to switch over to using Telegram instead of Messages. Pretty much everyone who wants to text with me has added Telegram to their messaging apps, with the notable exception of David Roth. While Telegram is still my preferred platform for texting for quite a few reasons, Messages took some huge leaps forward to come closer to parity with Telegram.
One of my favorite features in Telegram is that I can edit messages after I send them. Like everyone else, I often make typos in my messages, and while I don’t seem plagued by bad autocorrect, it’s not uncommon for the typo to obfuscate the meaning of my message.
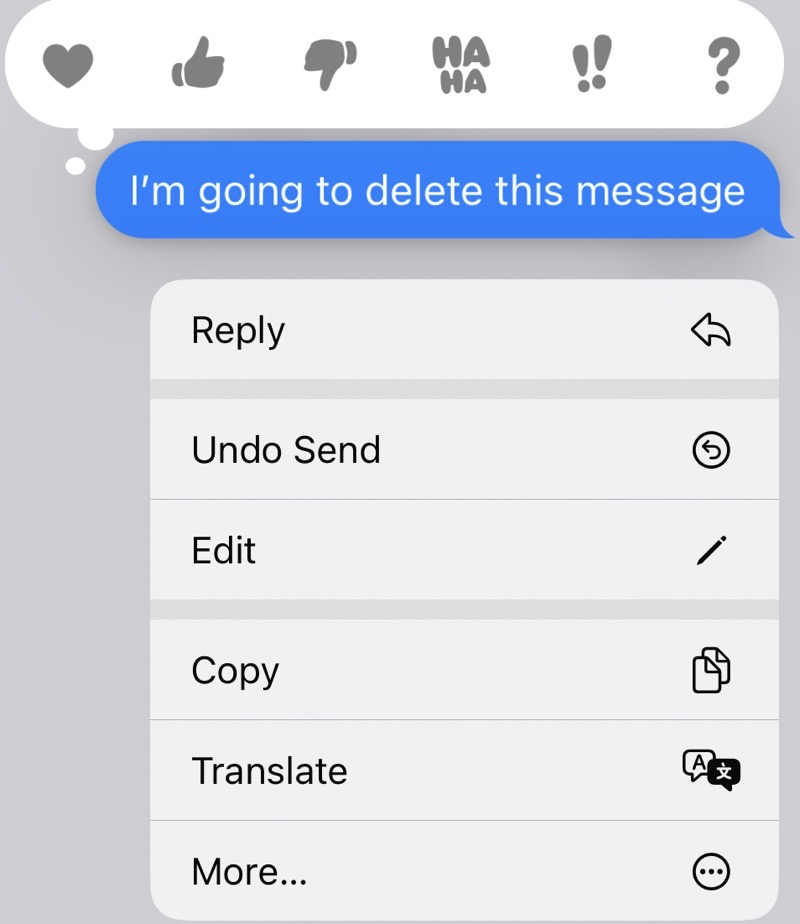
In Messages, the only thing you could do was to send another message starting with a star to indicate a correction. In iOS 16, you can now actually edit your messages. If you tap and hold on a message, you’ll see the option to edit.
If you notice something amiss with a message you sent and realize that you’d rather get rid of it entirely, you can actually unsend it if you’re quick enough. In the same popup where you see Edit after tapping and holding on a message, you’ll see Undo Send if it’s not too late. According to the Apple Support article about this new feature, you have up to 2 minutes to unsend your message. That’s pretty cool. If it’s more than 2 minutes later, the option simply won’t be there in the menu.
One caution though. If the person you’re messaging with is on iOS/iPadOS 15.6 or earlier, macOS Monterey or earlier, or is using SMS, this unsend feature does not unsend the message. It stays right there on their device. You’ll be warned that this is the case, but I think it’s a generic message because other than SMS I don’t see how Messages could tell which OS the person you’re texting with was using.

The behavior of edited messages is different for those without iOS 16, but it’s a little better than it is for unsent messages. If your correspondent is on one of these earlier OSs or SMS, they’ll receive a second message with your updated text. That seems like a good compromise.
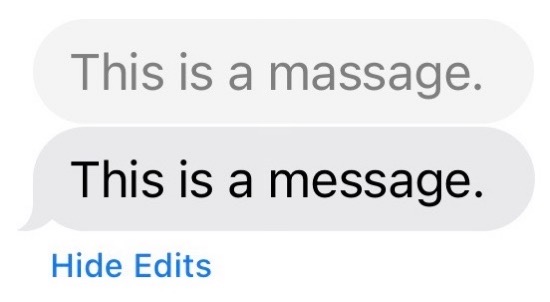
If the person is on iOS 16 or later, their message bubble will be updated to the new version of your message, but they (and you) will see the word “edited”. Tapping on “edited” will reveal both the previous and current versions of the message.
One last comment on modifying what you’ve sent in the Messages app. There is a prominent delete button in the bottom right. This button is a lie. Or at best, a half-truth. Deleting a message only deletes it for you. It has no effect on your recipient’s phone, no matter what OS or version they’re running. Telegram, in contrast, has a delete function where you can choose to just delete for yourself or to delete for you and the other person and it truly does delete.
Messages got a lot more useful for me with the iOS 16 update. I’ll be sticking with Telegram until they solve the blue bubble/green bubble message bifurcation problem. The last time I tried to text two people using Messages where one was blue and the other green, the green bubble person never got the very first message I sent. It bifurcated immediately.
Screenshots
I take a LOT of screenshots. I use them to explain things to friends, family, and all of you. I use them to remind myself of a process I’m trying to follow. Just this week, Steve and I had never done the eSim dance before and we needed to figure out how to do it for the iPhone 14 Pro that has no physical SIM tray. I moved mine over first and screenshotted every step. When it came time for Steve to do it, I knew the steps wouldn’t be available to me. Steve started the process, and I just flipped through the screenshots I’d saved to follow along in case he needed help.
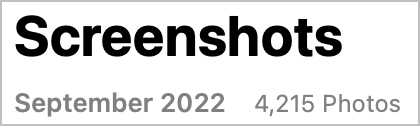
I like screenshots so much that I decided to check in Apple Photos to see how many I’ve saved. You can open the Screenshots auto-created album to see how many you’ve taken and saved. I have saved 4,215 of them!
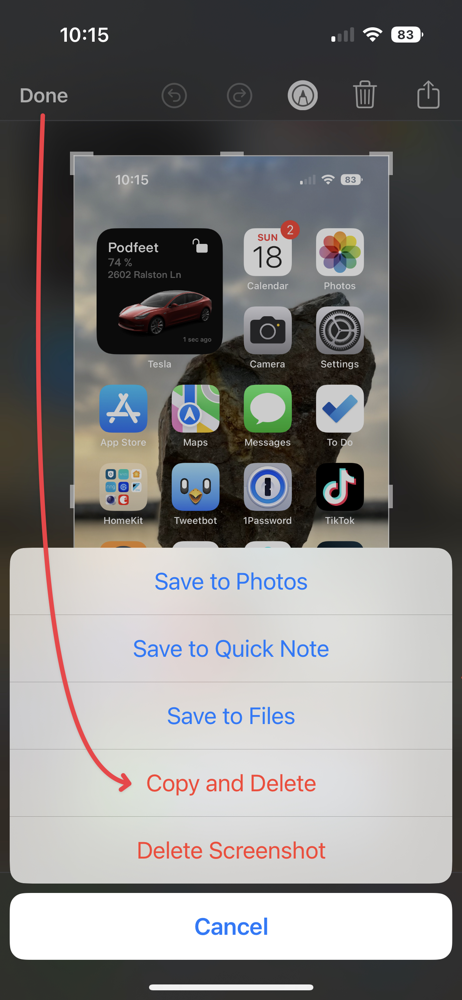
Sometimes I really do want to save my screenshots for later, but not 4215 times. Most of the time, I bet most people just want to take a screenshot and immediately send it to someone. We usually don’t need to save them.
In iOS 15, and before, the process was as follows. Take the screenshot, hit the up arrow, hit copy, hit done, and finally hit delete which was four screen taps. In iOS 16 it’s streamlined. Now you take the screenshot, hit done, and right there you’ll find a Copy and Delete button. Two screen taps instead of four. If you take a screenshot every six months this might not seem like an epic improvement, but I assure you it’s made me very happy many times as I’ve created the screenshots for this article!
They’ve also added the option when you click Done to save to a Quick Note which could be handy. It’s not explicitly stated, but if you save a screenshot to a Quick Note, it does not save into your photo library.
These small improvements could have a big impact because the new options will encourage us all to delete screenshots instead of saving so many of them to our Photos Library.
Remove Duplicate Photos
Speaking of Photos, one of the problems we all seem to have is duplicate photos. There have been a lot of tools developed that will look for duplicates and help you triage them, but I’ve always been nervous about how they work. Gary Rosenzweig has a fantastic YouTube channel called MacMostVideo, and this week he did a short video tutorial on how Apple has given us a way to detect and remove duplicates in our Photos Library with iOS 16.
He doesn’t just show you how to use the feature, he also explains how it works. This is important because you have the option to delete one of the duplicates (or triplicates), or you can choose to merge them. He walks you through how Apple’s algorithm figures out which image to keep and what happens to data such as captions you may have added to your images when you merge those images. I can’t do the explanation justice, so I’ve put a link in the shownotes to Gary’s tutorial.
Gary doesn’t mess around getting started with his MacMost tutorial videos; he jumps right to the good stuff so his content is short and gives you what you need to know. He’s got a vast library of videos he’s created making his channel well worth following.
Donna from Michigan on “Hey Siri” and Sound Recognition
Our next enhancement to iOS 16 comes from Donna from Michigan:
Previously, you couldn’t use “listen for hey Siri“ along with Sound Recognition. I have a friend with cochlear implants and three immediate family members who use hearing aids (and they’re all still hard of hearing), so that was a bummer.
I didn’t hear anyone mention that you could use both features now, but I tried it with iOS 16 and you can! (It never made sense to me why you couldn’t before…
I’m trying it with fire, siren, smoke, and glass breaking turned on and it seems to be working ok. (I initially included “doorbell” also but got way too many false alarms.)
I was watching TV with my mom the other day and she had the volume turned up pretty loud – there was a police car with a siren on and I received an alert on my Watch stating a siren had been detected.
I programmed my mom’s front and side doorbells with different chimes so she would know which was ringing and I’ll try setting up a “custom doorbell” alert for her. It may limit me to one, but I thought I could record the other under “custom alarm”. I hope I’ll be able to label them – if not, she’ll know that “alarm” is actually for her side door.
I think I’ll also turn on “kettle” for her and maybe “appliances” since she doesn’t always hear her washer and dryer when they chime/buzz.
Here are some screenshots to show you the options:
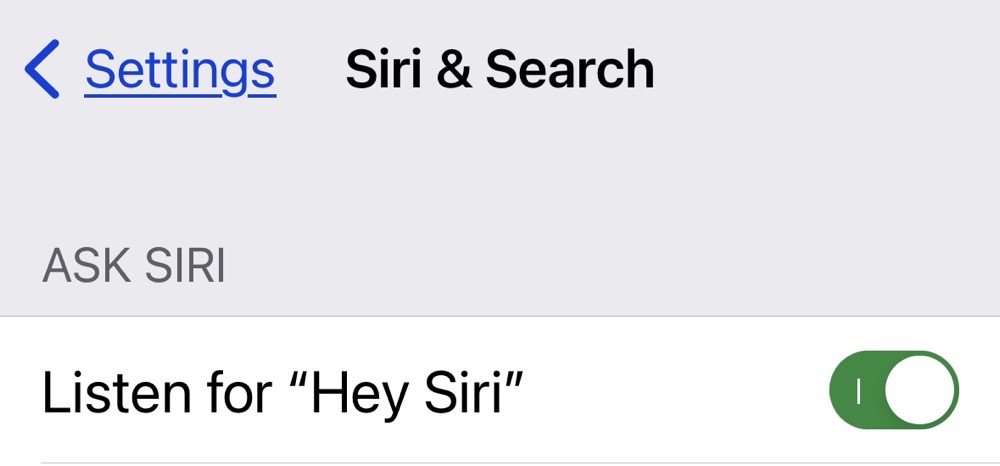
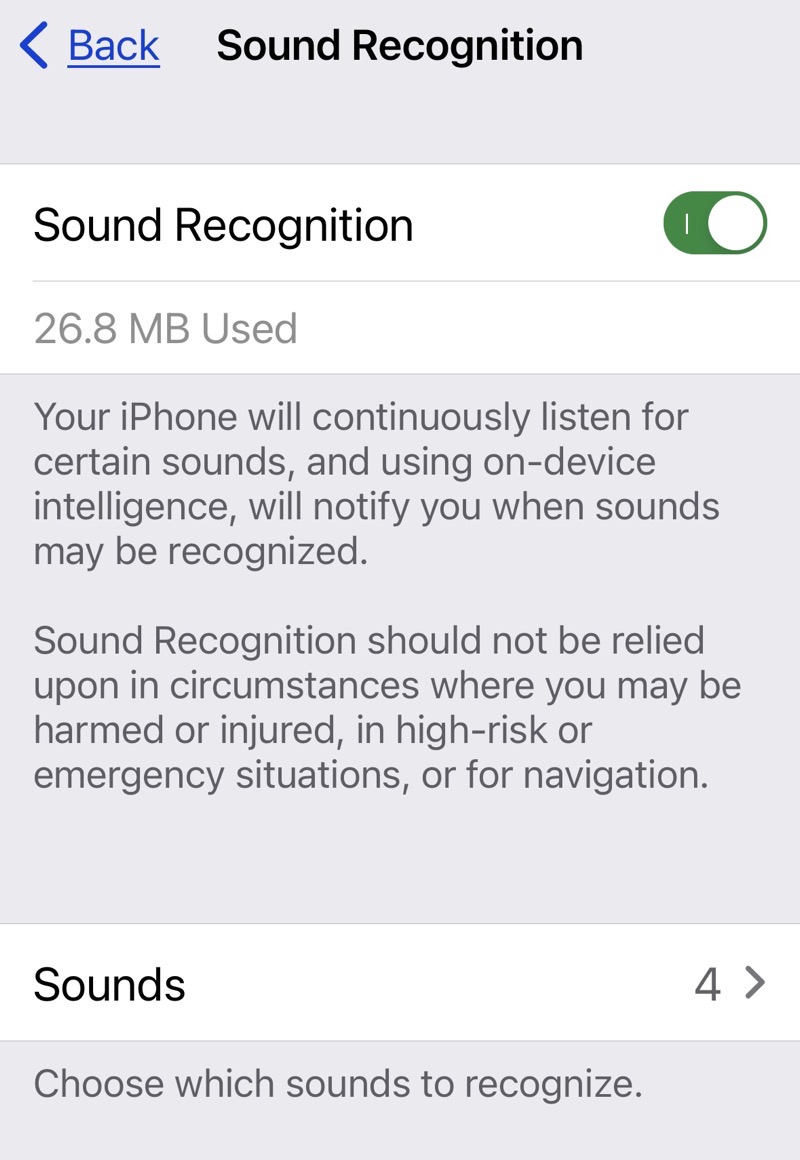
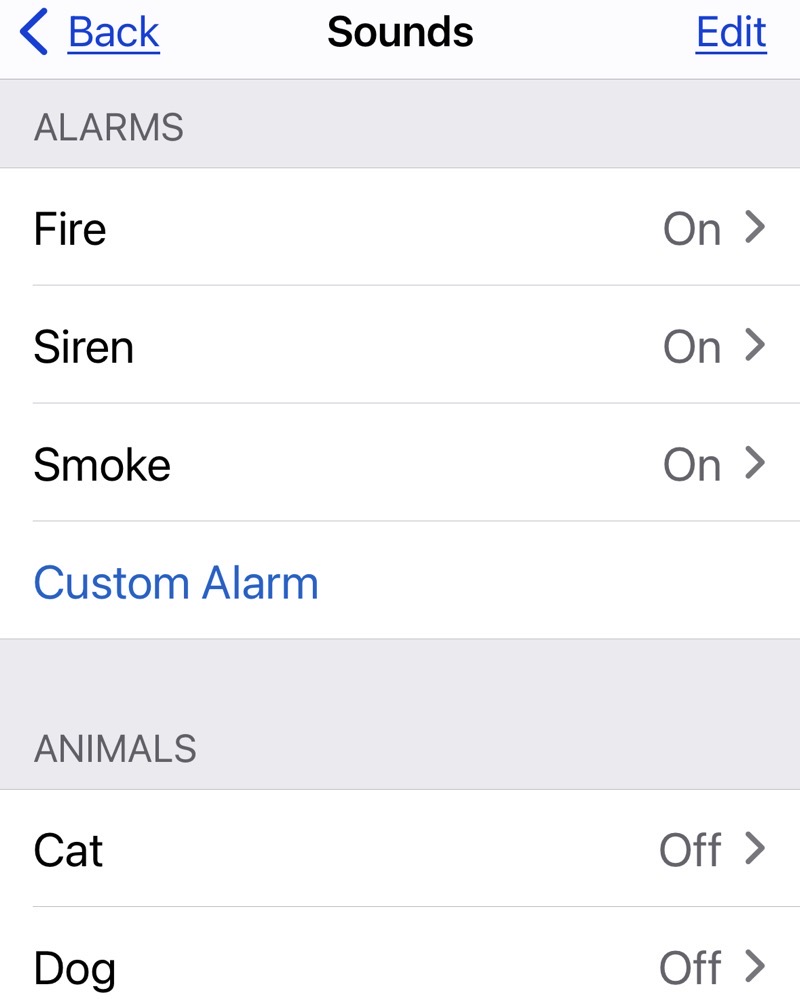
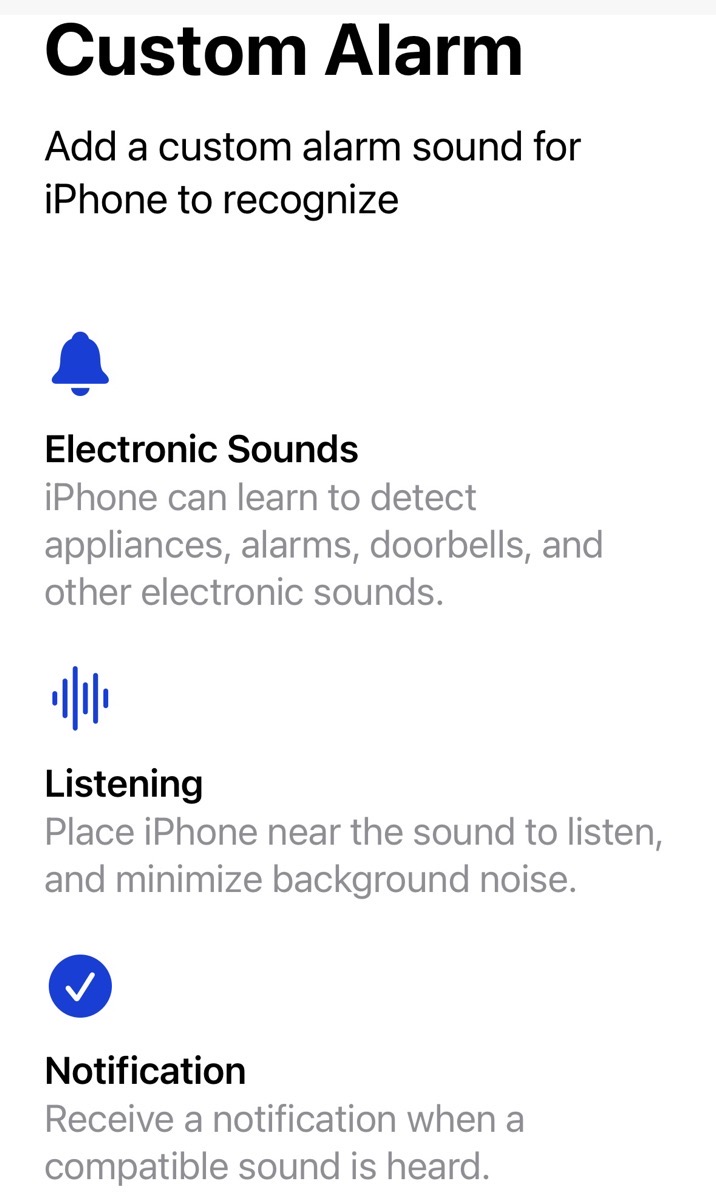
Bottom Line
I’m sure we’ll all discover lots of cool hidden treasures in iOS 16 over time. Send me your favorites if you find something you think might have been missed in the bigger, flashier announcements. Thanks to Donna for sending hers in first. Above all, have fun with your phone feeling new again for no money at all. I sure hope Apple releases iPadOS 16 soon because, I want these features on my iPad too!

I like the upgrades to dictation, but it still needs help with punctuation. It seems that the app really, really likes to insert commas into my sentences now, even where I haven’t paused, and sometimes this can change the entire meaning of a sentence.
I don’t see a toggle for battery percentage