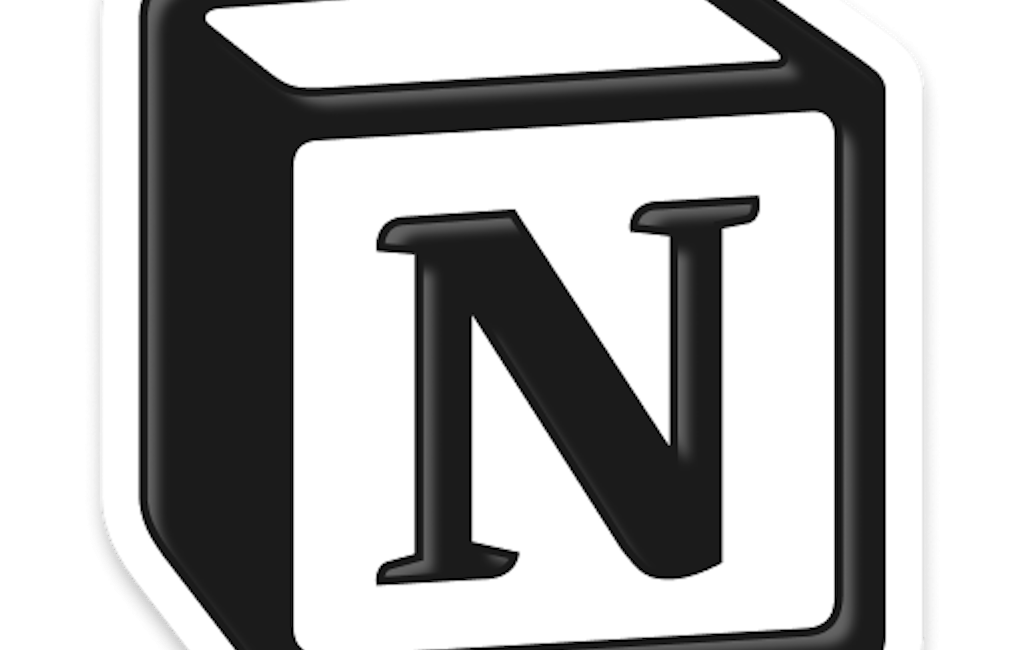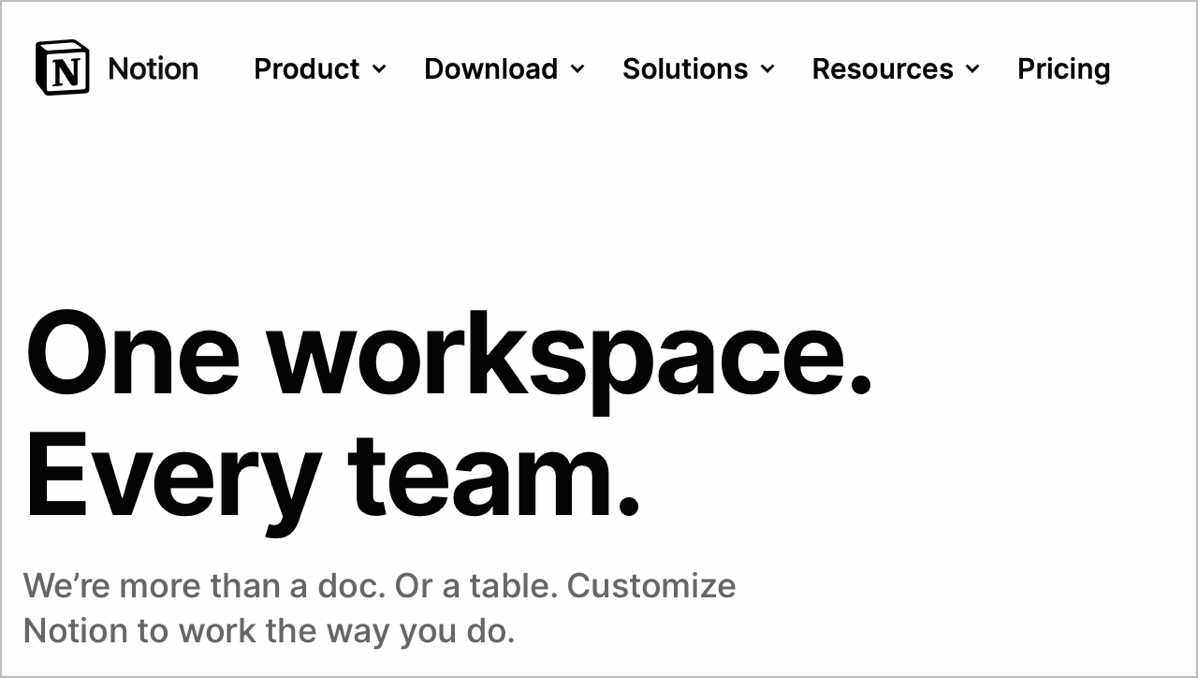
I often come across a really powerful tool that solves many problems and has in-depth capabilities that are far beyond anything I need to use. And yet that same tool solves a few small problems for me. I hesitate to tell you about it because I know I’m not doing the tool justice, even though you might benefit from the capabilities I do understand.
Jill from the Northwoods turned me onto Notion from www.notion.so/…. Notion is a cross-platform app designed to help teams collaborate on notes, tables, and more.
Jill started using Notion when she expanded her single podcast, Start with Small Steps, to a vast empire of two podcasts, with a partner on the second show. I like to tease her about her empire because she has plans for quite a few more.
When Jill started expanding to have a partner in crime, she needed a collaboration tool and chose Notion.
You can pretty much get me to download and install any tool simply by saying, “Hey this is neat” so I started giving Notion a play.
Bart and I do all of our collaboration using the version control system Git, which meant I could use the free version of Notion since I’m essentially a team of one. Notion has a $4/month Personal Pro version, an $8/month team version and they support enterprise licensing.
I’m absolutely not going to walk through what Notion can do, rather I’m going to describe the two small problems I’ve solved with Notion and maybe that will tickle your brain to give it a try.
Mac Tiny Tips Organization
The first problem I decided to solve with Notion was how to keep track of all of the Tiny Mac Tips I was writing and producing in different formats. As you probably remember, I’ve been writing blog posts with several tips bundled in each post. So far I’ve published 5 blog posts filled with tips.
Then I got the great idea to demonstrate these Mac Tiny Tips in a video tutorial on ScreenCastsOnline. I had so much fun doing the first one that I convinced them to let me do a second tutorial video with another set of tips.
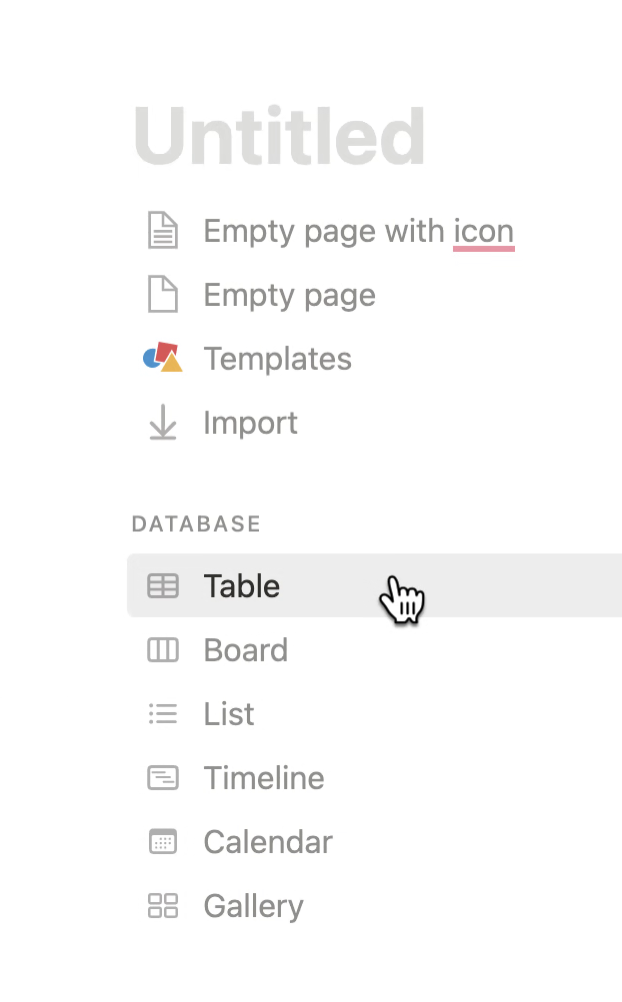
I generally create mind maps for my video tutorials, but I was finding it increasingly difficult to keep track in my map which tips were in which blog posts but would map to which tutorial for ScreenCastsOnline. This was a three-dimensional problem ill-suited for a mind map.
I was in the middle of this mess when Jill told me about how fun and easy the database capability was inside Notion.
In Notion, I created a new page, and one of the choices was to create a Database. You can start with a Table, Board (also known as a Kanban board), List, Timeline, Calendar, or Gallery. Each of these options is just a different view of the database you’re going to create. You can choose any view you like to start and add the others if you end up needing them. I grew up in spreadsheet world so I started with the table view and add the other views as I need them.
My goal again is to have a way to see each of my tips in two different contexts – blog posts and ScreenCastsOnline videos. Some of the blog posts have already been created, but I have been adding new tips over time, and I needed it to help me decide which tips to do on which ScreenCastsOnline videos.
In the table view, Notion starts you off with two columns, a Text column called Name and a Tags column. This makes it easy to start but you can immediately change the database fields to other types and add more fields to the right.
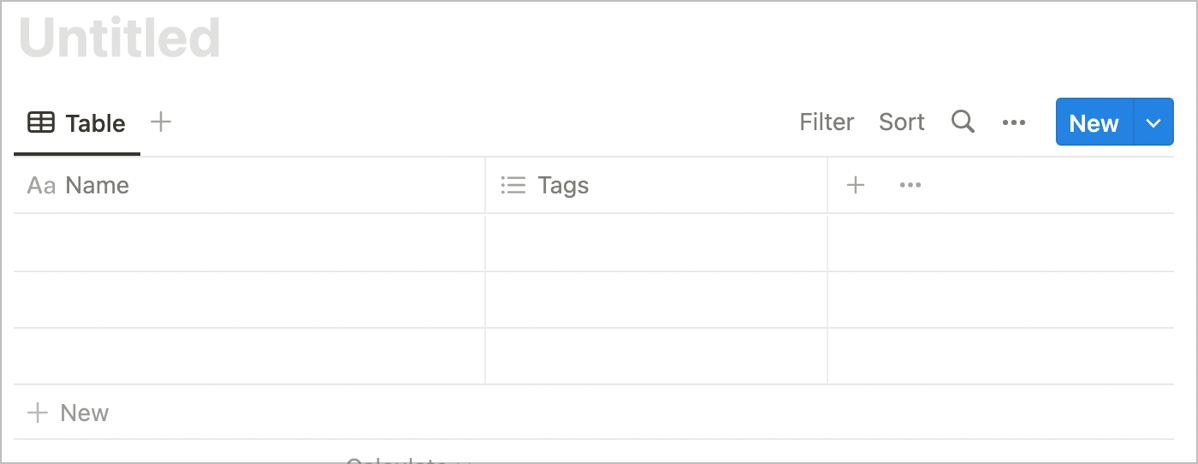
The first field in a database seems to be sort of sacred and I’m not entirely sure why, but take care in thinking about what your primary bit of information is before you start. In my example it was pretty obvious that the first field should be the name of each Tiny Mac Tip.
The next two fields, “Blog Post” and “SCO Video” seemed to cry out to be multi-select. That will work better because they are predefined and multiple records will be in each one. For example, as I kept writing more tiny tips, the blog posts were called Part 1, Part 2, etc, with multiple tips in each post. Creating a select field is super easy, and Notion automatically color-codes your entries. Now after I enter the unique name of the tip, I can just tap in the blog post field and select which post it’s in.
I knew I would have at least 2 ScreenCastsOnline videos but I hope I’ll get to do a third, so I created SCO Part 1, 2, and 3 as selects for that field as well. Once I entered all of the tips I had written and assigned them to blog post, I needed to figure out which tips would go into which SCO video.
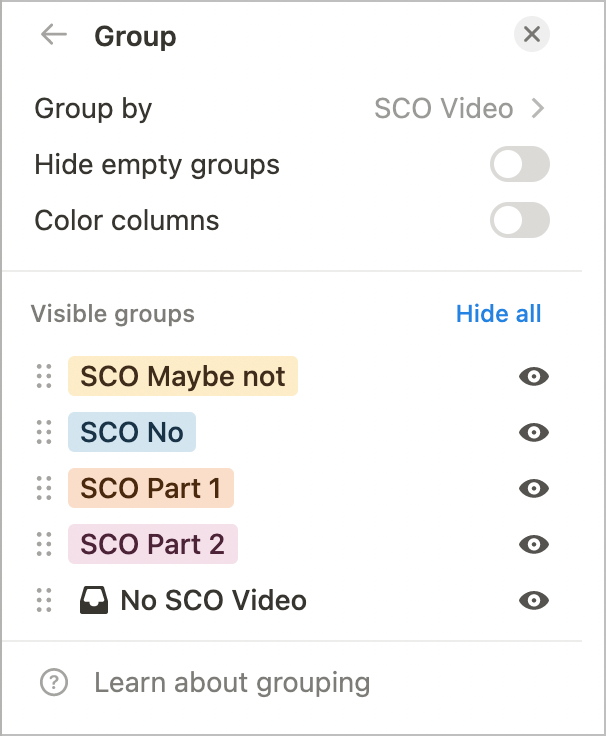
If this was a spreadsheet, I’d be stuck with this view, which wouldn’t be helpful for figuring out which tip should go in which video. But since this is a database I’ve got more options. I chose a Board and asked it to group by SCO video number. Since some of my tips would never see the light of day in a ScreenCastsOnline video, I could even filter those out by removing that attribute’s visibility.
This created columns for the 3 SCO videos I hoped to do, and one column for unassigned tips. When I started working on sorting them, the unassigned tips columns were full of little cards representing each tip, and all of the other columns were empty.
I could then tap on any card in the unassigned column to reveal a little window where I could see all of the fields in that record. I could tap on the SCO Video field and select which video would get to have that tip.
The little card would then jump from the unassigned column to the newly assigned video number. It was super fun to be able to sort them just like playing cards, and I could easily see whether I had sprinkled them around evenly.
I also started to triage the tips. I found a few that had already been covered by other ScreenCastsOnline tutors, and a few that just didn’t seem like they’d be that interesting in video. I created new selects for those options and sorted the cards appropriately to their new assignments.
I started working on recording my first video tutorial for ScreenCastsOnline, and as I worked down my list of tips for that video, I assigned a new field for status — whether it was done or not. Another slick feature of Kanban board is that you can choose to have other fields shown in the little cards, so I allowed visibility of the status for each tip.
All of this made for a super fun, colorful, and easy way for me to keep track of all of this data that was a big mess before I started.
I did try one thing that didn’t work very well in a Notion database. I wanted a column with a link to the blog post itself for each tip. That would have been super helpful while creating the video so it would be easy to look at my own notes.
I was able to create the field, and I was able to put the links into the field, but for the life of me, I couldn’t find a way to make them active links.
I’m still hopeful that I’ll get to do a third ScreenCastsOnline video with my existing list of tips, and I’m still adding more tips to the list so that when I have enough stacked up I’ll do another blog post.
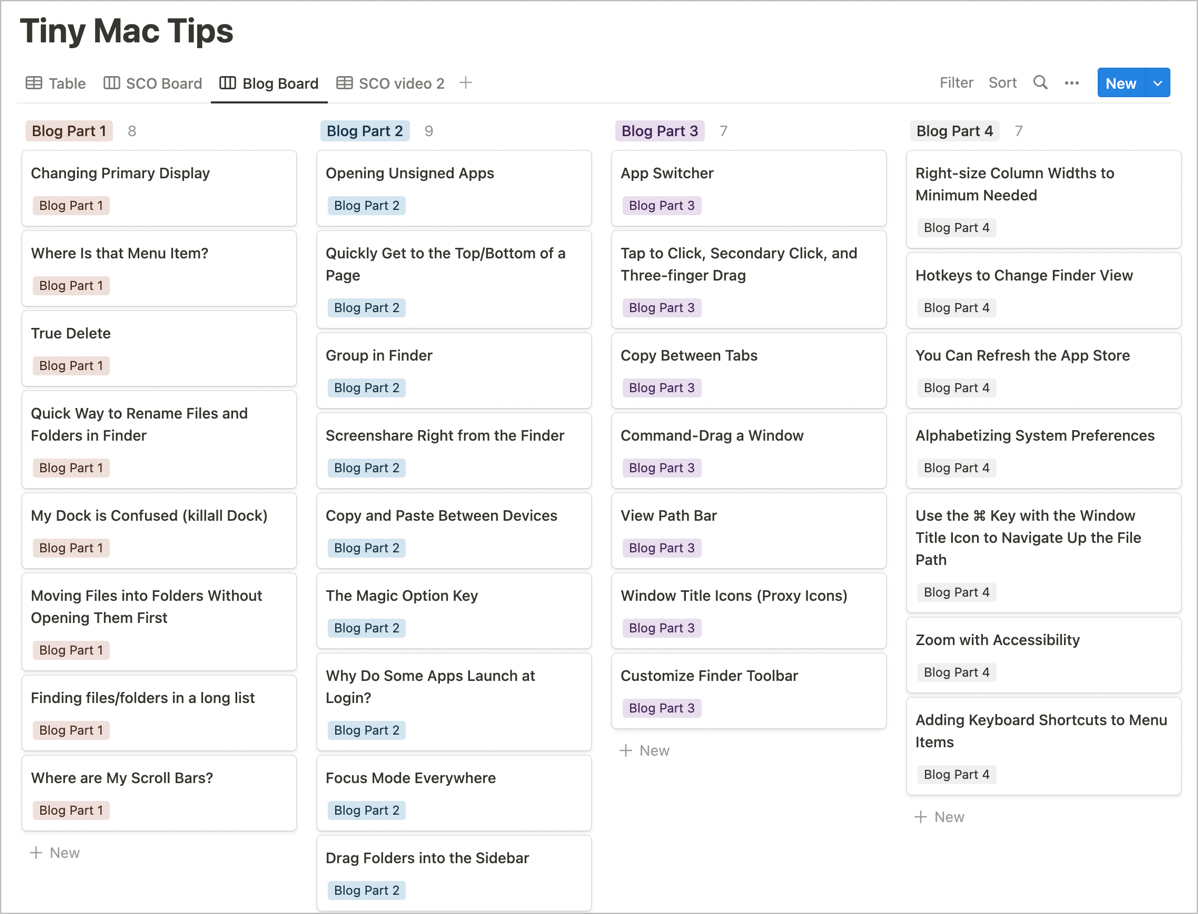
Article Math
Here’s another use I’ve found for Notion that’s much less complicated. Every week I write articles for the show and get listener contributions. I have declared 40 minutes to be the minimum show length, but longer is ok. If the show is going to get too long, I’ll save an article I’ve written for the following week, which is like buying time in my life.
My writing tools give me an estimate of how long it will take to read each article, and I have been typing the article names and times into a spreadsheet for the last few months. Each week I move the spreadsheet into the next week’s folder. The whole thing was messy and icky.
I wasn’t sure if Notion could do math but I gave it a shot anyway.
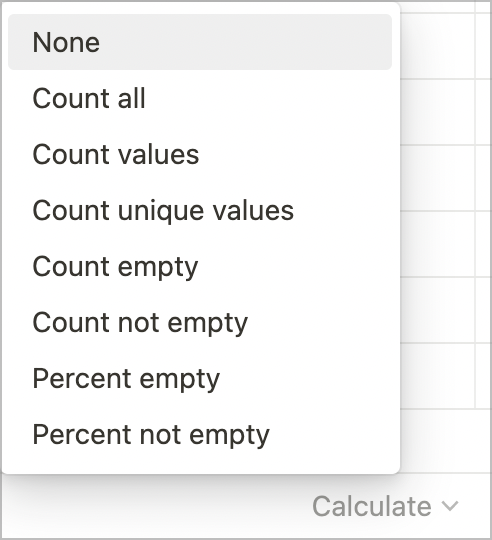
I used the primary first field for the show air date (and used a date field type). I made a text field for the article name, and threw in a Time column with a number field.
It took a while to find if you hover over the bottom of any field column (even text columns!), it will offer to do calculations for you. If it’s a text column it can do things like count the entries, count unique values, tell you the percentage of them that are empty, and more.
If you’ve got numbers in a field, you get all of those options plus sum, average, median, min, max, and range.
On my Time field, I simply told it to calculate the sum and it worked. But only for one week. As soon as I started entering the articles for the following week, the times just all got added together.
I realized I could add a filter to my database, and while I’m working on the current week’s show, I can filter to just see the data for that week and the sum will be just for that week. It works great!
Remember I said that sometimes I save articles for the following week? With my Notion database, I can enter the future date when I move it and it disappears from my filtered list. That was nice, but I found another fun feature of Notion.
One of the views you can choose is a calendar. With the calendar view of the data I can get situational awareness of the articles for the current and future week. But there’s yet another problem this solves. Sometimes I think I already did an article but I haven’t, and sometimes I try to use an article that I’ve already used. Now at a glance I can see the last few weeks to verify I’m not reusing an article or missing one entirely.
If I hover over a date, there’s a plus button which allows me to even create new records right from the calendar view with the date already pre-populated.
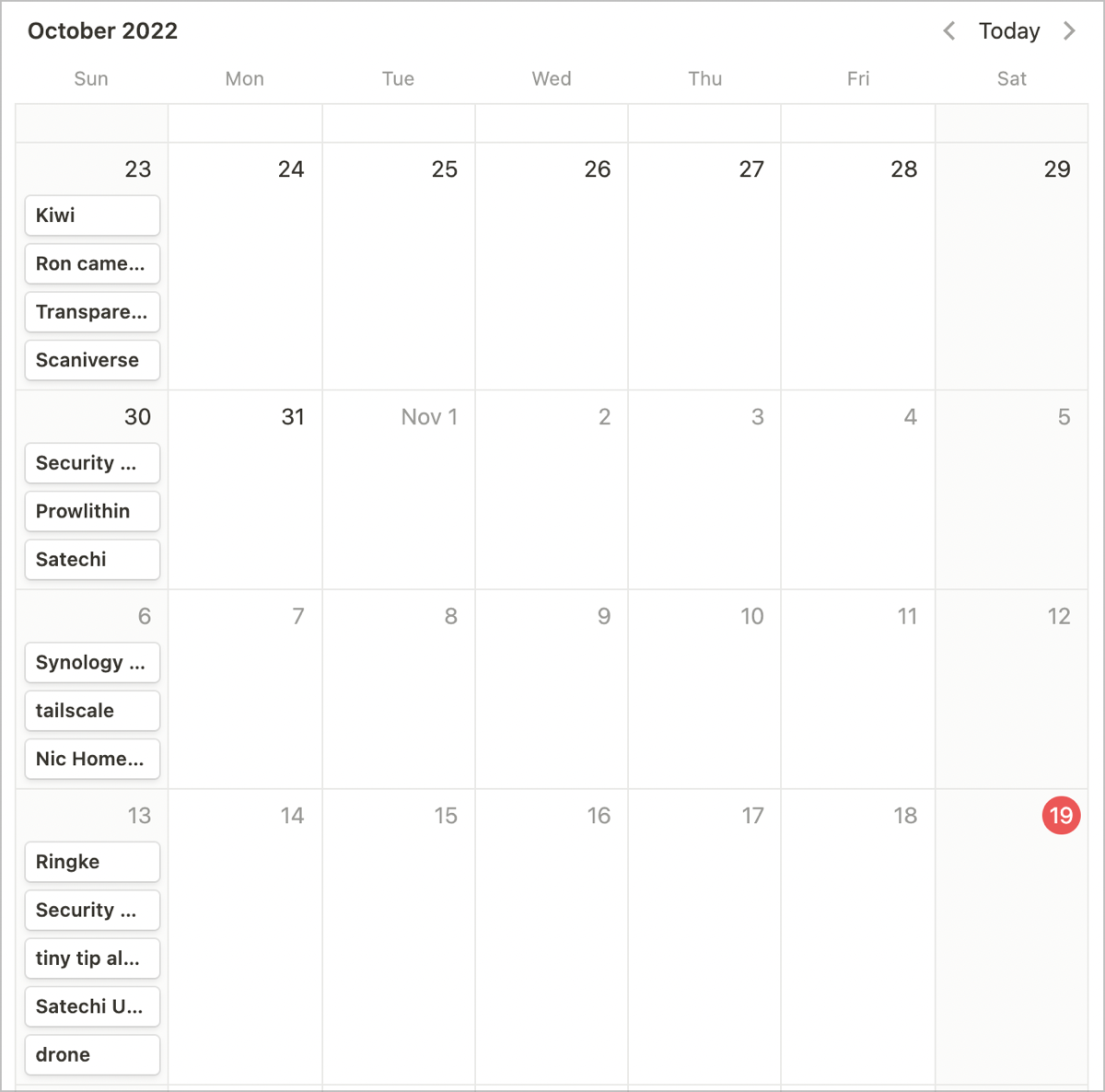
Notion allows you to have little tabs set up for the different views you’ve created, so I can easily toggle back and forth between the calendar for situational awareness and the table for whether I’ve written enough for this week’s show.
Bottom Line
I know that these specific examples are nothing like what anyone else needs to do. But my hope is that by explaining how I use Notion to solve my obscure problems, you might find things it can do for you. Notion is free for personal use from Notion.io