I’ve been working on smart albums inside Apple Photos and I’ve found some interesting things.
Let’s set up a problem to be solved. Let’s say the next iPhone is coming out and you’re trying to decide which model you might need. Perhaps you’ve always gone top-of-the-line because of the cameras, but this year you’re wondering whether that’s actually justified.
One of the differentiators of higher-end iPhones is their optical zoom capabilities. So let’s say you have an iPhone 13 Pro and you’re considering that upgrade to the 14 or 14 Pro. The 13 Pro has a 3X telephoto, but you’re wondering how often you really use it. You might think you use it really often, but wouldn’t empirical data to make that decision be even better?
One way to gather data on which lenses you really use on your cameras is through Smart Albums in Apple Photos. The path to do this is more circuitous than I would have thought, which is why I’m setting up this story.
How to Make a Smart Album by Device
In Apple Photos, start by selecting My Albums in the left sidebar. Now select File, New Smart Album. Name your Smart Album something clever. By default the condition for this new Smart Album will be Photo is favorite. In my example, I have 1417 favorite photos.
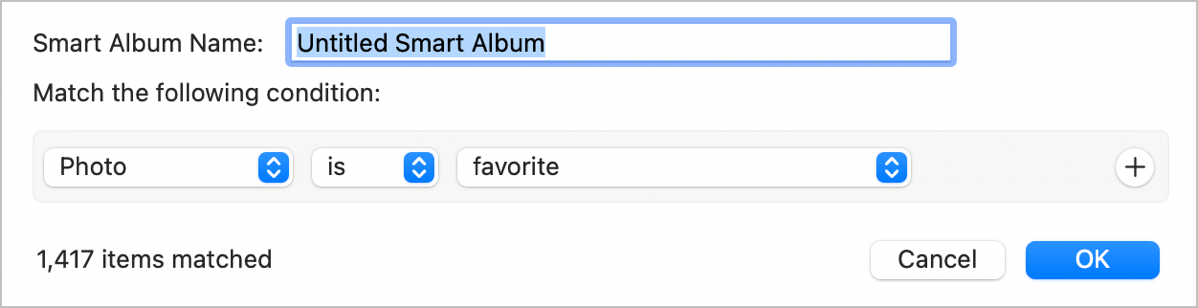
In my example, we want to find iPhone 13 Pro photos first, and then we’ll narrow it down to find the ones with the telephoto lens.
I can change the dropdown of the condition from “Photo” to “Camera Model”. Change the second dropdown to “Is” and in the third dropdown enter the camera model, “iPhone 13 Pro”. It should start to autofill for you which helps with getting the spelling and spaces correctly entered.
In my Photos library I now have a match for 3,825 photos and videos taken with my iPhone 13 Pro.
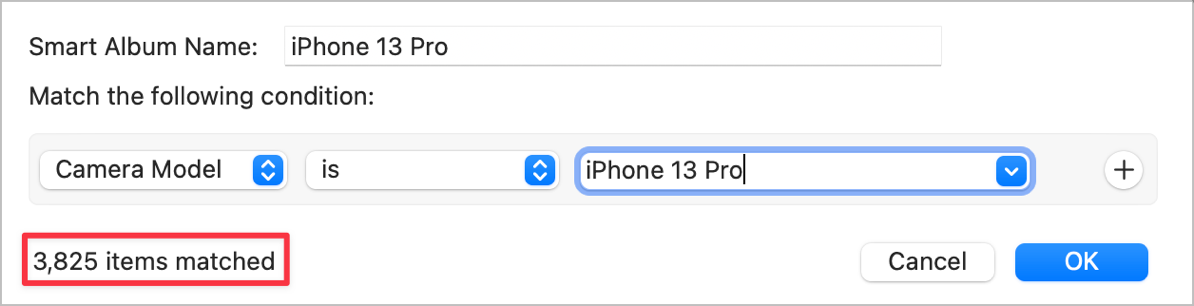
We now want to further filter this down to just those taken with the telephoto camera, but we have some work to do before we can figure out how to match the telephoto images only.
Filter to Only Telephoto Images Using Focal Length
In order to figure out the filter, we have to first find a photo taken with the telephoto lens. Scroll through your photos until you find one you suspect was taken with the telephoto and look at the Info panel to see if you’re right.
I found a photo I took off the coast of Iceland that says, “Telephoto Camera – 77 mm f2.8”. You might know what those numbers mean but I’ll elaborate. The 77 mm is the focal length of the lens that took the image, and the f2.8 (which is more properly written as a fraction: f/2.8) is the aperture (opening) of the lens.
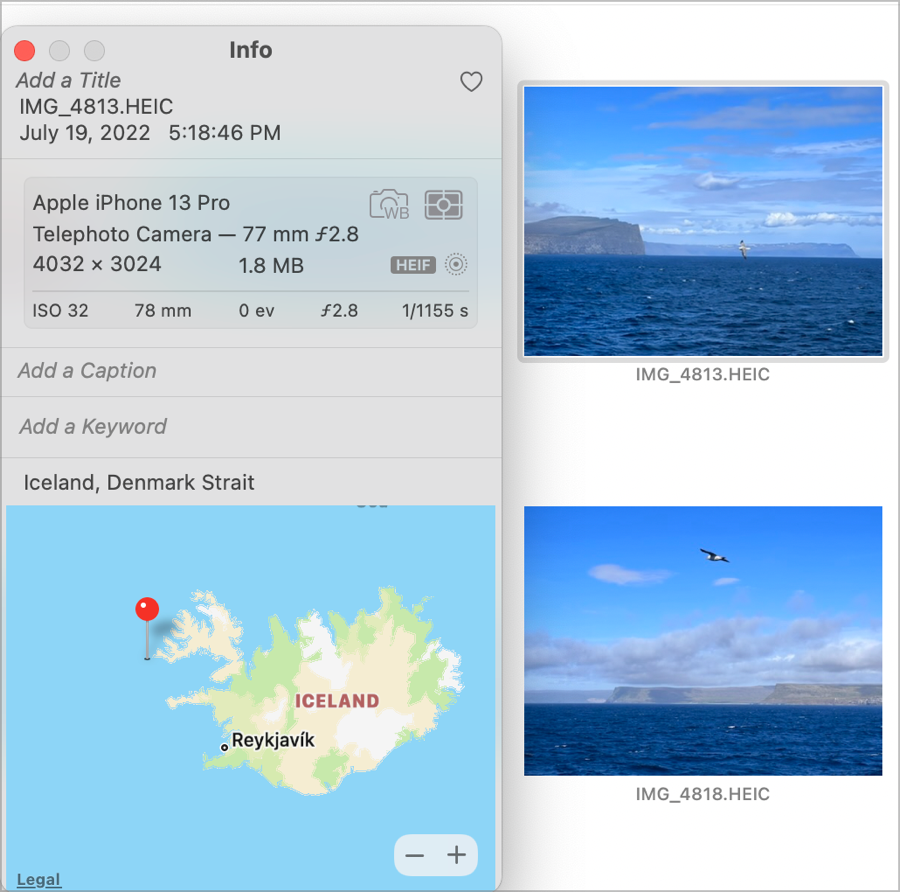
On a big-girl camera, you can change the aperture of the lens even while keeping the focal length fixed, but on iPhones, both of these attributes are fixed in the cameras. This means we can categorically say that any photo where the “Camera Model is iPhone 13 Pro” AND “focal length is 77mm” should be iPhone 13 Pro photos taken with the 3X optical zoom. (I know it’s really it’s a telephoto because it doesn’t zoom but they call it a zoom.)
If we right-click on our Smart Album in the left sidebar of Photos we can choose “Edit Smart Album”. To the right of our first condition defining the camera model, there’s a plus button to add another condition.
The important thing to note as soon as you add a second condition is a dropdown above the conditions that says “Match” and it’s set to “all” of the following conditions. In our effort, we do want to match photos that were taken with an iPhone 13 Pro and were taken with the telephoto. It’s important to know that you have this set to all because there could be smart albums where you want to see matches to one or more of the filters rather than all.
The second condition defaults to “date added is in the last 30 days”. Let’s change that first filter dropdown from “date added” to “focal length” because we know that photos taken with the telephoto will have a focal length of 77 mm.
You are probably expecting me to say, “And Bob’s your uncle, we now have a smart album of photos taken with the telephoto lens on an iPhone 13 Pro.” Sadly, these conditions we just created match exactly zero images.
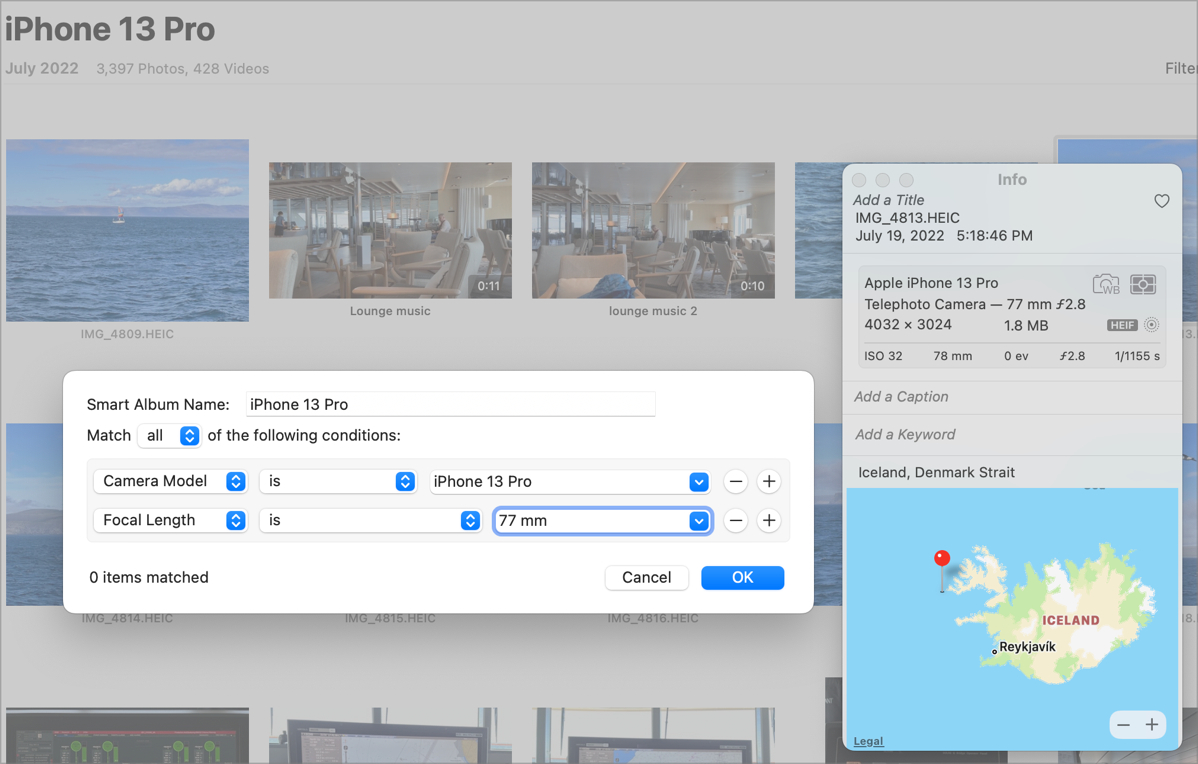
Why Doesn’t This Work?
We’re going to have to get nerdy to explain why this doesn’t work. At some point in the history of photography, a convention was born to describe lenses in comparison to a 35 mm film camera. This comparison is related to how big the sensor is on the digital camera. I’m definitely not going to dig into the details of this because it’s a complex subject that others have more adeptly explained than I can.
The thing to realize is that when we see the telephoto lens described as 77 mm in the info window of Apple Photos, that’s not the real focal length.
exiftools to Find True Info
Every photo you take has a giant set of attributes stored with it in what’s called the EXIF data. In the EXIF data you can find where it was taken, what time it was taken, what camera took it and more. Apple Photos is exposing you to a little bit of the EXIF data, but it’s only showing you the 35mm equivalent of the focal length. We need to know the real focal length.
If you throw a rock at the Mac App Store, you’ll find tons of apps offering to expose the full EXIF data of your images. But I’d like to suggest another method. On the surface it sounds scary and hard, but I promise it’s a three-step process and you’ll learn a little bit too. These three simple steps will both be executed from the command line in the Terminal.
The three steps are:
- Install Homebrew
- Install exiftool using Homebrew
- Run exiftool against an image
Homebrew is what’s called a package manager, which is essentially like an App Store but for free, nerdy, often open source command line programs.
Open the Terminal first. It’s buried in the Utilities folder within your Applications folder.
In a browser, go to brew.sh. On that page you’ll see in giant letters, “Install Homebrew”. Below that is a black text area with a giant scary command in it. To the right of it is an icon of a clipboard. If you click that clipboard, the giant scary command will be copied to your clipboard.
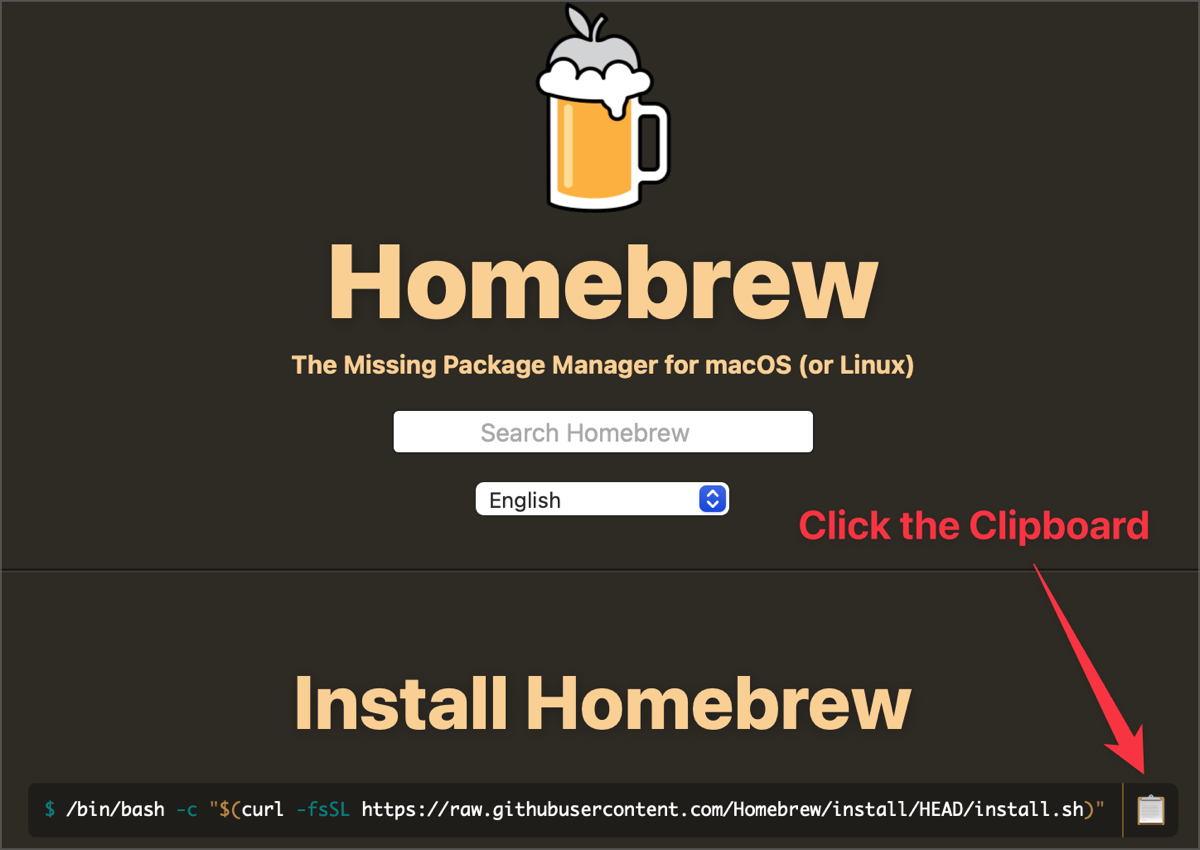
Go back to your Terminal window and paste the command you just copied and hit enter. This will install Homebrew on your Mac. There’s usually a vast amount of glop spit out on your screen, but in the words of Cousin Eddie in Chevy Chase’s Christmas Vacation, “It’s better to just let it (him) finish.”
When it stops barfing on your screen, you’re ready to take step 2, installing exiftool. This is the simplest installation you will ever do.
Still in the terminal, simply type brew install exiftool. Again you might see a lot of glop on screen as it does the installation. With installs from the Mac App Store you only get a progress bar or circle while this kind of glop is going on in the background, so don’t be afraid while watching it all go by.
Two steps down — you now have Homebrew installed and you’ve installed exiftool using Homebrew.
We are finally ready to use exiftool on the image you found that says it’s with the telephoto lens on your iPhone 13 Pro. Export the image to the Finder, let’s say onto the Desktop.
We now need to tell exiftool where to look for the image you want it to investigate. In your Terminal window type the exiftool command, followed by the path to the image. The path is on your Desktop, so the path is ~/Desktop. After that enter the name of your image including its extension. It might be .jpg, or jpeg, or even .HEIC if it was a Live Photo.
exiftool ~/Desktop YourImageName.extension
When you hit enter after this command, you will be rewarded with a glorious list of data about your image. I haven’t counted, but I think it’s over 100 lines of information. Luckily for us, the true focal length is 5 lines from the bottom.

It says “Focal Length: 9.0 mm (35 mm equivalent: 78.0 mm)”. The alert amongst you will notice that the Info window for this very same image in Apple Photos said it was 77 mm, and I simply cannot explain that discrepancy.
The important thing is that we now know that the real focal length is 9 mm.
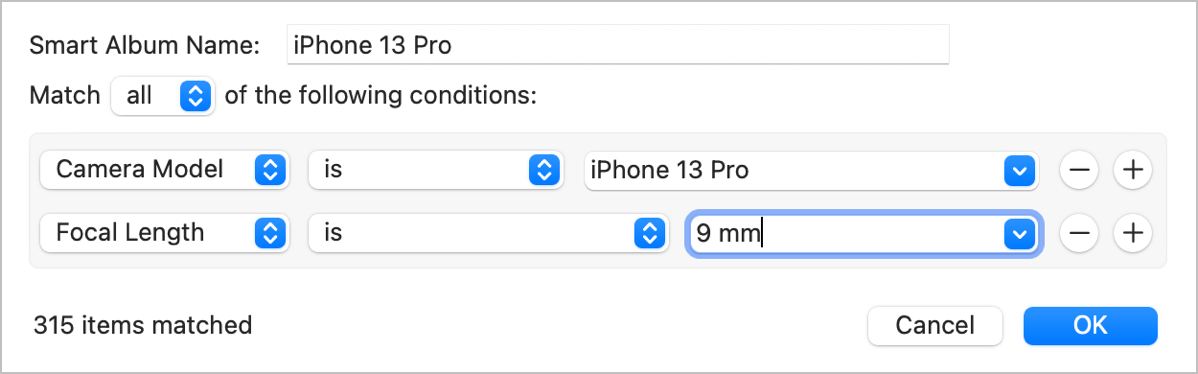
Now we can edit the Smart Album and add that the focal length must be 9 mm. In my Photos, the filters found a match to 315 images. Using the arrow keys, I flipped through the images it found while keeping the Info window open and every image it found was taken on the 13 Pro and said it was taken with the telephoto lens.
We Could Have Used the Aperture
There was another way to find our telephoto iPhone 13 Pro photos. Remember me talking about how the telephoto image had an aperture of f2.8? It turns out that number is not a 35 mm equivalent, it’s an absolute number.
In our Smart Album, we could have selected Aperture for the match and set it to look for f/2.8 and it would have found the same 315 photos.
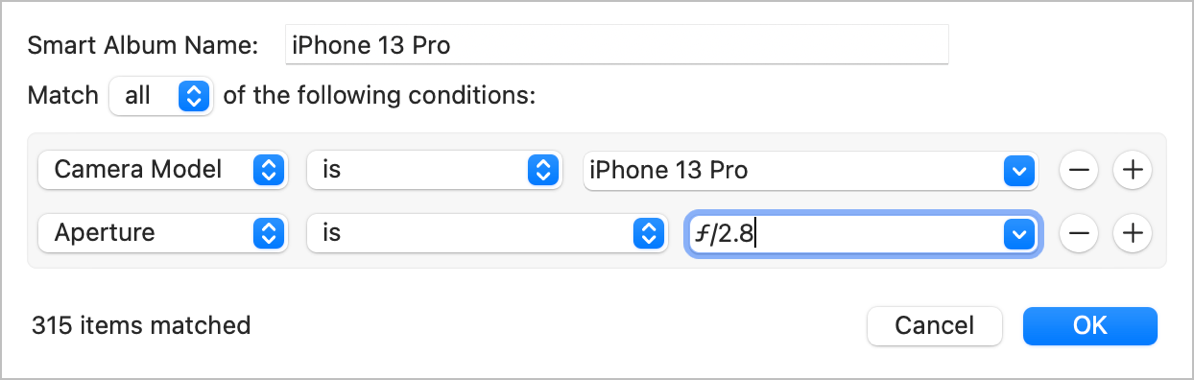
But if I’d told you that first, you never would have installed Homebrew and exiftool, and you would have missed out on the feeling of power having tamed a little bit of the Terminal.
This Doesn’t Work on the iPhone 14 Pro
Here’s another fun fact. Searching for telephoto image on an iPhone 14 Pro is much harder than it is on the 13 Pro. According to exiftool, the focal length of the 3X camera is 6.9 mm, but it says the same thing for the 1X camera. It also says the aperture is f1.8 for both lenses.
I’m going to give this to you as a geek challenge – how can I make a Smart Album in Apple Photos that finds just the 2X or just the 3X images taken with an iPhone 14 Pro?
There’s a reasonably good chance I’m missing something or confusing myself, but I’ve been working on this for a couple of months on and off and I can’t figure out how to do it.
One other oddity of the iPhone 14 Pro photos. You can only see the name of the lens if you’re in macOS Ventura (or on iOS 16). In macOS Monterey, images taken with one of the back three cameras all say “Triple Back Camera”.
Bottom Line
I hope you enjoyed learning how to use a command line tool to investigate your photos to a lot more data about them. If you ever need to make a decision based on data about your images, now you have it.
The bottom line for me is that out of the thousands of photos I took in a year with my iPhone 13 Pro, only 315 of them were with the 2X telephoto lens. Good thing I bought an iPhone 14 Pro so I have a 3X telephoto lens now too!

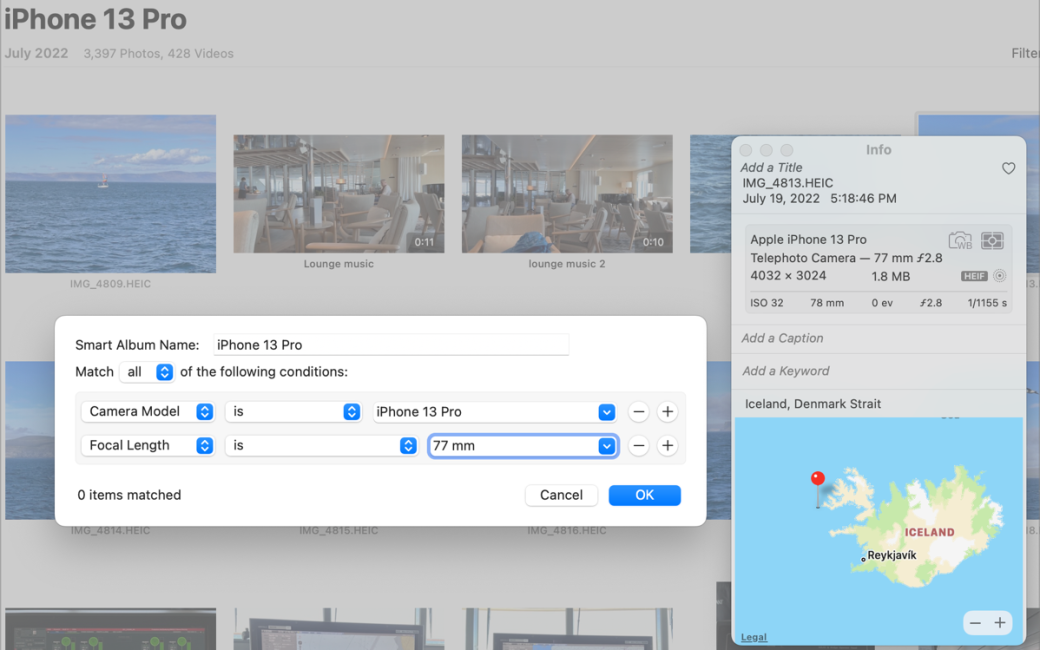
If you drag an image to the desktop (or anywhere outside your photos app / library), right click on it > get info > more info, there you have the real focal length of the photo