Last week I told you that Steve and I finally cut the cord, replacing Frontier’s TV service with YouTube TV, and how we will be saving $1217/year going forward. After I posted the article about our experience, I got two nearly identical messages explaining one more thing we needed to try. Both Dave Hamilton and Ed Tobias suggest we try out a service called Channels.
Channels doesn’t replace YouTube TV, but rather augments whatever streaming TV service you decide to use. Channels isn’t free, and as Dave pointed out, it would chew into our savings to the tune of $80/year. Well, if Dave and Ed both think it’s cool, I had to give it a try.
Problems to be Solved
When I told you about our cord-cutting experience, I described a few minor inconveniences with YouTube TV, and Channels fixes all of them.
I mentioned that scrubbing through commercials is a real bear on the Apple TV remote with YouTube TV. On fully recorded shows, when you come up on a commercial, Channels gives you a prominent button to skip it. Scrubbing in general is much less janky on Channels using the Apple TV remote.
In my review, I explained that the YouTube TV interface was different — not bad different, just different. For TiVo lovers, the Channels interface is like coming home again … except your home got repainted and the kitchen got remodeled while keeping all of the silverware and appliances right where they were.
Channels provides an interface that uses your live/linear TV service. In my case, I’m feeding Channels through YouTube TV, but Ed and Dave both use Channels with FuboTV. You could use Channels with Sling, Verizon FiOS, Dish, DirecTV, Xfinity, and more. I’ll be explaining Channels from the perspective of a YouTube TV user but you can just substitute in the name of how you get your live/linear TV.
Channels DVR
Fundamentally, it’s important to understand that Channels records your TV shows to a local device on your network. This device will be your Channels DVR. I installed Channels DVR software on my Synology, but you can create a Channels DVR server on a Mac, Windows, Linux, Raspberry Pi, freeBSD, freeNAS, QNAP, Netgear ReadyNAS, SeagateNAS, WesternDigital MyCloud, Unpaid, Asustor, NVIdea Shield, Drobo, or in a Docker container.
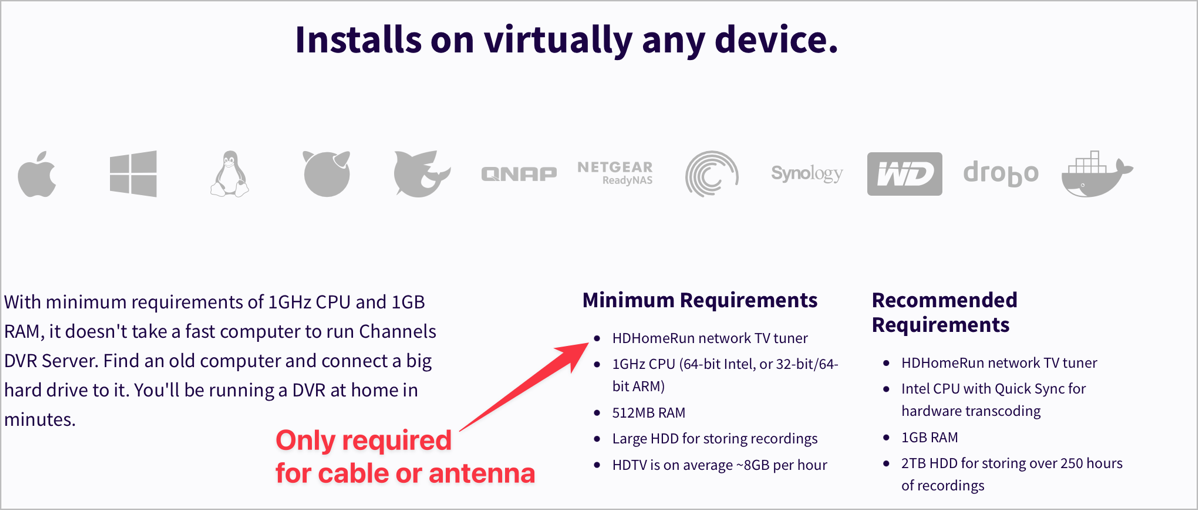
If you’re a NosillaCastaway, it seems a pretty good bet you have at least one of these devices on your network. You don’t even need a fancy, new, fast computer. The minimum requirements are a 1GHz CPU and 1GB of RAM! They say to take an old computer and connect a big hard drive to store your shows and you’ll be in business.
The Channels DVR server software is a free download from Channels — Channels DVR Server. Channels DVR software is controlled through a web interface to the server you designated.
Defining the Source
The first step in configuring Channels is to tell it the source to use to record your shows. You would think that choosing a source means choosing between live/linear TV services like YouTubeTV, FuboTV, etc, but unfortunately there’s one more abstraction layer to this. The four choices in the web interface for a Channels source are:
- HDHomeRun Device which is a physical box you can buy to get antenna or cable TV
- Custom Channels where you can add streams from your IP cameras
- PlayOn Cloud which is a cloud DVR service for video content from streaming TV providers
- TV Everywhere (Beta) which is a system used by cable and streaming providers to give you access to network channels
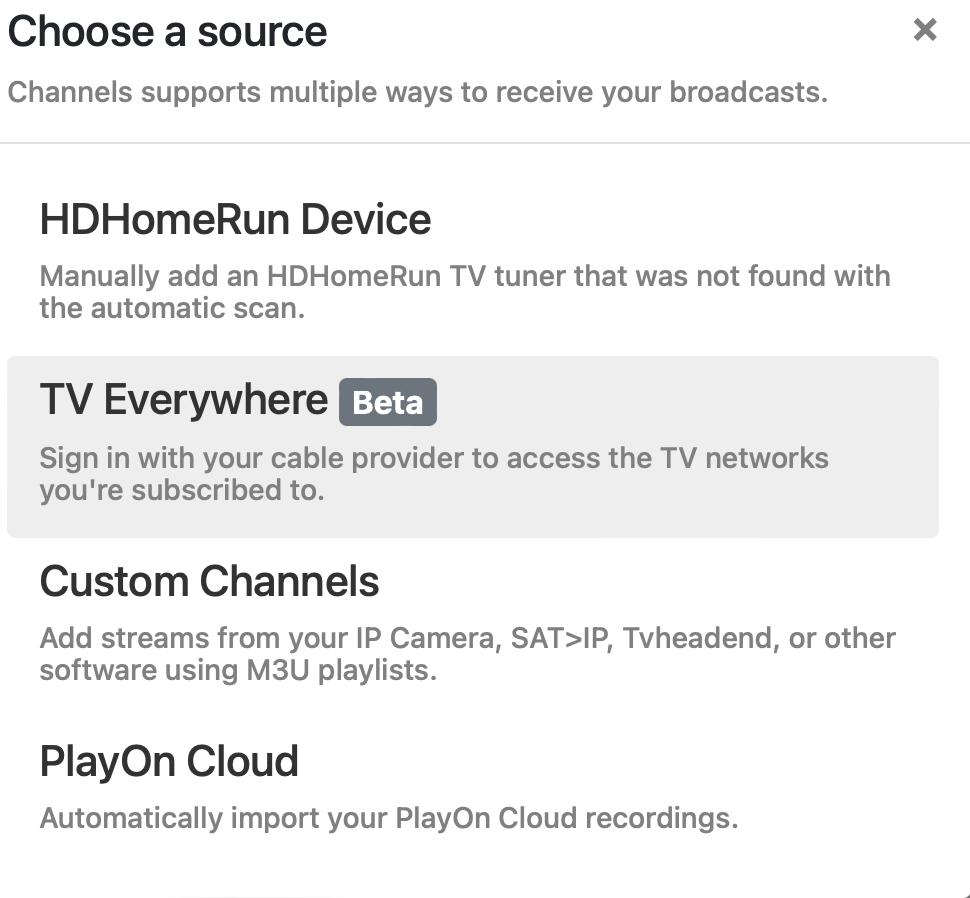
TV Everywhere is a free service that will connect your live/linear TV service (e.g. YouTube TV) to your Channels DVR. You may not realize that you’ve authenticated through TV Everywhere before, but it’s the service you get kicked over to when an app like CNN on Apple TV asks you to authenticate to your live/linear TV service.
Once you choose TV Everywhere in the Channels interface, you choose your live/linear TV service provider and authenticate to that provider.
It’s a bit head bendy to picture in your head how the TV shows are going from YouTube TV to TV Everywhere to Channels to your Apple TV (or other viewing device), so I created one of my internationally-famous diagrams to help clarify what’s happening here.
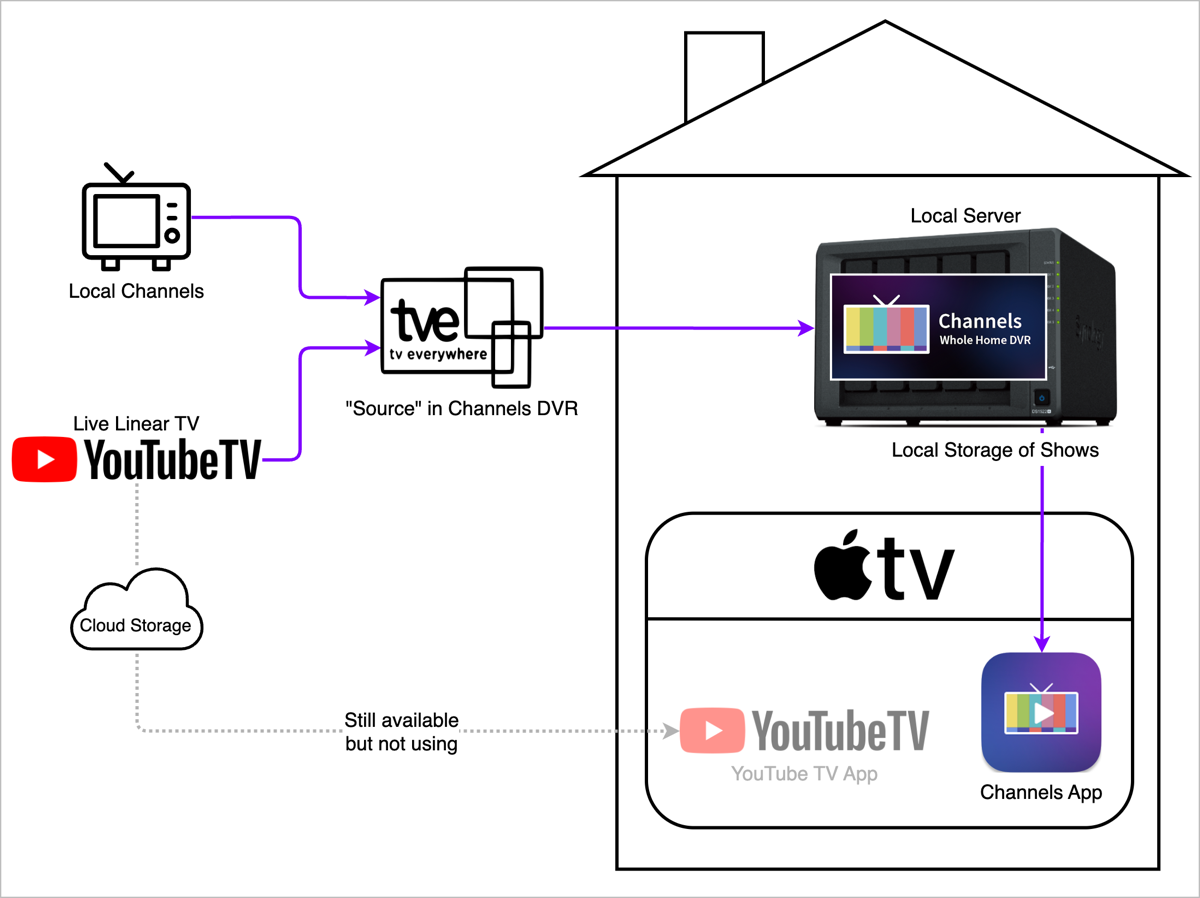
I know this sounds a smidge complicated when described, but it wasn’t actually that hard. There was a stupid part though. I had to authenticate into YouTube TV with Steve’s Gmail account in order to connect it to TV Everywhere. But TV Everywhere doesn’t support two-factor authentication. And of course, Steve’s Gmail account has 2FA enabled.
I thought about temporarily disabling 2FA, but then I wondered whether there might be some ripple effect where the codes got out of sync when I turned it back on. Steve came up with a workaround that is sure to bite us later but it works for now. YouTube TV lets you share your account with up to 5 total accounts, so we created a placeholder Gmail account without 2FA and added it to our family on YouTube TV.
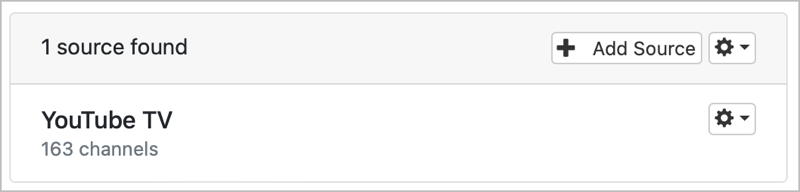
Once we were past that hurdle, TV Everywhere churned away on YouTube TV and eventually found 163 channels for us to record.
Ok, we’re done with the main part of the heavy lifting. Let’s have some fun!
Channels Interface
Channels has apps for iPhone, iPad, Apple TV, Android & Fire TV. If you have an Apple Silicon Mac, the iOS app works just fine on your Mac. I said at the beginning that Channels will feel like coming home to TiVo refugees. If you search for a show in the Channels app, you’ll see the familiar “Create Pass” option. When you create a pass, you get to choose whether to record just new episodes or all episodes, how many recordings to keep, and whether to start and end the recording on time for those shows that slop over their allotted times.
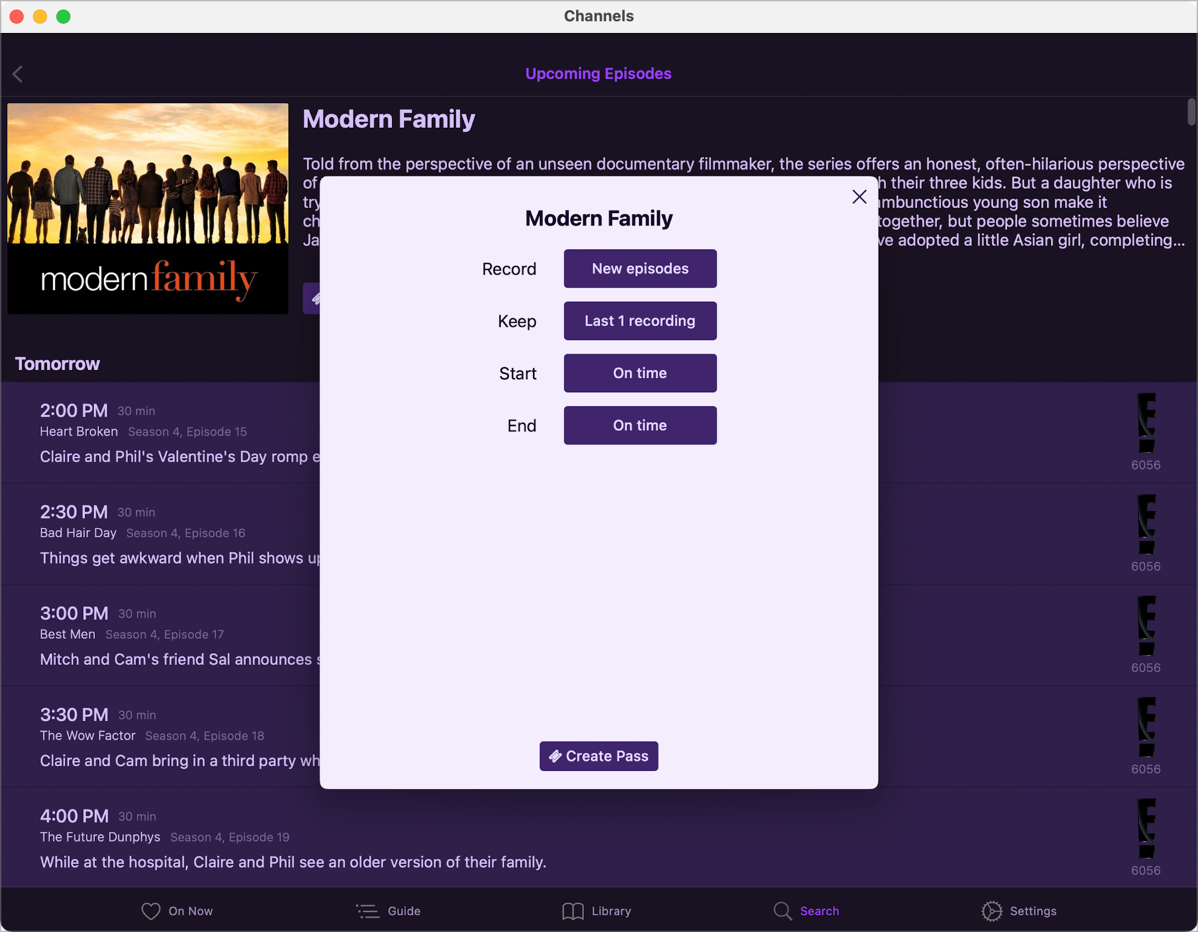
Once you create a pass, your show will start to record, storing the video files on your Channels DVR server. Your recorded shows will now show up under the Library tab in all of the Channels apps.
If you like looking at the “TV Guide” to see what’s on live TV, it’s quite pretty on Channels. Calling it the TV Guide brings back memories of my childhood when the TV Guide was a paper magazine you bought at the grocery store every week to see what was going to be on and when. Good times…
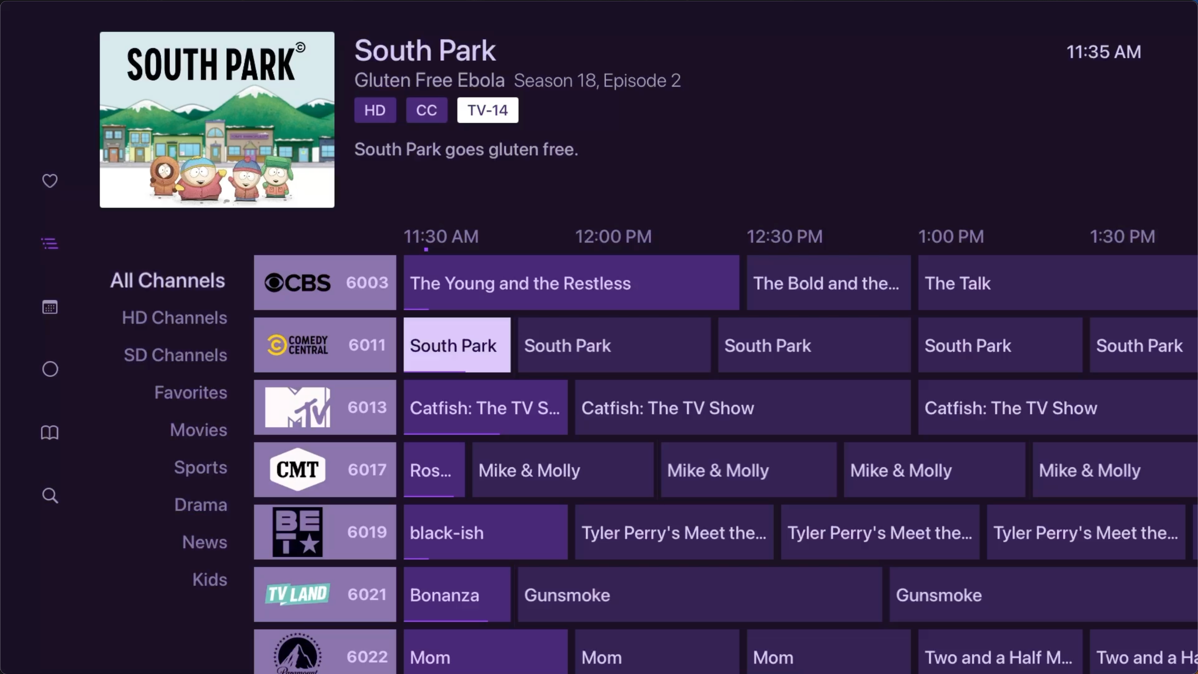
I hope you like purple because Channels is all shades of purple. The guide is all different colors of purple, and the icon for the Channels app is a vivid purple background with a striped TV symbol on it.
That purple icon is one of the things I love about Channels because I could never tell the YouTube TV logo apart from the regular YouTube logo on my Apple TV. That Channels icon can be spotted a mile away.
I love the way Channels implements the ability to skip commercials. I know I said this already, but it’s too glorious not to repeat. The timeline (done in shades of purple of course) shows gaps where commercials will be so you can manually scrub right over them and stop precisely where you want. It’s so much better than YouTube TV!
I’m actually not going to go through more of the features of the Channels app because it’s so darn intuitive. If you’ve ever used a DVR before, and especially if you’ve used a TiVo, you won’t have any trouble at all watching TV using the Channels app on your Apple TV or other devices.
Local Channels
After we got Channels working, we realized that none of our local channels were showing up. I poked around in the web interface for the Channels DVR software (which to be perfectly transparent has a lot of very weird settings I don’t understand) and at the very bottom was a simple checkbox that says “Local Networks via TV Everywhere. Since I’d already enabled TV Everywhere as a source, I checked the box, rescanned the channels, and now I had our local channels showing up as well.
Remote Viewing of Channels
There is a problem Channels solves that I didn’t actually know was a problem. YouTube TV is evidently problematic when you’re away from home. It gets confused between where you’re watching and where you were when you enabled the service. It seems to really annoy people who watch their local sports ball. With Channels, since you’re recording the shows from your home on your Channels DVR server, the experience is more predictable.
However, to be able to remotely connect to your Channels DVR server on your home network, you must open a port on your router. That’s not a huge deal, and if you’ve gone down as nerdy of a path as this, you’re up to the challenge. They offer to use UPnP (Universal Plug and Play) but we know from listening to Bart that that’s a bad idea from a security standpoint so I enabled a specific port instead.
If you use Tailscale on the same device that is your DVR, you might run into a problem. If you’re running a VPN on the same server as the DVR, then Channels can’t be accessed from outside the network. Now I’m not running a traditional VPN, but Tailscale is a specialized type of virtual private network.
I had to “phone a friend” on this one, asking Dave Hamilton how he navigated around this since he’s who turned me onto Tailscale in the first place. Without calling me names, he gently pointed out that there’s a checkbox to allow Tailscale right under the checkbox I’d just checked to add local networks.
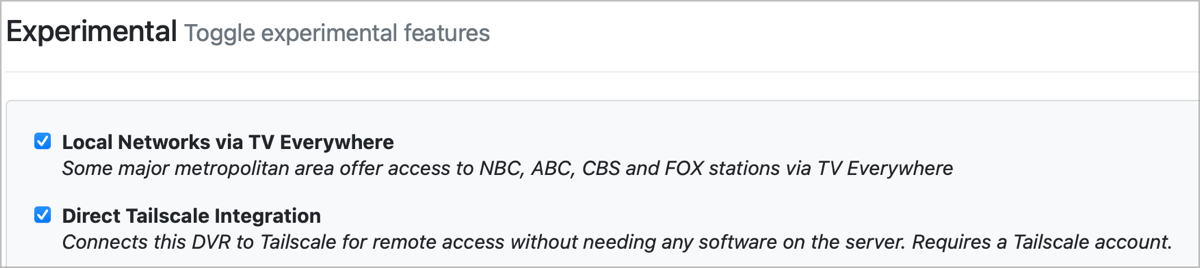
I did have to do a bit more faffing about, setting my Synology as what’s called an Exit Node, and it’s caused me a bit of grief, but it’s mostly working. We may just use YouTube TV when we’re away from home.
Another benefit to having the DVR recordings stored on your local machine is that you can view them even if your Internet service goes out. Heck, you can actually move the recordings to your laptop or mobile device and take them with you on a plane!
I don’t have any desire to do that, but I’m excited to know that I could if I wanted to!
More on the Channels DVR Interface
Before I finish up, I want to tell you about a few more fun things to explore on the Channels DVR web interface. I mentioned that there are some somewhat baffling things in the web interface, but I didn’t realize that I was only looking at the Settings tab and there are so many more cool things on the other tabs.
Still on the Settings tab, there’s one more super valuable section. Remember when I said that TV Everywhere found 163 channels available to me? I can guarantee you I don’t want to scroll through 163 channels on the guide. There’s a gear next to the source you’ve provided that allows you to manage the TV lineup.
From this interface, you can favorite channels and more importantly, hide channels. In the app interface on your devices you can view the entire guide, or just the favorites you’ve identified here.
Ok, now that we’ve done some cleanup, let’s play with the fun stuff in the Channels DVR interface.
There’s a LiveTV tab where you can view the guide in the web interface, see what’s on TV right now, and see scheduled shows coming up. This interface is really for discovery of new shows.
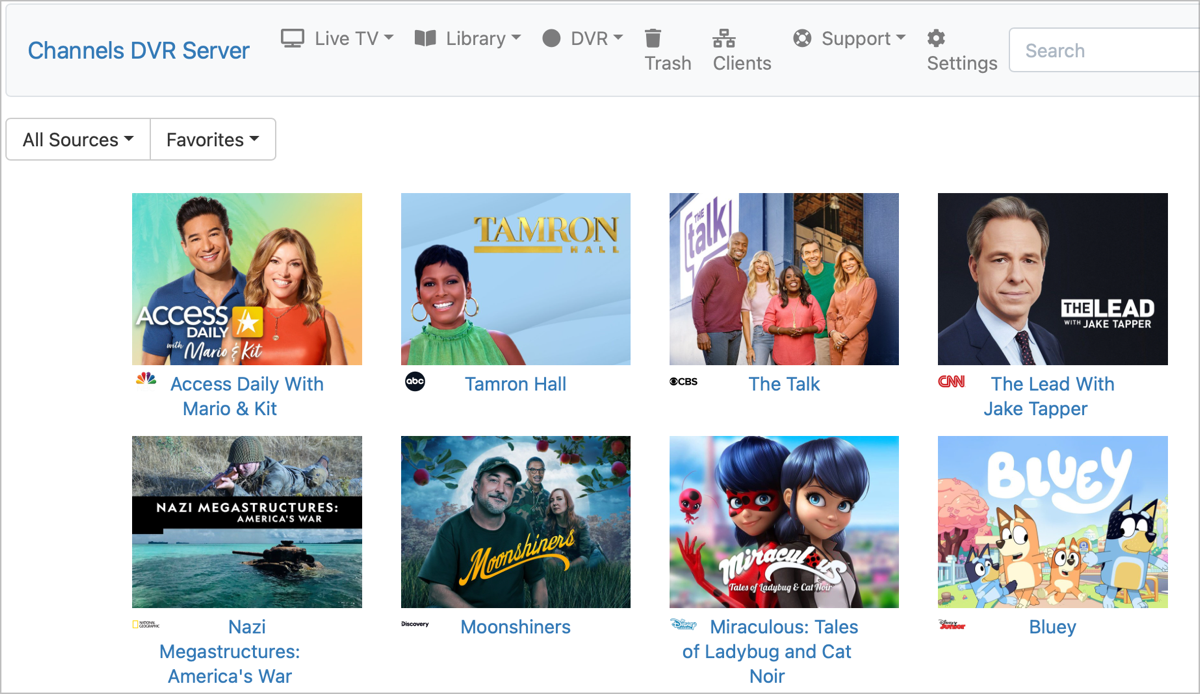
The Library tab lets you see a very pretty interface of the shows you’ve recently watched, recently updated, or recently added. It’s pretty because each show has the “album art” for the show.
The DVR tab lets you view the passes you’ve created in a list, and for each one you can directly edit the pass, pause it, or delete it. You can see what’s scheduled to record as well. This section was invaluable in realizing that we were recording one show on the wrong channel. 60 minutes is on CBS on Sunday nights at 7 pm, but it showed us that it had recorded the show on Monday at 10 pm. Baffled, we started poking around and discovered that we had set it to record on CBSN. We looked at the channel lineup and sure enough, there are a whole pile of rogue CBS channels. Another reason to clean up your channel lineup.
I was curious about how much storage we were using on our Synology with all of these DVRd shows. We had 24 shows set to store only one episode each, and it was taking up 95GB on our Synology. That’s really not that much but I started poking into the folders to see what I could find. I discovered that there were 44 episodes. That didn’t make sense, because it was supposed to be only 24.
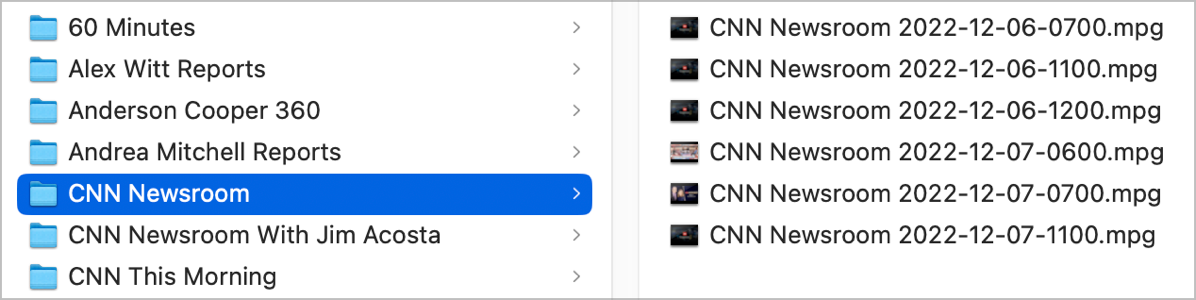
In the Channels DVR web interface, there’s a tab called “Trash”. Aha! In the trash, I found 20 shows with details of what shows they were, when they were recorded, and I had options to restore them, delete them, or just wait for automatic deletion. I couldn’t find out how long they sit in the trash, but some of them said they would be deleted today so I figure it’s not more than a week.
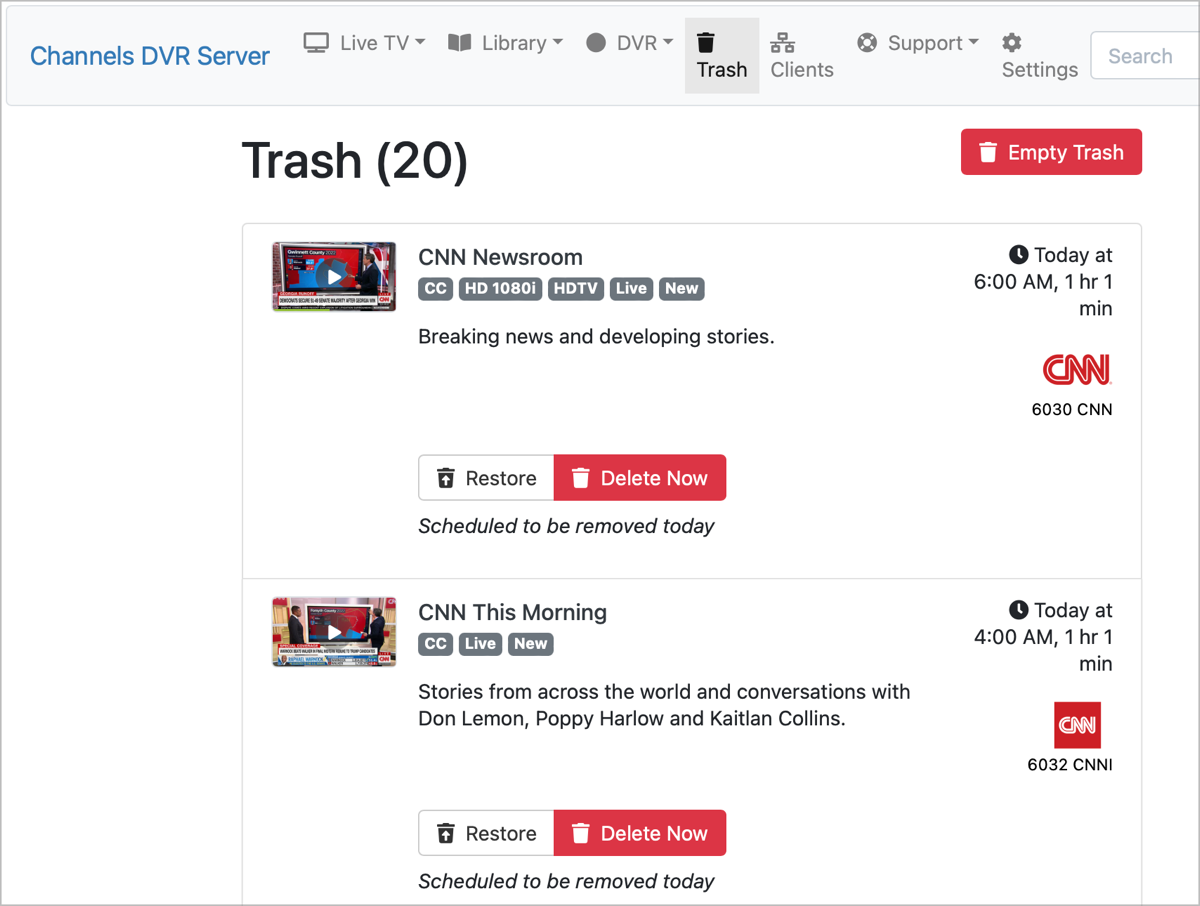
The final fun tab in the Channels DVR Server web interface allows you to see all of the clients you’ve connected to your Channels service. It shows you each device and a ton of information about it, like the OS, what version of the Channels app it’s running, and whether it last connected remotely or local to your network.
Next to each client is a gear, and this opens up a giant list of settings you can override just for that particular device. There are way too many settings to describe and many I don’t completely understand, but one setting would illustrate why you might want to wander in here. You can set a content filter to kids-only content for that specific device. Like I said, there’s a lot to explore so it’s worth poking around in there.
Bottom Line
The bottom line is that I find Channels, a prettier and more intuitive interface for watching live TV, making recordings of shows, and viewing the channel guide. Having an automatic skip commercials button is delightful, and scrubbing is a joy. We were happy with YouTube TV at an annual savings of $1217, but we’re much happier with YouTube TV + Channels for a savings of $1137. Remember you don’t have to have a Synology to have all this fun, dust off that old PC, Mac, or Raspberry Pi and hook up a hard drive and have some fun with Channels, from getchannels.com.


So I have YouTubeTV as well. I do get my local stations through YouTubeTV. I use their DVR to record my shows. Granted it is not local, which you can get from Channels, but it is unlimited. Is it fair to say that with the Channels app, you are getting the ability to easily skip commercials and store content locally at a cost of $80/year? I haven’t tried Channels yet, just wondering what else I would get for the $80/year. I also don’t want to make things too complicated for my wife in case something happened to me, since I’m the geek in the house.
I’m also assuming things like Netflix, Amazon Video, Paramount+, etc. do not get included into TVEverywhere, correct? You still have to use those apps for those streaming services.
YTTV’s recordings aren’t “Unlimited” though in the sense that many expire after 9 months, Channels’ recordings are yours to keep forever, no DRM.
Also to integrate content from Netflix, Amazon, and Paramount+, Channels has two features that can help: Streamlinks, as well as integration with PlayOn Cloud.
It’s a much better DVR experience than you get with YTTV alone.
A few things you may have missed in your tinkering with Channels, or at least that you didn’t mention and which I find very useful:
If you check the correct box in the Settings tab, you won’t have to even push the button to skip commercials. It will just do it automatically without any user input at all.
One of the coolest things is you can change the function of the FF/Rew buttons depending on program type. So you could have the default action be that a press of the FF button skips forward 30 seconds and a press of the Rew button goes back 8 seconds. But what if your favorite football team runs a fast-paced offense and skipping 30 seconds after a play means you’ve skipped over the next play? You can go into the Settings and say that for Sports programs, you want the FF button to only go forward 15 seconds (instead of 30). This is my primary use for this feature, but there are lots of different options that others may find uses for as well.
You can watch recorded programs at different speeds. So if you watch a lot of news programs, you could choose to watch those at 1.25x or 1.5x to get through them quickly. The speed options go in increments of .25x from .75x to 2.0x.
I have used channels for 4 years now and it has worked so great for me. I completely moved over my media server from plex a few years ago and now have everything on channels. As you mentioned in the post the app looks great and just is so easy to use. Virtual channels is a recent addition that allows custom channels of a show you like or a mix of different shows together. For example I have a Seinfeld channel that just has Seinfeld playing. So I just “tune in” and it is great.
The only issue I have had with channels and it’s not really the devs fault is I never got my YouTube tv TVE account to work correctly so I have used DIRECTV instead. Just want to let people know that YouTube tv has caused a lot of problems for people.
A few other things for you to know:
(1) On the Settings page under Recordings & Passes is a line item for “Remove Items from Trash After” that you can set at 1, 3, or 10 days (default). You can always also manually empty the trash, both from the web interface and the client apps.
(2) Someone above mentioned integrating Streaming Services like Netflix with Stream Links, and these work very well. There is also Strm Files, which are links to video files somewhere on the web. Then, on top of that, you can also import local media. So if you have a show or movie downloaded or ripped from the your old DVDs, they can be integrated. On top of that, you have a section for “Videos” for things like home movies or concerts that are not part of a Movie or TV Show. And you can always edit the metadata to make things look like you want, even the images. The only caveat of all of this is that Channels has a pretty strict directory and naming structure, so not as much flexibility as something like Plex.
(3) Under those Custom Sources, you can add things like Pluto, Stirr, and others, giving you access to hundreds and hundreds of other stations that you can record. This is one of the best features of Channels, that you can mix and match all your sources together. You may find you do not need YouTubeTV at all if you get an HDHR for your local stations. There are also ways to get local stations using some other devices if you have them, but HDHR is seamless.
(4) With several more hundreds of stations, your guide will become a mess. There is a feature called “Channel Collections” that gives you the ability to put your stations in any order you want. You can use this to literally forget ever needing to favorite/hide a station if you want. You can create as many Channels Collections that you want, and a lot of them can be populated automatically. Think of things like “Sports Ball Live Now” or “Cooking Stations”.
(5) There is another feature called “Library Collections” where you can group together all your shows or movies into something you like, included automatically by some feature like a genre or a label. One way I use this is to literally create collections for each user. For instance, my partner has some of her own programs, I have some of mine, and we have ones together.
(6) Under the Client settings, you can assign things either globally or to individual devices (i.e., your Apple TV). Combining the “Channels Collections” and “Library Collections” with this, you can make a device totally personalized for a user. So your shared family living room could have everything, while your personal office could have just your stuff. Channels lacks individual profiles, but you can basically do it this way. It is a pain to set up the first time, but once you do so it is almost zero maintenance.
(7) Another thing you can do in Client settings is remove things from the Apps that you do not want from the side-bar. Don’t use the On Now feature? Take it off! There is a lot of control over the entire interface (except the color purple)!
(8) New beta features are added on a regular basis. One that was just brought online this week is to have your recording calendar integrated into things like Outlook.
(9) And most of all, there is a very active community board full of very helpful people, including the three developers who make this all happen. They are usually very responsive and issues are often fixed in minutes (or they say it is impossible for 9 months and then do it anyway).