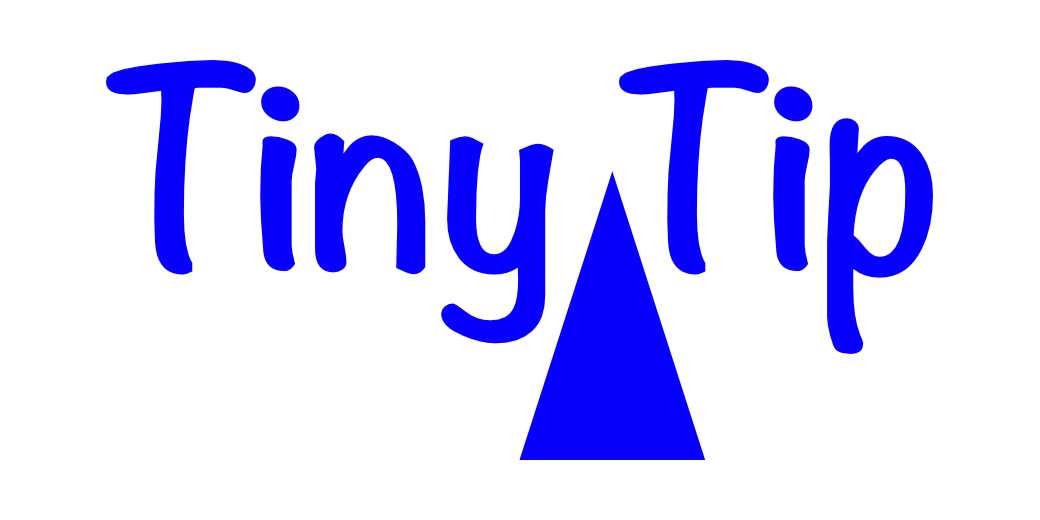One of the great joys of macOS is how many apps come preinstalled on your Mac. These aren’t bloatware — they’re actually quite useful apps.
When you first get your Mac, or after you nuke a Mac (erasing everything and reinstalling the OS), you can see which apps the Mac comes with. But what if you want to know what apps came preinstalled after you’ve loaded all of your third-party apps?
I recently figured out how to do just that.
Open your Applications folder, and set it to List view. You can do this either by going to View and choosing As List, or by hitting ⌘-2. If you have any Grouping chosen, such as group by size or date, disable it so you have a plain list view.
If we can sort the list by Date Added, we know the oldest ones will be the ones that were added first, which will be the preinstalled apps.
With the Applications window open in Finder, go to the View menu, and choose View Options (or use ⌘-J to open options).
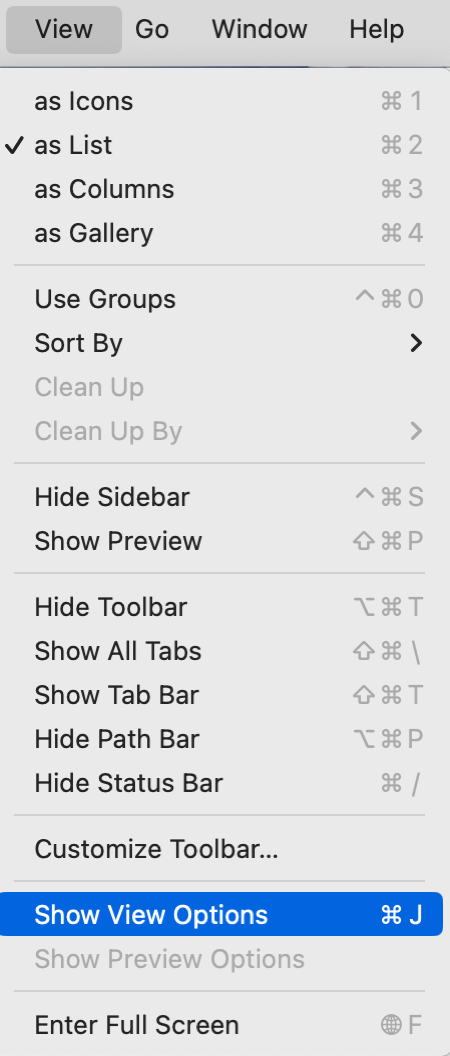
In the window that pops up, check the box next to Date Added, and close the floating window. You can also add columns to your view by right-clicking where you see the existing column options and choosing Date Added.
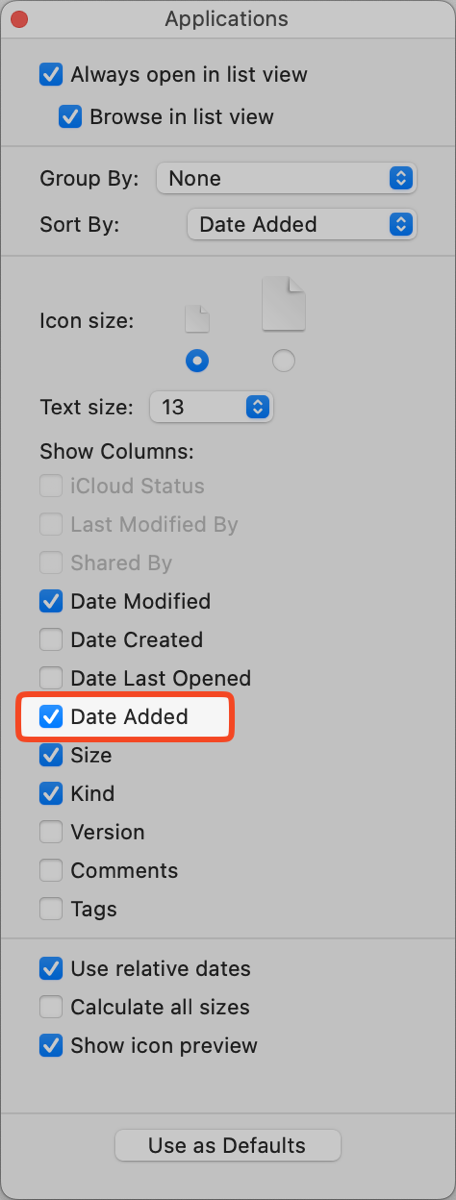
Once you can see the date added column, select the chevron in the Date Added heading until it’s pointed up. You should see the Utilities folder at the top because that’s the first thing Apple installs. Utilities should be followed by the rest of the preinstalled Apple apps. As you scroll through the list, you will eventually find a non-Apple app and that will be the end of the preinstalled apps.
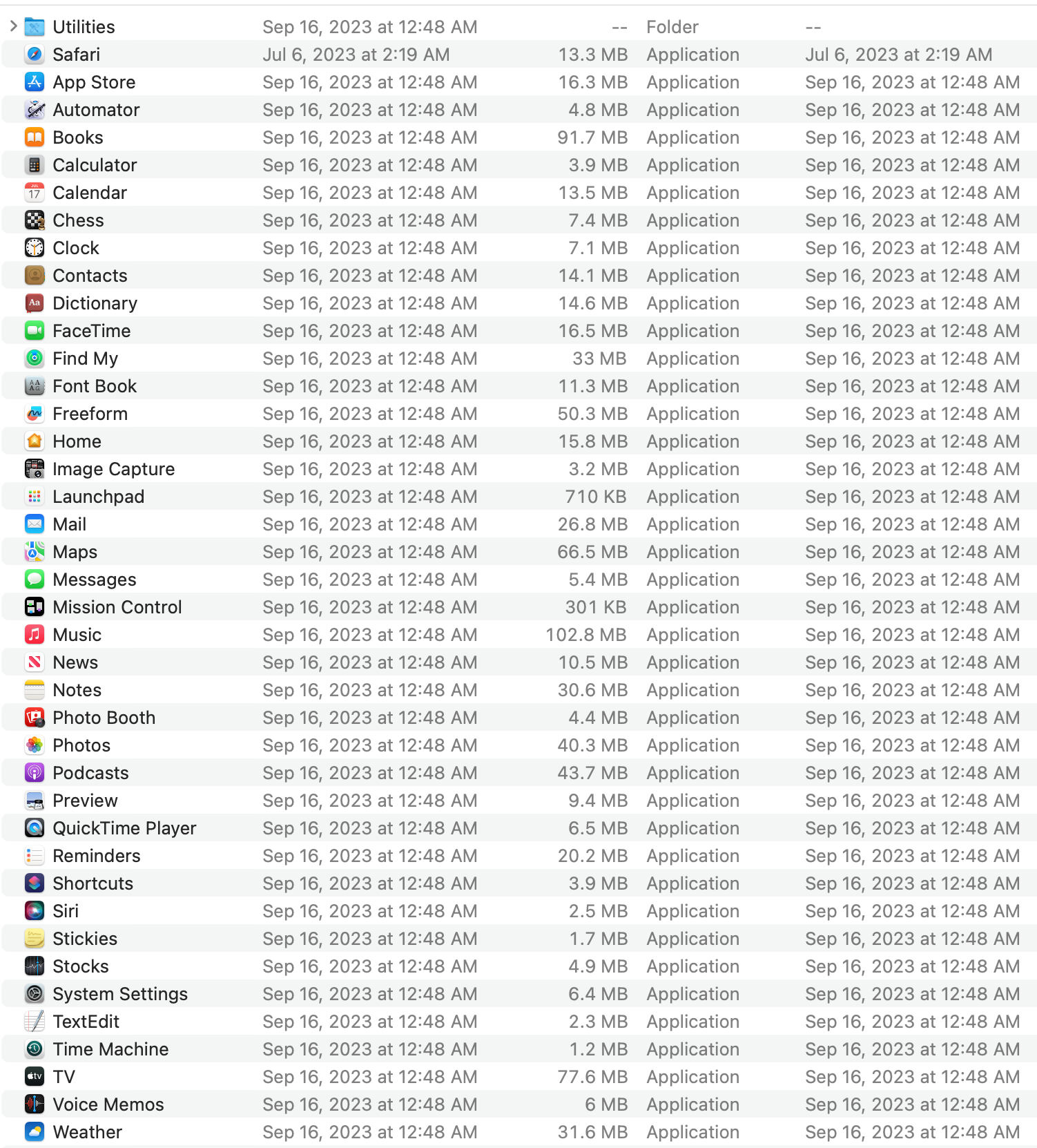
In Ventura where I’m testing, I have 16 apps in the Utilities folder and another 40 non-Utilities apps, for a total of 56 apps!
I know this Tiny Tip isn’t life-changing, but it’s kind of fun to look through all of the apps Apple preinstall for us.