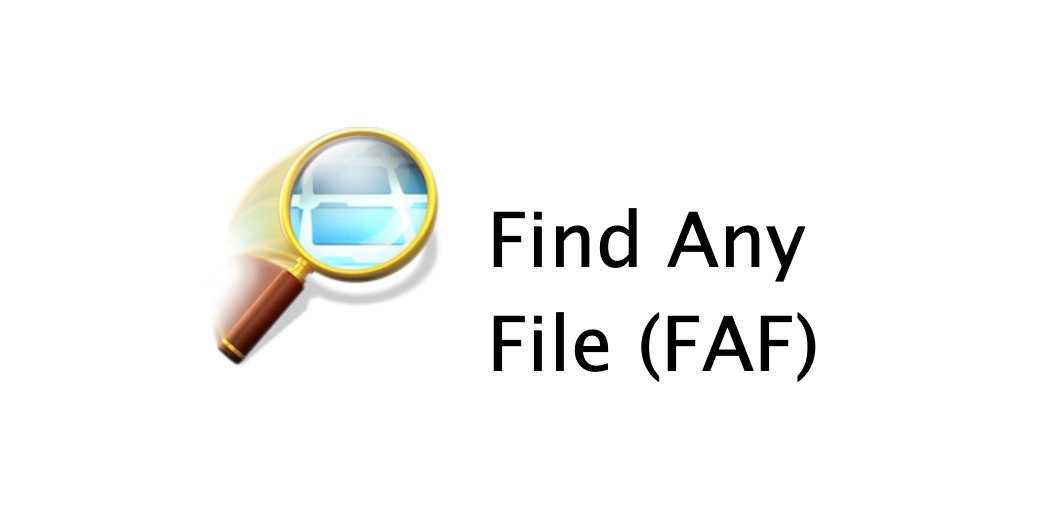This week I got an email with a review from Christian:
Hi Allison!
Today I stumbled upon a little app that is called Find Any File. It is shareware and it works just great.It occurred to me that it might be an idea to send a little review as I could not find one on ~podfeet.com~ (and no, I really do not feel comfortable recording the review). It is absolutely fine with me if you do not have any use for this review. Feel free to ignore it in that case!
Have a very merry Christmas and thank you for everything!
Greetings from Germany,
Christian
Christian sent along his review, and I love that he pre-empted my request to have him record the review himself. I find it sounds odd to hear someone else’s words coming from me, but I’m going to make an exception here. Christian’s review is short and to the point and Find Any File sounds like a lovely app.
Find Any File – a short review
Yesterday I had to delete an app because it did not work any longer for me. Although I have Hazel’s App Sweep activated, I ended up with some app crud left on my Mac. The app still was listed under “Allow in the Background” and at other places. It may be a quirk of mine, but I cannot stand having stuff left on my Mac that I want to get rid off, but just cannot.
Spotlight did not find anything related to the app or its developer. This is when I stumbled upon Find Any File or abbreviated FAF. It is a shareware app by Thomas Tempelmann. It truly does one thing and it does it well. Yes, I still do miss Tim Verpoorten.
From the app’s website:
FAF can find files that Spotlight doesn’t, e.g. on network (NAS) and other external volumes, hidden ones inside bundles and packages, and those in folders that are usually excluded from Spotlight search, such as the System and Library folders. It can even search in other user’s folders if you use FAF’s unique root search mode. (…) FAF lets you search precisely for many file properties such as name, extension, date range, size, kind etc.
It is shareware like in the good old times. You can download and use it for free, but you are expected to pay the developer. It has been around quite some time – here is a review from Macworld that was published back in 2011 . Macworld back in 2011: the “biggest drawback (…) is (…) that it doesn’t search inside files”. Well, it even is able to do that today.
So, what does this app set you back if you decide to “buy” it? $6. Yes. $6. But you can donate more if you like.
Allison and Steve, thank you for all the work you are doing publishing our beloved podcasts over all those years! Merry Christmas to you and your family and to all Nosillacastaways!
Developer website: apps.tempel.org/…
Thank you so much for this, Christian. I downloaded Find Any File, and gave it a whirl and I found another really interesting use for it, so I’m going to go a bit deeper to explain the interface and what it can do. Before I get started, I need to tell you that the app isn’t accessible. Parts of it are but it fails on some of the most fundamental items. I think this is worth a chat with the developer because the inaccessible fields are just like some of the accessible ones so I bet it wouldn’t be too much work.
I tested Find Any File for accessibility in far too much of a hurry and my original assessment was that it is not accessible. This isn’t true! In my more clear-headed testing, it is accessible. I only discovered this when Thomas asked for clarity on what I found inaccessible because he wanted to improve it. He does have a bit of work to do on some labeling of a few buttons but Find Any File overall is accessible. My apologies to Thomas for my initial analysis!
The opening window is quite simple. After permitting Full Disk Access, Find Any File has a dropdown for where you want to find items, with the default set to “on startup volume”.
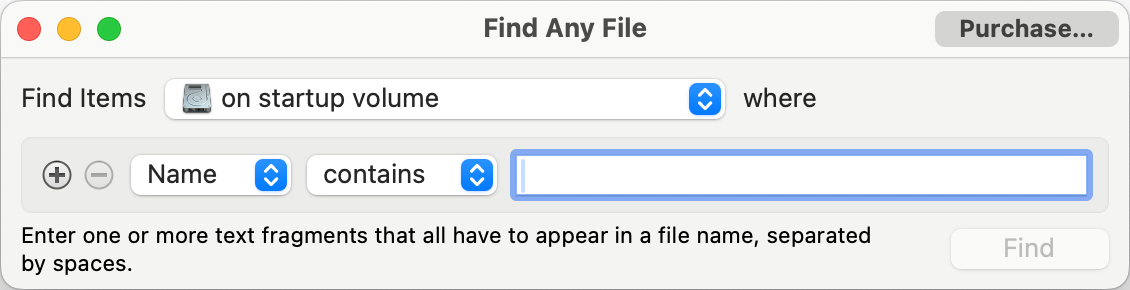
In this dropdown, as Christian said, you can change it to search on all disks, local disks, on network volumes, a specific Finder selection, inside a specific folder, then it shows you all of your internal disks, any attached external disks and any logged-in network locations.
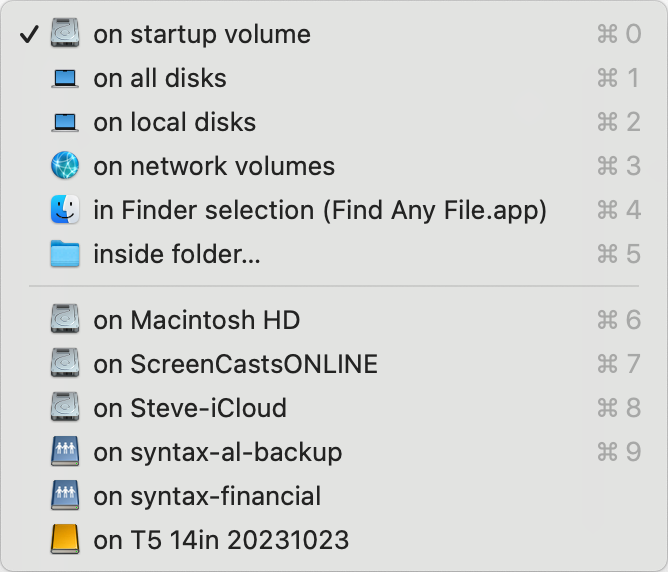
Once you’ve decided the scope of your search you can start setting search parameters. By default, the first search has a dropdown set to Name, the criteria dropdown is set to contains, and then you can type in part or all of the name of the file for which you’re searching. Simple enough.
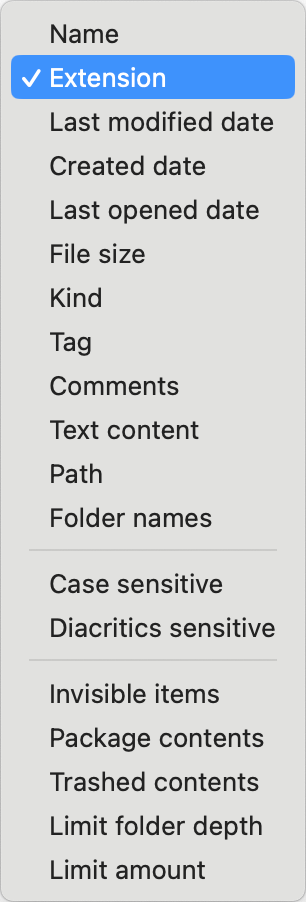
The first dropdown can be changed to extension, last modified date, created date, and more. You can search by folder names or path, and even comments or tags. You can choose to search invisible items which is a great way to find those elusive dot files. You can search inside Package contents and trashed contents. You can limit the folder depth which is something I’ve often wanted. You can even limit the amount of returned items.
You can add filters together to narrow your search. I thought it would be fun to search for all files containing “IMG” with the MOV extension. Find Any File tells you that if you choose the Extension filter, don’t put in the dot, so just search for Extension is MOV. This search should find all QuickTime movies that were taken on an iOS device since they always start with IMG.
While I just made up this search off the top of my head, I was very surprised and pleased by what Find Any File found. It didn’t dig inside my Photos Library (but it would be interesting to see if searching in Package Contents could do that). But it still found 3,322 QuickTime movie files on my disk.
Guess where they were? They were stored inside my Library folder as attachments in Messages! I’m not even a big messages user! While this is interesting in and of itself, what was really interesting to me was when I sorted by size, I found not one but two copies of a 3.5GB video file. The best part is that when I use QuickLook to view the video, it’s over 5 minutes long and only the first 2 seconds are even vaguely of interest. 98% of the video is either black or pointing at the carpet.
I started wondering who I would have sent such a dreadful file to by searching for the file name in Messages, but I didn’t find it there. I looked more closely at the file path provided at the bottom of the Find Any File window and noticed it’s in:
allison/Library/Containers/Messages/Data/tmp/TemporaryItems/com.apple.MobileSMS
and then buried even farther down. One copy is in Media and one is in Linked Files.
Using that path bar from Find Any File, I double-clicked on the lowest folder names and indeed found two 3.5GB movie files of my carpet. Unbelievable. There’s 7GB of disk space I can get back for the shareware price of $6 to the developer of Find Any File, Thomas Tempelmann.
I know this has been all about me and my silly file, so let’s get back to the interface of Find Any File.
Once you’ve got the results of your search, you can continue to see it in a standard List view where you see name, kind, date modified, and size across the top, and sort by those columns simply by clicking on them. You can also use the standard right-click on the top and add more columns for things like date created or added, last opened, and more.
For search results with thousands of hits, list view is pretty good, but if you’ve got more manageable results you might want to use the menu bar to change the view to the tree view. This is kind of an exploded view that shows you the full path to the file in a staggered set of opened folders. Kind of hard to explain but it’s much easier to read than the full path in the path bar so it could be very helpful.
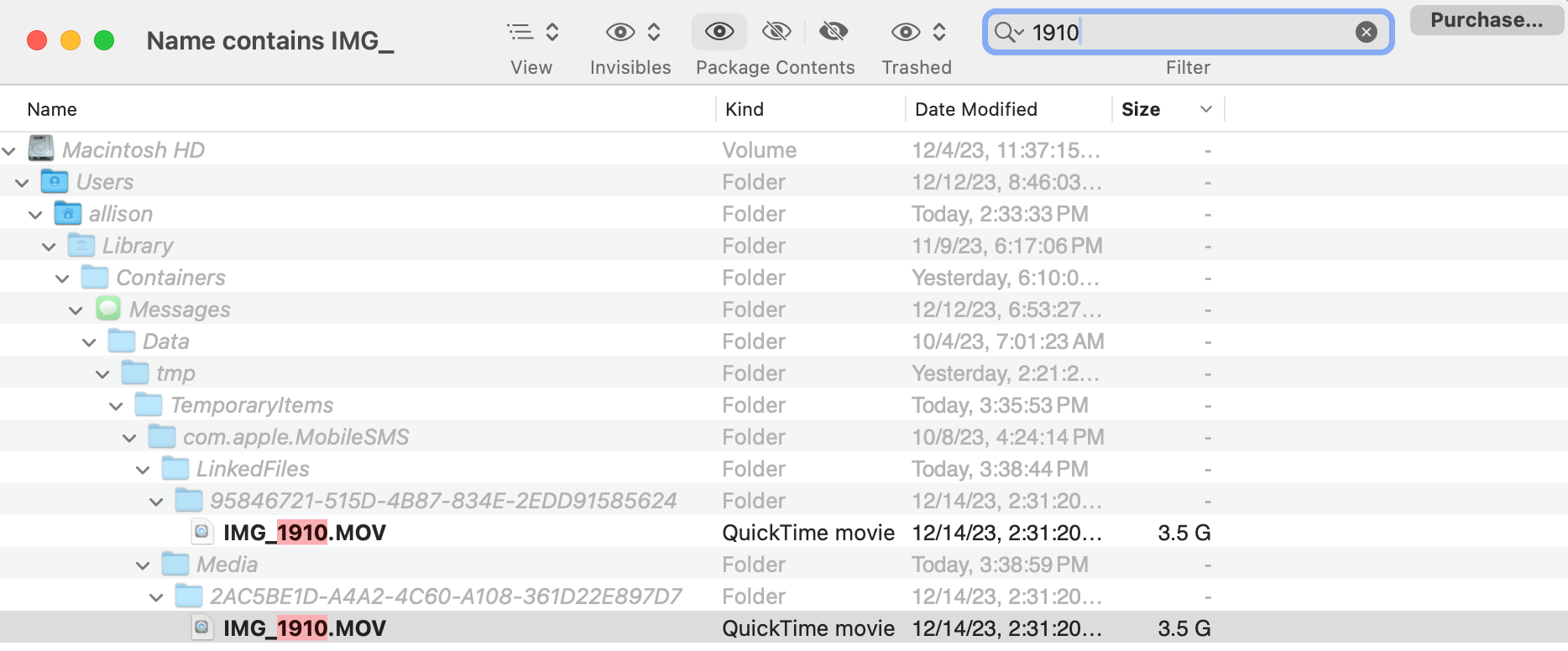
Continuing across the top of the menu bar, you can choose how to deal with invisible files. The three options are: show, hide, and only show invisible files.

There are the same three options for how to deal with Package contents, which is peering inside Applications. Finally, there are the same three options of show, hide, and only for Trashed items.
As if that weren’t enough options, once you have your search results you can search within them. I knew my 3.5GB movie file had 1910 in it, so I searched the more than 3000 results for 1910 and it immediately came back with the impressive tree view of how buried my movie files were.
When you’re done enjoying this interface, the last button in the menu bar is Purchase. I love the window that pops up. As Christian said, this is the epitome of what shareware used to be like. The window says:
Dear user of Find Any File
I am Thomas Tempelmann, the author of this program.
I have put a lot of time into making Find Any File, which you are now able to use and find out how you like it.
Please consider making a small donation to encourage further development.
It only costs a few dollars, much less than a lunch out. You will then get an e-mail explaining how to stop this reminder from appearing.
Write me at tempelmann@gmail.com
How delightful is that? The payment page has a dropdown showing $6 as the minimum, $10 as generous, and $15 as very generous. I was so enamored with the speed and utility of Find Any File in just this one quick experiment that I was feeling very generous.
Thank you again Christian for this great find. As you said, this was a great reminder of the legacy of Tim Verpoorten.