Sometimes an app or service is in such widespread use that it doesn’t occur to me to tell you how it works. But then someone asks me about it and I realize widespread doesn’t mean everyone knows how to use it. This became obvious to me this week when two different people asked me what my podcatcher of choice was. One was struggling with Apple Podcasts, and the other was an Android refugee wondering where to start to meet their needs.
I explained to both of them that I use Overcast by Marco Arment. With 37K reviews and 4.7 stars in the App Store, I think we can easily refer to this as a beloved application. I think the reason I’ve never reviewed it is because I don’t love it, I like it. I like it better than every other podcatcher I’ve tried but I still think it’s a bit mysterious in its interface.
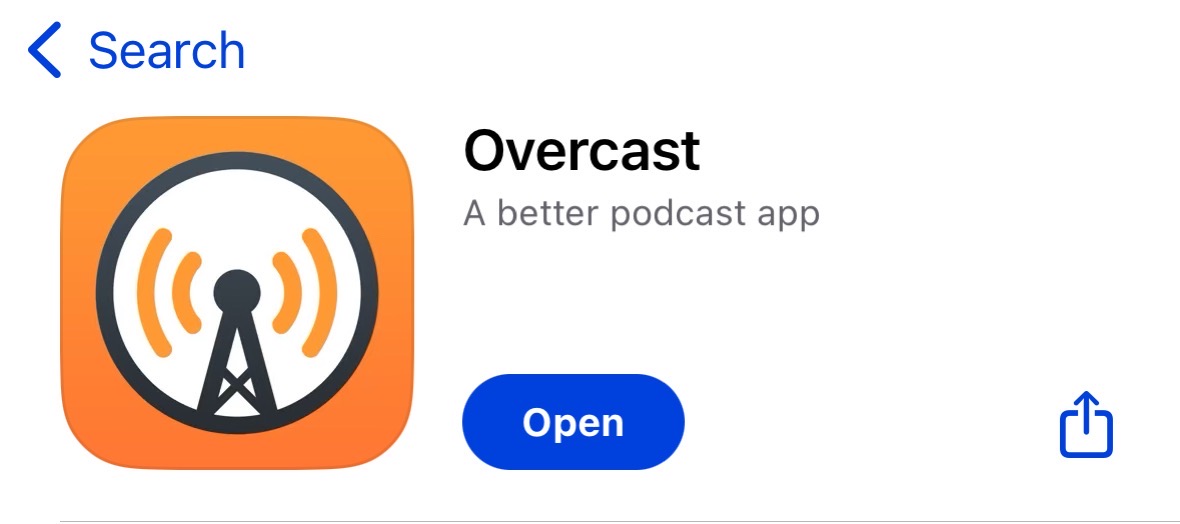
I did go through Overcast seven years ago but it was a kind of brief walkthrough and it was a comparison to Downcast and Pocketcasts so it’s not something I can point people to when they ask how to use it. By the way, I use Downcast on my iPad because it does video podcasts and Overcast does not.
Today I’ll rectify this with a detailed walkthrough the Overcast interface, explaining what you can do with it and where I find it mysterious. And by detailed, I mean every single little button and knob! In the blog post I did a fair number of headings so you can jump to what you can learn, but if you’re listening, you’ll find I made the last segment of this walkthrough how to actually play podcast episodes. Hope you can stay awake till the end.
Before I dig in, I want to make sure you know that Overcast is an accessible app with VoiceOver. I found one thing in the entire interface that wasn’t accessible, and one slider I didn’t know how to change but that one could be just my talents with VoiceOver.
Cost
Overcast is free with very unobtrusive ads at the bottom of the player. If you want to remove the ads, and support the developer, it’s only $10/year. I choose to support the developer, especially at such a reasonable price.
Adding New Podcasts
Adding a new podcast is trivially easy and intuitive. There’s a big plus button the upper right when you’re on the home screen. There’s a second plus button just to the left of it with some lines, which is where you can add playlists. We’ll get into playlists in a bit.
The big plus button takes you to the directory where you can browse or search for the show you want to listen to, and there’s an “Add URL” button in the upper right if you already know where to find the show. The URL they’re talking about is the link to the RSS feed, which is the XML text file which is literally what causes podcasting to exist.
If you go to podfeet.com and click on the text in the top menu that says “Subscribe to the Podcasts”, you’ll see all of the Podfeet Podcasts listed with links to subscribe in three podcatchers but also a link to the RSS feed. If you right-click and copy that URL, you can subscribe in any podcatcher.
It’s actually rather fun to look at the feed itself, which you can do by opening the link in Firefox, or a Chromium browser like Edge or Chrome. I think it’s fun to peek under the hood but you may be different. Subscribing via URL is something you also might need if you subscribe to some paid-for podcasts so it’s good to know the option is there.
Understanding the Episode List Interface
After you’ve subscribed to one show (obviously it will be the NosillaCast), you can tap the podcast in the list to see the available episodes. You’ll see three tabs. Let’s start with the third tab, “Settings”, because it helps explain the other tabs.

In Settings, you can control exactly how this podcast behaves. I won’t go through every setting but I do want to highlight a few of them.
There’s a toggle to pin to the top of the list, which is a feature I definitely use to make sure I don’t miss my “must-listen” shows. If you really want to make sure you don’t miss a show, you can toggle on notifications of new episodes for specific podcasts.
Overcast lets you control how many unplayed episodes to keep. Let’s say you have a podcast that comes out daily but you only have time to dip in and out a couple times a week. You can set it to keep one unplayed episode and you’ll only ever see the latest one. Where this falls down for me is when I listen to part of an episode. That partially played episode will sit there along with the new one. Of course this is how it should work, but I want Marco to simply know when I’ve just tired of an episode and have no intention of completing it.
Do you have any podcasts you really like where they consistently blather about nothing at the beginning of every episode or rather do an ad first thing? One of my favorite shows goes on for EIGHT MINUTES before they actually start the the real content. With Overcast, in the settings for each podcast, you can tell it to skip a number of seconds of intro or outro. It will take me quite a while to get to eight minutes in 5 second increments for that one show but most are only a couple of minutes.
Once you have settings the way you like for a particular podcast, the other two tabs are Current, and All. All is pretty obvious – it’s all episodes whether you’ve listened to them or not, and Current is your unplayed episodes.
With a podcast selected but no episode selected, you can see the album artwork and a link directly to the listed website for the show.
Below that is something nifty. it tells you the frequency of the show. For the NosillaCast, it actually says “Sunday Evenings”, and Let’s Talk Apple by Bart Busschots says monthly. I like that because it helps you set your expectations.
Let’s Play
We’re subscribed to a podcast, and we have an episode in the list. Because I’m evil, I’m not going to let you play it yet. To the right of the episode click the ⓘ, which will show you the shownotes for that episode, if the Podcaster has created them. For the NosillaCast, you’ll get links to all the blog posts, a link to the transcript for the show, contact information, and some ways to support the show. There’s a lot of variability in how much information podcasters give you, but it’s worth taking a look.
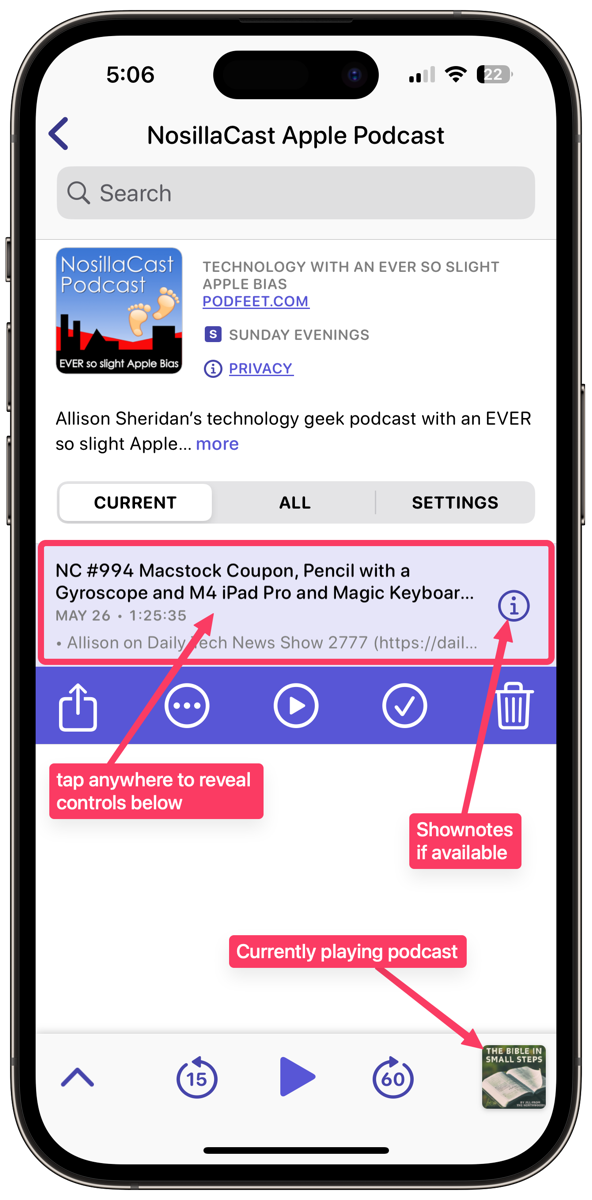
At the bottom of the screen, you can see the currently playing podcast, which might not be the one you have selected at the time. From any podcast you’re viewing, you can play, rewind, fast forward, or pop up the currently playing episode to see all of the controls. It’s great, but 100% of the time I see a different podcast down below than what I’m trying to view, it confuses me. I understand it intellectually but it still takes me a couple of heartbeats to remember how it works.
If you tap on an episode of the show you’re viewing, it doesn’t play. Instead, below the episode, you get a dropdown of five controls, the middle of which is play. I know, you just want to listen to your podcast, but first, we simply must explore the options.
Sharing is Nice
In this panel below the selected episode, the first icon is all about sharing, and sharing is nice. You can share a link to the episode with a friend, but you can do even cooler things with sharing. Let’s say the podcaster just said something terribly clever, like they were explaining how gyroscopes work. You can share a link at the current time. This is a killer feature of Overcast that I’ve never seen anywhere else.
You can also share a link at chapter start, or you can share a clip where you just isolate a short segment of the show. It’s a little bit tricky to edit just the little clip, but when you post it, the viewer will see the podcast’s album art with a little waveform of the audio as it plays. It’s very cool. Finally, you can export the entire audio file. I’ve been known to use that function to export an audio file and then take a screenshot of the waveform to show the podcaster that they really need to level their audio.
Playlists
Next below the episode is a 3-dot menu. I always think of that icon as the one developers use when their imagination isn’t good enough to pick an icon that tells me what the button will do. In Overcast, it’s mostly about playlists but it does a wee bit more than that.
You can star an episode if little stars make you happy. I make fun, but they do have some utility that I’ll explain later. The next two options completely baffled me until I did some experiments. They say “Play Next” and “Play Last”. If you select either of those, nothing appears to happen. I did figure it out, but I can’t explain it to you until I explain the next option in this 3-dot popup menu.
The next option says “Add to Queue”. The Queue is a very special default playlist and it’s my favorite because that single button is all you have to select. You don’t have to make any decisions. The Queue playlist lives at the top of the playlists too so it’s the easiest one to get to.
I figured out through experimentation, not because any clues were given, that the Play Next and Play Last options were putting the selected episode into the Queue playlist. Play Last is pretty self-explanatory – it puts that episode at the end of the Queue. But Play Next is a bit more subtle. The selected episode will be inserted into the Queue playlist right after whatever episode you were most recently playing (which is not necessarily the top episode.)
I like the Play Next and Play Last feature because it could make it quicker to build up my Queue playlist, but if you weren’t thinking about the Queue playlist when you tapped it, you’d think nothing had happened.
I didn’t explain where the playlists (including the Queue) are located. They’re back on the main screen if you scroll to the tippy top of Overcast. Playlists are pastel pill-shaped buttons, the top one of which is Queue. If you tap into the Queue playlist, you can press and drag to reorder your chosen episodes.
In the upper right of any playlist, including the Queue, there’s another 3-dot menu. The first option in this menu is to edit the playlist which gives you hamburger buttons next to each episode for reordering (in case you didn’t realize you just press and drag). The Edit playlist option lets you select a bunch of episodes and then delete them from the playlist. Finally, you can change the playlist settings. The Queue can be renamed, and the icon and color can be changed.
The other changes you can make in Playlist settings seem more appropriate to hand-crafted playlists than to the default Queue. I’m not going to go through those settings just yet because I think it defeats the purpose to make these changes in the Queue playlist.
People like to create playlists for a specific exercise, or maybe their commute to work or possibly for doing chores around the house. Maybe you want an angry show for running and a podcast with calming topics while vacuuming. With Overcast, you can create as many custom playlists as you like.
To create a new playlist, tap the plus button with the lines next to it at the top of the main screen. Your choices will be custom playlist, all episodes, starred, downloaded, or in progress. I think it’s weird to have a playlist that’s all episodes, but that must be the way someone likes it. I told you starred would come in handy as a way to have auto-generated playlists. Below playlists but above your list of subscribed podcasts is a horizontal strip showing recent episodes. The last option in the playlist menu is “hide recents” which will make this menu disappear. It’s baffling to me why this option is in the playlist menu, especially since it’s also an option in the top-level settings.
Moving on, let’s create a custom playlist.
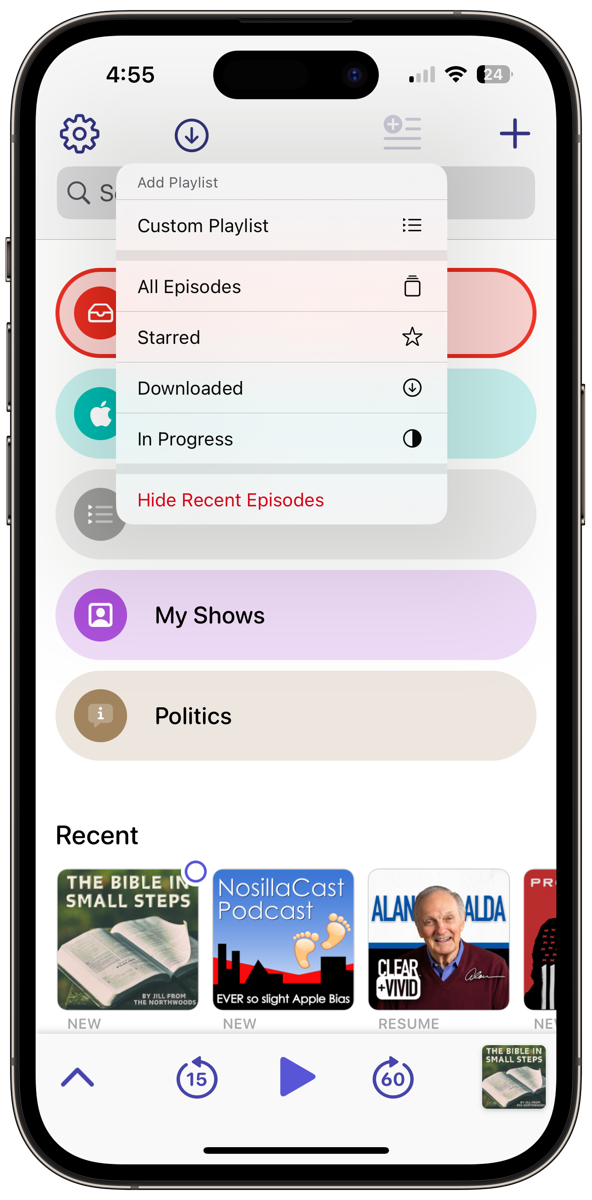
We can name it and give it an icon and change the color. The icons aren’t very interesting, but there is one that looks like John Travolta in his “Stayin’ Alive” pose from the movie Saturday Night Fever in 1977, so that’s fun.
The next section in creating a new playlist lets us choose what episodes to include, which is defaulted to all episodes but we can change it to selected episodes. Then it asks which selected episodes we want and has the giant list of every episode of every show that’s been downloaded to your phone. This is a hard way to add episodes so instead, I’d recommend tapping Done and go to the podcast listing and choose the episodes you want in your playlist.
If you go back into Playlist Settings after adding some episodes, you can set a sort order of oldest to newest or vice versa, but also oldest to newest or vice versa by podcast.
In addition to adding specific episodes of specific podcasts, you can add entire podcasts to a playlist. You do this with the “Included Podcasts” button. Oddly you get a choice to Include or Exclude podcasts. I guess if you have more shows you like than don’t like, starting with exclude might make sense. If you include a podcast in a playlist, every episode of that show will be in the playlist. As I said, this can be in combination with selected episodes of other shows which is interesting.
After experimenting my way through this, I can see a way to use it. I could see creating podcast playlists maybe by subject. I have several Apple-centric podcasts (I know, you’re shocked, right?) and I have political podcasts. Using the Include option I could break them up that way pretty easily.
As an experiment, I set up a playlist for Apple Podcasts and dropped in my favorite shows. When I did, it illustrated one of the pain points for me with Overcast. I’m not entirely sure it’s Overcast’s fault and it probably isn’t but let me elaborate and you can decide.
When I created this playlist of Apple podcasts, one of them was Mac OS Ken, and it showed 23 episodes of Ken Ray’s show!
Remember I explained how you can change how many episodes to keep? I have Mac OS Ken set to save only 2. But if you listened closely, the setting is for the number of unplayed episodes. If I go back to my Apple playlist, I can see that shows have 4 min left, 1:50 left, and 7:40 left. It means I started them but didn’t finish them … so they sit there forever!
The reason I put partial blame on Overcast is that it’s harder than it should be to convince Overcast that you’re done with an episode. I can prove it – one of the episodes in this list said 0:00 left!
When you get to the end of a show, even if you use the fast-forward button a bunch of times to get to the end, it will always leave a few seconds left at the end. I don’t know why it’s coded that way but it drives me bananas. There is a way to clear them without fast-forwarding, but I’ll get to that in a minute.
The good news about the playlist having all of these old episodes dating back to January is in a playlist it’s easy to delete them from here. Back in the podcast listing where I’ve always deleted episodes, you have to drag across every episode till you see the delete button, and hit the trash can on them one by one. In a playlist, you can use Edit Episodes, which puts little selection circles next to them, tap tap tap to select, and hit delete just one one time. Ooh – even better, here’s an iOS trick that works in lots of iOS apps, you can use two fingers to drag along the list and it will select every episode you drag across. Yay! Finally I can clean up my episodes quickly!
Delete v.s. Checkmark
I mentioned that there is a way to clear partially listened-to episodes (or even not listened to at all episodes), but it’s another confusing one. I had to phone a friend to figure it out. Let’s say you’ve just finished listening to as much as you want of an episode. You’re viewing it in the show’s listing. As I mentioned a moment ago, If you swipe across, you get a delete button. But you also get a checkmark button. No matter which button you press the episode disappears.
Steven Goetz is a heavy Overcast user, so I asked him what the difference was between delete and the checkmark. He explained the checkmark simply means it’s completed. Ok … what happens to a completed episode? Steven pointed out that in the global settings, you can decide what happens to completed episodes. The default behavior appears to delete completed episodes. So it’s literally the same thing as deleting.
Your other options for the checkmark include making you manually delete completed episodes, or have them deleted after 24 hours. Sheesh this is a lot of complexity!
Remember I said that I had all of these nearly completed episodes lying around? Evidently the way to tell Overcast that I’m done is to hit that complete button. If it let me fast forward to the end, he wouldn’t have had to program in this complexity.
I wonder if I’ll learn to use the checkmark. I have a feeling I’ll still think, “Oh, I’ll finish that later” and end up with piles of old half-finished shows again, but at least now I’ve figured out a quick way to clean the shows up by using edit playlist.
Current, Archive, and All
Back in the list of podcasts, you have three tabs – Current, Archive, and All. Current is any shows that have new – or I should say not completed – episodes. I had to do some work to figure out what Archive means. It says it means podcasts you’re not following and have no added episodes or seem to be inactive.
I understand inactive podcasts – the two I have labeled that way have a little moon on them and they don’t have new episodes. Nice to have them listed here so I can unsubscribe. But how do you get podcasts you’re not following? I figured it out through an experiment.
With Overcast, you can look up a podcast and download an individual episode without following the show. The episode shows up under Current until you mark it as completed (or you delete it). After you’re done listening to the single episode, the podcast still shows under Archive and is labeled as Not Following. I guess that’s kind of a cool feature in case you decide later maybe that show would be fun to follow or to dip into more individual episodes.
Another way to control your podcasts that I really do like is to pin a show. That way as soon as there’s a new episode, it will show up at the top of your list of current shows. Even if there are no new episodes, the pinned podcasts still show at the top of the All list. I often check here when I’m itching to see a new episode of a show and I get worried I accidentally unsubscribed. To pin a podcast, go into Settings for the show and toggle on “Pin to Top Of List”.
Can We Finally Play an Episode?
Only I can talk this long without actually talking about playing audio podcasts, and there are a couple of super cool features in here, no matter how weirdly they are hidden.
When you hit play on an episode, you get the album artwork big and pretty with an obvious scroll bar with a play button below. You could use this interface without noticing any of the other cool things you can do from here.
On either side of the album artwork, you can see a little vertical line and this is a very subtle hint that there are screens to the left and right of the main player screen. If you swipe to see the screen to the right, you’ll find the shownotes for the latest episode. In the case of the NosillaCast, all of the links to the blog posts are right there so you can go read and look at the images of what I was describing.
If the show has chapter marks (like the delightful NosillaCast) there’s one more screen to the right. You’ll see each chapter title with the elapsed time for each chapter, and you can tap right on them to jump to that chapter. I use that feature all the time.

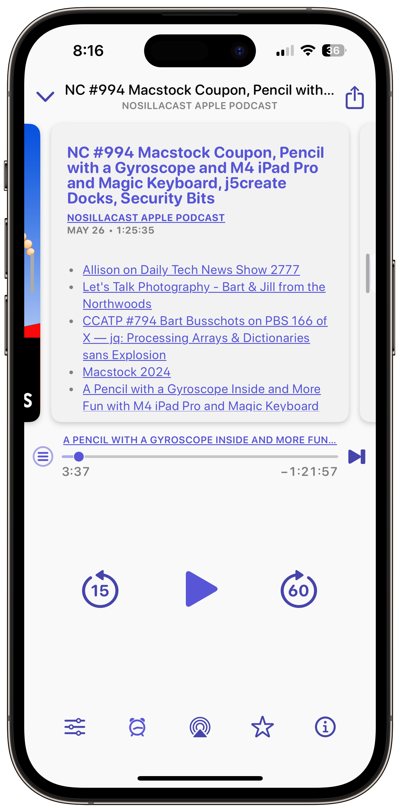
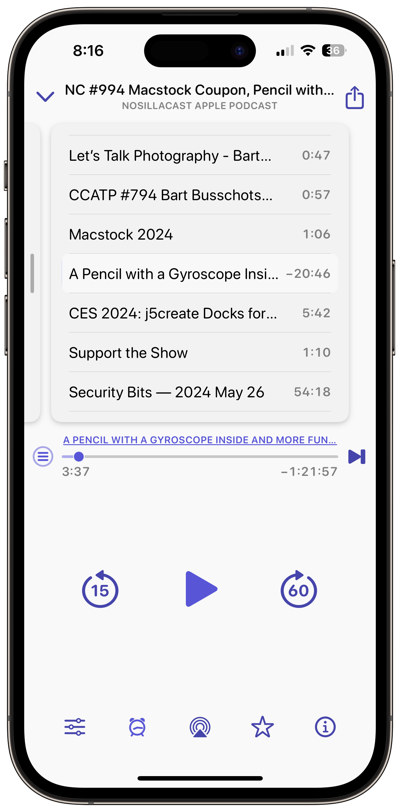
If you swipe to see the screen to the left, you’ll find the best part of Overcast. You have a button to enable what Marco calls Smart Speed to shorten silences. I listened to a show where one of the hosts would leave these frustratingly long pauses, and Smart Speed was why I still liked the show. I’ll give you a warning though, some speakers use pauses for a reason.
A while back I was listening to Bart’s Let’s Talk Photography podcast and he was explaining something really complex. I was having a real hard time following him because he wasn’t giving the listener any time to absorb what he was saying. I was halfway through writing an email to him when it occurred to me to check to my settings, and Smart Speed had been enabled! I disabled it and there was that perfect explainer back in my ears.
One of the reasons that happened is that I never remember to use the very obvious “Custom for this Podcast” toggle. I’ll turn Smart Speed on for a different podcast and not toggle the Custom option and suddenly all of my podcasts have this enabled. So be smarter than me and pay attention to that toggle!
Another custom (or global) option is to turn on Voice Boost. This is a great feature to add to podcasts that don’t level their audio properly or the volume is too low.
You can also set the speed of the podcast playback but watch that custom toggle! You don’t want to hear Jill from the Northwoods at 2x when you just meant to set it to 2x for MacBreak Weekly.
You know how with YouTube you can change the playback speed and as you bump it up a notch it says 1.25x, 1.5x, 1.75x, and 2x? It also has numbers for slowing down, .75x, .5x, and .25x. But with Overcast, Marco made it way harder.
While there are big tick marks for 1x, 2x, and 3x, it’s harder to tell what speed you’re picking between those values. Between 1x and 2x, there are 5 small tick marks, which means 6 segments. Those values might be 1.17, 1.34, 1.51 and up. Also, there’s only one tick mark between 2x and 3x – at least I can assume that’s 2.5x. The best one though is the small tick mark below 1x. Is that .5x? .1x? .05x?
Steven Goetz pointed out that if you have Smart Speed enabled, Overcast shows you how fast you’re listening. If you haven’t changed the speed from 1x, as the show progresses you’ll see the speed above Smart Speed changing to more than 1x. If you slide up on these smaller tick marks between 1x and 2x the number above Smart Speed gets even bigger.
I realize it doesn’t really make a darn bit of difference what those tick marks represent – we all just adjust it till it sounds right for a particular show, but it still bugs me that they’re in 1/6 increments!
The best thing about doing a detailed walkthrough of an app is the things you learn when you poke every icon. I just noticed for the first time that there’s a small circle with horizontal lines in it to the left of the play bar when you have an episode up. A single tap of this button jumps two screens to the right directly to the chapter marks. That’s pretty cool. The circle itself is also an indicator of the progress through the show. It’s a funny thing to add to the interface since the giant progress bar is right next to this tiny icon.
5 Icons on Playback Screen
Across the bottom when you have an episode up to be played are five icons. The first one looks like a settings icon and it jumps you to the left screen for Smart Speed, Voice Boost, and playback speed.
If you use podcasts to go to sleep, there’s a timer to let the player stop at an elapsed time, or even at the end of the episode.
The middle jumps you right to an AirPlay screen which is probably one of my most used features. You can star the podcast episode from here and the final icon is an ⓘ, which slides over the shownotes.
At first I was curious why these redundant buttons were here, but it turns out they get used by VoiceOver. Remember I explained how you could slide the album artwork from right to left to reveal the chapter marks and shownotes and things like voice boost? That interface would be far too clumsy and undiscoverable with VoiceOver. Those screens are essentially invisible to VoiceOver and instead, you get popups with entirely new controls when VoiceOver is on to allow quick and easy changes to the settings and to choose chapter marks and read the shownotes. This is some really good coding here.
Settings
Before I close out here, let’s take a look at Settings, which you get to from the main screen using the gear icon in the upper left. If you like to listen to podcasts on more than one device, you can create a login to sync your playlists and even progress through shows across devices. Overcast runs on not only iOS, but iPadOS and macOS if you have an Apple Silicon Mac.
You can see in setting how much total storage your podcasts are taking up (yikes, mine is at 4GB) and if you tap into that menu you can see all of your podcasts sorted by storage. If it’s time for desperate measures, you can even delete all downloads.
I’m going to skip down a bit and come back to it because it won’t make any sense in the order it’s laid out in the app. One option lower down says “Downloading” and you can choose Stream When Played which I presume means it won’t take up storage on your device. You can also choose to download on WiFi only or download on WiFi or cellular.
Now that we’ve got that covered I can go back up to the data usage section where you can get a tremendous amount of detail. For cellular data and all data, you have separate tabs where you can see total usage since a certain date, but there’s a note that says it’s estimated data. The reason I waited to explain this section till covering the WiFi vs. cellular is that one metric is confusing. It says “Episodes” and when I select it, the only show in there is the NosillaCast. I asked Sandy Foster to check hers, and it had 7 shows in there, which is far fewer than she subscribes to.
If you have your downloads set to WiFi only, but you’re out and about and try to manually download an episode, Overcast will ask you if you really want to override the WiFi-only setting. My working theory on this “Episodes” list is those are the shows where in the last month you overrode the WiFi-only setting.
As you continue with the Data Usage page you can see how much data comes from syncing, the size of the app itself (Marco is very proud of the fact that it’s only 2.8MB) and even data usage from images. Finally, you can see by podcast how much data you’ve used.
If you’re an Overcast Premium subscriber (or if you want to be one) you can manage your subscription from within settings. Premium lets you turn off banner ads for podcasts as I mentioned earlier. There’s also a toggle to let you upload files but I’ll be darned if I can figure out how or why you’d be able to do that. You can also change the icon which I know people love to do.
Marco recently made it possible to change the main color theme within the app. I’ve chosen a nice purple as you can see in my screenshots, but you do you.
By default in Overcast, above your list of podcasts, there’s a horizontal scroll area of podcast icons that have recent episodes. In Settings you can remove it with the Show Recents toggle.
Nitpicky Details in Settings
One of the useful but oddly named sections of Settings is called Nitpicky Details. While I love a good snarky name for something, one of my favorite settings is hidden in here. Every podcatcher has a seek back and seek forward button, and with Overcast you can change how many seconds it goes. I very often want to go back to hear what someone said, so I set my seek back to 15 seconds. But I also like to skip ads, so I set my seek forward to 60 seconds. By making one a multiple of the other, I can go forward 60 seconds once, and if I hear the show has resumed, I can jump back by 15 seconds and know that if I hit it 4 times I’ll be back where I started.
By default, Overcast will auto-play the next episode in a playlist or in a podcast with more than one episode, but you can toggle that off in Nitpicky details. Overcast has a Smart Resume feature that rewinds slightly after pausing and even slightly adjusts seeks to fall between words …which is bananas when you think about it. If you don’t favor Smart Resume you can toggle it off.
I’m not sure I understand the Seek Acceleration toggle. It says: “Increase the interval when repeatedly seeking to skip time more quickly.” Does that mean it reacts faster to your taps, or if I hit my 60-second forward seek 3 times it would in reality go forward more than 3 minutes? I’ll let you do your own experiments on that one.
I’m glad I dug into Nitpicky Details because I found a toggle I might change. Remember I said when you’re looking at a podcast with a list of episodes, if you tap on any one of them it expands down to show you a bunch of options, one of which is to play? There’s a toggle to change that to One-Tap Play. That’s faster for 98% of the time since you usually just want to play podcasts. However, you lose quick access to the share, add to playlists, and completed buttons.
Imagine you have a playlist that has specific podcasts at the top that you want to listen to first. Now you’ve gone down to a lower-priority show. When that one is done, Overcast will move on to the next one down, but you can override that in Nitpicky Details with the Play Top Episodes Next toggle. I guess some of these really are nitpicky!
Overcast has its own built-in browser for opening links from podcasts, but you can change the behavior to have them open in Safari. That’s another one I’m excited to discover in doing this walk-through.
I’ve never noticed Overcast using haptics, but evidently, they’re there because you can reduce them.
There’s a toggle for Icon Badge Number and in delightful snark, Marco says “Show the number of unfinished episodes on Overcast’s icon to add stress to your life”. I love that. This toggle won’t do anything unless you go into your device’s Settings > Notifications, find Overcast, and then toggle on Badges. Yikes! I have 85 unfinished episodes. I’m definitely turning that back off.
At the very bottom of Nitpicky Details, there’s an interesting graphic explaining the Remote Episode Skip toggle. It shows almost a Morse Code level explanation of how on your headphones you can click once to play/pause, twice to fast forward by your chosen amount, triple-click to seek back, but there’s a click and hold for next podcast, and a double-click and hold to go to the previous podcast. I guarantee you I could never correctly execute any of these actions other than play pause and maybe fast forward.
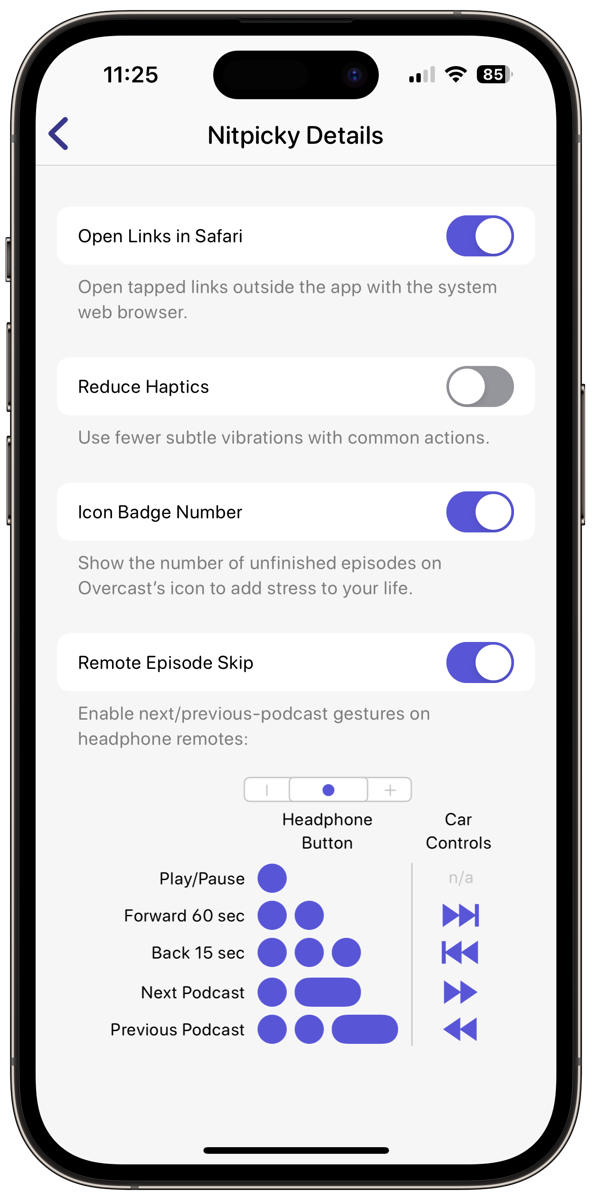
Of everything I tested with VoiceOver, this graphic is the only unlabeled or described thing I found in the interface.
I promise we’re in the home stretch here, folks, but there are just a few more things in the main Settings area to go through.
On a per-podcast basis, you can set notifications for new episodes, and even set limits to how many episodes to maintain for each one.
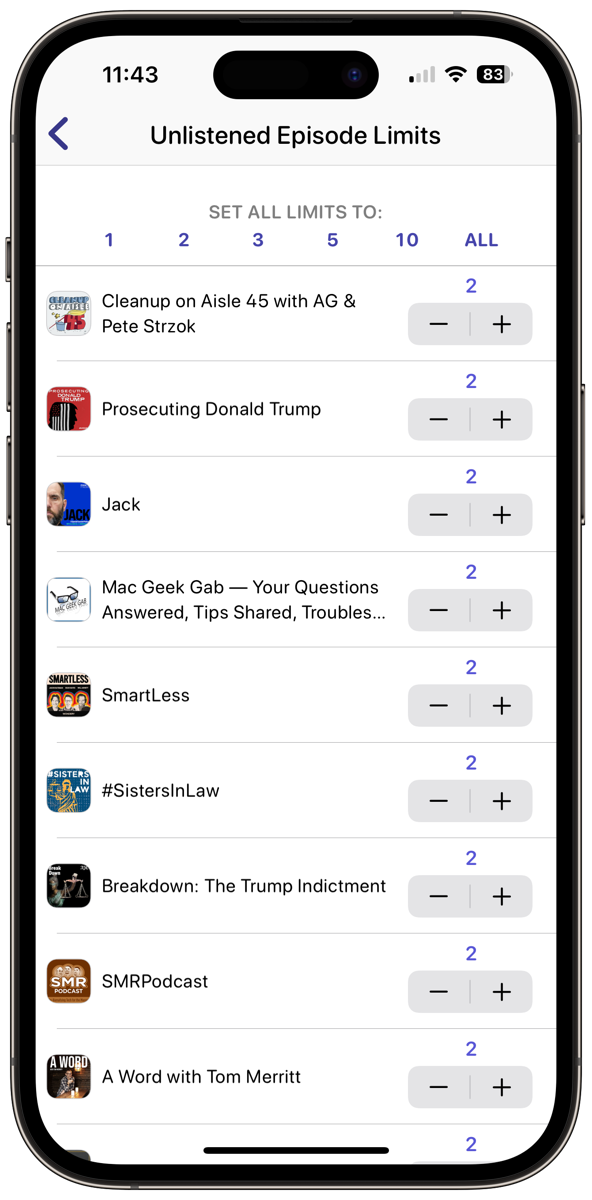
Theoretically, you can send feedback from within the app but I’ve never gotten a response from Marco to my feedback. I guess it doesn’t say, “Get Response”, it just says, “Send Feedback”. You can also go straight to rating Overcast.
Podcatchers use a text file in a format called OPML, and with Overcast you can import an OPML file from other podcatchers or export to other apps.
If you’re a podcaster, there’s some info in Settings to tell you how the directory works and other details.
You may or may not care about privacy with your podcasts, but Marco gives you information you may be interested in. Within Settings > Privacy you can see not just Overcast’s privacy policy, but you can see all of the services used by the podcasts you subscribe to. For example, one listed is blubrry.com which is a service I use to track downloads. If you select blubrry.com, you’ll see Chit Chat Across the Pond and the NosillaCast and Programming By Stealth. He even gives you links to go see the privacy policies of each of the services when you drill down into them.
You don’t have to drill down into Settings to see this information. If you bring up any podcast, next to the album artwork will be a Privacy link. If I select it for the NosillaCast, you’ll see that I use both Blubrry for statistics, but I also use Libsyn for hosting the shows and it gives stats. Also something called DAI but I don’t know what that even is!
The final thing you’ll see in Settings is how much time Smart Speed has saved you beyond speed adjustments alone. I’ve saved 92 hours so far!
Bottom Line
The bottom line is that Overcast is a terrific podcatcher even if you have simple needs to subscribe and play back shows. That’s more than you can say for Apple Podcasts. If you want to listen more efficiently and with better audio, Smart Speed and Voice Boost are great features. While I still think many of the design elements of the app are more mysterious than necessary, it’s still an incredibly powerful tool that is likely to suit your needs. You can use it for free with ads or throw the developer a measly $10/year. I haven’t found any podcatcher that can do more than Overcast.
One more thing I like about Overcast and which you might appreciate. When I’m ready to post my shows, I hit Publish in Feeder which pushes the new RSS file to my server. I immediately pick up my iPhone, open Overcast, open my show’s feed, and pull down to refresh. If I’ve done my job correctly, the show instantly begins to download. I do not know how Overcast can do it so quickly. In contrast, Apple Podcasts can take tens of minutes to be ready to download and check my show. The downside for me is that if I make a booboo in the feed, it’s out there for you to download before I can fix it! I have noticed recently that if I say, make a mistake in the title, for example, I can fix it and it changes in Overcast even if I’ve already downloaded the show.
So maybe I do love Overcast.

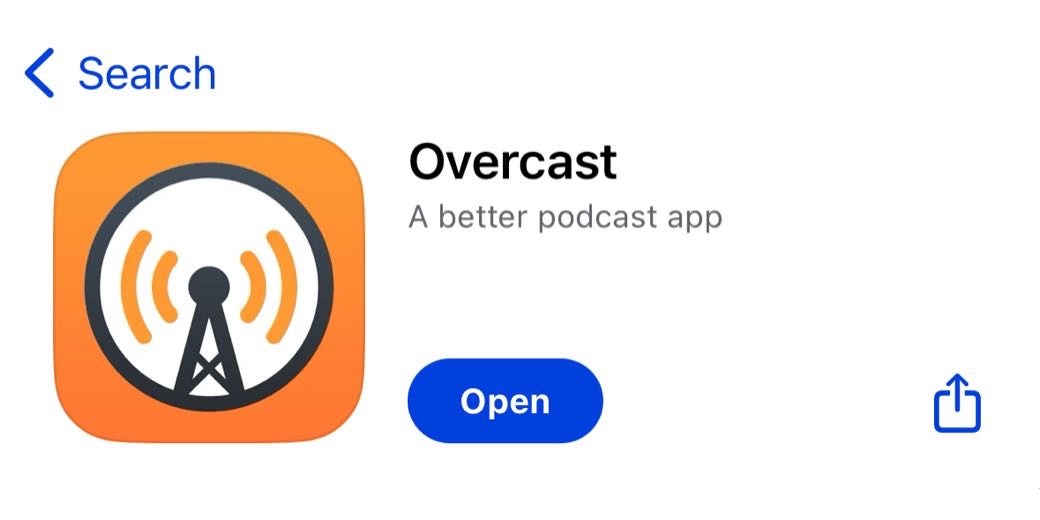

The ‘Skip Intro’ and ‘Skip Outro’ increments are in 5 Second increments not in 5 Minute increments.
D’oh! That makes a LOT more sense, Ricky! Thanks for the correction, will fix in the text now.
The “Hide Recent Episodes” option under the add playlist button, enables/disables the “Recent” strip of podcasts below the playlists on the main screen. (This strip is even shown in that screenshot.)
Recents seems to include the currently playing, recent partially listened episodes, and some of the newest episodes.
There appear to be two hide/show recents menus. I do describe the one you’re talking about a bit later, but it never occurred to me that this one inside the playlist menu was doing the exact same thing! What a dopey place to put that menu I’ll correct it, thanks Tara!
Thanks for this fantastic overview, I’ve found the UI to become a bit more confusing over the years and so this really helped. For example, I have podcasts with numerous episodes that I’m totally sure I’m going to listen to some day even though the reality is that I won’t. I could not find a way to essentially mark the entire podcast as played which would then trigger deletion on the downloaded episodes that are just taking up space, your playlist trick definitely helped here.
I did find out how to upload files and have a use case for it: First, I think the feature is only available to premium subscribers, but it’s such an incredible app for $10/year, why wouldn’t someone be a premium subscriber? Anyway, if you go to overcast.fm and log in using your OverCast account, you will have an option to upload. Essentially what happens is that you get a podcast feed with whatever you uploaded and you can use Smart Speed, or Smart Boost, or play lists or any other OverCast feature on that feed. I have a bunch of audio dramas and old time radio content, so I’ve found this super handy for being able to listen to that content in OverCast. I do wish there were a way to share an audio file into OverCast via the share sheet directly as it’d save quite a few steps here, but Marco’s way has the advantage that the uploaded files sync between multiple clients logged into the same OverCast account.
Thanks again for an awesome writeup. I should mention that as a VoiceOver user, I’m really impressed with how much thought and detail Marco has put into accessibility, makes it worth the $10/year worth it to me many many many times over.
Hey Steve – glad it helped out. I sure learned a lot going through it! Thanks also for the use case for the upload option. That’s pretty cool! I’m glad I was correct in my assessment of accessibility, that’s great to know too.
I’m sure glad I finally got around to doing a full write up on every feature of Overcast … right before Marco Arment released a giant redesign for the 10th anniversary of the app. 
For some reason I can now only download an episode and not just stream. This makes it much slower to start an episode esp if on a poorer connection. Did the stream option become a premium feature?
Hey Neil – at the top of the post there’s a big yellow box of text to explain that Marco came out with an entirely new version of Overcast RIGHT after I wrote this exhaustive walkthrough of the app. I wrote the new version up too in a whole new post here:
https://www.podfeet.com/blog/2024/07/overcast-new-version/
And in it I explain that Marco had to drop the feature of streaming because Dynamic Ad Insertion (where ads are inserted at random times and of random lengths into some of the bigger podcast) breaks streaming. He didn’t make the decision lightly.