You might have heard on Allison’s August 8th episode that I set up a whole video system so that I could start a YouTube channel and get good at it. One of the pieces that she wanted me to do a bit of a deeper dive into was the Elgato Prompter. I said in the other interview I was having trouble looking at the camera. I was always looking at my notes. I was always reviewing what I would say, and my eyes were not focused on the camera. That was a problem. It was unappealing and made the videos unappealing. I also couldn’t remember the entire thing I was going to say. I usually keep an outline but don’t read word for word. But then it came across to me that I have four podcasts. I create a lot of content every week and I wanted to start doing videos about getting outside and doing nature, showing people how to identify birds and all sorts of things. But with all that content I already have, I could break it into smaller videos.
I started to research teleprompters. They usually have some form of app to control them, but in the end, they were only teleprompters, which isn’t bad because a teleprompter is a teleprompter. But could I do something more with this? I wasn’t keen on spending too much money on buying something for a single purpose.
As I was researching, Elgato came out with a new device called Prompter. As I mentioned in Allison’s review, a flat panel goes almost horizontally across the bottom of the screen. This is the true monitor that hooks up to my computer and reflects up into a 45-degree double-sided mirror that will show me what’s on this panel upside right and in the right direction. So, if I have text here, I can read it. But the magic is that whatever camera I choose to use, the camera goes right through the back of the glass. So, the camera is right behind it through the center of the device, where I’m reading off the teleprompter. And so when I’m reading this, I’m looking at it and the camera. It’s more engaging and entertaining, and I feel more like a professional when I’m actually looking at the people I’m talking to. I’m a corporate trainer, I speak at conferences, and one of the important things I’ve always learned is it’s essential to look eyeball-to-eyeball to the people you’re talking to. This Prompter lets me do that.
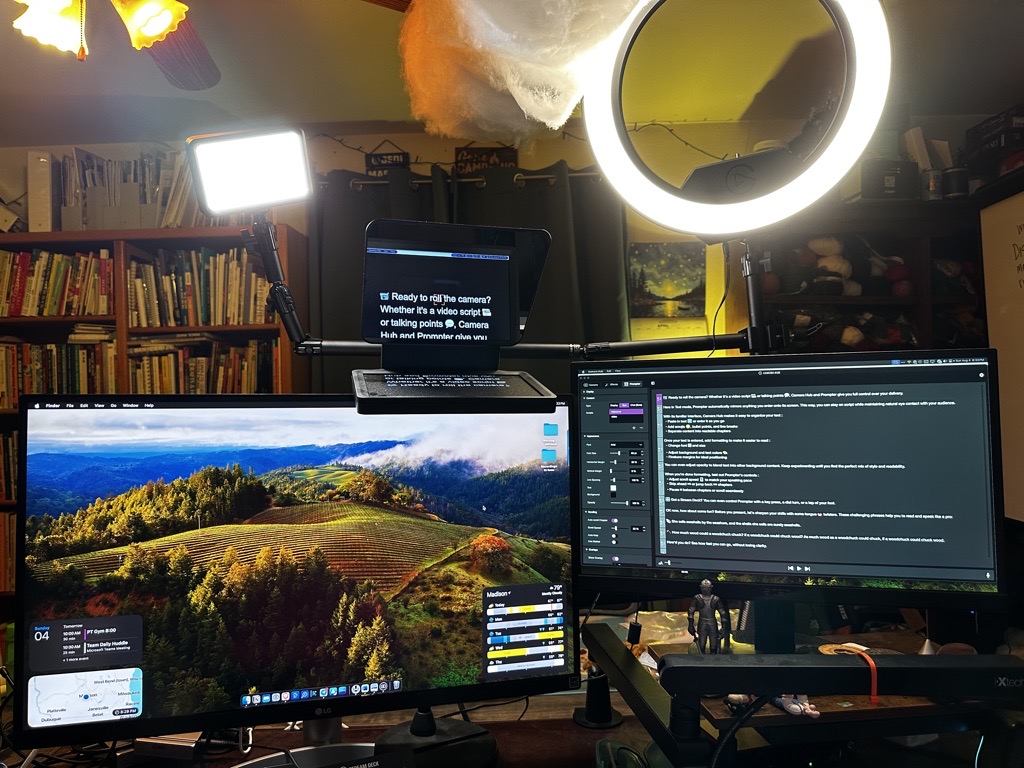
Tiny Monitor
But here’s the interesting thing about the Prompter in general. Can I put text in it and then scroll through the text? Yes, I can. But I can also use this as another monitor, a little tiny 9-inch monitor. So the 99% of the time that I’m not recording a video, it just acts like a little monitor. I usually put Telegram up there or something like mail, which I want to glance at from time to time, but I only want to look at it some of the time. That makes it handy, and it gives me something useful for it to do when I’m not recording. Big hit. The other nice thing about it, too, is using it as another monitor. Whenever I’m on a Zoom call, I do a live video feed with someone else, like I do with Allison. I can look at her eyeball to eyeball and still look at the camera. This allows me to be more personal with her as I’m having a Zoom meeting or some kind of multi-person live panel on YouTube. It makes it friendly, and I’m doing better with video now that I have this Elgato Prompter.
I won’t go over a lot of the stats, but it’s a 9-inch display. It’s a 1024 x 600-pixel monitor. If you have met your monitor capacity on your MacBook, you’ll need to use DisplayLink to make it a third monitor. But the real power of all of this has to do with the software app itself. It connects to something that is called Elgato Camera Hub. This is the same app you use if you decide to buy their Facecam Mk.2 or their Facecam Pro. This app initially gives you settings for your camera.

Camera Hub App
But if you have the Elgato Prompter, you can use a third tab on that Camera Hub app. I can turn the power on and off with the Prompter. I noticed that when I turned it off, I still saw the glow of the lower monitor. It’s off, but not really, really off. I can also adjust the brightness of the prompter. Sometimes people say that if they have a very white background in this teleprompter, maybe it’s a chat channel or their notes, it can reflect into their glasses. So sometimes people will dim the brightness of this monitor, so it doesn’t quite reflect so much.
I can decide whether I want this Prompter to be a third display for me or if I want to use text. And if I select text, it has a little area below called scripts. This allows me to add a new script and put more text into the teleprompter. You almost wish it would hook up to a document or something else like that, but you do have to put it into this app. It doesn’t have much in the way of formatting. You can put emojis in there, but some people feel that they wish there was more formatting here. They want more ability to manipulate the text they’re putting into this teleprompter. I have not found much of a problem with it, but I understand where they’re coming from.
Managing the Text
At this point, if I put text into the Elgato Camera Hub app, I can now use it to either auto-scroll so that it will scroll at a particular speed. It’ll keep going, or I can actually set it up so with my Stream Deck+ which has knobs on it, I can control the scrolling with a knob. I decided to do that because sometimes I get a little off track. I say something more than I intended, and now I want to stop in the text in the Prompter so that I can go off in this other direction. When I’m ready to return to my outline, I can go back there and start scrolling again. But using the rotating knobs in the Stream Deck+ makes it so that it doesn’t show on the video that I’m doing anything, nor does it make any clicking noise. That’s kind of nice. Hitting escape, I get out of the entire screen text of whatever I’m reading, and I can go back to the actual settings.
The one thing that I’ve read in criticism of Prompter, and this is a software issue so that it could come out in a future release, is they wish that there was some kind of an AI feature where it listens to you talking and then scrolls as you say the sentences on your Prompter text. There are iPad applications out there for teleprompters that will do just that. I’ve tried them. They work pretty well. I would much rather control the speed and the location of my text using the scroll button on my Stream Deck+. But everyone’s a little bit different. Because this hardware has a built-in software system, it has a lot of room to grow.
Additional Controls
In the app, I can adjust the font style, size, and margins side to side. I can also change the line spacing and squish it up a little bit so I get more text on the screen. I can decide that I want the text to be one color and the background to be another color. Then, it has an opacity setting. This is an interesting setting. So I can put the text that I want to show through the Prompter, and it shows the display behind it. But imagine when I was recording that session with Allison, where I was talking about my video setup. I can look right at her in the eyeballs, but I can have my outline sitting there and scroll through it, too. So now, I’m not only talking to her and using this as a third monitor, but I’m scrolling through my text at the same time. You get the best of all worlds.
There’s also an experimental feature, which I have not used, but if you do record on Twitch, you can embed the chat from Twitch directly onto your screen. So, if you have people paying you money or making comments and asking you questions, you could use this to see those questions and answer them live. Let’s say that I am creating my video, I’m showing people how to use this camera, and someone asks live, “Wait, where’s the on and off switch?” I can see that through this teleprompter and then go over that point. It’s handy.
To get back to the settings, let’s look at the scrolling options again. You can have it auto-scroll; you can decide what speed you want, and you can do something called auto-loop, which means when it’s done, it’ll start over again. Maybe you’re doing some advertisement, and you’re going to make a bunch of different takes on the same ad. You can also decide to do something called line marker, which means when that line has passed the middle of the screen, it fades out, hopefully meaning that you’ve read that line already. But it makes sense. I want to see what I’m supposed to read instead of what I’ve already read.
Overlay Camera Target
One feature that they just came out with fairly recently is something they call an overlay. The overlay is an indicator that you can put over where the dead center of your camera is located. Some people will use their regular DSLRs or mirrorless cameras. I’m using the Facecam Pro. There are a lot of cameras that can be used behind this teleprompter. I decided I wanted to make it red, and it’s kind of a square target. That’s exactly where I should be putting my eyeballs. I can still read my auto text, but now I see where the behind-the-scenes camera is.
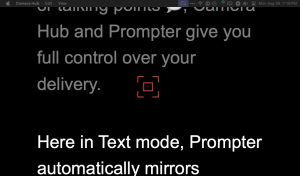
So, in the end, the Elgato hardware, which is always really good and solidly built, works as you would expect it to work. It allows me to use it as another monitor or a teleprompter, which was the whole reason I bought it in the first place, I have a lot of flexibility. I’ve solved the problem of not looking at the camera either when I’m recording a video by myself or I’m doing some kind of a YouTube panel or talking to someone on a Zoom meeting. It has helped me to be very personable on Zoom meetings. It has changed the entire nature of my YouTube channel and how personal I can be when I chat, and people feel I am looking at them instead of looking below, above, or to the side of them. I’m a big fan of this teleprompter. If you find that you need something like this, I think it’s a good choice.
This has quickly become my favorite Elgato purchase. And if you’re curious, it is at $279. When I bought it, it was brand new, so there weren’t any sales. But Elgato as a company typically does sales at all the times where there are other sales going on. So you might be able to find it for a little bit cheaper now that it’s not quite so new.

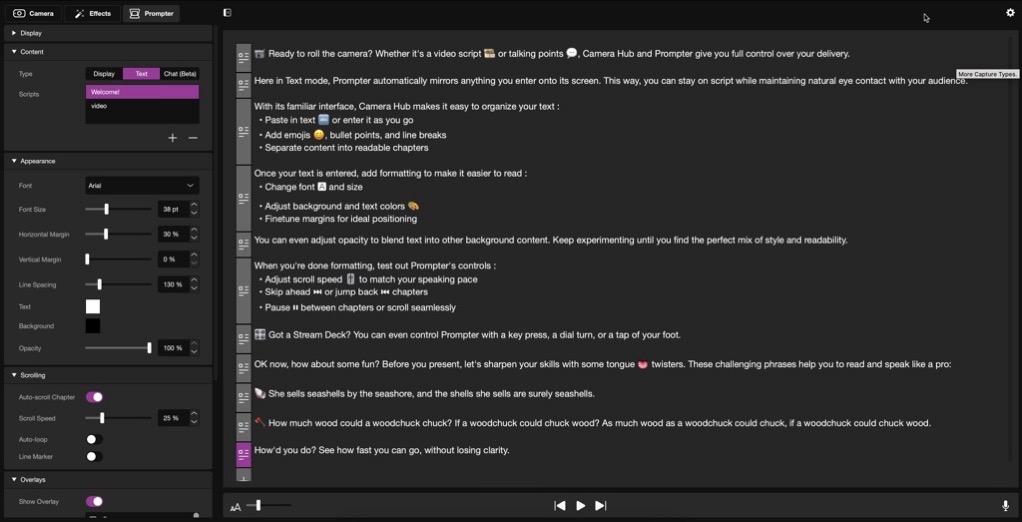
[…] *Elgato Prompter – A Teleprompter That Makes Video Personable […]