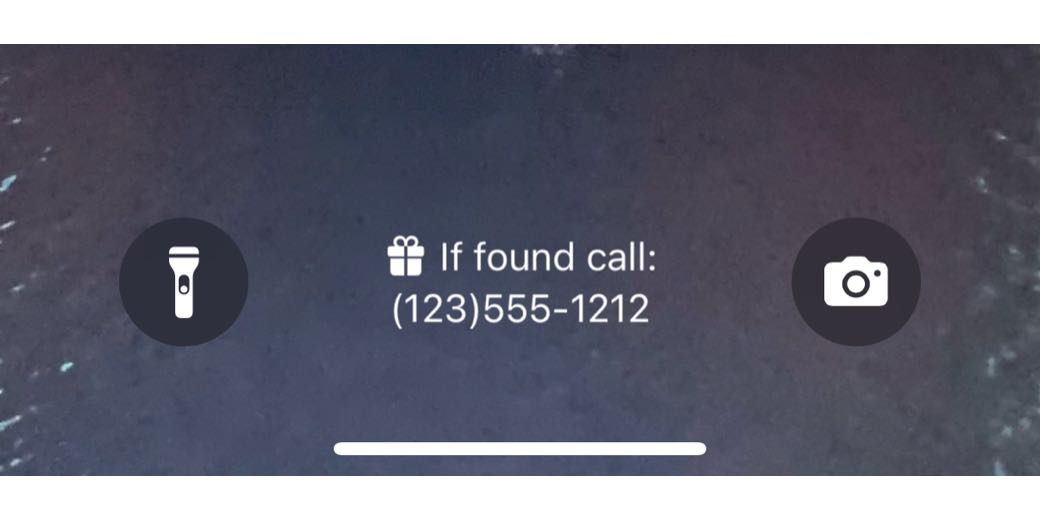The Problem to be Solved
If you lose your phone and someone of good moral character finds it, how would they contact you to return it? Back in 2012 on episode #395 of the NosillaCast, I told you about a terrific little iOS app called Bob’s Contact Lock Screen that solved this very problem. Bob’s Contact Lock Screen let you select a photo, and then type in a message such as “If found call:”. You’d then put someone else’s phone number in because, well, they have your phone right? You could move the text around onscreen so it worked well with your image and it respected sacred areas on the screen like where the time was displayed. You’d save the new image from the app with the text embedded in it as your new wallpaper.
In 2015 when the iPhone 6 came out with a bigger screen, Bob never updated the app to accommodate the new screen size.
With today’s operating systems, you could take a screenshot of the image on your phone and use the markup tools to type your onscreen message and save the image, but you’d have to be aware of things like where the time is and the notch and the little home indicator bar at the bottom. It’s kind of tedious.
Years ago Steve chose an image of Saturn for his lock screen. He typed on the image “If found call:” followed by my phone number. In all these years he’s never changed his lock screen.
That’s great for him, but I like to change my wallpaper pretty often. In fact, right now I have it cycling through favorite photos of my grandchildren. Adding Steve’s phone number to every image (after duplicating them) isn’t at all practical. I’d all but given up on having the safety net of Steve’s phone number on my lock screen.
That is until this week, when I heard a Quick Tip by Elliott on Mac Geek Gab 1078 that solves this problem. I don’t know how Elliott figured this out but it is by far the easiest, most elegant, and possibly future-proof method to having a lock screen message. The trick is to use a Focus Mode.
Focus Mode
I’ll walk you through his process with a few embellishments of my own.
On iOS, open Settings → Focus. Tap the + icon in the upper right to add a new Focus mode. On the next screen you’ll be asked what you want to focus on with a few stock options, such as Fitness and Gaming (who has trouble focussing on gaming?) We’re going to choose Custom.
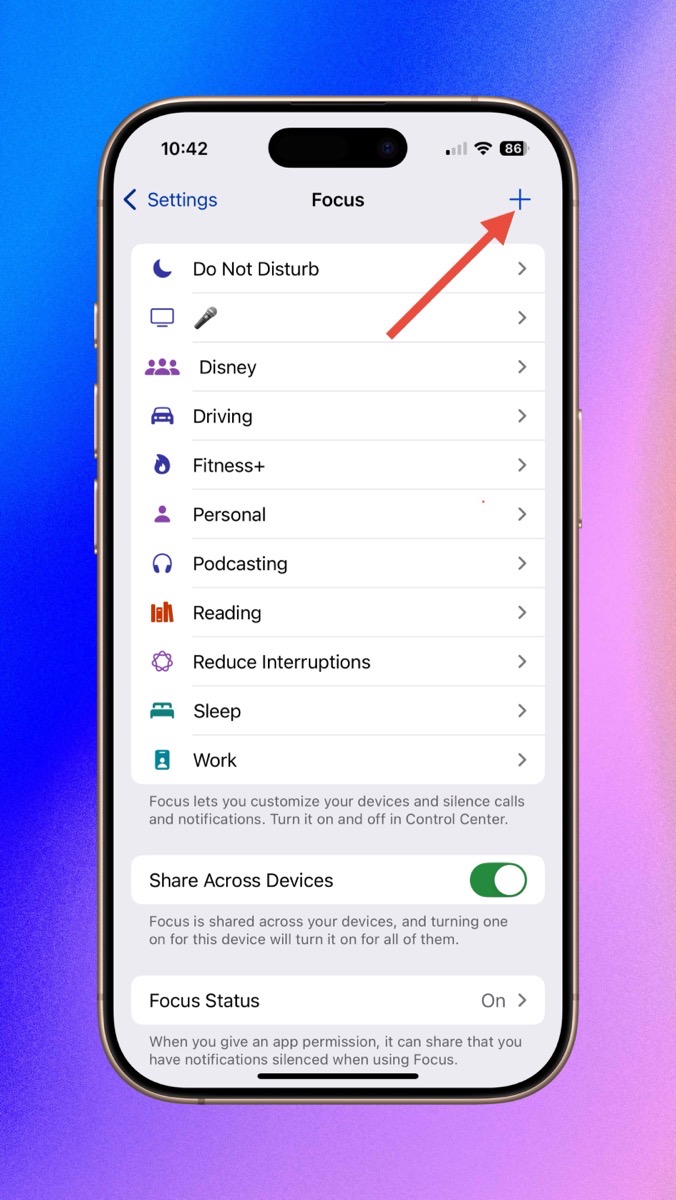
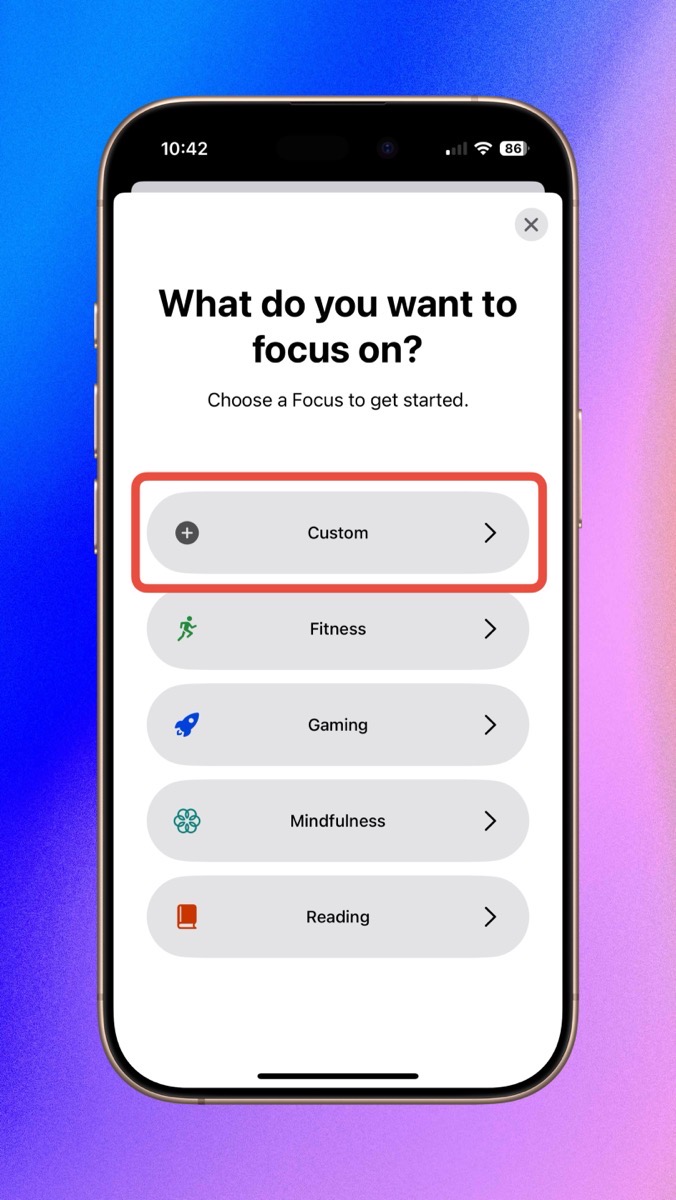
Next, you’ll be asked to name your Focus. The name you choose will be your lock screen message. In my case, I named my Focus “If found call: “ followed by Steve’s cell number. Next choose an icon for your Focus. This will also show on your lock screen. I didn’t see a way to not show an icon, so I chose the little present because it would be a gift to me if someone returned my phone.
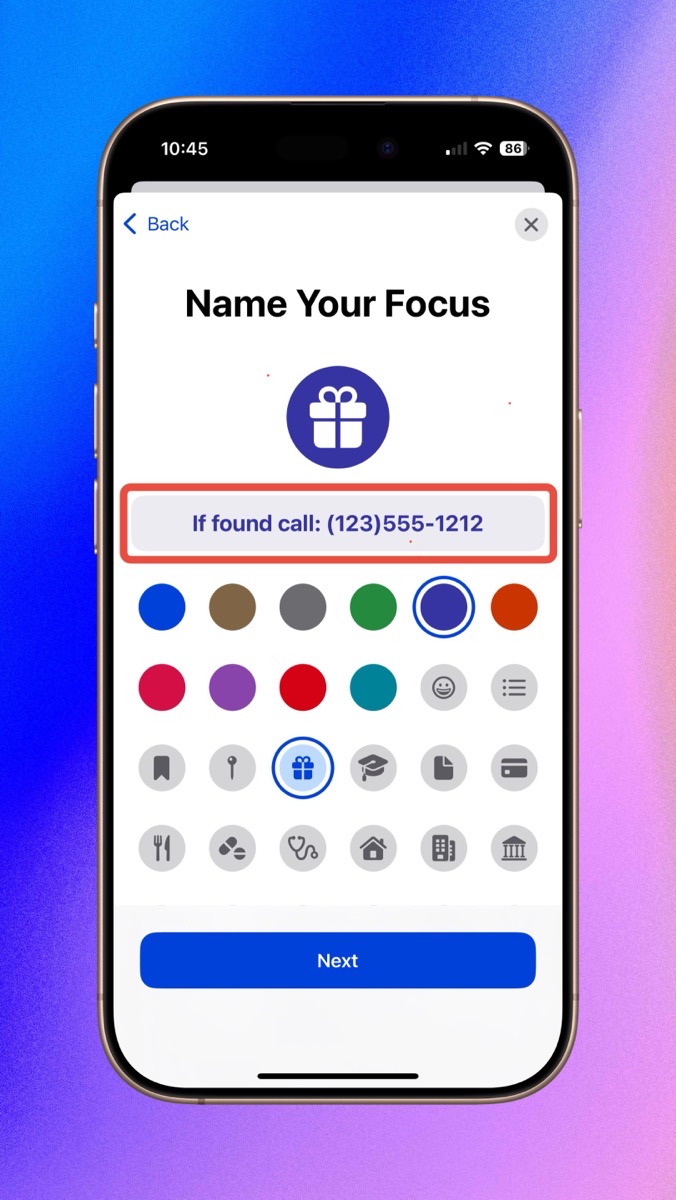
You’ll then be shown explanations of options to customize your Focus. Move to the next screen by tapping the Customize Focus button at the bottom.
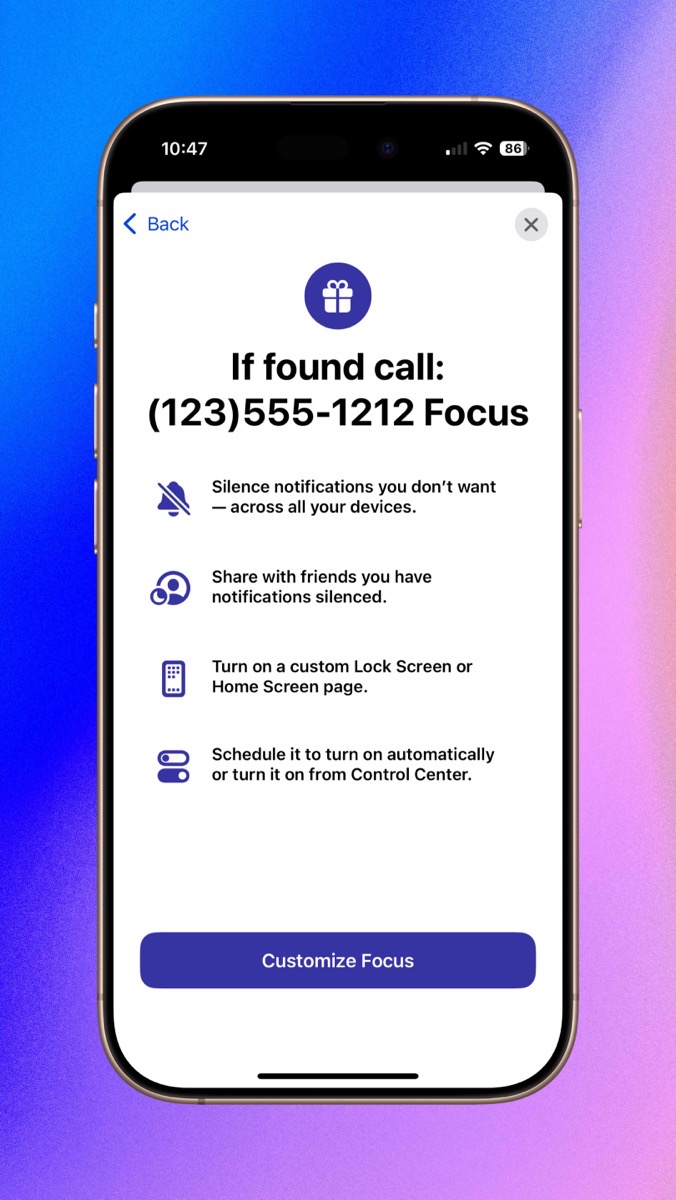
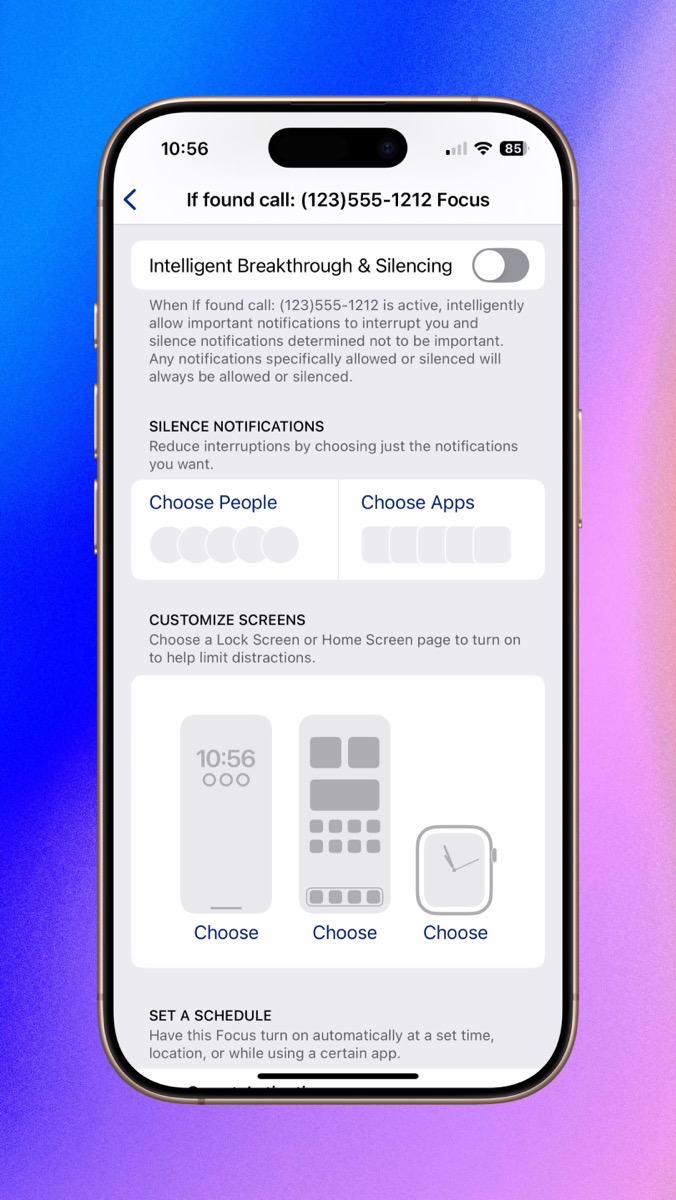
You’ll see a plethora of options, including Intelligent Breakthrough & Silencing, along with the ability to choose people and/or apps to break through. You can customize the lock screen or home screen based on being in that focus mode. I didn’t mess with any of those options, but below that we can set a schedule.
I want my lock screen text to show all day every day. I selected Time, and then set my Sunday through Saturday schedule from 9:01 AM to 9:00 AM. While not technically all day, I can live on the wild side for one minute per day without my lock screen message.
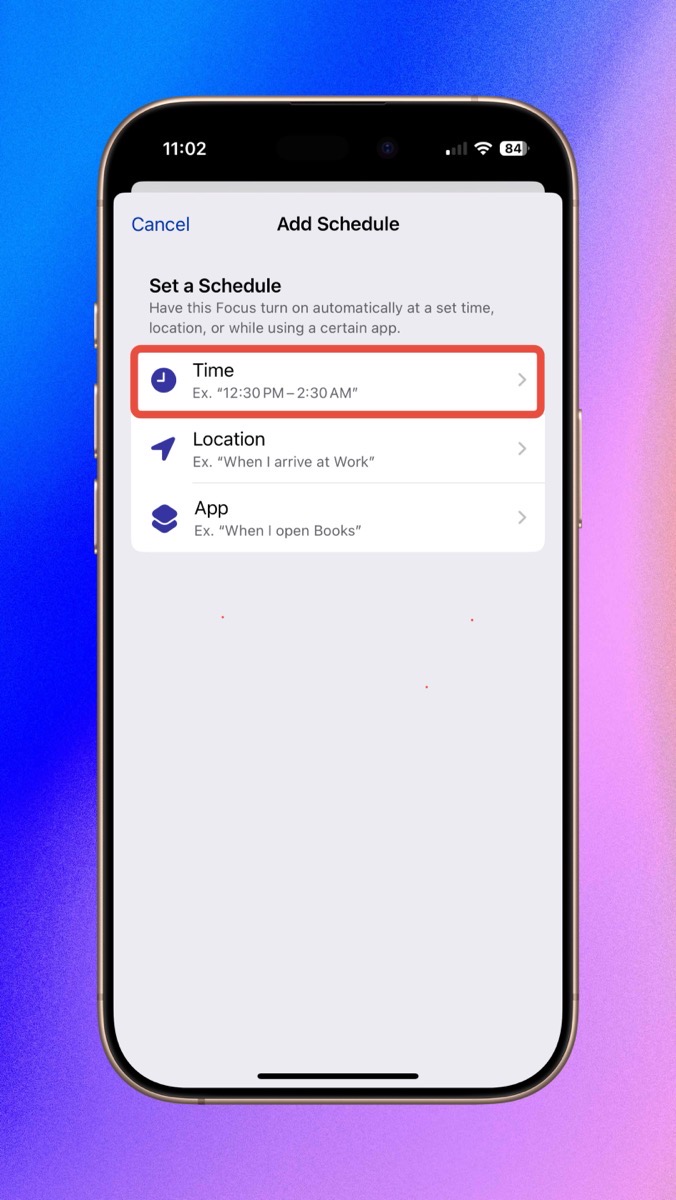
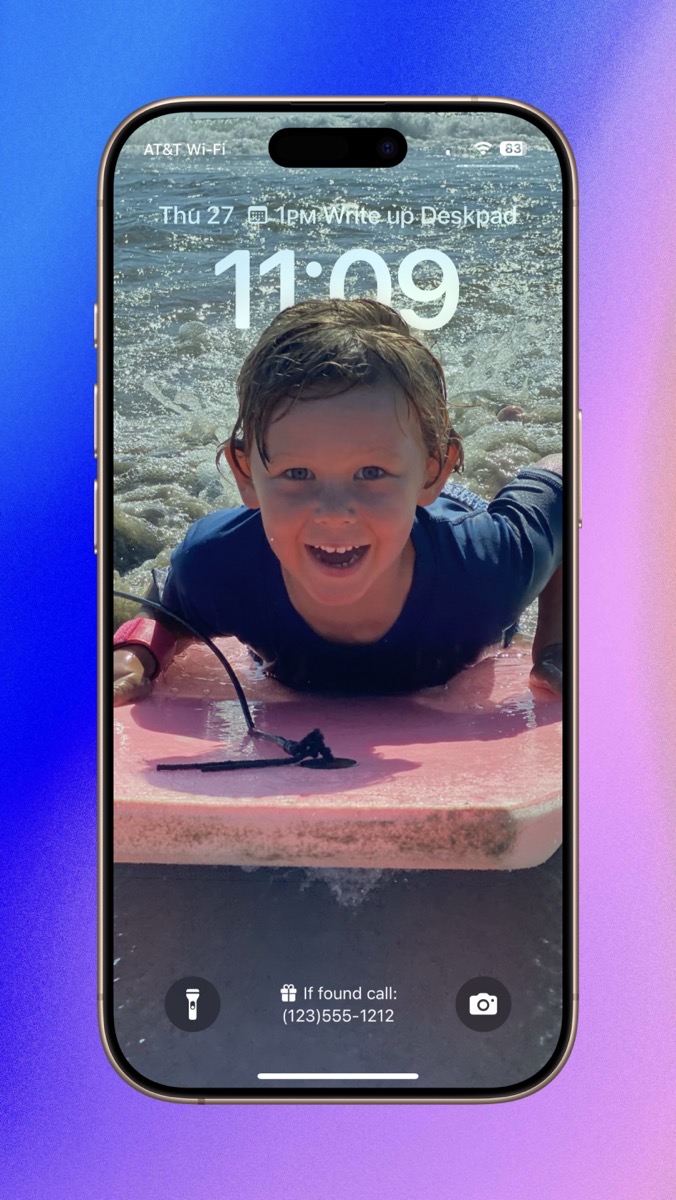
The only real Focus I normally use is Do Not Disturb, but if you’re a big user of Focus, you might want to experiment to see whether this scheduled setting might conflict with Focus modes you currently use. I’ll be curious to hear if this idea causes any unfortunate side effects for others so let me know if it does.
After just this simple setup, my iPhone’s lock screen now shows my “If call found:” message. Since any device logged into the same Apple Account shares the same Focus, my iPad now shows the same lock screen message. While the Apple Watch is technically in the same Focus, it doesn’t display that information anywhere in the interface.
I ran a little experiment and changed my Focus to Do Not Disturb, and the good news is that it did override my lock screen Focus. When I disabled Do Not Disturb, my lock screen Focus did not reenable itself. I’ll have to remember to actively reenable it or let it ride until 9:01 AM when it will turn itself back on.
MySpoonIsTooBig in the Discord Chat for the Mac Geek Gab had another tip for the Mac. They responded to this article by pointing out that in System Settings → Lock Screen, you can toggle on “Show message when Locked” and enter the same “If found call:” message. Now perhaps my Mac will come back to me if I ever leave my precious behind.
Bottom Line
I’m delighted with Elliott’s solution of using a Focus mode to put my little message onscreen. It was easy to set up and so far, with this Focus enabled. I seem to be getting notifications from people I care about and the apps I care about. I still have a fond place in my heart for Bob’s Contact Lock Screen but this is even better.
Bottom Bottom Line
If this Focus Mode method of putting a message on your lock screen doesn’t work for you, how about this: WidgetSmith to Put “If found call:” on Your Lock Screen