Did you know there are 12 built-in macOS applications that are not in your normal Applications folder? Some of them are quite arcane and really should be hidden from us so we don’t worry our pretty little heads about them, but some are apps you launch without even realizing they don’t live in the normal Applications folder.
These applications are hidden in /System/Library/CoreServices/Applications. If you want to see them, the easiest way to get there is to open Finder, and in the Go menu select “Go to Folder…” and plop that path right in there.
I thought it would be fun to walk through these 12 applications and see if we find hidden gems or applications we really don’t need.
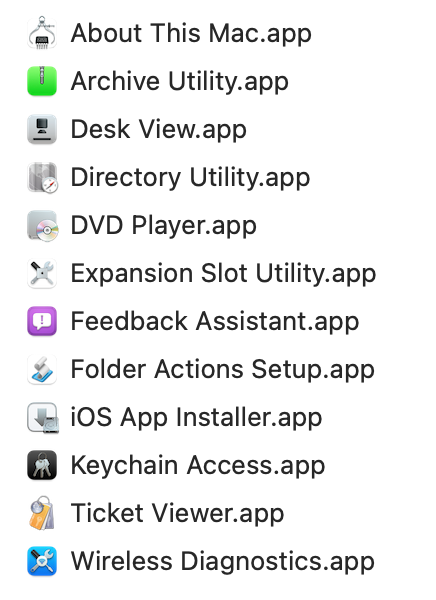
About This Mac
Every time you go to the Apple logo and select “About This Mac”, you’re launching the first of these hidden applications. Opening About This Mac from the hidden Applications folder isn’t easier than launching it from the Apple logo, but it does tell you that you can launch it using Spotlight instead. I never thought of it as an application until I discovered it in this hidden folder.
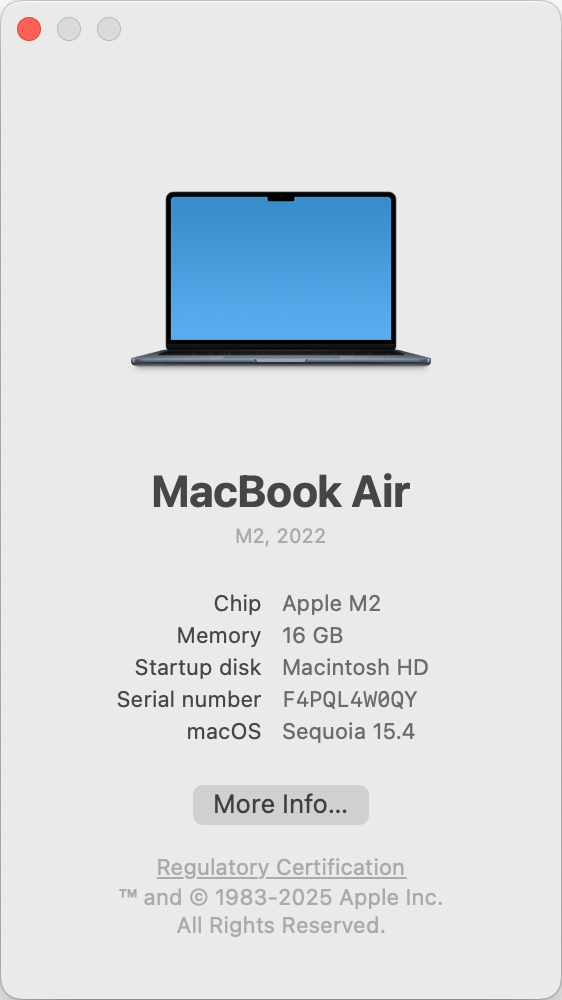
Archive Utility
If you right-click on a file, selection of files, or a folder in Finder, one of the options you’ll see is “Compress”. If selected, this will create a zipped version of the selected item or items. Have you ever wondered what app is performing this function? Or have you wished for more options on how to compress the files?
Enter Archive Utility in the hidden Applications folder. When you launch Archive Utility, pretty much nothing will appear to happen other than the name appearing in the upper left of the menu bar to show you it’s running. But under the File menu, you’ll see the option to create a new archive or expand an existing archive.
To find out what else Archive Utility can do, open Settings for the app. You can change where expanded files and archives get saved, and modify what to do with the archive after you expand it including leaving it alone, tossing it in the trash, or moving it somewhere else. By default, the archive format is a compressed archive, which creates a .cgzp archive. That’s a zipped version of a regular archive in .cpio format. You can also choose a zip archive, Apple Archive, or Apple Encrypted Archive.
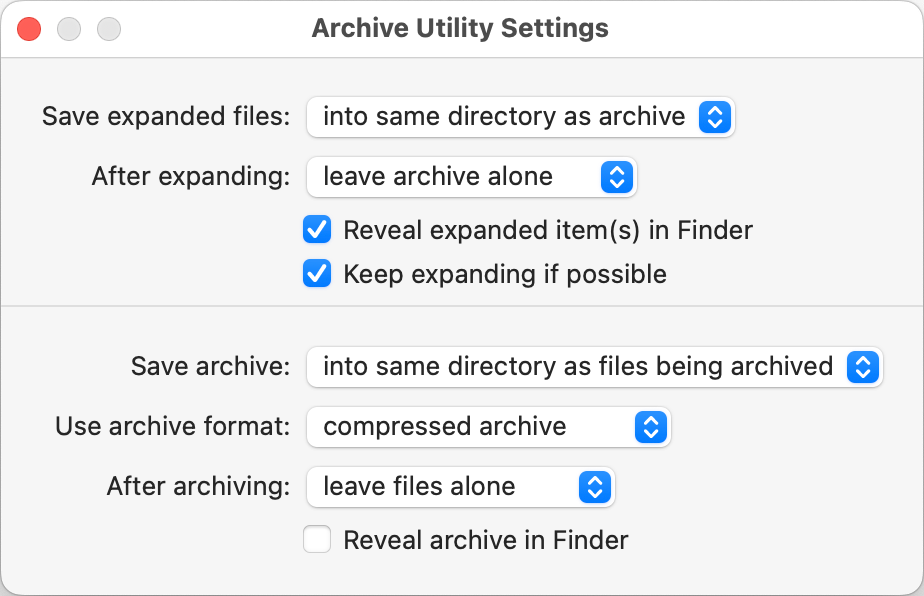
One oddity I discovered is that if you create a compressed archive using Archive Utility, and then go to File → Expand Archive, Archive Utility will not recognize the file type .cgpz, even though it literally just created it. It’s not a problem, though, because a simple double-click on the compressed archive will cause Archive Utility to expand it. You can also right-click on the .cgpz archive and choose Open With Archive Utility and it will also expand.
There are third-party tools to create and expand archives but it’s good to know you’ve already got one built into your macOS system.
Desk View App
You probably know that with recent versions of macOS and iOS, you can use your iPhone as a webcam for your Mac. To enable the phone to be discovered as a camera, go into Settings → General → AirPlay & Continuity and then toggle on Continuity Camera. By the way, I had to ask Claude AI where Apple hid that toggle in System Settings.
Once you have Continuity Camera enabled, and you’re in a video conference app such as Zoom or StreamYard, one of the options under camera selection will be your iPhone’s camera. Additionally, you’ll see the Desk View Camera option for your iPhone. I really call this option “Belly View Camera” because it looks down and way out and away from the camera right into my lap. Apple uses computational photography with the ultra-wide lens to create the two views. With image processing, it removes distortion to create what looks like a top-down view even though the camera is viewing your desk (or lap) at an angle.
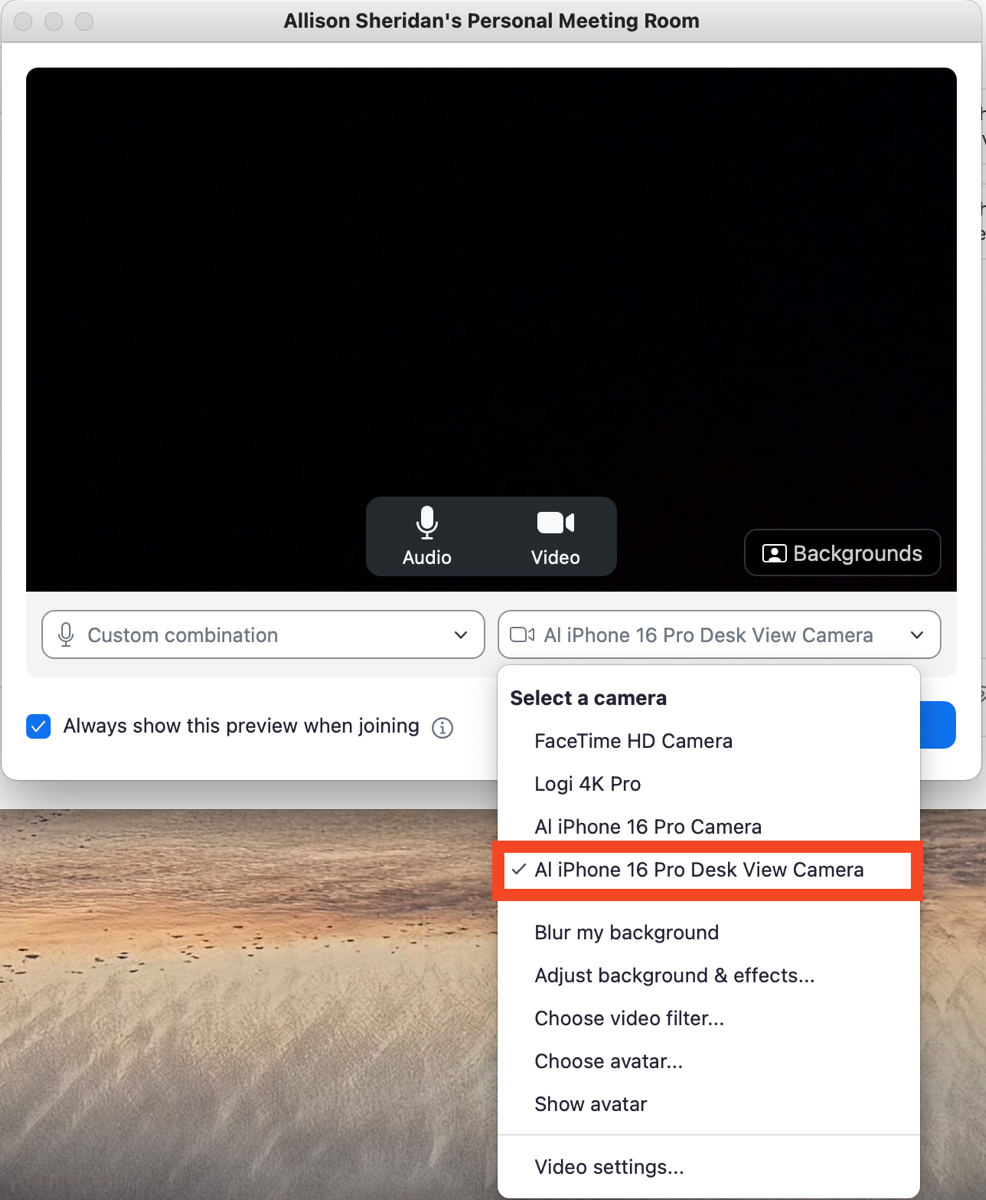
In this hidden Applications folder we’ve been talking about, you can find the standalone application called Desk View. When launched, your Continuity Camera-enabled iPhone will turn on the camera and give you instructions on how to set up Desk View:
- Move your Mac back to create enough space on your desk.
- Mount your iPhone to your Mac using a compatible mount or stand. Bring your screen to an upright position.
- Use the +/- controls to select the area of your desk to share.
The +/- controls are right on top of a highlighted area of your desk showing you where the view will be. If you slide to the right towards the +, the area highlighted gets smaller. Seems counterintuitive, but + means you’re going to be zooming into that area. If you go towards the left – side, the area gets bigger so it will be zoomed out.
Once you’ve set things up per the instructions, there’s a button to Start Desk View. Because this is a standalone app, you could run Desk View without needing to be on a video conference call. Perhaps you need to record for a screencast and it would be helpful to be standalone like this.
If you start the Desk View Camera from within your video app, I don’t think you get these instructions nor the ability to change the size of the area covered by Desk View. That might make this standalone app worth remembering it’s available to you from Spotlight or remembering that arcane path to the hidden Applications folder.
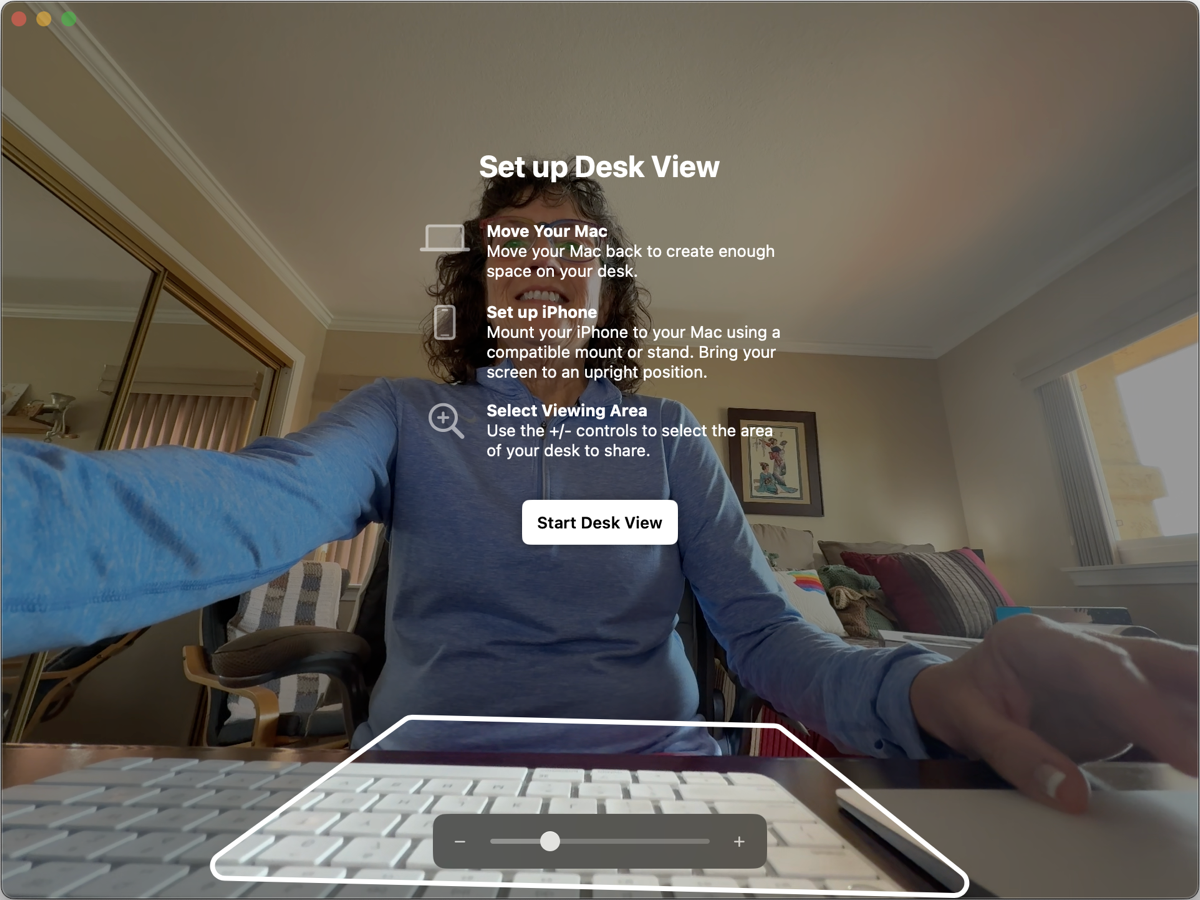
Directory Utility
Next in the lineup is Directory Utility and the best description I can give of it is, “Thar be dragons!” This is an app that allows you as an administrator of a network to manage Active Directory for a user base. One of the great joys of retiring is that I no longer need to know what that means. If you understand or manage a user base, now you know the app is in this hidden folder but I suggest the rest of us just run away.
DVD Player
If you connect a DVD player to your Mac, the drive will show up on your desktop just like any other external drive. Inside our secret hideaway of apps, you’ll find the DVD Player app which allows you to play DVD movies right from your Mac. Steve and I tested this with his Blu-Ray player attached to his Mac, and while DVDs would play with DVD Player, our more modern Blu-Ray and Ultra HD disks would not play in the DVD Player app.
Maybe DVDs are an old technology but I like knowing I’ve still got the tool to play them from my Mac.
Expansion Slot Utility
Talk about a narrow-use application, Expansion Slot Utility in our secret Applications folder only applies to Mac Pro computers that have PCIe slots. With this utility, you can display detailed information about the cards, enable or disable them, control the power delivery to each expansion slot, check for firmware updates, and even run basic diagnostics on the cards.
Feedback Assistant
It’s possible you’ve seen the Feedback Assistant app when a brand new version of macOS is installed or perhaps when Apple decides to let you know about some major new feature. But you may not have seen it unless you’re a developer. If you’d like to give Apple some feedback, you can always go to feedback.apple.com but if you launch the Feedback Assistant app hidden in our secret Applications folder, you can do a lot more.
From the web interface, you can initiate feedback, but I don’t know any way to look back at past feedback to check the status. From the Feedback Assistant app, you get a much nicer interface with a lot more information. It looks like a very light email application with a three-column view. You’ll see Smart Mailboxes for recent activity, requests, all, and news, and another section for Feedback Assistant with an Inbox, Drafts, and Submitted section.
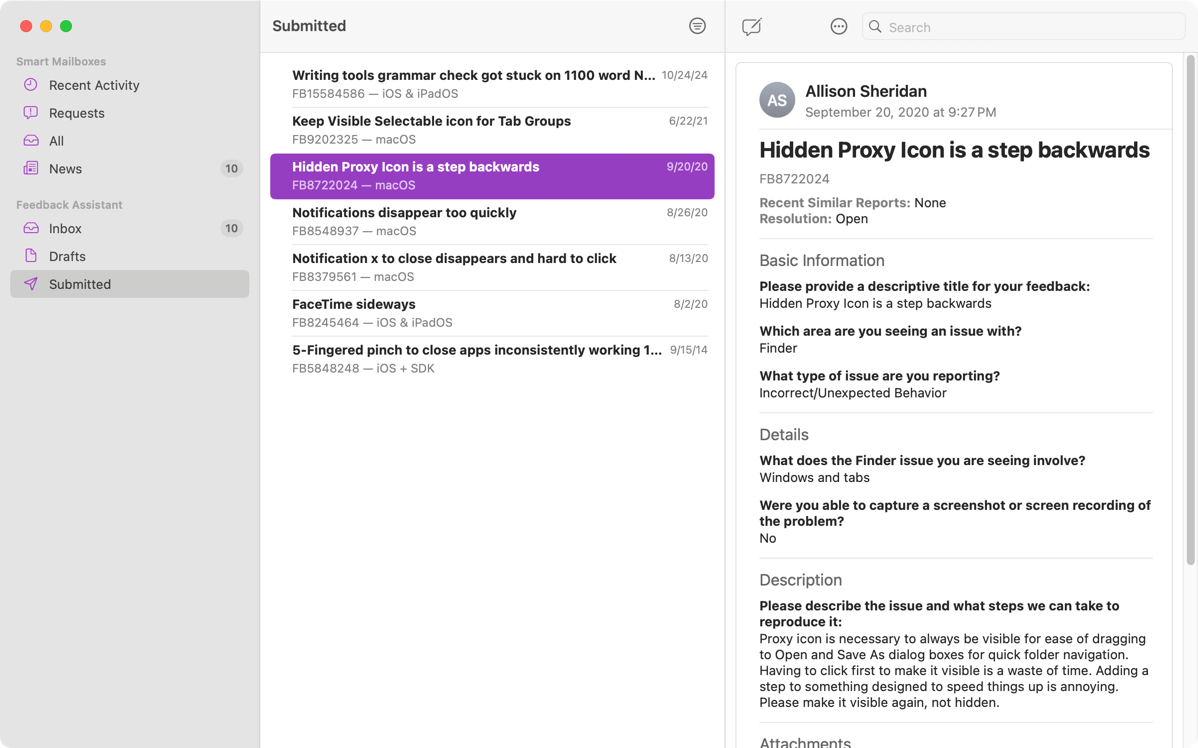
I looked back at my submitted items and found where in September of 2020 I suggested that hiding the proxy icon by default in Finder windows was a step backward in usability. One of the things that gets feedback noticed by Apple is if a lot of people have reported the same thing. I can see that “Recent Similar Reports” says “none” so I guess everyone else thinks hiding it is swell (or didn’t care to file feedback). I can also see that the Resolution is still open. It’s only been four years since they hid the proxy icon so I’m still hopeful…
Most importantly though, from Feedback Assistant, you can initiate new feedback (please don’t call it “a feedback” as that makes me crazy.) You get a very pretty interface (highlighted in purple for me and Sandy) that steps you through the product or service you’d like to see improved.
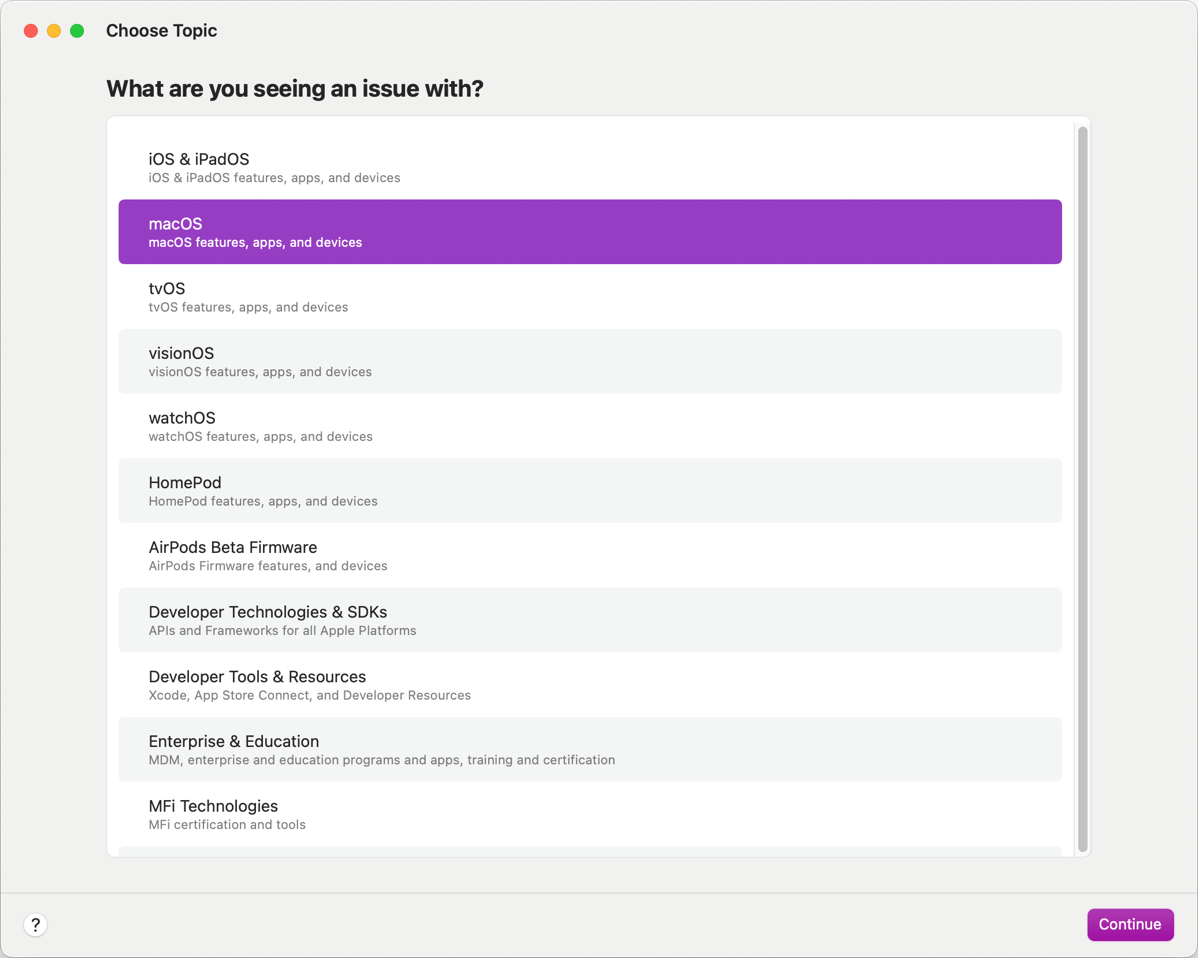
Once you choose a technology, it will open a new window with appropriate questions. With macOS for example, it asks for basic information and a description, and then starts gathering a Sysdiagnose file and a System Information Report. This saves you from having to say, “I’m on macOS Sequoia 13.4 on a 14” MacBook Pro M3 Max with 64GB of RAM”. You can even add other attachments such as screenshots to make sure you’re clear in communicating the problem.
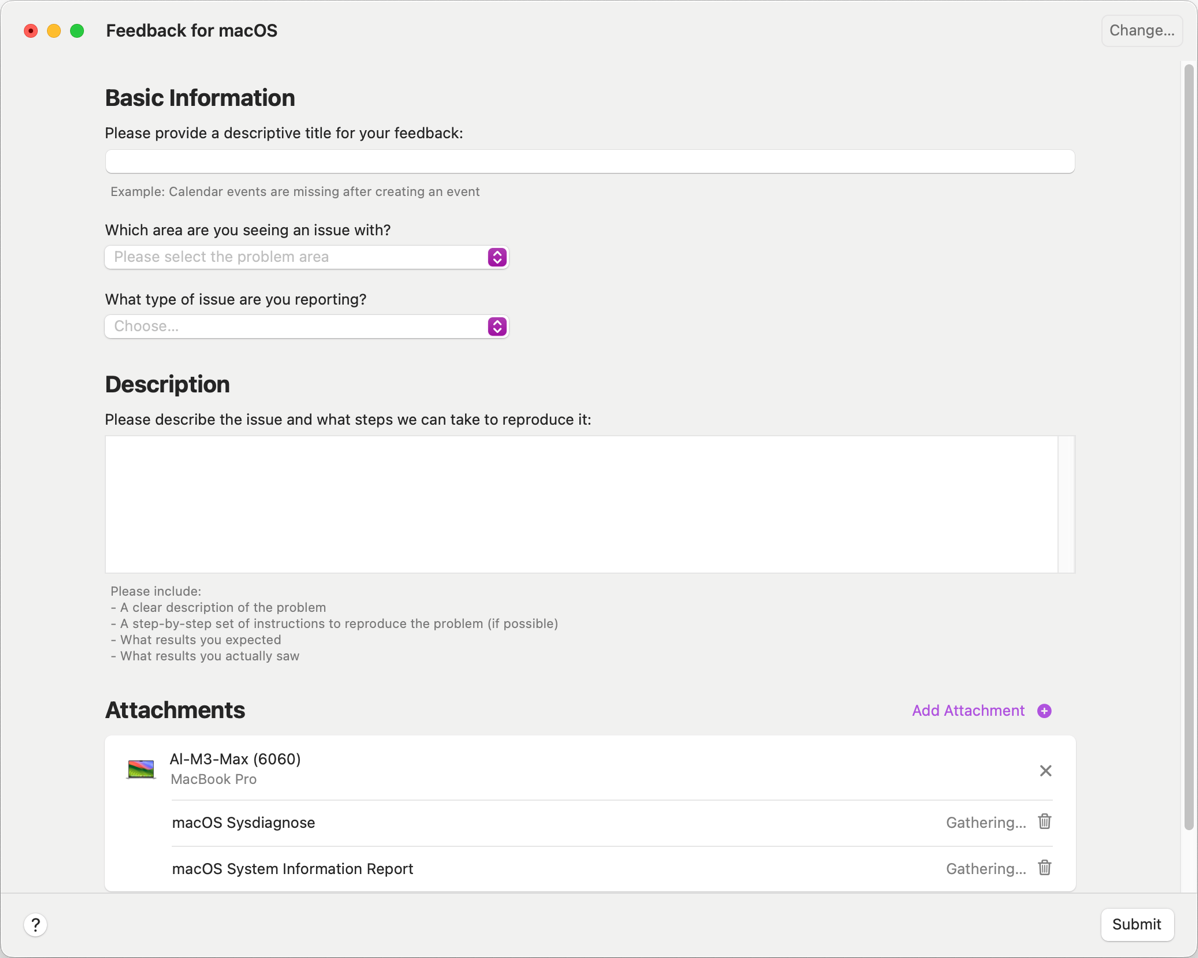
If nothing else blows your dress up from the hidden Applications folder, I bet Feedback Assistant will come in handy someday.
Folder Actions Setup
You know I’m a huge fan of Hazel from Noodlesoft which watches specified folders and takes action on items within them based on your instructions. For example, I use it to move my podcast files over to my Synology after 2 weeks so my internal drive stays lean and mean.
But did you know that macOS includes an app that does essentially the same thing? It’s called Folder Actions Setup and it’s hidden along with the rest of the tools we’ve been talking about. When you launch Folder Actions Setup, you’ll see two columns. On the left, you define the folder on which you want the action taken, and in the right column, you define the script to run the action. You also have a checkbox to enable folder actions which is unchecked by default.
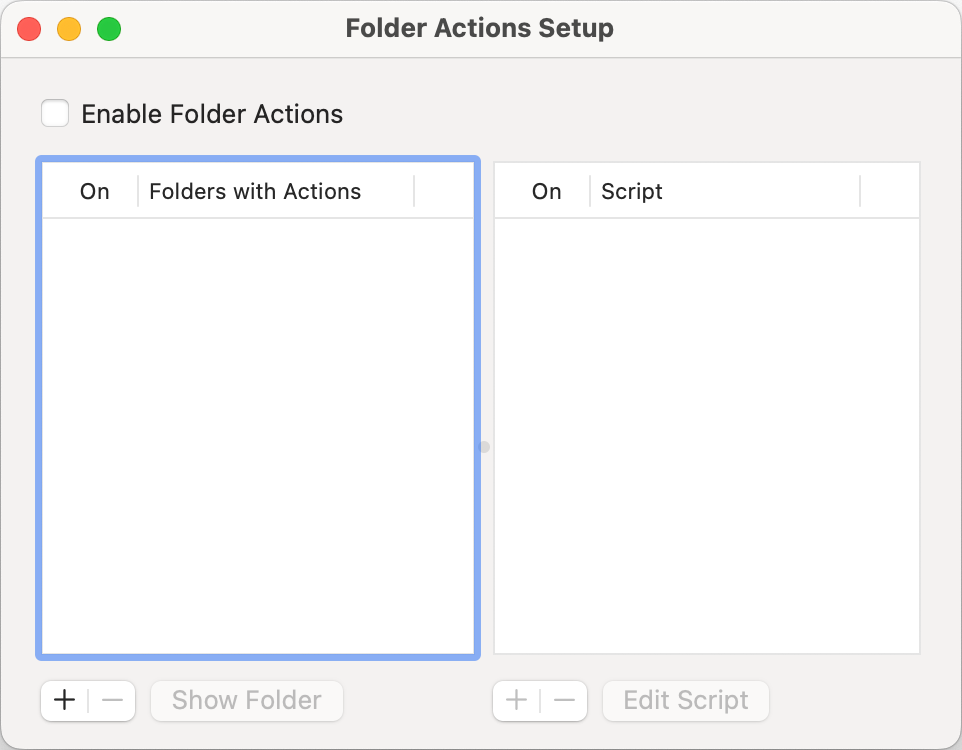
Start by using the + button to add a folder to be watched. As soon as you choose a folder, you will be prompted to choose a script to attach. You’ll be shown a list of example scripts that have been pre-created with the built-in Script Editor app. Script Editor can be found in your normal Applications folder but buried one level deeper in Applications/Utilities. Script Editor is where you write AppleScripts.
The included AppleScripts are mostly designed to do things to images, such as flipping them horizontally or vertically, duplicating them as a different file format, or rotating the images.
But you aren’t restricted to this handful of AppleScripts. You can create your own using Script Editor, and if you save them ~/Library/Scripts/Folder Action Scripts, they’ll be available to you in Folder Actions Setup. If that directory doesn’t exist inside ~/Library, simply create it and save your AppleScripts to that directory.
Once you add your own AppleScripts to that directory, when you choose a folder to watch with Folder Actions Setup, you’ll see your newly created script ready to be attached. I’m not a competent AppleScript writer, but I asked Claude to create one for me to prepend the date added to any files added to a specific folder. I was specific in telling it that it would be part of the Folder Actions Setup tool and when I tested it, it worked.
I was curious whether I would have to use AppleScript to use Folder Actions Setup so I asked Claude if I could use a shell script instead. My little friend Claude helpfully explained that while you can use shell scripts, they have to be wrapped in an AppleScript to make them work with Folder Actions Setup. It rewrote the script for me embedding a shell script wrapped in an AppleScript and that also worked.
While AppleScript is an older technology and no longer well-supported since Apple fired Sal Saghoian, it seems to still keep on chugging along as a viable automation tool on the Mac. If you like AppleScript and don’t want to pay Paul Kim for the much more capable and flexible Hazel app, you’ve got another option in this odd hidden Applications folder.
iOS App Installer
There’s one app in the hidden Applications folder that is most likely not of any use to you at all, and it’s called iOS App Installer. Back in the day, you used to be able to plug your iPhone into your Mac and from Finder install apps directly onto the phone. A use case would be reinstalling apps that were no longer in the App Store. iOS App Installer was the app that would perform this function.
In modern use, the iOS App installer application doesn’t do anything at all if you double-click it, and Finder no longer gives you an App tab when looking at a connected iPhone. This odd little vestige of the past may be useful to developers, but I’m not even certain of that.
Keychain Access
Before Apple came out with its own Passwords app, we used to have to deal with the arcane Keychain Access app. I’m not an Apple Passwords app user, but it’s very pretty and it seems to be better than not using a password manager at all. I don’t want to dive into it too far, but I worry that people put the keys to the kingdom into it and then only have a 6-digit numeric passcode on their iPhones guarding all of those secrets, so I steer my friends and family away from it.
The Passwords app only has four categories: Passkeys, Codes, WiFi, and Security. It also has a section entitled “All” but it doesn’t actually reveal all of the items in Passwords, it’s simply where login passwords are stored. Odd name in my opinion.
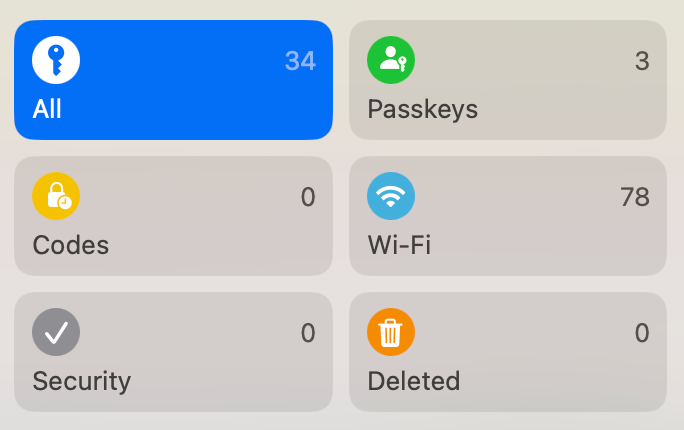
That’s swell, but in reality, our Macs are saving a lot more secure information for us that simply doesn’t show up in Apple Passwords. So where is that information stored? It’s still in Keychain Access. But Keychain Access isn’t an app in our normal Applications folder, it’s in the hidden Library version of Applications.
If you launch Keychain Access from the hidden Applications folder or via Spotlight, you’ll be asked if maybe you really wanted the Passwords app instead and if you were just confused or uninformed. The default in the popup is to Open Passwords but you can override that and open Keychain Access.
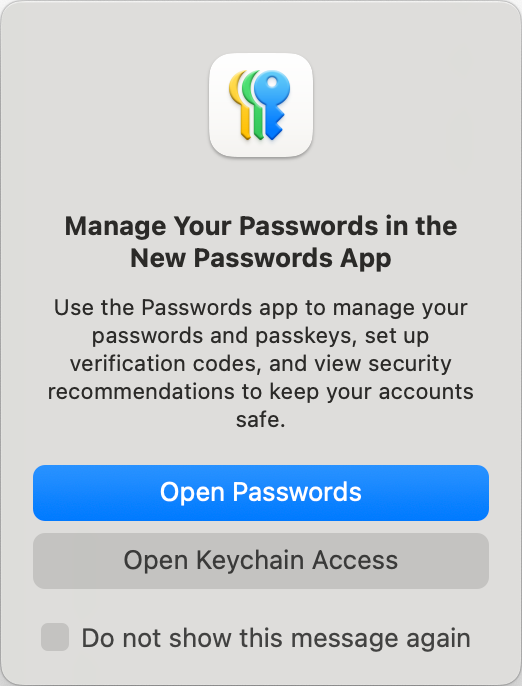
You might be wondering what kinds of secure items still live in Keychain Access. You know how you can remotely log into other Macs or network-attached storage devices right from the Finder? You do this by clicking on the “connect as” option after navigating to the device on the network and entering your login credentials. After doing so, you can check a box that says to remember this login. That login gets stored in Keychain Access.
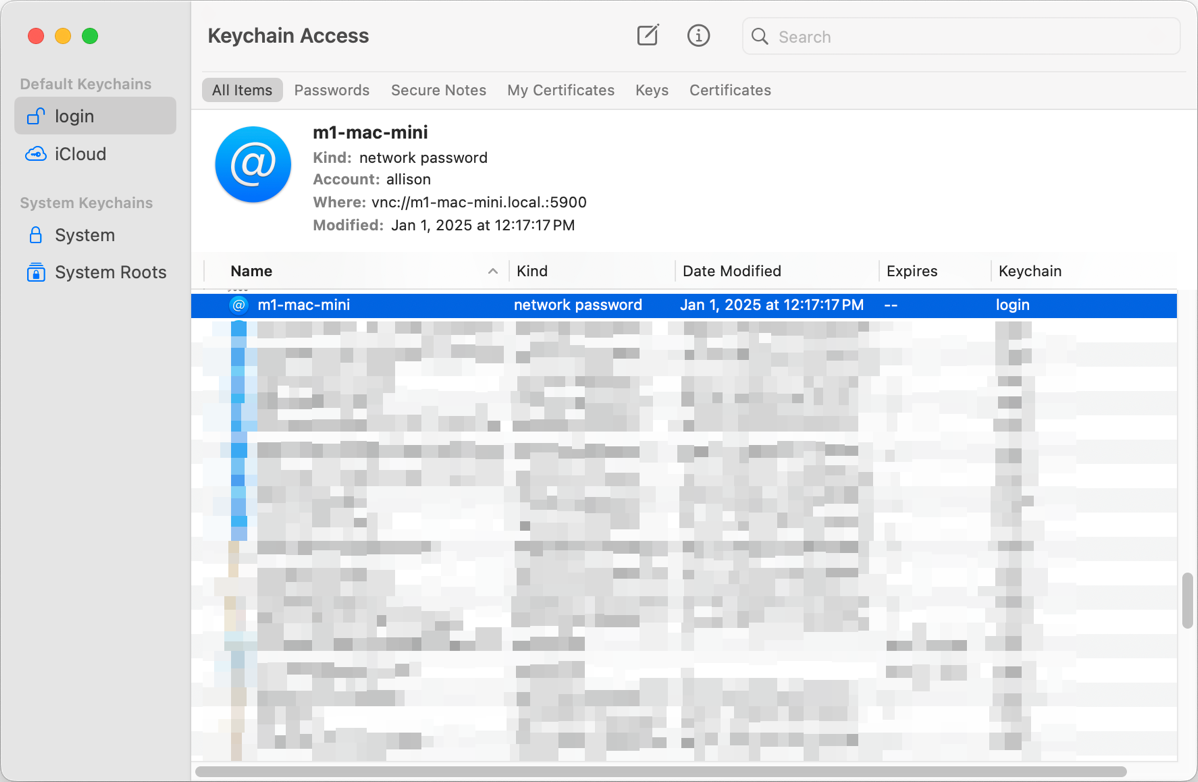
What if you want to create a secure note? You can’t do that in Apple Passwords, but you can in Keychain Access. There’s a tab for Secure Notes, and a pencil icon to suggest creating a new one. If you select the pencil, you will again be nagged to use the Passwords app instead, even though it can’t create secure notes.
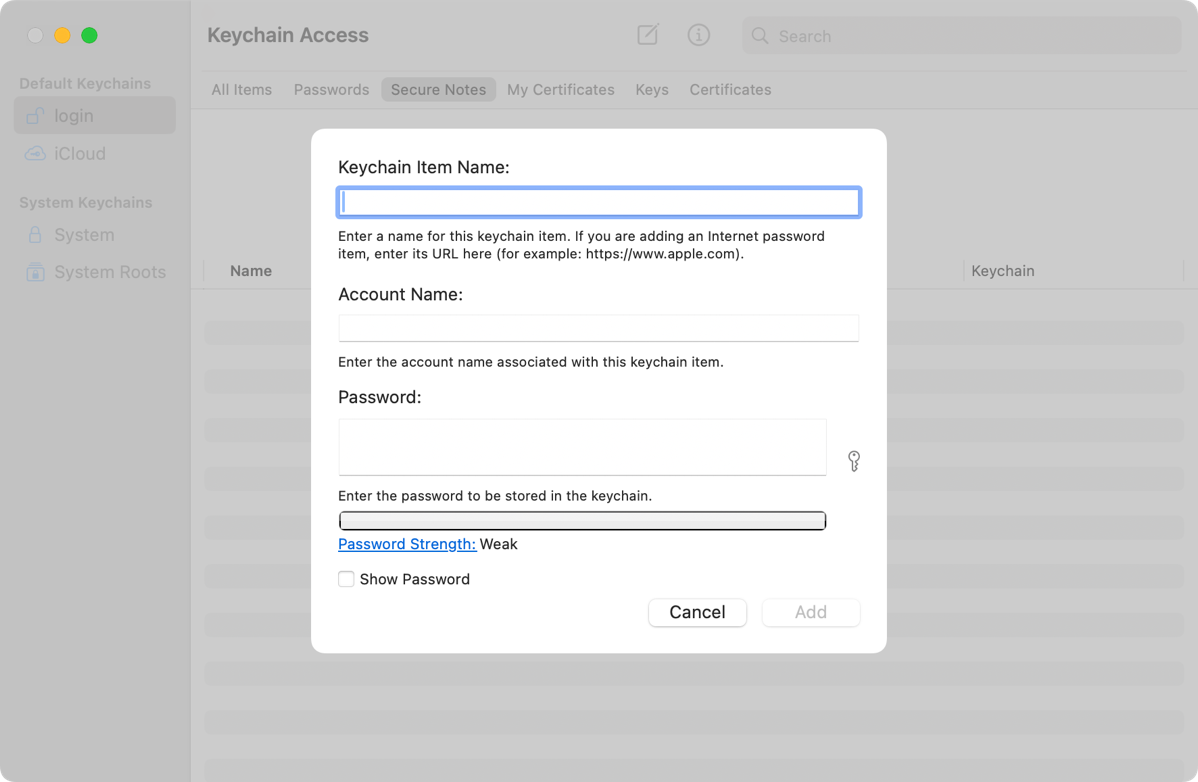
To be perfectly honest, there’s a lot inside Keychain Access I don’t understand, but if you poke around in there a bit you might find some interesting items. I can say with confidence that there are enough important items in Keychain Access that I’m glad it still exists, and I’m glad to know where Apple hid the app when they invented their Passwords app.
Ticket Viewer
We’ve got another “Thar Be Dragons!” app up next, called Ticket Viewer. Evidently, it allows you to manage Kerberos tickets, where Kerberos is a network authentication protocol that provides secure authentication for client-server applications. Curiously, from the Keychain Access app, one of the menu items opens Ticket Viewer. I’m probably not going to be poking around in this one — learning about it they even mentioned that dreaded phrase “Active Directory”.
It’s got a cool icon though…

Wireless Diagnostics
We’re in the home stretch, folks. Our final app is the hidden Applications folder is called Wireless Diagnostics. The opening screen tells you that it can detect common problems and monitor your wireless connection for intermittent connectivity failures.
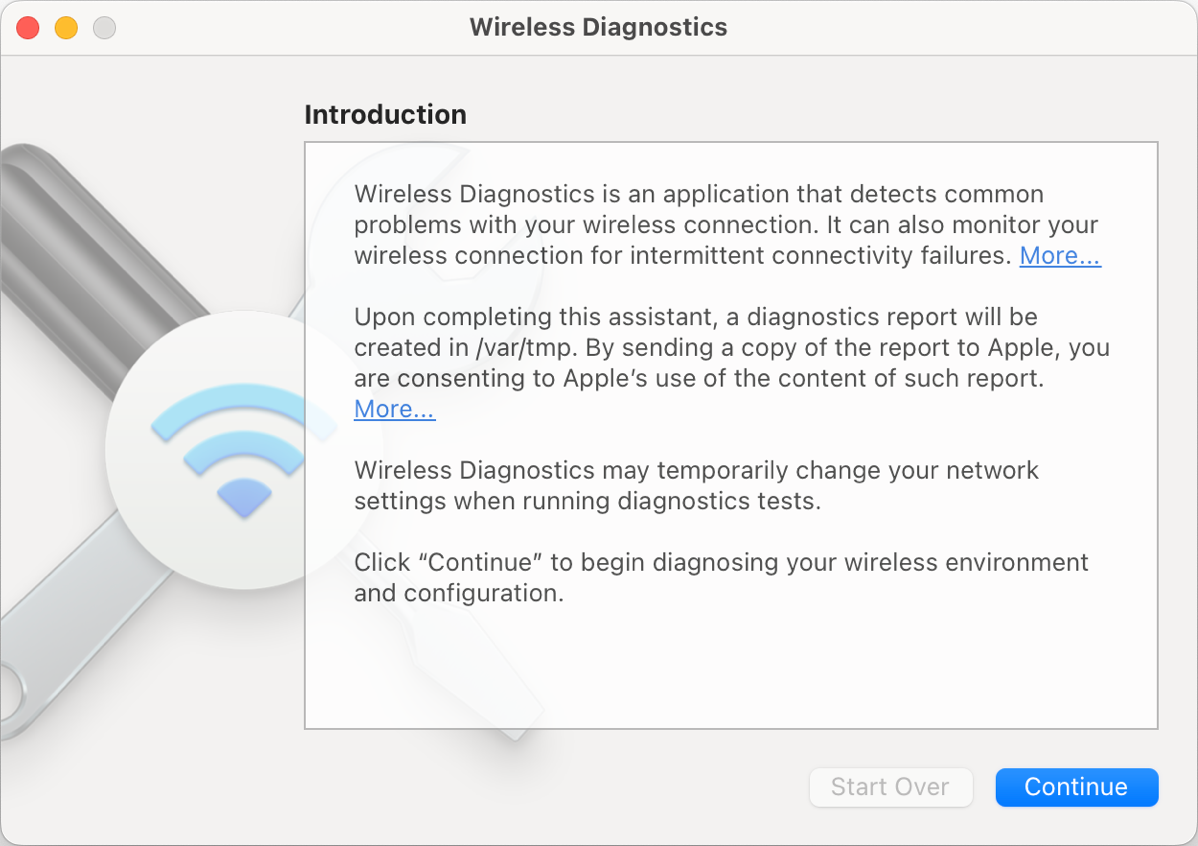
I ran it for grins and giggles, and after it told me everything was dandy with my connection, it gave me two options. I could ask it to monitor my wireless connection or I could generate a report on its findings. Generating a report gave me two subsequent screens asking me to describe my network. I bypassed those options and asked for the report. It took a long time, maybe more than 10 minutes, and eventually plopped a gzipped diagnostics file into ~/var/tmp. The file was 544MB worth of text files all about my network. The good news is I’m not going to explain what the files said because I didn’t go through them all and I didn’t understand most of them. I did find one fun one that listed all of my Bluetooth devices with their MAC addresses and names, but mostly the files were incomprehensible to me.
I remember the Wireless Diagnostics app from more than a decade ago and I remember trying it when I was having problems with my WiFi — probably on an Airport Extreme — and I don’t remember ever getting any actionable information out of it. This might be an app that’s well past its prime, but it wouldn’t feel like I’d done a full job if I hadn’t played with it.
Bottom Line
When I started us on this journey, I suspected that nothing in this list of secret hidden apps would be life-changing, but maybe there would be a nugget or two in here that would be of interest. It’s still interesting to me that Apple maintains this buried directory in a place you wouldn’t think to go looking but still lets you run all of these older apps.

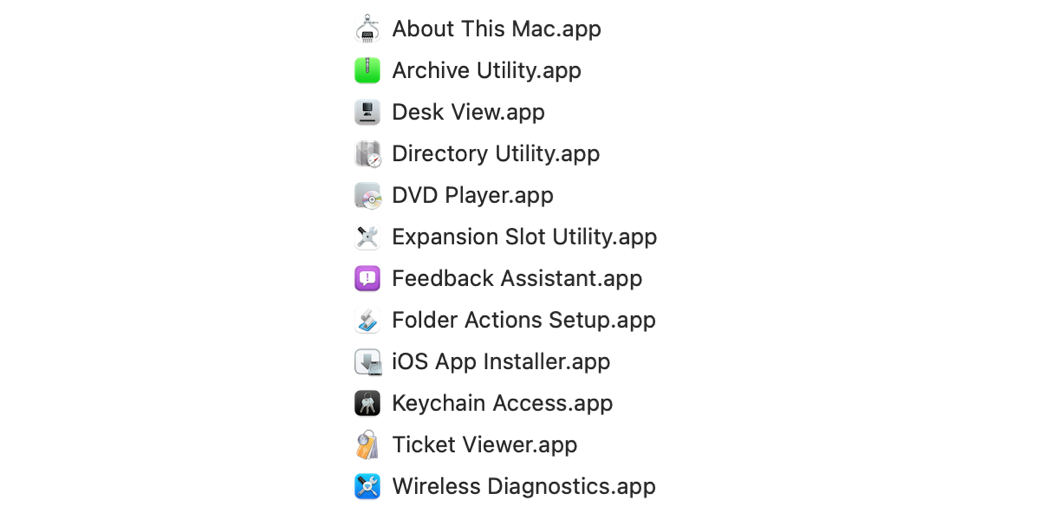
That was fun!
I (thought) I understood how Keychain worked. With Apple Passwords I don’t use because I am very happy with open source cross-platfotm KeePassX, I’m not so sure any more. When logging into websites, I’m receiving repeated offers to save my login data as a Passkey. That seems to be macOS, but would the save go to Keychain or Passwords or some browser secure storage.
Next time, instead of exasperatedly dismissing the window, I’m at least going to screenshot it to enable research into what its about and where it would be stored.
Without this report on lurking aoplications, Allison, I’d just keep clicking through
In my screenshot, it shows that Passwords are stored in Apple Passwords, and this support article explains: https://support.apple.com/en-us/104955. iCloud Keychain is what keeps them synced across devices:
“ Save your passwords and passkeys across your devices with iCloud Keychain
iCloud Keychain keeps your passwords, passkeys and other secure information updated across your iPhone, iPad, iPod touch, Mac or PC.”
I spent some quality time trying to find out how to stop macOS and iOS to stop trying to use Passkeys but I didn’t find what I felt was a definitive answer.
Thanks Alison, this is just the sort of article I love. More importantly you’ve explained why when I create an archive and share it with non Mac users they can’t open it and now I can change the default archive format to something that works universally.
VERY USEFUL INDEED