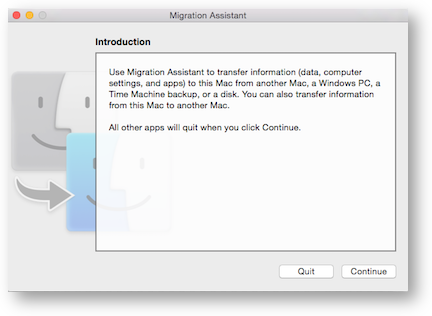 When I got the 2016 Touch Bar 15″ MacBook Pro, it was only about a month after I’d done an involuntary nuke and pave on my 2013 MacBook Pro. For those unfamiliar with the term nuke and pave, that’s when you erase everything, including the operating system, and then install everything from scratch. You can drag your documents over from a backup or another Mac, but you don’t bring over network settings or license files or any customizations you’ve made.
When I got the 2016 Touch Bar 15″ MacBook Pro, it was only about a month after I’d done an involuntary nuke and pave on my 2013 MacBook Pro. For those unfamiliar with the term nuke and pave, that’s when you erase everything, including the operating system, and then install everything from scratch. You can drag your documents over from a backup or another Mac, but you don’t bring over network settings or license files or any customizations you’ve made.
I have lauded the benefits of a nuke and pave over the years on the podcast and I’m a huge believer in doing it around once a year. It’s painful and time consuming (think days before everything is back to “just so”) but the advantages of speed and freed up disk space are enormous. Your Mac will feel like it did when it was new.
Anyway, since I’d just had the joy of doing that a month ago, I was uninterested in doing that all again on the new Mac. Two weeks ago I told you the story of how I’d tried to use Migration Assistant for the first time to accomplish the task. I explained that I hooked the 2013 and 2016 Macs up to a gigabit switch hooked to my router and yet the migration was taking forever. Forever is defined as 125GB of data transferred in 4.5 hours.
I want to dig a bit further into exactly what I originally did, give you a problem to be solved, and then walk you through what actually worked in the end to give me a successful migration from the 2013 to 2016 MacBook Pro. I’m hopeful this will help some of you in the future.
So back to our 125GB transferred in 4.5 hours. How long it should it have taken? We’ll have to do the math, starting with converting bytes to bits. There are 8 bits in a byte, so we have to multiply by the 125GB by 8 to get the number of gigabits that were transferred. 125GB x 8 = 1000gigabits to transfer. If I’m transferring over gigabit Ethernet, that means I’m transferring at 1 gigabit per second, so I should be able to move 1000 gigabits in 1000 seconds. Dividing by 60, we get that the 125GB should have transferred in 17 minutes, not 4.5 hours. Sure your mileage may vary on this kind of thing, but with pretty recent SSDs on both machines which I personally have measured at 850MB/sec read/write on the slower machine, those numbers just don’t make sense.
As my data was simply crawling from one machine to the next, Steve and I studied things to make sure I wasn’t misleading myself on what I had actually set up. We looked at the Ethernet cables I’d chosen and verified that they said CAT 6 on them (Cat 5 is only 100 megabits/sec). Steve studied the switch itself which said it was gigabit. He looked on the back for the blinky lights. My particular switch is from Netgear, and it has a light on ether side of each port. One says 10, the other says 100. A graphic on the switch says that if both are blinking you’re getting 1000Mbits/sec. Both were blinking on all three involved ports.
So why was my transfer going at about 1/16th the speed it should be going? The only thing I could figure was that maybe it was ignoring the cables and using WiFi. I went back to the iperf tests that Steve and I conducted on the Netgear Nighthawk X8 and the WiFi speeds were 524megabits/sec when we tested right next to the Netgear. 524megabits/sec ÷ 8 = 65megabytes/sec but I’m only getting 6.
While WiFi should have been 10X as fast, I decided to try and kill it off anyway. I quit the process of Migration Assistant and on both machines, turned off WiFi and started over, but still it was transferring at 6MB/sec. I looked at the connection window and for some unknown reason it showed that I was still using WiFi.
I was baffled, but I had fooled around with this long enough. I abandoned that whole path and selected only Apps for Migration Assistant, which toodled over quite quickly. Then simply dragged my data over by hand, which only took about 20 minutes just like it should have. I have no clue why Migration Assistant failed me but I was glad to be rid of it.
At this point you’re thinking, “Hey Al, this is nice to get more geeky detail but why are you repeating the substance of the story from two weeks ago?” I haven’t yet told you the problem to be solved. While my new Mac was basically working (after reauthenticating EVERY app from the Mac App Store and entering license codes for EVERY app outside of the Mac App Store), there was one big problem. I was unable to start up iCloud Photo Library.
In the past I’ve complained bitterly about how iCloud Photo Library tries to reupload all of my photos every time I touch iCloud, but this problem was even worse. I would click the little check box to turn on iCloud Photo Library and after about 5-10 minutes it would turn itself off.
After several days of fighting with this I called AppleCare. My little friend Mary and I worked through several ideas, none of which worked. She asked me to run a diagnostic tool that would generate some log files that I could then ship back to Apple, and she would in turn send the files to engineering. I have learned through past experience that “send to engineering” means wait several weeks or more and get back the answer, “we can’t figure it out” if you get any answer at all. Maybe my problems are just harder than other peoples’ but so far they’re batting 0 for 3.
I spent some time noodling the log files myself, and discovered something very odd. System Integrity Protection, aka SIP was turned off. To quote Apple:
System Integrity Protection is a security technology in OS X El Capitan and later that’s designed to help prevent potentially malicious software from modifying protected files and folders on your Mac. System Integrity protection restricts the root user account and limits the actions that the root user can perform on protected parts of the Mac operating system.
This is a feature you definitely want on by default. I tweeted out asking if anyone else had noticed that it was off on their new MacBook Pros, and discovered that this was a wide-spread issue.
@mlaundrie, @mike_wuerthele, @donmcallister, and @dvidsouthard all pointed me to articles like this one at iMore reporting the issue. The good news is that it’s pretty easy to turn on. The bad news is that it’s super geeky. You have to boot into Recovery Mode (using ⌘R), launch Terminal and type in csrutil enable, then reboot. Easy enough for us since we’ve tamed the Terminal and all, but can you imagine trying to get your uncle to do that?
Ok, let’s keep going with the story because that was a complete side lobe that has nothing to do with my iCloud Photo Library problem. I was proud of my little self for finding it all by myself though!
I should mention that I tried Googling “turn on iCloud Photo Library” and other combinations like ” iCloud Photo Library keeps turning itself off” but every hit would be either how to turn it off (or on). I found a couple of people in the Apple discussion forums with the problem and I tried all of the solutions suggested there, including fixing permissions but nothing fixed the problem for me.
While I was waiting what would surely be an interminable length of time for the engineers at Apple to get back to me, I posted my iCloud Photo Library turning itself off problem in our Google Plus group, our Facebook group, and the Mac Geek Gab Facebook group. Gary Hays and Greg InLa from the Mac Geek Gab both jumped in with ideas.
They had me turn off iCloud (which Pat Dengler had suggested too) and turn it back on, we disabled Keychain (because we found some errors about Keychain in the logs I sent to Apple) and turn it back on, we dragged my Keychain files out of the Library and back, we deleted plists, but nothing fixed the problem.
By then I was whining to Steve Goetz on Telegram (as I am wont to do when things go awry), and he reminded me that I had aborted Migration Assistant and maybe that’s why I was having a problem. I realized that after aborting it, I didn’t wipe the system clean in any way, I just kept going forward. We started noodling whether maybe I’ve got a completely borked system at that point. It was time for drastic measures. It was time for yet another nuke and pave.
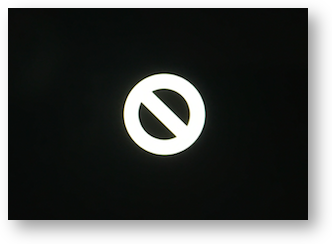 Before I started down the path that finally worked, I first tried to use my SuperDuper! Backup from my old Mac to the new. I verified that I could boot from it from the old Mac, and then tried to boot from it on the new Mac. Instead of booting up, I got a black screen with a white circle on it.
Before I started down the path that finally worked, I first tried to use my SuperDuper! Backup from my old Mac to the new. I verified that I could boot from it from the old Mac, and then tried to boot from it on the new Mac. Instead of booting up, I got a black screen with a white circle on it.
I searched throughout the SuperDuper! Site and found not clues to how to fix this and wrote to the very responsive developer, Dave Nanian over at shirt-pocket.com. I also tweeted out the question. Stephen Hackett of relay.fm answered, as did Dave Nanian, that new Macs come with a slightly different build of the operating system which means that usually you can’t boot from the backup drive when you’ve got a brand new machine. Aggravating answer, but at least I understood why it was failing. Dave went on to explain that I COULD use Migration Assistant with my backup and choose “another Mac” and it would be able to see the drive, even though it couldn’t boot from it.
As I thought about that, I realized that while my backup drive is a snazzy new USB 3 drive, it’s only 7200RPM and so I’d really suffer on transfer speed. I really wanted to take advantage of the SSDs in the two Macs. Here’s the path I chose that finally actually worked, and worked well:
- I booted the new Mac into Safe mode by holding down the shift key
- This boots you into a partition so that you can do anything you want to the real boot drive
- I opened Disk Utility from within Safe Mode and erased my entire drive
- Then I chose Reinstall macOS and put a fresh and untainted version of Sierra
- Now here’s the hot tip: When I booted the machine up, I did NOT tell it my WiFi password. I figured if it didn’t know the password, it couldn’t possibly default back to it.
- I put a gigabit cable between the two machines (skipping the switch just in case it and the router were somehow a bottleneck) and launched Migration Assistant on both of Macs and hit go.
- The transfers immediately jumped up to 91MB/sec! Now we’re talking. That’s 728mbps, or three quarters of full gigabit. I’ll take that!
- The entire transfer (which turned out to be 725GB, not 600, only took two and a half hours!
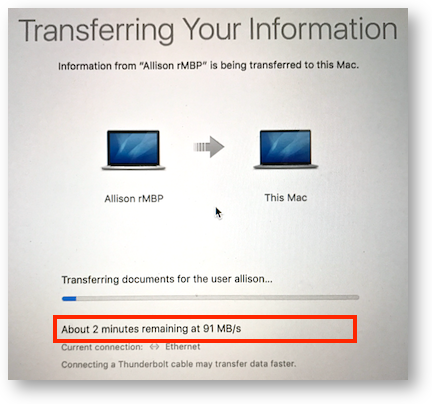 I want to mention that while I was rallying the courage to nuke my Mac yet again, I walked through my plan with Steven Goetz. He suggested I use Thunderbolt to connect the two computers instead of Ethernet. We argued about specs (he won, like he usually does). It’s harder than it should be to talk about the speed of Thunderbolt because the sites that try to explain it talk about lanes and such but I think Thunderbolt 3 on the new Mac is 40Gbps, and Thunderbolt 2 on the old Mac might be 10Gbps. In any case, I’m pretty sure he’s right, that it would have been faster than 1Gbps Ethernet.
I want to mention that while I was rallying the courage to nuke my Mac yet again, I walked through my plan with Steven Goetz. He suggested I use Thunderbolt to connect the two computers instead of Ethernet. We argued about specs (he won, like he usually does). It’s harder than it should be to talk about the speed of Thunderbolt because the sites that try to explain it talk about lanes and such but I think Thunderbolt 3 on the new Mac is 40Gbps, and Thunderbolt 2 on the old Mac might be 10Gbps. In any case, I’m pretty sure he’s right, that it would have been faster than 1Gbps Ethernet.
Even though I believed him, I told him that I wasn’t going to risk it because the Migration Assistant instructions from Apple clearly said to use Ethernet. When I sent him the screenshot showing the data flying over at 91MB/sec, he pointed out that right below the speed it said, “You know, you could go even faster if you’d plug in a Thunderbolt cable, you dummy.” Sheesh. Now that I look back at the instructions from Apple they DO mention Thunderbolt.
I hate it when Steven is right, which is pretty darn close to all the time. But I’m glad he was right that it was time to nuke and pave yet again.
The best part of the story is that not only does iCloud Photo Library work perfectly now, but for the first time in ANY migration it didn’t start uploading all of my photos again. I think iCloud Photo Library has been tricked into thinking this is the same machine.
Lots of other stuff is working better now too, like my CrashPlan backup doesn’t have to be adopted because it thinks this is the old machine, my SuperDuper! Backup is working already, and overall it’s just a whole lot more stable.
My advice on doing Migration Assistant is to immediately do Migration Assistant, don’t play with the Mac at all, don’t set up other accounts that would find out about your WiFi password. Just start it, use the fastest protocol you can find and cross your fingers and toes. I’m sure it will work just fine.

thanks, Allison. Makes me more reluctant than ever to buy a new MacBook Pro. I think I may buy a MacBook Air before they disappear!!
Wait, this post wasn’t saying not to buy a MacBook Pro! It was about how to migrate.
But in all seriousness, I’m working really hard tonight trying to find SOMETHING that this new MacBook Pro can do faster than my 2013. I’ve found a couple of things but mostly it’s a wash.
However I really wouldn’t get the MacBook Air. I think the 12″ MacBook is a much better machine, with a fabulous screen. You’ll of course need a few dongles, but battery life and portability are a dream with the 12″ MacBook.
It all matters what you’re doing with it though, right?
Thunderbolt speeds theoretical max by type:
TB 1=10GBs
TB 2=20GBs
TB 3=40GBs
Hey,
thanks for this awesome post. More or less facing the same issue and thinking about aborting the process half way and follow your instructions.
One question:
“Then I chose Reinstall macOS and put a fresh and untainted version of Sierra”
How does this work after you delete the partition? Do you then restart with CMD+R pressed and can still choose to install new?
Many thanks
Mic
Thanks very much for the detail. Going to trade in my Air for MBPro today. Best Buy said they’ll run migration for me.
On a side note, I read a piece suggesting that Touch Bar reduces battery life. Reduces relative to what? Any idea?
Looking forward to following your posts.
All things being equal, the existence of the Touch Bar would have to reduce battery. It’s actually another display with active components and emitting light which has to use battery, so that makes sense to me. Looking forward to hearing what you end up getting Joseph.
To disable Wi-Fi, you could have turned WI-Fi off, opened Keychain Manager and deleted the entry for your SSID. Then it can’t reconnect w/o a password (unless you’re not using a password on your SSID).
Also, whenever you can, Thunderbolt.
If no TB available, Cat6 Ethernet directly from Mac to Mac (no switch or router in-between).
If Ethernet not available, image the source Mac to an external USB-3 SSD w/SuperDuper or CCC, then move external to new Mac and restore from that now-locally connected .
If external USB-3 SSD not available, use a USB-3 HDD.
If external USB-3 HDD not available, use Wi-Fi and do it overnight.
— Ex-Apple Genius, R257 Bayshore
Also, Macs can safely boot from the OS they shipped with and later. e.g, a Mac that shipped with 10.11.6 should boot and run off an image from another Mac with at least 10.11.6, but a 10.11.2 image may not (you’ll likely encounter issues). This is why if you can, it’s usually best to update an install to current before imaging it and moving that image to another machine.
I love your post! So timely. I just mistakenly did a full migration from my 2013 Macbook Air to this new amazing macbook pro but took the full migration shortcut. Now all the old glitches I’d created over the years now live on this new computer. I am in a rush to fix it all because I am traveling out of the country and needed the faster machine. I aspire to do the full purge method once I have time but, in the short run, are there means to reset certain things to factory settings retaining my data and without reinstalling all my programs I don’t have time to find original disks and online keys lost in emails for?
I found your blog post because I am trying right now to figure out how to re-engage a VM-Ware disk that is indicating on the new computer “file not found.” Taking both computers with me traveling is the last thing I want to do.
Thanks in advance to anyone who responds!
Sincerely,
Guy who sees vividly how shortcuts often lead to huge time drains in the long run
I hope someone responds with some ideas for you RPF. The only thing I can think of to clean out glop is Onyx. But that won’t reconnect your VM, just clean out unused caches and such. Good luck!
Craig – thanks for the rundown on speed and options. I love the community here because now I have something I’ll refer back to myself!
I am confused over why you mention anything about your router. The Cat6 cable should be connecting the two computers directly, no router involved…at least that is how you do it with the iMacs. I am currently using Migration Assistant to transfer from my 2011 iMac to my new 2017 iMac and I am using an old Cat5 cable. To transfer 427GB of data it is telling only 3 hours and 20 min.
Good question, Rosanne. I just reread what I wrote, and for the life of me I can’t remember why I went through the switch. While my diagnostics and logic are sound on why it SHOULD have worked, you’re right that eliminating the switch altogether might have helped me figure out the root cause. I may have an epiphany at some point and remember why I went through the switch, I do remember that I had both Macs sitting in the same room, so it doesn’t make sense to me either!
Well, I would guess that was your problem. My complete transfer took 2 hours 48 min. Less than it originally estimated. Though you are required to be logged into the same internet network, data is transferred via the CAT cable. We all learn as we go.
Rosanne – I’m not sure we can eliminate the switch as the cause. When I gave up on Migration Assistant, I just dragged my files from one Mac to the other and it was really fast, still with Ethernet through the switch. So I still don’t know what the root cause was of the problem!
Last week I had a huge drama using a backup of my new MacBook Pro to my old MacBook Pro when the new one died. Running SuperDuper! backwards had huge problems, but Migration Assistant worked flawlessly and really quickly, this time using an SSD hard drive to the Mac. So that time Migration Assistant was the hero. It’s great we have options, right?
Ummmm… regarding the WiFi. Your router doesn’t have a power button??
Found this while googling to find out why Migration Assistant is so slow migrating 1.6TB of data from a 2016 MBP 15″ to the 2018 version right now. Both have TB3 and SSDs capable of >3000MB/sec sustained reads. I am getting 140MB/sec during migration over 40Gb/sec TB3 cable. Oh well. One time deal. Maybe I should have tried Target Disk Mode.
Doing this right now between a mid 2017 top spec 15″ MBP to a 2018 top spec (i9) MBP 15″ via thunderbolt 3 and it’s averaging between 16MB/s and 30MB/s, so far it’s been going 2 hours and it’s just over half way through the bar.
I suspect directories with small files slow it down, like my git clones etc… but still – this is crap.
Thanks for your post. I’m now on my 4th attempt to migrate from a Late 2013 MacBook Pro to a new iMac. I didn’t realize the new Thunderbolt was a different connection, a la USB-C so i got the adapter from the Apple store and thought I was in great shape. I connected the Thunderbolt cable to the old MBP and new iMac, and let it rip. Said the speed was an awful 21MB/s , which was HALF of my attempt with a ethernet cable connection I had tried previously. It ran all night and nothing was transferred.
Erased the drive in the new iMac again and reinstalled clean macOS for another try…
Trying again with a Time Capsule hooked directly to the new iMac connected via Ethernet. I also did as you, did NOT enter my wifi password so neither device is on any outside network. It sees the Time Capsule, I enter my password and now it’s been sitting on Looking for other sources forever, nothing happening.
While the above is spinning away, I’m creating a disk image to a separate external drive using SuperDuper! in hopes that this will finally work.
Who knew all the new technology available would lead me back to using an external drive and a USB cable LOL. If anyone out there has any tips, please let me know!
Two ~new MacBook Pro MLH12LL/A Thunderbolt connected: 13 MB/s
Late 2013 MBP to 2018 MBP via Thunderbolt with adapter to USB-C via Migration Assistant w/ old machine in target mode. Unfortunately, the new MBP had to be imaged by IT first and with that, wifi passwords got entered. Transfer rate is currently hovering around 11-12 MB/s. Data to transfer is about 200 GB. It’s been running for an hour and a half and is showing almost 4 hours remaining. This is insanity! I’m wondering if it’s actually transferring via wifi instead of the thunderbolt cable?! And I can’t easily nuke and pave without having IT want to strangle me. I’ve run migration assistant somewhere on the order of 250 times (as I used to do this for a living), and I’ve NEVER had as many issues as I’ve had with this go.
Jenn – I feel your pain! Can you shut off WiFi on the older Mac before the transfer?
Hi Jenn T-M,
I suspect you are right, that it is using wifi, can you turn that off on the new machine so it cannot connect to wifi at all?
I didn’t see a way to update my comment above from July 27th, but target disk mode was the answer to my performance issues, worked so much faster with close to the same setup that you have.
Anonymous – I can update your comment for you to add that info … if you tell me which comment is yours! And thanks for helping others here.
podfeet – unfortunately, if I canned this attempt, I’d have to have IT come back to authorize the addition of my account from the old machine to the new (new feature in MA?!), and they’ve already been by 3 times today and absolutely abhor Macs. I think they accept that I use them b/c I’m almost entirely self-sufficient. And there’s no way to disable wifi on the old machine with it in target mode.
Trying to look at Fing and the list of all the machines I have registered on the campus network to see if they’re both connected currently.
I’ve lived in a corporate IT network for a defense contractor that hated Macs, so now I feel DOUBLE your pain. Be very very quiet, head down and wait it out. It WILL finish. Maybe go for a walk?
podfeet – LOL, thankfully I’m leaving soon and am just going to let it run overnight. It had BETTER be finished by the morning! The transfer rate has been quite variable as of late and is currently at 10 MB/s. It’s lucky I’m leaving soon!
Amazingly, it completed *mostly* successfully (Adobe CC suite was messed up) by the time I got into the office this morning. So, so bizarre!
Happy dance Jenn! Glad you told us your story of success. Good thing I entitled my post, “How NOT to…”!
Allison – Just reading this post as I am about to start a migration between a 2012 iMac and a new 2018 iMac. My old machine has had programs and files rolled from one mac to the next, literally from the first Macitosh I bought in college or the one that followed it. I am trying to break my pack rat ways, and dont want to move any old software over so I get a clean start.
Can I use the migration assistant to just move files, photos & music, etc. or do I have to migrate everything manually? If I can use the migration assistant, how do I avoid getting a full migration and all the issues (old glitches from my old mac) that come with it as RPF descibes above?
Hey David – you’re on the right track. After you nuke your machine using the recovery partition, you can safely run Migration Assistant to choose only migrate data. Just make sure you don’t check the box that talks about settings. And of course make sure you have a _bootable_ backup before you start on the journey and plan on keeping that backup around for 3-6 months just in case. Just in case _always_ happens! Good luck and report back.
You said the fix that worked only took 2 and a half hours for transfer but the screenshot you posted shows an ETA of about 2 minutes. I think you meant to say 2 and a half minutes?
Thanks for your post. Unfortunately, I didn’t find it until I already started the migration assistant using Wi-Fi. I am stuck at 6 MB/s with the connection saying, “current connect: (wifi logo) Peer-to-Peer”.
I plugged in an ethernet cord to direct connect the two. The display on the new mac says “Current connection: Ethernet”, but I am still stuck at 6MB/s.
Then I tried powering off my router, to disable my wi-fi. I figured that would force the transfer over Ethernet. But no go. The transfer actually just stalled out. No error message, no nothing. Just a complete stall. I restarted my router, and it doesn’t start up again. Just a total stall.
Bummer Daniel! I hope you can get it sorted.