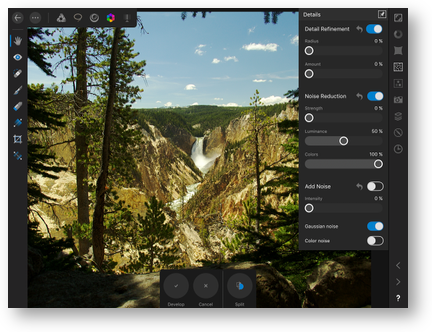 Last week I told you about Affinity Photo for iPad, and took a pretty good run at telling you everything it could do. But as I mentioned, one segment wasn’t nearly enough time to do that. This is an incredibly powerful program and it’s time to start up part 2 of my review/explanation of Affinity Photo for iPad.
Last week I told you about Affinity Photo for iPad, and took a pretty good run at telling you everything it could do. But as I mentioned, one segment wasn’t nearly enough time to do that. This is an incredibly powerful program and it’s time to start up part 2 of my review/explanation of Affinity Photo for iPad.
Before we dig in, I want to note that Serif, makers of Affinity Photo for iPad, Mac and Windows are not sitting on their laurels. These apps are in very rapid development. This is especially true of the iPad version. Last week I told you that the canvas rotation seemed backwards; a positive rotation number was counter-clockwise. I wrote to them and they immediately wrote back saying, essentially, yup, it’s backwards, on to the dev team. That was great.
Here’s another example. Affinity Photo can stitch panoramas. I was going to tell you that the only thing I didn’t like was that you had to pick each image one at a time, drilling down through your file system for each selection. But I posted a panorama on Twitter, someone asked how easy was it on iPad, and I noted that one problem. Serif, under the Twitter handle @macaffinity, saw the tweet and wrote back, “We’ve just added multiple files selection in panorama in our next release! :)”.
So, if I tell you about something that doesn’t work quite right or I’d like to see improved, don’t be at all surprised if by the time you test it, it’s working properly. This company is responsive, brilliant and makes some spectacular products.
The other thing I wanted to point out before I get into part 2, is that Affinity Photo for iPad is wicked fast! I’ve been jumping in and out of images to study the help files and it’s sooo fast to do that. Selections, brushes, filters, everything is really really fast. Ok, NOW let’s get started.
Personas
In Part 1, I told you about the tools down the left side and the Studios down the right side. To refresh your memory, Studios are things like filters, layer effects, and brushes.
Across the top is where you’ll find what Serif, makers of Affinity Photo, call Personas. Think of Personas as different modes. It’s an unusual term but I can definitely demystify it for you.
Up until now, we’ve been working in the Photo Persona, which is designated by the Affinity Photo logo. One button over is a little lasso. This is the Selection Persona. I think they separated Selection into its own Persona to make the menus less complicated and to keep the targets for the tools big enough that they’re easily tappable, even on the 9.7″ iPad.
Speaking of iPad size, let me squeeze in here the fact that some of the contextual menus that come up on the bottom of the screen are slightly different from what you’ll see if you watch the video tutorials that come with Affinity Photo for iPad. The demos are on a 12.9″ iPad Pro which obviously is a lot bigger than the 9.7″ iPad. The contextual menus are wide on the 12.9″ but narrow on the 9.7″, and thus missing what you’ll see in the demos.
So if you’re using a 9.7″, keep your eye out for a tiny white triangle pointing to the right, not in the menu area but on the image. This arrow reveals the rest of the contextual menus that wouldn’t fit on screen. It’s a great solution but the arrow isn’t quite as obvious as I would have liked.
Selection Persona
With the Selection Persona selected, the Studios down the right hand side are unchanged, but most of the tools in the left sidebar are new. Instead of the paint bucket, dodge and burn, eraser and clone tool, we see all selection tools. Remember to use the question mark in the bottom right of any Persona to reveal the names of all of the tools and menus.
You’ve got a nice smart selection brush that lets you swipe around with your finger to select a region. Keep an eye on the contextual menus at the bottom for things like snap to edges, whether to add or subtract to the selection and the width of your selection brush. Smart selection, worked great on a bright blue sky with mountains below but of course your mileage may vary.
There’s a polygon marquee tool followed by a geometric marquee tool. I think the first is misnamed because it’s got things like magnetic connections to edges, while the geometric ones are clearly rectangles and ovals and such. I didn’t find the magnetic one very intuitive but will have to have more of a play with it to see if I’m missing something. You can select by color with tolerance as well.
 The next three tools are not selection tools at all. They modify existing selections. That confused the heck out of me at first. So let’s say I used the magic selection brush to select the sky separate from the mountains in my landscape photo. After making that selection I can use the feather tool to make it less of a harsh line selection. I can use the grow/shrink tool to create a selection that’s offset from the original. I suspect that’s really useful in doing artwork but maybe also in image editing. The smooth selection tool does what it says – it smooths out the curve of your selection. You can also select an outline of a specific radius away from your selection.
The next three tools are not selection tools at all. They modify existing selections. That confused the heck out of me at first. So let’s say I used the magic selection brush to select the sky separate from the mountains in my landscape photo. After making that selection I can use the feather tool to make it less of a harsh line selection. I can use the grow/shrink tool to create a selection that’s offset from the original. I suspect that’s really useful in doing artwork but maybe also in image editing. The smooth selection tool does what it says – it smooths out the curve of your selection. You can also select an outline of a specific radius away from your selection.
But the coolest selection tool is saved for last. It’s called the Refine Selection Tool. Let’s go back to my sky/mountain picture. I’ve got the sky selected, but there are a few trees in the foreground on one side. The sky should be showing through the trees, but it’s not selected. All you do is tap on the refine selection tool, change the brush size to something anywhere near the size of what you’re trying to point out to the program, and then just swipe over it with your big fat finger. You grab some of what you want to select and some of what you want deselected. You’re going to have to see this to believe it but, it blinks away for a second while it refines the selection and it changes to EXACTLY what you meant. I have no idea how it does it, but it’s magic.
I tested this on a picture of a little girl and using refine selection around her hair and inside her elbow worked spectacularly well. I even had to erase around a shadow that didn’t get picked up quite right. I do have to say that while I was working on it, it looked like it was leaving an awful fringe of color around the edges of her but when I went back to the image later it looked great. I think it was a temporary glitch.
What to do with Selections – Commands Tool
One of the tricky bits of using Affinity Photo for iPad is that it’s hard to figure out what to do once you’ve selected something. Let’s say I want to copy that sky and paste it into another image, or I want to add a new layer to this image with just that selected sky. There’s no copy/paste button here.
In the top menu, to the left of the Persona buttons, is a button with three dots on it called Commands. It’s easy to miss and easy to forget where it is. The things inside the Commands menu change depending on the Persona you’re in as well.
I think I get confused because the first few commands never seem to be what I’m looking for. Let’s go back to our sky selection. To copy that selection to a new layer, tap on Commands and at the very bottom of that list, you’ll see Selection as Layer. Tapping that will reveal five more options, toggle edits selection layer, and four ways to show the mask – as an overlay, as black, as white or as transparent.
Also in the Commands button is the option to deselect (command-d doesn’t work even if you have a keyboard), and you can reselect, invert selection or select all as well.
Liquify
The next Persona is called Liquify and I’m going to be very brief on this. Liquify is made to allow you to distort images. You know the way they take a photo of a model and make her eyes really big, and extend the length of her legs, and shrink bits and expand other bits? That’s what Liquify is for. You can bulge and pinch and push left and right and have a jolly good time making little girls everywhere develop poor body images. Kidding! Mostly.
Develop Persona
If you photograph in RAW format rather than JPG, your images will automatically open in the Develop Persona in Affinity Photo for iPad. In the Develop Persona you have access to some tools that are not available in the Photo Persona, like a tool to fix lens distortion. You can also work on the RAW image to correct chromatic aberration and defringing.
There’s also some very traditional tools like healing and blemish brushes, and red eye reduction. I can’t for the life of me picture someone who uses a digital camera shooting in RAW having red eye problems but I suppose it happens. You’ll also find detail enhancement, tone curves, and overlays for masking.
Most of these tools appear in slightly different forms in the Photos Persona and I’m not entirely clear on why you would want to do them in the Develop Persona. I’ve asked a lot of people and read a lot of discussion on the topic of using a RAW image editor first, and can’t seem to find a consensus on one over the other. The answer is often, “it depends”. It might be better to defringe in Develop, but then again in the Photo Persona you can defringe in a live filter layer, so maybe that’s more flexible for your needs. But, it depends. If you know what I’m talking about you probably have your own opinion on RAW image editing, and I’d love to hear it.
Tone Map Persona
Believe it or not you can actually tone map in Affinity Photo for iPad. There’s an entire Persona for it. You have control for contrast, exposure and other enhancements to create your effect by hand, or choose from a series of presets. If you’re not familiar with tone mapping, that’s a technique that allows you (mostly with RAW photos) to pull out highlights and shadows, change the detail edges and more. It can be used to make a good photo great, or it can be used to create a very stylized HDR (High Dynamic Range) effect. HDR is done with multiple images, while tone mapping can be done on a single image.
Documents Menu
I’ve described the great majority of the capabilities on Affinity Photo for iPad but not much about how we get in and out of our images. There’s a Documents menu at the top right next to the Personas and Commands menus. The first option in the Documents menu is to allow you to convert your document to different color spaces like P3 vs. RGB (if you care about that sort of thing).
Also in the Documents menu is where you can export to 10 different formats: the usual suspects of PNG and JPEG, but also to Photoshop’s native format, uncompressed TIFF, or vector graphics like SVG. And of course more menus to modify those formats than I have time to describe. That Export option also includes a traditional iOS share button for sending to social media and storing in other locations including cloud storage.
Amongst many other options I’d like to draw your attention to the Assistant under the Documents Menu. I’m a big fan of the Assistant which is enabled by default but which you can choose to disable. The Assistant basically does things for you if your forget to do them yourself. A perfect example is trying to paint with no layer selected. With the Assistant turned on, it will create a new pixel layer for you and let you paint, and notify you that it helped you out. You can enable and disable the many options in here individually if you find some behaviors annoying.
Opening Screen
I purposely wrote up both of these articles by jumping right into editing images. I wanted to get you excited about the tool first and leave you with haunting questions about how you would get to your images. So let’s start at the opening screen of Affinity Photo for iPad.
Serif includes an interactive Introduction, several video tutorials that are fairly good, and some sample images to play with. Other than that you have a big Plus sign on the page just inviting you to push it.
You get some obvious choices, like to create a new document, but you also have the option of importing directly from Apple Photos, or importing from cloud services. The Cloud button takes you to iCloud Drive by default but if you tap on Locations you can switch to Dropbox or OneDrive or whatever cloud storage you have installed on your iPad. At this time, the export options from within Affinity Photo for iPad are a little bit messed up. You can export to iCloud Drive but it will only let you export to folders you’ve created, not, for example, the one Affinity Photo creates itself. I understand they’re aware of this and working on it so by the time you try it, it might be fixed.

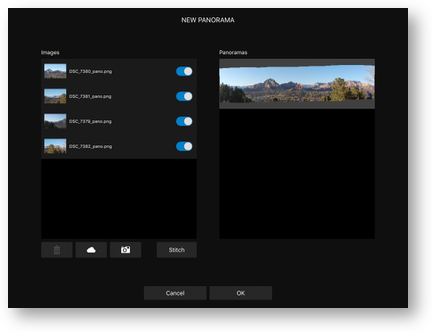 In that same screen where you can import images, you also have some high end tools; the ones that were only recently added to Affinity Photo for Mac and Windows in version 1.5.
In that same screen where you can import images, you also have some high end tools; the ones that were only recently added to Affinity Photo for Mac and Windows in version 1.5.
You can stitch a panorama by selecting images from your cloud services. It works REALLY REALLY well. Other than perfect stitching with no visible artifacts, my favorite feature of the panorama tool is that you can crop to opaque bounds. That means it will auto crop your panorama to get rid of all the weird stuff at the top and bottom and fit to the largest rectangle it can do. It works beautifully.
You can create a new Stack, which is a tool that allows you to take a bunch of images of the same thing from the same perspective, and Affinity Photo removes anything that’s moving. Think of trying to take a picture of a famous monument and people keep walking in front of it. Super high end tool and you can do it on an iPad.
You can do a focus merge which stacks a bunch of very shallow depth of field images into one. You can create a high dynamic range, or HDR merge, using images of different exposures.
You can even take a photo with your iPad and bring it in. Not too many people care to do that but once in a while you might need it.
Organization
Every time you import an image into Affinity Photo for iPad, it ends up being a rather big thumbnail on that home page. You can imagine that after a while you’d get a lot of clutter. Push the plus button, and you can create a new project, which is actually just a folder. Back on the home page you can tap and hold on images and they do the jiggle jiggle dance so you can drag them into project folders to keep them organized. Each image and project folder gets a little hamburger menu that lets you rename the item or delete it.
Settings & Help
On the same home screen there’s a gear for global settings. In here you can change things like your undo limit, how often it auto saves, and a few other fun things like changing the color of the grey background, or switch to left hand mode.
Finally – you can get right into help from this screen. The little question mark in the top right takes you to an indexed help file with chapters that also has a glorious search box. It’s very well written and really helped me learn how to use the tool.
Closing Arguments
Well, if I haven’t convinced you yet that Affinity Photo for iPad is worth the $20 , I’m not sure what else you would want it to do. By the way, that $20 price goes up to $30 on Jun 29th, so if you do want it, don’t delay.

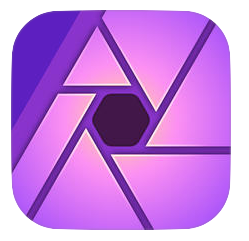
Allison. When you have a selection, you can tap the screen with two fingers to bring up options that are mirrored in the Commands menu. I find it quicker to access them with a simple two finger tap.
That’s VERY cool Rick, I did not know that. It gives you the obvious commands, but not all of them. To be honest I don’t completely understand the other options in the commands menu for selection anyway. What I still struggle with is how to say, “I want to copy this here selection into a new layer.” It seems that Selection as Layer does it, but with so many options I’m not completely clearly on how it works. Any knowledge to share on that?
Not really. I’m hopeful future updates will smooth out the process. I also struggle with the workflow to get things done either through gestures or menu commands. It’s a bit convoluted for sure. The tutorial on Gestures is helpful if you haven’t watched it yet. A more simplified cut/copy/paste flow throughout the app, and an ability to work on more than one image at a time would be most welcome.
I also continue to struggle with the mechanics of opening/saving/editing images locally and in the various cloud storage options. I still experience save locations greyed out unexpectedly, and the difference between Export, Save a Copy, and Share can be very confusing.
I’m confident they will streamline the workflow! As you noted, they are very responsive.
Here’s something I haven’t figured out…I open an image that is already saved in the app. I make edits, and want to save that edited version in the app. I also want to keep the original version I started with. (I want both versions to appear in the app opening screen without having to export etc) Do you know how to do that?
Thanks!
I learned something trying to answer you. In the Commands menu there’s Duplicate. I thought it duplicated the file and I tapped it over and over again, and didn’t realize I was duplicating the layer. I really wanted to know how to duplicate layers so that was good for me, but doesn’t help you.
Then I tried, “Save a copy” under the documents menu. That took me to iCloud Drive, with Affinity Photo greyed out, but let me save…which did not save it in the app. So then I hit the plus again and added it back into Affinity Photo and I had both. Definitely clumsy. Maybe when Apple’s new Files system hits with iOS 11 this could get easier?
Isn’t it fun to learn together! FYI, in Photo persona with a layer selected, a two finger tap should bring up a duplicate command to duplicate the layer.
Ooh – that IS cool, Rick. There’s also copy/paste which duplicates the layer. I wonder why with a selection on a layer we don’t get copy and paste?
I´m glad i found your podfeet on facebook. I think you send e a message or comment? Not sure though, i´m pretty new to fb 🙂 Anyway, this is a great read. Thank you so much Allison. Affinity Photo & the iPad Pro 12,9″ is a beast. I love it <3
Cheers and keep up the good work.
Your friend Frank from Germany alias http://www.affinitytutorials.de | https://www.youtube.com/affinitytutorials