Put Youtube videos on your iPod Version 2
This tutorial will allow you to find a video you like in YouTube, download it to your computer, and then convert it to the iPod video format.
Mac Instructions:
1. For the Mac, launch Safari and go to a YouTube video you like. Wait for it to load completely (keep your eye on the grey progress bar). Under Window in Safari, pull down to Activity Window. You’ll see a long list of file names with their sizes on the right. Many of them are in bytes or kilobytes, you want the one that’s in the megabytes, or MB’s.
2. Find the biggest file, and double click it. That will download the file to your download folder, and just like on Windows the file name will be gibberish followed by .flv.
3. Wired suggests you rename this file to something intelligible to you.
4. Download and install the free iSquint video converter from isquint.org. Now drag your downloaded .flv file onto iSquint and iSquint will launch. Wired didn’t say to do this, but I clicked the Add to iTunes button and the H.264 encoding button, and left the radio button set to Optimize for iPod. I also dragged the quality setting to high, but i doubt this made much difference as YouTube uses fairly bad quality Flash. Next click Start, and your video will in your iTunes video folder ready for downloading to your iPod.
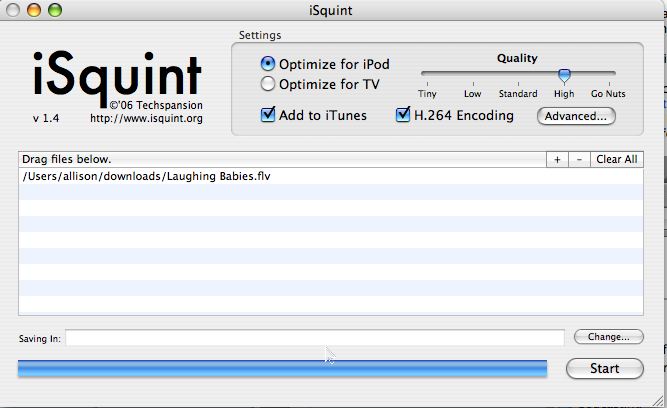
Windows Instructions:
1. Launch your browser and go to youtube.com and bring up a movie, say by searching on “dinosaur burns”, one of MY movies.
copy the url (that’s the http:// thing) and then point your browser to youtubex.com. there’s a field in the middle of the screen that says “download videos” and below it, it says “paste video url into field abbove” (spelled with 2 b’s for some reason). paste your url into that field, and then click the “get video” button to the right.
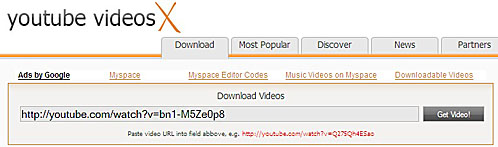
2. This next part is a little non-intuitive, but it works and they do tell you how to do it on the site. after a few seconds you’ll see your video right below the field you were just messing with, and to the right of that it has the WORD “download”, not as an obvious link or button. What you have to do is right-click on the word download, and do a “save as” or “save link as” depending on your browser. when asked for the name, you HAVE to change the extension to .flv. Give it a few seconds to finish the download to your computer.
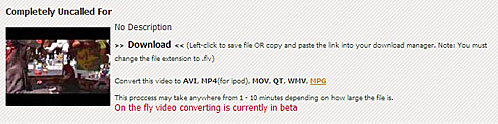
3. The next step is to download a freeware application that will convert the .flv file over to something iTunes can play, in this case it’s an m4p file. I found an open source application called MediaCoder frommediacoder.sourceforge.net. No tricks here, download and install.
when I ran the installer, it has a wizard that gives you options on how advanced of an interface you want – I flinched and picked “normal”.
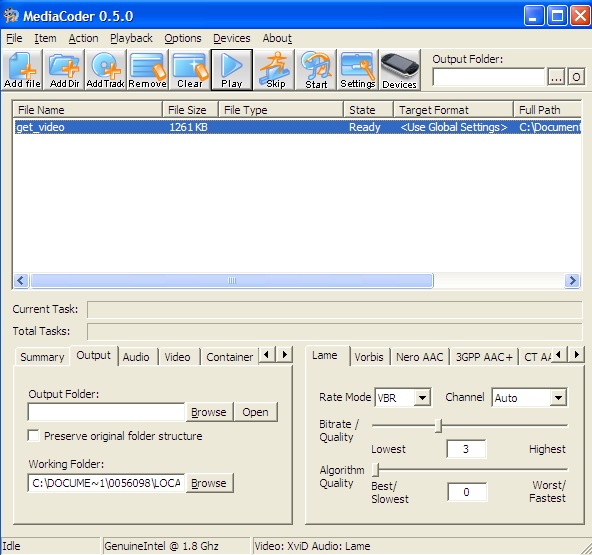
Click the big button that says add file. Navigate to your file to place it in MediaCoder. Click on Devices, one of the choices is Media Player, and it will show you an iPod with your video already in it. (I chose this really cute video of a small kitten falling asleep. shut UP, it was cute!)
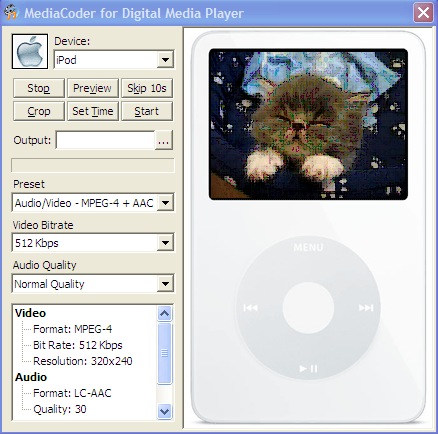
When you open the media player devices, it tells MediaCoder what format to use, so it asks you when you close it whether you want to save those changes – say yes. finally, I select the Action menu, and pulled down to Start Encoding. Depending on which format to view Media code you chose, you may just have a button that says start. voila – you have your m4p file. open it in iTunes and sync your iPod and you’re done!
Please send me feedback on whether this actually works for you as well as it did for me! [email protected]
