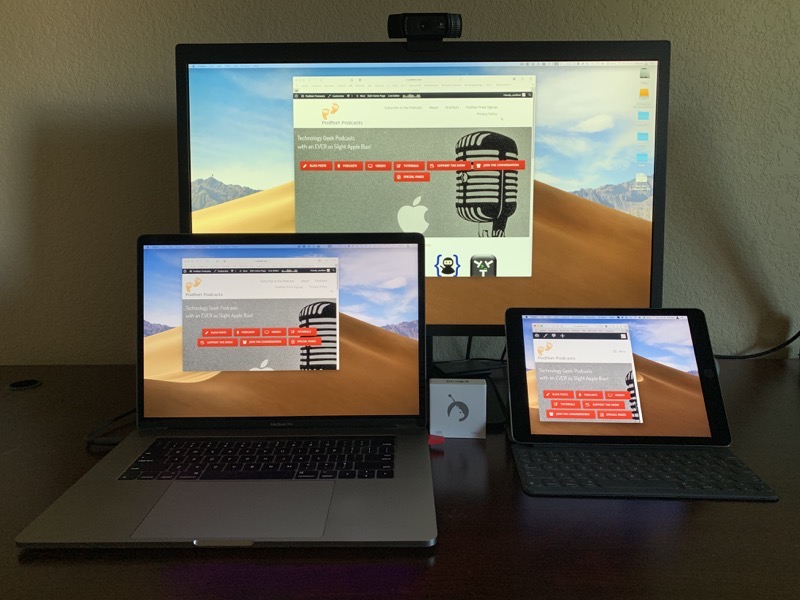 It seems that iPads are gaining in popularity lately, and perhaps you have your eye on one of the new devices announced recently. Or perhaps you have an older iPad and you’re looking for a good use for it. Whether you’re looking to justify the new purchase or looking for something to do with the old one, have you considered using your iPad as a second screen for your Mac?
It seems that iPads are gaining in popularity lately, and perhaps you have your eye on one of the new devices announced recently. Or perhaps you have an older iPad and you’re looking for a good use for it. Whether you’re looking to justify the new purchase or looking for something to do with the old one, have you considered using your iPad as a second screen for your Mac?
I know you’ve heard this promise before, with an app called Duet Display. Duet Display was designed to extend your desktop like a “real” display but it had some drawbacks. You must be hard wired with either a Lightning cable or 30-pin cable for your older iPad models. Duet Display also only supports 1080p resolutions, not full retina. It’s also got some compatibility problems with more recent versions of macOS. I tested it out on Mojave and it doesn’t work as designed any longer. They included a little video to explain that it doesn’t work from their menubar app any longer and how to access it from AirPlay. I got it into a mode where it didn’t fill the screen on the iPad and couldn’t get it back. So Duet Display isn’t a good option until they get it cleaned up.
There’s another app in this space that we’ve talked about before, called AstroPad from astropad.com/… for $30. AstroPad solves a different problem. Instead of extending your desktop, it mirrors your desktop. With your desktop mirrored, you can use your Apple Pencil, a regular stylus or even your finger to draw in applications that are running on your Mac. I wrote about Astropad back in 2015. Astropad comes in the standard version I reviewed for $30 one time, or in a professional version for $80 per year.
Hardware Solution with Luna Display
 While AstroPad is a really cool app, it really is targeted towards drawing and doing image manipulation on your iPad, but nothing else. The folks at Astropad decided to design a method to use the iPad as a second display for your Mac. But they wanted to make sure it had as little latency as possible so they came up with a hardware solution. They created a device called Luna Display and decided to crowd fund it via Kickstarter.
While AstroPad is a really cool app, it really is targeted towards drawing and doing image manipulation on your iPad, but nothing else. The folks at Astropad decided to design a method to use the iPad as a second display for your Mac. But they wanted to make sure it had as little latency as possible so they came up with a hardware solution. They created a device called Luna Display and decided to crowd fund it via Kickstarter.
I made a private pact with myself not to talk to you guys about crowd-funded projects because I don’t want to ever be in a position of convincing you to back something that never comes to fruition. But I’m glad to tell you that this Kickstarter campaign was successful, and Luna Display went up for sale as a real product. I immediately purchased it.
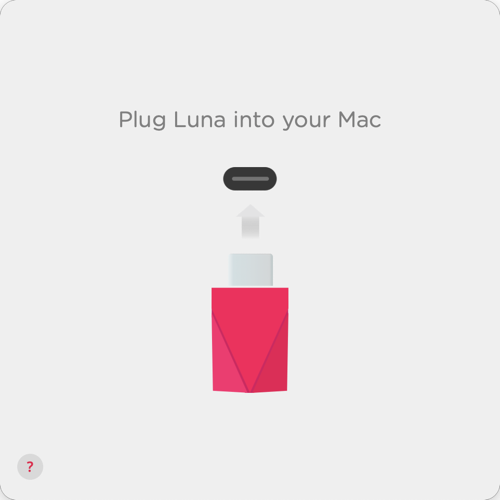 Luna Display is a tiny USB device that comes in two configurations. It looks like a miniature thumb drive, and comes in either USB-C or Mini-Display Port versions. Both are $80.
Luna Display is a tiny USB device that comes in two configurations. It looks like a miniature thumb drive, and comes in either USB-C or Mini-Display Port versions. Both are $80.
To operate the Luna Display, you need to install the Luna Display software on your Mac and on your iPad, and both apps are free. Simply plug in the Luna Display and your Mac will automatically launch the Luna Display app and tell you to launch the iPad app. A note will come on screen to tell you that your displays will blink a few times. It’s good they warn you because it would be a bit disconcerting otherwise.
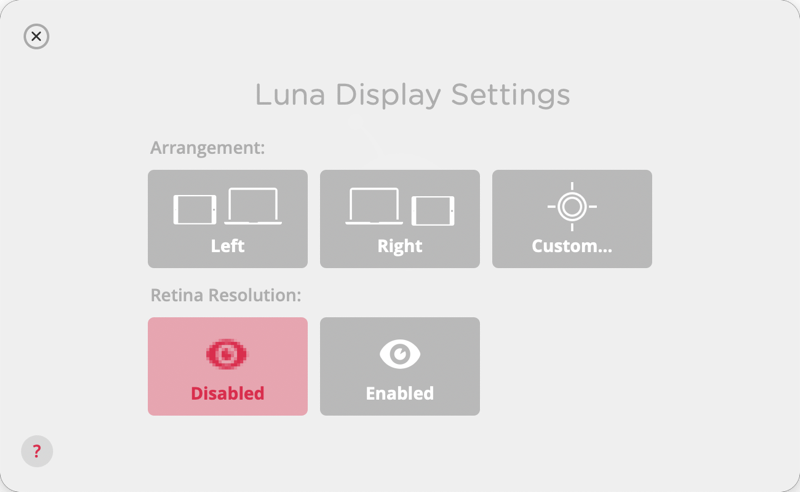 After a few blinks, you’ll see your Mac’s desktop showing on your iPad. The Mac will display a window entitled Luna Display Settings. This settings screen lets you tell the apps whether your iPad is to the left or right of your Mac. That works fine if the iPad is simply sitting on a table next to your notebook.
After a few blinks, you’ll see your Mac’s desktop showing on your iPad. The Mac will display a window entitled Luna Display Settings. This settings screen lets you tell the apps whether your iPad is to the left or right of your Mac. That works fine if the iPad is simply sitting on a table next to your notebook.
But if you have a more complex environment, there’s a button called Custom which will launch macOS’s Displays Preference Pane. From there you can rearrange displays at will. I was able to arrange the display in my MacBook Pro, my iPad as a display and my 27″ LG display in any arrangement I desired.
The last option on the Luna Display Settings window is to enable or disable retina resolution on your iPad. Retina looks fantastic on iPad and it’s not wee tiny so you can’t see. It’s just crisp and clear.
Usage
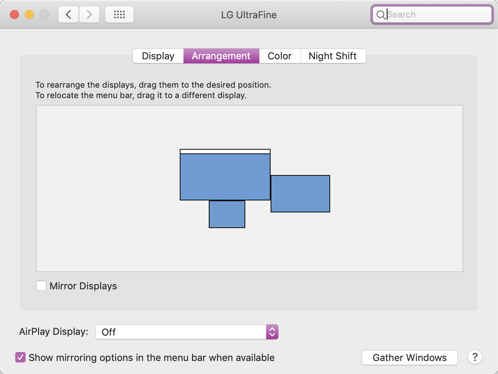 I’ve been using Luna Display with two different iPads over the last few weeks. The 12.9″ iPad Pro adds a screen that’s even bigger than a 13″ MacBook Pro. When I travel, it will be super handy when I’m away from my big monitor. But at home, I’m actually finding the 9.7″ iPad Pro to be really useful with Luna Display.
I’ve been using Luna Display with two different iPads over the last few weeks. The 12.9″ iPad Pro adds a screen that’s even bigger than a 13″ MacBook Pro. When I travel, it will be super handy when I’m away from my big monitor. But at home, I’m actually finding the 9.7″ iPad Pro to be really useful with Luna Display.
It’s just small enough that I can put it in front of my big monitor and it doesn’t occlude the big screen. I’m finding that the 9.7″ screen is perfect to host one application in full screen. For example, when I do the live show, I never have enough screen in front of me to keep an eye on the live chat in Discord. I know, I could look to my right to my MacBook Pro, but that’s actually pretty far away and it makes me look away from the camera so I wouldn’t be looking at the audience. You might ask why I don’t just run Discord natively on the iPad. I can’t do that because my audio from my Mac is actually piped into Discord so people can hear the show. That means I have to be in Discord on the Mac.
I have also found just in normal working at my desk, that having our Slack group open or maybe Telegram on the iPad is really nice. In that case I could run the native apps but it seems natural to just slide them down there. In fact, I can put them both on the iPad in full screen mode and they end up in separate spaces because the iPad is actually the Mac’s screen. It’s kind of mind bendy!
Speaking of mind bendy, you can use your Mac’s keyboard to type on the iPad when it’s a second display but you can also use the keyboard attached to your iPad. I use the Smart Keyboard and it works on that little Mac screen too. I’m not really sure why that works!
Things get slightly weirder when you use your fingers with gestures on the iPad. I mentioned putting two apps in different spaces on the iPad’s screen. If I use my Mac’s trackpad with four fingers I can swipe back and forth between the spaces on the iPad, just like with any Mac display and spaces. I have use the trackpad to tap on the iPad screen first to make sure it’s the Mac screen being manipulated.
But there’s also a natural tendency to use your fingers directly on the iPad screen. I tried a four-fingered swipe on the iPad and it flipped between the Mac and the iOS. It really confused me at first, but it makes complete sense. The iPad sees Luna Display as a simple app. Still mind bendy.
Ok, here’s another one to twist your brain. On a Mac you scroll on a trackpad with two fingers. On an iPad you scroll with one finger. When you’re using Luna Display and you want to scroll the Mac display on the iPad, you have to use two fingers to scroll…because it’s a Mac. Again, this makes sense, but you have to train your brain. The good news is you can use two fingers on the Mac’s trackpad to scroll the iPad screen.
When you do use your fingers directly on the iPad’s screen to scroll, you’ll see bright pink circles under your fingers as you scroll on screen. I’m not sure why they make it so vivid, but you can’t miss it. When you touch the iPad’s screen with two fingers, you’ll also see pink crosshairs with arrows.
The crosshairs appear to be a visual indicator to let you know you can pinch and zoom if the Mac app you’re in supports it. I put a Safari window on the iPad and I was able to zoom in and out on web pages.
I mentioned the ability to toggle on and off the Retina display of the iPad. I have noticed that scrolling is faster using my fingers on the iPad when retina is turned off. But oddly they’re about the same speed when I use the trackpad to scroll. I definitely keep the Luna Display on Retina.
Compatibility
By now at least some of you are wondering whether your older iPad or Mac can run Luna Display. The good news is that compatibility goes pretty far back. In their compatibility section they say that it requires a Mac running macOS 10.11 El Capitan or later (yay) and for optimal performance they recommend 2012 or later MacBook Air, MacBook Pro, Mac mini, and iMac. For the Mac Pro they recommend Late 2013 or better.
On the iPad side they say it requires iOS 9.1 or later and an iPad 2 or later, and any iPad mini or iPad Pro. Luna Display will definitely give your old iPad something to do in its old age.
Latency
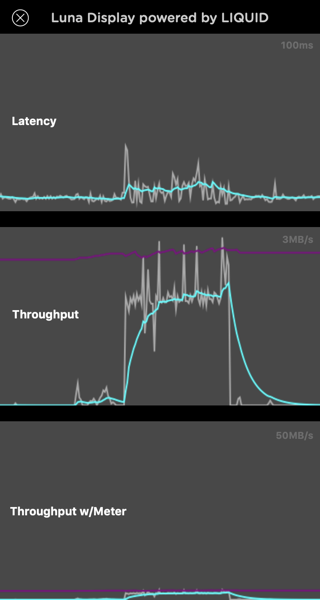 You might be wondering how well Luna Display works from a latency perspective. If scrolling and moving windows around on screen is slow, then this isn’t going to be an option most people would want to use.
You might be wondering how well Luna Display works from a latency perspective. If scrolling and moving windows around on screen is slow, then this isn’t going to be an option most people would want to use.
It turns out that the response time of Luna Display is highly dependent on your WiFi signal. I have been using it primarily up at my desk in my studio which is quite close to my router and it performs really well. I tried it out on my back porch where the signal strength is poor and the iPad wouldn’t ever connect to Luna Display on the Mac right next to it. When I had a mediocre signal, the screen would look pretty jack while dragging a window or scrolling but once it stopped it was still clear and readable.
They include a window you can bring up from within the Luna Display app called Latency. This app gives you a real-time graph of latency and throughput which is super fun to watch. I ran some tests using both my 2.4GHz and 5GHz networks sitting in one of the worst rooms in the house. I scrolled around in an app projected onto the iPad and the latency was significantly lower on 5GHz. The Throughput peaked at about 1.2MB/s on 2.4GHz and was more than double that on 5GHz. Clearly Luna Display favors the 5GHz network
If you have trouble connecting your iPad to your Mac, there’s a manual connection option. The Mac app shows a QR code, and the iPad app will launch the camera to capture the QR code. I wasn’t able to test it because the iPad and Mac were able to connect normally.
Apple Pencil support
I mentioned that you can use Apple Pencil to interact with your iPad over Luna Display. In this mode, you don’t get pressure sensitivity with Pencil like you do on the iPad Pro natively. However, you can combine Luna and AstroPad together and get the best of both worlds. I confirmed that pressure sensitivity worked perfectly.
The AstroPad interface has a section that shows your latency. When I was USB-connected it says 3ms, and when I switched to 5GHz WiFi it went up to 5-7ms. I have to say that as I drew on screen I could see that it was a smidge behind me but nothing that would even come close to bothering me.
I have to say that AstroPad has REALLY advanced since I last used it, so many more features and things to play with that I got distracted from working on this review for Luna Display. If you do own AstroPad, it’s essentially like using the supplied Luna Display software on steroids. You get all of the display sharing capability but also the enhanced Pencil support and great drawing tools within Affinity Photo and Affinity Designer or even Photoshop and Lightroom.
Constraints
There are a couple of constraints with Luna Display. You can’t use it with any kind of adapter or hub; it must be directly connected to your Mac. You can’t use it on multiple iPads at the same time, but you don’t have to do any pairing to toggle between two iPads. Luna Display currently shipping to the US, Canada, Japan (I’m looking at you Kaylee) and the European Union.
I have had a problem on a few occasions where Luna Display wouldn’t connect, even at my desk near the router. I think it’s an interference problem with my Thunderbolt 3 dock and the USB-C cable coming into my Mac from the dock. I’ve noticed if I use the USB-C ports on the opposite side it works more consistently than on the side with the USB-C cable.
I asked the Astro folks what kind of witchcraft Luna Display is actually doing. It does require WiFi or a USB connection to work, so what is the hardware device actually doing? My little friend Jeremy sent me this answer:
Luna Display does indeed use your iPad & computer’s network connection, either via WiFI they’re both on, or via USB connection which is a network connection under the hood. The Luna device itself isn’t responsible for this aspect, it’s job is to look like a display that matches your connected iPad in size to the mac. This makes it so it looks like a real display, with GPU support and everything.
I still say it’s a bit of witchcraft…
Bottom Line
I have to say I think the $80 Luna Display is a great investment if you have an iPad or if you need to justify buying one. Check it out at lunadisplay.com


Great review, Allison. Nice and juicy and oozing with details. Many thanks!