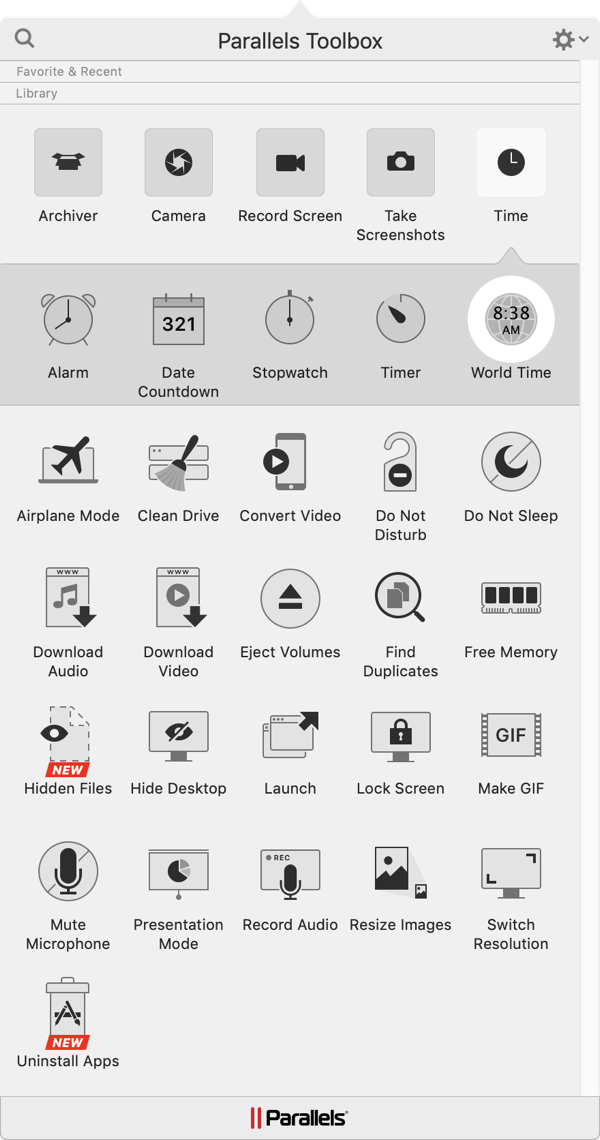 In July of 2017 I told you about a really cool suite of utilities called Parallels Toolbox from the same people that bring us the virtual machine software, Parallels Desktop. I walked through all of the apps it includes and then explained that it’s a subscription service, but that it’s only $20/year. They promised that they would keep adding utilities to the toolbox and I have to say, they’ve kept their promise.
In July of 2017 I told you about a really cool suite of utilities called Parallels Toolbox from the same people that bring us the virtual machine software, Parallels Desktop. I walked through all of the apps it includes and then explained that it’s a subscription service, but that it’s only $20/year. They promised that they would keep adding utilities to the toolbox and I have to say, they’ve kept their promise.
It’s been over a year so I thought it would be fun to tell you about the new tools they’ve added. As before, remember that very few of these tools are actually unique, but they’re all piled together in a consistent and easy-to-access interface. Before I tell you about the new tools, let’s review very quickly the tools that were already available in 2017:
- Eject volumes – lets you eject all mounted volumes
- Archiver/Unarchiver – limited tool for the job
- Camera – access to take a picture or record video with any embedded or attached camera AND to disable access to the camera for security
- Screenshots of all types
- Screen recording
- Named Timers
- Airplane Mode – just like we have natively on iOS, turn off all your radios
- Download Video from the web
- Capture audio from an online source, like from a YouTube video
- Do Not Disturb – does more than native DND on macOS. Stops alerts but also stops the Dock icons from bouncing
- Do Not Sleep – great when you need your Mac to stay awake
- Hide Desktop – for those messy people who sometimes need to show their Desktop to others
- Launch – allows you to launch multiple applications in one click
- Lock Screen
- Mute Microphone – works like blocking the camera, no apps can bypass
- Presentation Mode – disables sleep, hides files on Desktop, blocks notifications and Dock animations
- Switch screen resolution
- Record Audio
Whew! As I said back last year, even without added utilities, that’s a LOT for $20/year.
The New Tools
Clean Drive
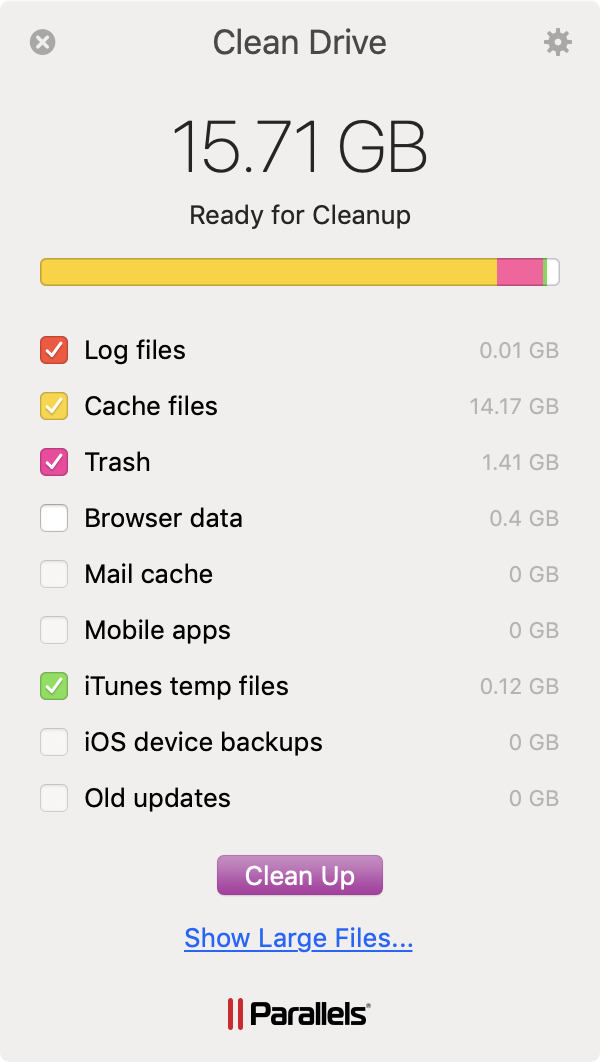 A while ago the folks at Parallels added an option called Clean Drive. Unlike the other apps that have to be invoked, Clean Drive pops up from time to time saying, “Hey, I found all these gigabytes lying around, want I should toss them for you?” Most of the time I choose to ignore Clean Drive but once in a while I pay attention. You can turn these warnings off if you don’t like them by using the gear on Clean Drive to uncheck the “remind to clean drive” checkbox. It explains that it will alert you any time at least 2GB can be freed up.
A while ago the folks at Parallels added an option called Clean Drive. Unlike the other apps that have to be invoked, Clean Drive pops up from time to time saying, “Hey, I found all these gigabytes lying around, want I should toss them for you?” Most of the time I choose to ignore Clean Drive but once in a while I pay attention. You can turn these warnings off if you don’t like them by using the gear on Clean Drive to uncheck the “remind to clean drive” checkbox. It explains that it will alert you any time at least 2GB can be freed up.
As of right now it’s showing over 14GB of cache files and 1.4GB in the trash! I’m not entirely sure deleting cache files matters that much because they seem to very quickly grow back. They get created to speed things up, so what’s the point of deleting them?
Trash, on the other hand, is something I simply forget about for a long time, so that warning is super useful to me. Clean Drive also looks for log files, browser data, mail cache, mobile apps, iTunes temp files, iOS device backups, and Old updates. Mail cache, mobile apps, iOS device backups, and Old updates are all showing 0 GB and are not able to be checked. Either I simply don’t have any of those files, which is possible since I just did a clean install, or there’s a trick to getting them to be selectable. I haven’t backed up any of my iOS devices to this Mac yet, but I can’t imagine that I don’t have some mail cache files lying around, right?
If you’re curious about the directories Clean Drive is looking at for these supposedly deletable files, I found a forum thread where Dmitry from Parallels gave full detail on each one at forum.parallels.com/…
I’m not endorsing deleting your files but I’ve allowed Clean Drive to selectively clean up after me using the little checkboxes and not suffered ill effects!
Clean Drive has one more trick up its sleeve. At the bottom of the window, it has a link to Show Large Files. This will give you a finder window with a LargeFiles saved search. This is something you can do yourself using filters on Finder searches but Clean Drive throws it right in for you.
Find Duplicates
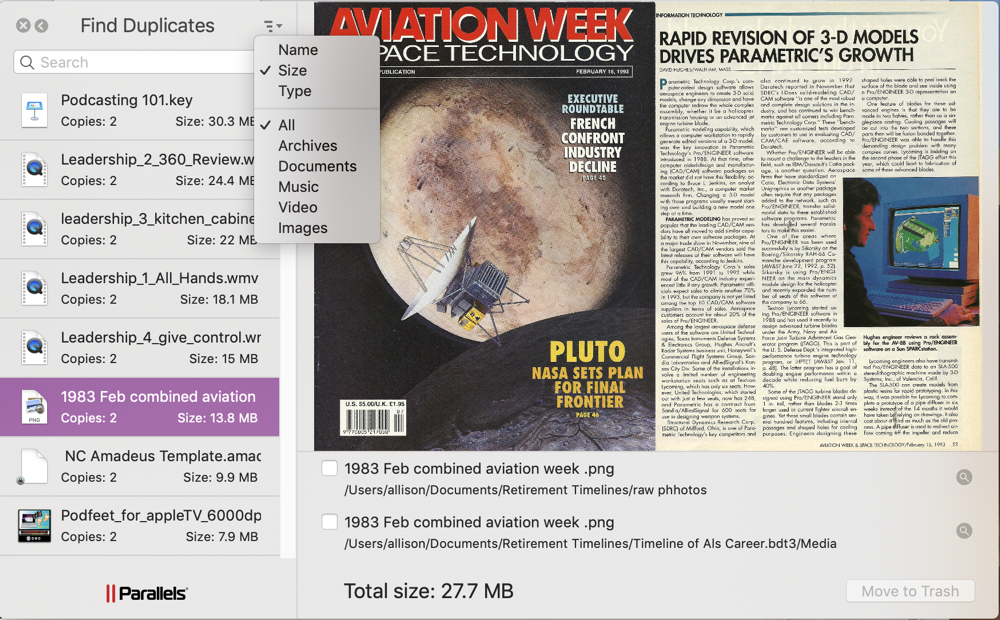 I don’t know about you, but I am able to create duplicates on my drive without even trying. I don’t know if they take up a lot of space overall but my files seem to replicate like bunnies.
I don’t know about you, but I am able to create duplicates on my drive without even trying. I don’t know if they take up a lot of space overall but my files seem to replicate like bunnies.
Parallels Toolbox includes a utility called Find Duplicates. You simply drag a directory onto the Find Duplicates floating window to have it scanned for duplicates. It’s pretty snappy at the job. I pointed it at my 28GB Documents folder and it came back really quickly. The first few files it found were pretty tiny so I was glad to see a drop-down menu where I could choose to sort by size. There’s really no reason, other than extreme OCD, to go hunting down duplicate 12KB text documents, or worse yet 750 byte php files left lying around on your drive.
When you select a duplicate file shown in the left column, you get a preview of the file in the main window. You can view images, play videos and audio files, and see text in text documents.
Below the preview, you see the list of duplicate files (hopefully only two!) showing the location on your drive of each file. From there you can click the magnifying glass to reveal the file in your finder. At the very bottom of the window, it shows you the total size of the duplicate files (so 2X if you have two of the same thing, 3X if you have 3, etc.) Once you decided which one you want to keep, you can check the box next to the other one and click Move to Trash.
Free Memory
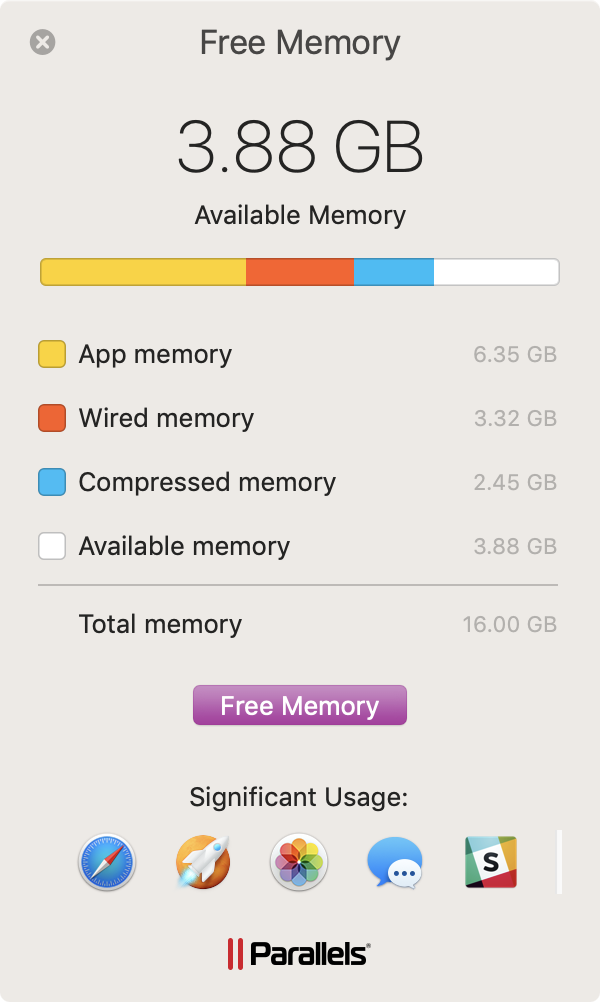 Even with the vast amount of memory we have in our Macs now, we do sometimes get apps misbehaving and taking up more memory than we would like. Free Memory from Parallels Toolbox might be able to help. It lists App Memory, Wired memory, Compressed memory, and Available memory. At the bottom of the window, it shows icons for the applications that are taking up significant memory.
Even with the vast amount of memory we have in our Macs now, we do sometimes get apps misbehaving and taking up more memory than we would like. Free Memory from Parallels Toolbox might be able to help. It lists App Memory, Wired memory, Compressed memory, and Available memory. At the bottom of the window, it shows icons for the applications that are taking up significant memory.
I don’t know much about this subject so please draw your own conclusions on what this actually does. I started my test with 3.88GB available memory, with Safari, MarsEdit, Photos, Messages, and Slack taking up significant usage. I checked the box that said Free memory and when I was done it had gone from 3.88 to 6.22GB. The apps taking significant memory were exactly the same in the same order.
Free Memory recovered 1.25GB from the apps I was running and 1.3GB from Compressed memory and just shaved a hair off of Wired memory. Apple has a support article that explains that Compressed memory is memory in RAM that is compressed to make more RAM available to other processes. Like I said up front, I don’t understand this topic very well, so I’m not sure why RAM that’s compressed to leave more available to other processes would be good for this app to free up for us. Perhaps a NosillaCastaway knows more than I do about this and can educate me on this.
I have to say that in the time I’ve been describing this, the free memory has dropped from 6.22GB to 5.26GB so maybe this is a tool to only use in emergency situations.
Hidden Files
Our Macs have hidden files on them that we don’t need to see most of the time. But sometimes you really do need to see those hidden files. You can open a Terminal window and enter “defaults write” command, or you can simply hold down ??. But for the life of me, I cannot ever remember that keystroke when I need it.
If you’ve got Parallels Toolbox installed, simply select Hidden files from the toolbox and you’ll be able to see them. Select it again and they’ll be gone again. Does one thing and does it well.
Make GIF
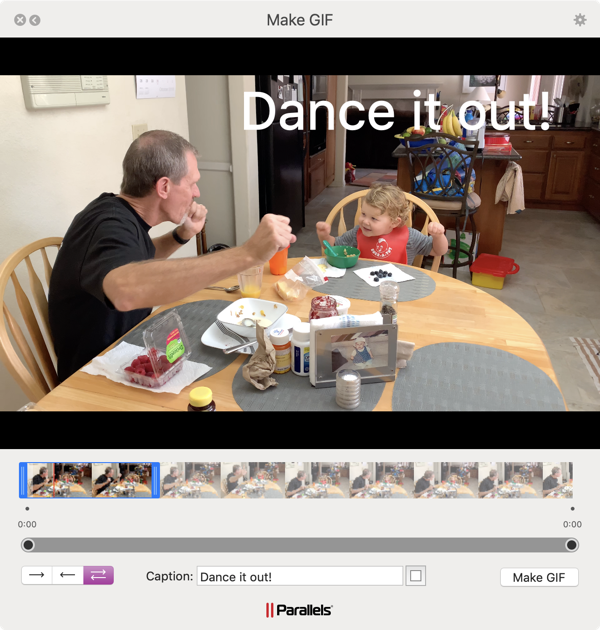 Maybe I’m old, but this whole animated GIF thing seems a bit annoying to me. Maybe I’m too easily distracted, but a GIF going off in my peripheral vision from a text message thread drives me bonkers. In fact, it’s one of the reasons I like Telegram so much. If someone sends me one, I can delete it just for me and they’ll never know I did it.
Maybe I’m old, but this whole animated GIF thing seems a bit annoying to me. Maybe I’m too easily distracted, but a GIF going off in my peripheral vision from a text message thread drives me bonkers. In fact, it’s one of the reasons I like Telegram so much. If someone sends me one, I can delete it just for me and they’ll never know I did it.
But if you’re one of these crazy kids that loves them, Parallels Toolbox will help you create them with their Make GIF app. If you flip the tool over with the gear icon you can choose the size you want to make it from small, medium or large, and you can set the frame rate from an annoying 5fps to 15fps or a civilized 24fps. You can also choose a saved location for the resultant file.
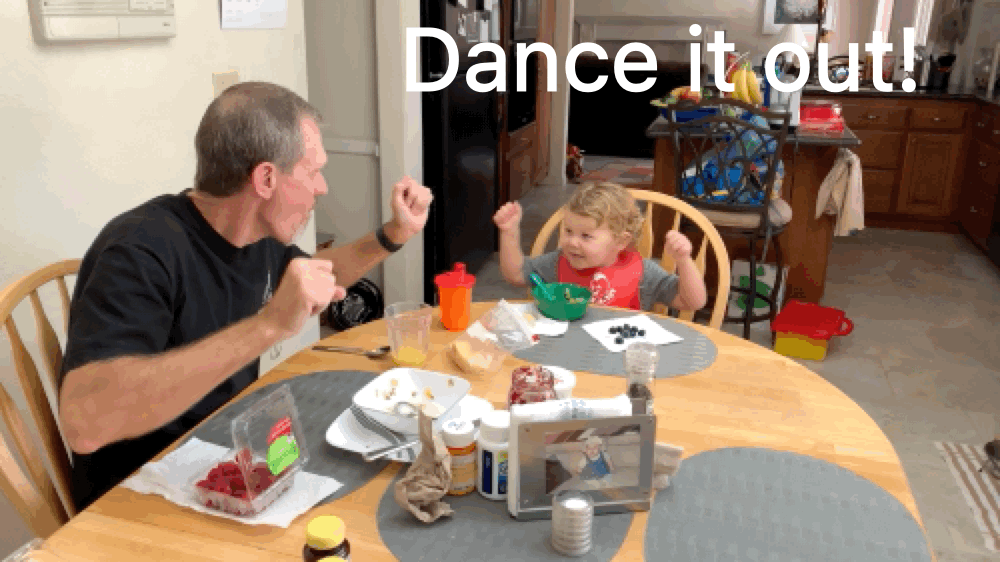
After you drag a file onto the floating window for Make GIF you get a bunch of controls. You can see the movie timeline and drag both ends to capture the perfect sequence. You can also choose to have it only play forward, only play backward, or bounce back and forth.
You can add a text caption, changing the size and color but not the font. I’m afraid the font chosen doesn’t seem to conform to animated GIF standards for memes, but perhaps we can ask for that in a bug report.
I made a GIF of Steve dancing at breakfast with our grandson Forbes, and of course, now I’m completely in love with GIFs!
Resize Images
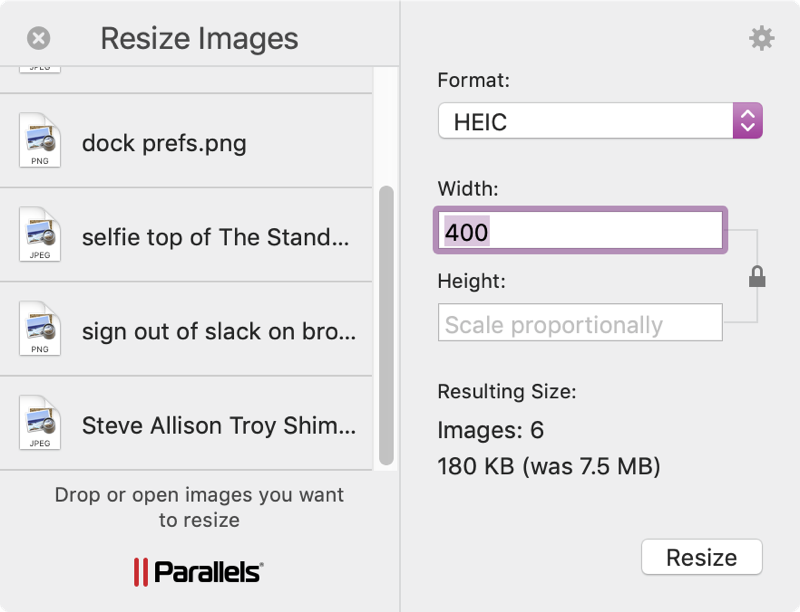 There are as many ways to resize images on a Mac as Carter had little liver pills. But if you don’t want to dig around looking for a way to do it (hint, it’s a built-in service on macOS) you’ll find a Resize Image tool inside Parallels Toolbox.
There are as many ways to resize images on a Mac as Carter had little liver pills. But if you don’t want to dig around looking for a way to do it (hint, it’s a built-in service on macOS) you’ll find a Resize Image tool inside Parallels Toolbox.
Drag an image (or images) onto the floating window and you’ll see several options down the right-hand side. You can keep the format the same as the original or convert it to any of the usual suspects: JPG, PNG, TIFF, or HEIC. Below that, you can choose the width and height, and by default, they’re locked the aspect ratio will be preserved.
Resize Image automatically creates a folder on your desktop called Converted Images with a date and time stamp that contains your resized images.
If you resize a group of images, you can still change their format and set the width or height or both, and you’ll be shown the resulting size of the group of images. I converted 4 JPGs and 2 PNGs to HEIC without changing their dimensions and the resultant group of photos had shrunk in size from 7.5MB down to 4.2MB. I guess they don’t call it High Efficiency for nothing.
I did some pixel peeping on a couple of the images, and I could not see any degradation in the images even though I had saved 22% in file size. So maybe using Resize Images from within Parallels Toolbox is a cooler way than using the built-in tools to resize images after all. Plus, it’s right there in your toolbox already.
World Time
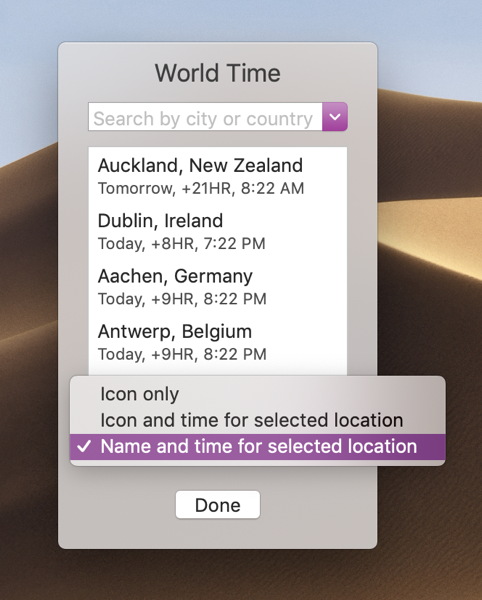 I don’t know about you, but time zones make my head hurt. For years I’ve been using a little Dashboard app called TimeScroller to figure out whether Maryanne in New Zealand is awake or to check to see if Bart and I are 8 hours or 7 hours apart on a given day near a time change. Even when I’m talking to the East coast of the US, I double check to make sure I don’t add 3 hours when I should have subtracted.
I don’t know about you, but time zones make my head hurt. For years I’ve been using a little Dashboard app called TimeScroller to figure out whether Maryanne in New Zealand is awake or to check to see if Bart and I are 8 hours or 7 hours apart on a given day near a time change. Even when I’m talking to the East coast of the US, I double check to make sure I don’t add 3 hours when I should have subtracted.
Parallels just added a World Time clock to the Toolbox. When enabled, you’ll see the World Time icon in your menu bar and you can simply tap it to see what time it is in different locations.
It’s pretty simple to set up. When it opens, you search for a city or country and it will give you a drop-down of matches it has found. When you make a selection, it shows the name of the city, country, what day it is (yesterday, tomorrow or today) followed by how many hours away they are from you plus or minus, and then the local time. You can keep adding cities in this list.
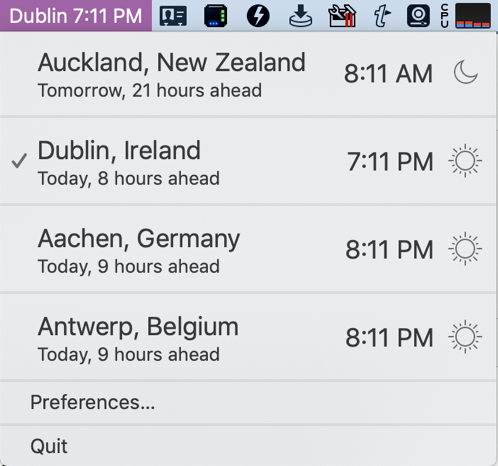 At the bottom of the same setup window, you can choose how the times are shown in the menubar. If you’re a minimalist, you can have just the World Time Icon. But maybe there’s one location you always want to be able to see, like say Dublin for me. You can select Icon and time for the selected location. It doesn’t tell you which location you’ve chosen, just the time.
At the bottom of the same setup window, you can choose how the times are shown in the menubar. If you’re a minimalist, you can have just the World Time Icon. But maybe there’s one location you always want to be able to see, like say Dublin for me. You can select Icon and time for the selected location. It doesn’t tell you which location you’ve chosen, just the time.
Finally, you can take up a lot of menubar space by selecting name and time for the selected location. Instead of seeing 7:11 pm after the icon, I can see Dublin 7:11 pm without the icon.
I think I’ll go for the minimalist approach because menu bar real estate is so valuable. I can live with clicking to see the list of locations without a default shown.
I have to say though that I still will probably use TimeScroller even though it’s using an ancient technology. It does one thing nothing else seems to do. It lets you scroll through to see what time it WILL be at another location. So I can see if I want to meet Bart at 10:30 am in my time zone, what time will it be at his house. They haven’t killed off Dashboard apps just yet so I’ll keep using it till they do. The developer was in college when he wrote this and he’s a grown-up man and promised me a while ago that he’d rewrite it for the modern world … someday.
Uninstall Apps
![]() Uninstalling apps on a Mac is as simple as dragging them to the trash. But if you do it that way, you’re leaving all kinds of ancillary files lying around in your operating system potentially creating problems for yourself later. If you want to clean up after your apps, you can use an app like AppDelete or AppZapper.
Uninstalling apps on a Mac is as simple as dragging them to the trash. But if you do it that way, you’re leaving all kinds of ancillary files lying around in your operating system potentially creating problems for yourself later. If you want to clean up after your apps, you can use an app like AppDelete or AppZapper.
Now you have another option, Uninstall Apps from Parallels Toolbox. When you launch Uninstall Apps, it scans your applications folder and lists them down the left sidebar. You get a search window to quickly find the one you want to uninstall. Next to the search window, there’s a drop-down menu that defaults to Apps but there’s also an option to find Leftovers.
When I selected Leftovers, it found three folders in my user Library with saved application states in them. One each for Dropbox, Hindenburg, and Mozilla. I’m not sure these are really leftovers but I would presume it doesn’t hurt anything to clean them up. I wish it would let me view in Finder, but the only option is to clean. I cleaned up the Mozilla files and as soon as it was done I had a Restore option.
Back on the Apps option, I decided it’s safe to delete the Duet app since it doesn’t run properly anymore on modern machines. Selecting it from the list, it shows me all of the files it found and their locations. This is a great example of how much crud apps leave behind. There were four files from my user Library: caches, preferences, and log files. They were only taking up KB of space, but why not clean them up while I can?
Bottom Line
Coincidentally with me working through all of the new apps that have been added to Parallels Toolbox in the last year, MacRumors published a (shorter) article about it too. They caught a couple of things I hadn’t noticed including support for some features in Mojave. I won’t repeat their work but leave that reading for the student for later.
One thing I did notice is there’s a preference now in Parallels Toolbox that I hadn’t noticed before that lets you hide individual tools. This is going to be valuable as they add more and more tools, sort of like putting that weird pentalobe screwdriver in the bottom drawer instead of the top. Don’t need it cluttering things up until you really need it!
Bottom line is that while I loved Parallels Toolbox when I first discovered it, they have really come through with some fantastic new tools making my $20/year subscription absolutely worth the money.


What a full featured app.
It could take the place of multiple apps that I currently use.
I’ll have to check it out the next time I have to upgrade my current setup.
This might actually turn out to be a better economic choice than my current solutions.