
After a hiatus that was far too long, we’re joined this week on Chit Chat Across the Pond by Donald Burr. Even if you don’t think you’d ever want a 3D printer, I guarantee that you’ll enjoy hearing Donald explain the different models of 3D printers, how you can actually buy one now for far less than you think, and how you can actually build one from a kit. In his wonderfully humorous way, he teaches how not to do it, and how to fix the mistakes you make along the way. I smiled throughout this entire conversation. Donald wrote up every single thing he talks about for the show notes so there’s lots of link goodness for everything.
You will be able to find Donald at donaldburr.com when he gets the site back up or follow him on Twitter @dburr.
The problem to be solved
- Sci-fi has predicted a future where we can buy, download and 3D print stuff at home (as early as the 40s, but more recently Neil Stephenson’s “The Diamond Age”)
- But although we’re not quite there yet (you can’t exactly download and print up an iPad or a MacBook) 3D printers can still be quite useful, and solve a lot of problems
- Here are some examples of the particular problems I had that I solved with a 3D printer.
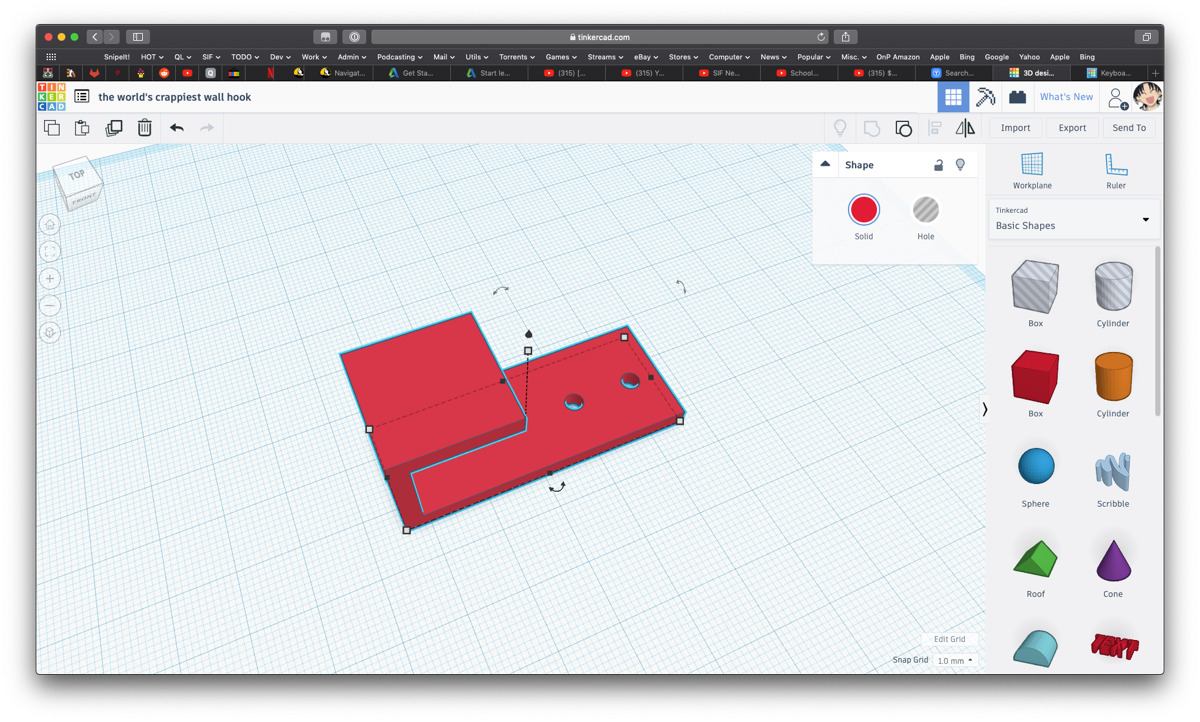
* Headset holder – I work remotely, and so we use voice chat software (Google Hangouts, GoToMeeting, etc.) a lot. I don’t really have a good place on my desk to keep my headset, so it usually ends up falling over the side and getting tangled up in a bunch of cables. So I made a simple wall-mounted hook. And I mean REAL simple. Literally only 3 rectangles connected together. It won’t win any design awards (it’d make Jony Ive cringe) but it works, and took me less than 5 minutes to make in TinkerCAD. https://imgur.com/a/KGP42KP
* Fridge door brackets – Our refrigerator is old, but it still works great. Except for the door shelves. The plastic hinges are starting to break (plastic gets brittle with age.) But it seems silly to replace a perfectly good fridge just because of some broken door shelves. Fortunately I was able to find a refrigerator shelf bracket compatible with my brand of refrigerator online. Downloaded it, printed off a couple, and now my fridge door shelves are working again!
* Cases for DIY electronic projects – I’ve been building various electronics projects, mostly home automation stuff, using Arduino and Raspberry Pi. And I would like to encase them – some of these boards are outdoors, and while I don’t need complete waterproof-ness (they are under roofs) I’d still like a little protection from the elements. But I can’t use a standard commercially-available case, because my projects include custom daughterboards that wouldn’t fit. But a lot of people have made 3D printable designs for cases. I can just grab one of those, tweak it to fit my custom boards, and voila, I have a case for my project!
First let’s talk about terminology
There are two basic types of 3D printers
- FFF = Fused Filament Fabrication
FDM = Fused Deposition Modeling
(they are basically the same thing, you’ll see these terms used interchangeably)- This is by far the most popular type of 3D printer, and is the one that people generally visualize when they think of 3D printers
- Builds a print by layer by depositing molten plastic one layer at a time
- Advantages
- Decent print quality for the price
- Cheaper
- Very common — easily available off-the-shelf parts, plus lots of support
- Lots of different material types you can print
- Plastics of various strengths
- “Wood” (technically plastic infused with wood chips, gives your prints a wood-like finish)
- “Metallic” (technically plastic infused with metal dust, gives your prints a shiny metallic finish)
- Ninjaflex (flexible/stretchy material)
- Nylon (very strong)
- Plus others
- Disadvantages
- Slower speed
- Lots of moving parts
- Not super durable print quality
- SLA = stereo lithography apparatus
- This is a higher end technology used by professional-grade 3D printers
- Builds a print layer by layer by hardening a photosensitive resin using a light source of some type and mirrors
- Advantages
- Very high print quality
- Very strong prints
- Faster
- Disadvantages
- Expensive
- Requires curing
- Resin is messy and toxic
Types of FFF printers www.fargo3dprinting.com/…
- Cartesian
- Standard X/Y/Z axes arranged in a square space
- Pros
- Large print area (esp. horizontally)
- Better surface finish
- More accurate
- Popular (so parts are plentiful and cheap, and they are well supported)
- Cons
- Heavier
- Bigger
- More complex / lots of moving parts
- Delta
- Has 3 arms that form a triangle, the print head (extruder) is at the apex of that triangle.
- Rather than simple x/y/z coordinates, a delta printer’s controller has to basically solve equations to put that print head (the apex of the triangle) at the right spot as it’s printing
- Pros
- Fast
- Large vertical print area
- Printers are physically smaller in size
- Cons
- Not very accurate
- Small horizontal print area
- Rougher surface finish
- Have a tendency to clog
Printer parts
- Control board
- Uses Atmel micro controller as the “brain” (basically like an Arduino, in fact the earliest 3D printer boards actually used Arduinos)
- Inputs for sensors
- Outputs for heating elements (bed, hot end)
- Stepper motor controllers for stepper motors (duh)
- SD card slot for print file storage
- USB port for computer control
- LCD display / controller of some type
- Axes
- X axis slides left and right
- Y axis slides forward and back
- Z axis slides up and down
- Assuming your POV is looking straight at the printer
- The axes are made up of rods
- Smooth rods actually support/carry/direct the printer parts
- Threaded rods for Z motion control (jackscrew)
- Stepper motors
- NEMA 17, most common type
- Most printers usually have a total of 5 stepper motors
- X motor
- Y motor
- 2 x Z motors
- Extruder motor
- Sensors
- Limit switches – lets the controller know when the print head is at its limit
- Thermistors – sense the temperature of the print head and bed
- Print bed
- The surface where your prints get printed on
- Can be either heated or unheated
- Heated bed
- The heat helps prevent parts from warping
- Required for some types of plastics (e.g. ABS)
- Can help with other types too (e.g. PLA)
- Non-heated bed
- Can only print PLA with a non-heated bed
- Extruder
- Hot end – the nozzle where the plastic gets heated and squirted out
- Cold end – the part of the extruder that pushes plastic (filament) into the hot end
3D object files
- STL / OBJ – a file that describes a 3D object (basically 3D objects are constructed of many, many triangles). This file is generated by the 3D modeling software. Some software have their own proprietary formats, but most should be able to export to either STL or OBJ.
- GCode – a standard language for industrial CNC machines, basically a set of instructions on how to “build” something (move to this coordinate, squirt out this much plastic, etc.) 3D printers can’t understand STL/OBJ files, they need to be translated
- Slicer – the software that translates high level 3D objects to GCode
- There are many slicers out there, both free and commercial
- For beginners I’d recommend Cura ultimaker.com/…
- It’s free, compatible with a HUGE number of printers, and works pretty well. Available for Mac, Windows and Linux!
So I want to buy a 3D printer. What are my options?
Because the technology has advanced very rapidly, you have a LOT of options across a wide price range — and the prices have come down A LOT. Now even big names are getting into the 3D printer game (Dremel, also another big power tool manufacturer whose name I’ve forgotten)
Fully assembled (or mostly assembled)
- By far the easiest option
- Great if you want to get up and running quickly, don’t want to futz around with things, etc.
- MonoPrice Maker Select ($250) www.monoprice.com/…
- MonoPrice MP Select Mini ($190) www.monoprice.com/…
Complete DIY
- If you are willing to REALLY get your hands dirty, and put a lot of effort into it, you can build yourself a nice 3D printer for the cheapest price
- Thanks to the RepRap project reprap.org/… (RepRap stands for “replicating rapid prototyper“) the designs for many different styles of 3D printers are Open Source
- Build A RepRap – RepRap reprap.org/…
- Made using commonly available materials (rods, stepper motors, wood, etc.)
- You’ll need some access to power tools (saws, drills, etc.)
- Some use 3D printed parts, which presents a chicken-and-egg problem
- MakerSpace/Hackerspace
- Places where people can get together and work on DIY projects, and they often come equipped with various pieces of equipment (such as 3D printers) as well as people to teach you how to use them
- hackerspaces.org/…
- If you have a friend with 3D printer, you can ask them to print the parts for you.
- There are some commercial 3D printing services – just send them the design file, and they will print it for you. Shapeways is the best known of these, but there are others.
- Five Best 3D Printing Services lifehacker.com/…
- MakerSpace/Hackerspace
Kit DIY
- Ideal if you want to get your hands dirty but don’t want to get TOO far into the weeds (sourcing your own parts, cutting your own frames, etc.)
- There are a lot of kits, but ultimately I went with the Anet A6 ($198) www.amazon.com/…
- This printer has a bit of a “reputation”
- Had some safety and quality control problems at first, but those have been addressed
- But the internet has a long memory and is not quick to forgive and forget
- Also a lot of people who left negative reviews just don’t understand what they’re getting into (i.e. they expected something fairly straightforward to put together like IKEA furniture or something)
- Yes it requires some effort, that is specifically why I got it
- If you aren’t willing to put any effort into it then you might as well just get a Monoprice or something
- This printer has a bit of a “reputation”
- Whatever kit you end up getting, my recommendation is to order from Amazon sellers. You might pay a bit more, but Amazon’s easy-peasy return policy makes this worth it.
I went with the Anet
- I wanted a DIY project. Ever since becoming a Mac user, I miss getting my hands dirty with hardware projects. Back in my starving student days I built my own PCs, going to computer swap meets, finding and sourcing the parts with the features I wanted for the cheapest price, etc.
- Yes, I could’ve gone the complete DIY route (sourcing parts separately, etc.) but meh, I’m lazy, and I didn’t want to go THAT far into the weeds
The Build Process
Stuff you need
- The kit comes with some basic tools, but if you have your own tools, they are probably better
- Good set of screwdrivers and tweezers (or an iFixit kit 😉 www.ifixit.com/… )
- A pair of thin needle nose pliers can also be very helpful
BEFORE YOU BEGIN (because it’s a lot easier to return your kit BEFORE you’ve assembled it)
- Unpack everything, sort parts out, check against parts list to make sure everything is there
- Check rods to make sure they’re straight (roll them on a flat surface)
- Do a basic electronics test (plug in power supply and motherboard)
General notes
- Will probably take you about 4-8 hrs if you go without breaks, depending on your assembly skills
- Realistically I did it in about a week of working 1-2 hours a day
- Instructions are on the SD card and are “okay”
- YouTube videos helped a lot
- Take it slow, don’t rush it, etc.
- Peel off the backing from the acrylic BEFORE putting it together
- Do your wiring right from the get-go. The kit comes with zip ties, tie-down points and wiring looms — use them!
- Be careful when tightening screws – don’t over-tighten or you may strip the screw (or worse, crack the acrylic)
- You’ll need a big table
- Having a helper around who can turn the printer / hold it at an angle / etc. while you work on certain parts can be helpful (it does tend to get kinda big and bulky)
- When stringing the belts for the X and Y axes, get them as tight as possible (ideally they should be tightened just to the point where they “twang” like a guitar string when plucked.) The belts that the kit came with are rubber and they tend to stretch, so getting them as tight as possible from the get-go is important.
Let’s print!
You’ll need a few things
- Calipers and a decent ruler (METRIC PLS)
- 3D modeler
- TinkerCAD – my recommendation for beginners www.tinkercad.com/…
- FreeCAD www.freecadweb.org/…
- OpenSCAD www.openscad.org/…
- Fusion 360 www.autodesk.com/…
- Blender www.blender.org/…
- Or if you’re not yet ready to do 3D design, you can download and print other peoples’ designs
- Thingiverse www.thingiverse.com/…
- MyMiniFactory www.myminifactory.com/…
- Slicer
- Cura ultimaker.com/… – free, easy to use, my recommendation for most users
- Simplify3D www.simplify3d.com/… – pro level slicer at a pro level price
- There are others (Slic3r, IdeaMaker, etc.) but imho they aren’t as good as Cura or S3D
- Print extraction tool (aka putty knife or butter knife)
- Isopropyl alcohol in a spray bottle
- Lint-free (microfiber) cloths
- Brass brushes
- Print bed adhesion method
- Sticky agents
- Hair spray Specifically Aquanet Extra Super Hold Unscented
- Glue stick
- On bare metal or Glass bed
- Have to clean up after every print!
- Not my preferred option (messy and cumbersome)
- Blue tape
- 3M ScotchBlue Original Painter’s Tape Model 2090 amzn.to/…
- Only need to reapply if prints start lifting
- Or better yet… PEI amzn.to/…
- Easy peasy, sticks every time, lasts forever
- How to install
- Peel off only a corner of the backing, apply that corner, make sure everything is straight, then gradually peel away the backing as you apply it, smoothing it down while you go
- Heat bed to 60°C then smooth down the sheet (apply pressure evenly across the sheet in a sweeping motion) to set the glue
- Care and maintenance
- Clean before & after every print with a spritz of Isopropyl Alcohol
- Periodically give it a light sanding with 600-1000 grit sandpaper
- Sticky agents
- M3/M4/M5 screw assortments (handy for screwing parts together, if you’re building something that needs assembly) www.amazon.com/…
The basic procedure
- Load a file into your slicer, and slice it
- Copy it to an SD card (or plug your computer into the USB port)
- Hit “print”
Gotchas (or, how to fix failed/crappy prints)
My first prints came out TERRIBLE. And yours probably will too. (Maybe not as bad as mine, but you will still probably run into some issues.) There are a lot of variables involved in 3D printing. Don’t get discouraged!
- Here are some of my early failures: https://imgur.com/a/fr39QYA
Let me talk about some of the issues I ran into, and how I resolved them.
Prints won’t stick / messy first layers
- Most likely due to an unlevel print bed
- Having a level print bed is absolutely critical — otherwise the first layer won’t print correctly. At he parts where the bed is too close to the nozzle, the print will get smooshed in too far (or will be so close to the nozzle that plastic won’t even come out) and at the parts where the bed is too far from the nozzle, the plastic will come out too “high” and may not stick.
- Bed leveling is tedious but once you do it a few times you’ll get the hang of it.
- First, home the axes. Then preheat both bed and hot-end to the temperature you usually print at. Then disable the steppers. Now grab yourself a piece of standard office paper. Move the print head to the front left corner of the bed and slide the paper underneath it. Tighten or loosen the thumbscrew in that corner until the paper just starts to develop some friction. (you don’t want it too tight, just to the point where you feel a little resistance when sliding the paper around.) Repeat this procedure for the other 3 corners of the print bed. Then repeat the entire procedure (adjusting one corner may have thrown off the calibration of others.)
- You will need to repeat this procedure every 5-10 prints, as well as any time you physically move the printer. (These are mechanical devices, as they run they will naturally drift out of calibration.)
- Get (or print) some decent thumbscrews — the wing nuts that came with the A6 kit are pretty brutal on the thumbs.
- You should also make sure that your printer as a whole is leveled
- Make sure it’s on a flat level surface
- Make sure the X axis is level
- A bubble level can be very helpful for this
- You can print a bed test to make sure your first layers are sticking, and that they look okay
- thingiverse.com/thing:408381
- thingiverse.com/thing:2177790
- First layer should be squished into the bed, but not completely – think “piece of sausage sliced in half.”
Uneven layers
- Tighten your belts
- The belts that came with the A6 are generic rubber timing belts and they tend to stretch over time
- While you’re building the printer, be sure and make the belts as snug as you can
- Ideally you want them tightened up just to the point where they vibrate when plucked like a guitar string
- You can 3D print belt tensioners that will let you retention the belts by simply turning a thumbscrew
- Or get some better belts, like fiberglass reinforced belts
- Make sure the X and Y carriages can slide freely on their respective rods
- Speaking of rods… you really should be lubing your rods (get your mind out of the gutter
- Super Lube grease for threaded rods
- Super Lube oil for smooth rods
- Also, make sure the threaded rods for the Z axes aren’t inserted too far into the motor coupler. You want to leave enough space for the coupler to be able to flex. https://imgur.com/ZGp3SZp
Parts don’t print at the correct size

* You might need to calibrate your printer all3dp.com/…
* Usually this isn’t necessary, at least at first
* Things to calibrate
* Axes
* Print a test cube
* Calculate an adjusted steps per mm value for each axis based on the actual measurements of the cube you printed compared with how big it was supposed to be
* Extruder
* Extrude a known amount of filament
* Calculate an adjusted steps per mm value for the extruder based on the actual amount of filament extruded vs. how much you told it to extrude
* Test prints to test your calibration
* Bed calibration test – a quick way to check your bed leveling and first layer adhesion. (thingiverse.com/thing:408381)
* 20mm calibration cube – just what it says on the tin, it’s a cube that measures 20mm in all dimensions. Good test for steps/mm calibration. (https://www.thingiverse.com/thing:1278865)
* 3DBenchy – a model of a little boat that contains many features that are challenging for 3D printers to print (thingiverse.com/thing:763622)
Getting prints to stick
- If you are still having trouble getting your prints to stick, there are certain features that you can turn on in your slicer software that could help
- Brim – like the brim of a hat. Basically. You will most likely need this for parts that have small bases (because a brim around the base gives you more surface area to stick to the bed.)
- Raft – like a river raft, a structure that prints “under” your part. Absolutely necessary for parts that don’t have large flat bases.
If the first bits of plastic that are extruded from the nozzle are dirty/messy or you get “boogers” (little blobs of plastic, Allison’s favorite word 😉 )
- Priming the nozzle (squirting out some extra plastic BEFORE you actually start printing) can help with this
- Skirts – a feature available in your slicer software. Basically it prints an outline of the part before printing the actual part. This gives the nozzle a chance to get up to speed and stabilized.
If part of your print is droopy
- 3D printers can’t print in the middle of the air, they need something underneath where they print
- For this, slicer software offers the ability to add support structures to your print – little bits of plastic that provide a base for things to print on, and that you can easily snap off once the print is completed. (Sort of like attaching scaffolding to the side of a building)
There are a number of other things that can go wrong as well
- Simplify3D has a helpful visual guide on how to diagnose printer issues and fix failed prints www.simplify3d.com/…
The results of my tuning speak for themselves: https://imgur.com/a/1Xqunmf
Maintenance
Clean bed and nozzle after every print
- Brush away any boogers (again, Allison’s favorite word 😉 ) with a brass brush. Do this right after the print ends and before the nozzle cools down.
- Give your print bed a wipe down with isopropyl alcohol, and clean off any stray bits of plastic that may have stuck to it.
- If you used glue/hairspray, clean it up!
Periodic maintenance (maybe every 1-2 weeks depending on how often you print)
- Do a visual check of all screws, nuts, bolts, etc. — these are machines with moving parts and that vibrate a lot, so things can work themselves loose over time.
- Do a quick check of your wiring. Make sure there aren’t any frayed connectors, burnt insulation, connectors that have worked themselves loose, etc.
- Check printer level, re-level bed, etc.
#Upgrades!
There are a lot of useful upgrades you can make to your printer — many of which you can actually construct using the printer itself! (which is probably one of the cooler things about 3D printing imho)
- Things you buy
- Mosfet – helps relieve strain from your printer’s motherboard by taking over the job of sending high current to the heated bed www.amazon.com/…
- Beefier power supply – makes your bed and extruder heat up much faster, plus gives you more headroom if you want to attach other gizmos to your printer www.amazon.com/…
- Fiberglass reinforced GT2 timing belts ($9) www.amazon.com/…
- Raspberry Pi + Octoprint – puts your printer on the network, you can now send files to the Pi and it will handle printing, so you don’t have to shlep files around on SD cards or bring over your laptop and hook it to the printer via USB
Pi – www.amazon.com/…
OctoPrint – https://octoprint.org
- Things you can print
- Semicircular fan duct – improves part cooling thingiverse.com/thing:2064041
- Belt tensioners – tighten those belts
- X belt tensioner – thingiverse.com/thing:2081333
- Y belt tensioner – thingiverse.com/thing:1959208
- Extruder button cover – much easier on your thumbs when you have to change filament – thingiverse.com/thing:2030182
- Filament change solution – lets you easily move the fan out of the way so that you can see into the extruder (makes changing filament a lot easier) – thingiverse.com/thing:3099928
- Heated bed wiring strain relief – the heated bed moves around a lot, and this could cause the wires to short out because of the constant friction. A strain relief for the wires will eliminate this problem. – thingiverse.com/thing:2871253
- Power supply cover – helps keep the power supply wiring away from clumsy fingers, plus adds an on/off switch and power socket! – thingiverse.com/thing:2851854
Things you download
- Marlin – an improved firmware for the printer. Allows many additional features and improves performance. Definitely not needed, but if you’re up to the task, installing Marlin will vastly improve your 3D printer. (marlinfw.org)
Last bit of advice – about safety
- 3D printers are electronic devices, they contain things that get hot, which means they could be a potential fire risk
- NEVER, EVER RUN YOUR PRINTER UNATTENDED
- Also make sure a smoke detector is installed somewhere near it
- It’s ok if you’re in another room, doing other stuff, you can even run your printer while asleep (a bit more risky but still a manageable risk) — just don’t run it when you aren’t at home at all
