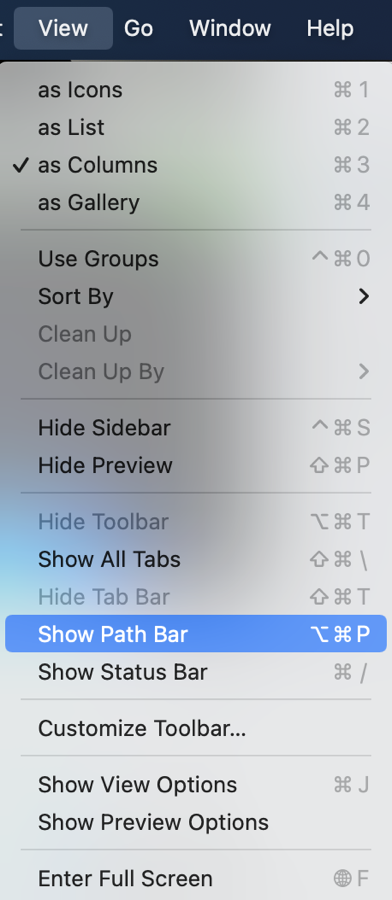
This week’s tiny tips come from Helma from the Netherlands. She sent me an email recently and agreed it would be ok if I elaborated on it for all of you. Her opening line was:
Did you know that the Path Bar in the Finder is more than just a visual display of where your current directory is located?
Before we dig into her tips about what you can do with the Path Bar, let’s make sure everyone has it turned on. In the Finder, go to the View menu and choose Show Path Bar (or hit command-option-p to toggle it off and on).
At the bottom of every window, you should be able to see the full path to your location in the Finder, shown quite visually starting with an icon for your drive.
One of my checklist items after a nuke and pave is to turn the Path Bar on, because I often use it to make sure I know where I am, but I did not know how much you could do with the Path Bar.
Tip #1 – Navigate Up the Path
Helma explained that you can change directory higher in the path (i.e. closer to your root) by simply double-clicking on the upper-level directory name. At the top of every Finder window is your current directory name, and I’ve been command-clicking on that to get a dropdown of my path and then clicking on the upper-level directory. All this time the Path Bar has been right in front of me where a simple double click does the navigation up for me! This is positively brilliant.
Helma also uses the Path Bar to move a file up the directory structure. She gave an example use case for this action. If you open a zip file, you almost always want the files at the same level as where you saved this zip file, but they end up in a directory one level deeper. Now you can simply select all in the unzipped folder, and drag them onto the next directory up in your Path Bar.
Tip #2 – Use the Path Bar in Terminal
Helma’s second tip with the Path Bar is a bit nerdier, but it’s very helpful for people who are newer to using the Terminal. In Terminal, you use the cd command to change directory. But typing in directory names is tedious and time-consuming and has some tricky bits to how they must be formatted.
If you come from a pure Finder view of the world, you probably have spaces in the names of your folders. The Terminal doesn’t like spaces, so you have to escape them. Escaping something means to put another character in that tells the command to skip the next character, e.g. skip the space. In the Terminal, we use the backslash character to escape spaces.
For example, if you had a directory called “My Stuff”, in the terminal you would have to type cd My\ Stuff for the Terminal to understand what you mean.
This gets long and complicated if you need to change to a directory that’s buried very deep in your file system.
To make this easier, Helma suggests typing cd in the Terminal and then in the Finder navigate to the directory you desire, and simply drag the icon for the directory from the Path Bar into Terminal. This action will automatically type in the entire path and escape any spaces in the path name.
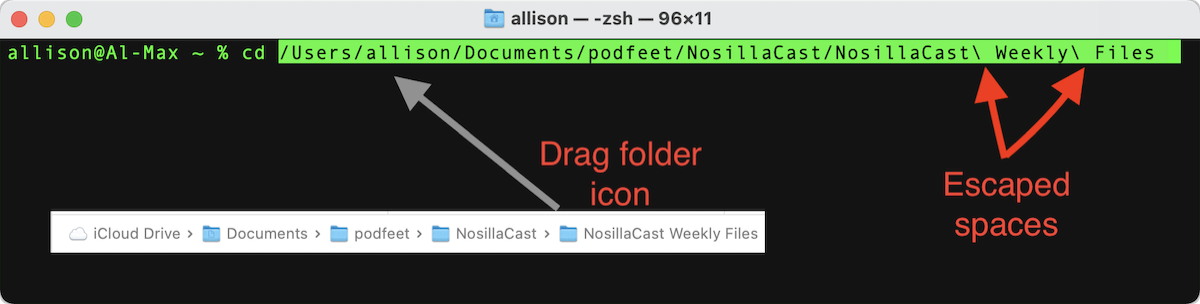
I’ve been using a form of this but not with the Path Bar. Bart taught us ages ago about the proxy icon in Finder windows. Proxy icons are the little graphic at the top of every Finder window next to the name of the directory you’re in. At least there used to be a little icon there before macOS Big Sur came along.
Because Apple is often obsessive about simplicity over function, they decided to auto-hide the proxy icon on us. If you really, truly want to see the proxy icon, you can hover over the directory name and wait for it to appear, or you can click to force it to appear, and then you can drag it into Terminal. It is super aggravating and I was really hoping they would have changed it back in macOS Monterey, but they did not.
Now Helma has revealed that the directory name is right there in the Path Bar waiting to be dragged anywhere we like. There’s no waiting and no hovering, and no extra click. Just select the directory name in the path and drag it into the Terminal window.
Bonus Tip – Save As Dialog Boxes
Another place for dragging the directory name is in Save As dialog boxes. How many times have you had the correct folder open in the Finder, but you go to save a file from an application and it has defaulted to a different location? You can simply drag the directory name right out of the Path Bar into the Save As dialog box and it will instantly change the save location to the one you dragged in. I use this all day long.
Bottom Line
I’m so glad Helma sent in these tips on what you can do with the Path Bar. I’ve been so annoyed by the disappearing act of the proxy icon in recent versions of macOS and now I can simply ignore it completely. Within a few days, my muscle memory was retrained to go to the bottom of the window instead of the top when I needed to do any kind of directory navigation. Thanks, Helma, what a great set of tips!

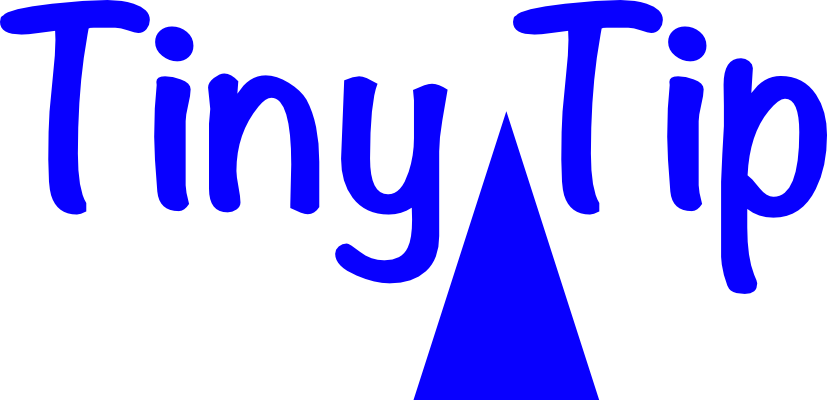
I would also add that in a save-as box, as you get more familiar with folder structure, you can type / to bring up the go to option and go direct to a folder. That combined with auto-complete, makes for quicker navigation to save to other folders.
You can get the proxy icon back with the following setting:
System Prefs > Accessibility > Display > Show Window Title Icons
w00t! This is only in macOS Monterey but yay!
Wearing my “nerd hat”: Escaping the space character does not really mean to “skip” it. Rather, it means that the character is to be treated as an ordinary character, and not special. Space is special to the shell as it represents a demarcation between portions of the command. Similarly, an ampersand is special to the shell as an indication that the characters preceding be seen as an entire command to be run in the background. But by escaping it, it becomes ordinary; just an ampersand character with no special meaning to the shell.
Ron – that’s REALLY helpful. I probably should have realized that but your explanation is so clear I think it’s cemented now.