A few weeks ago Allison and Ron described Apple’s new Stage Manager feature, and why it works so well for them on NosillaCast episode 919. What I loved about that piece is that they started from the assumption that Stage Manager isn’t for everyone, and then helped people both understand the feature, and whether or not it was likely they’d get value from it. Taking my lead from Allison & Ron, I’m going to try to do the same for Apple’s much older window-management feature, Spaces (technically Mission Control now).
The Core Concept
Spaces has been around for so long that it has a history, and I think it helps to understand that history. Before spaces, the Mac had one desktop which acted like a super-window within which all your windows lived. It was one single view of the world, and it contained four things:
- A background layer with icons representing attached storage drives and offering a place to store documents (theoretically temporarily).
- All the windows for all your currently running apps.
- A dock with icons for your currently running apps, your favourite apps, and the recycle bin.
- A menu bar with some permanent items, and the items for the currently focused app.
As Macs got more powerful we became liberated to run more and more apps simultaneously, and the number of windows on our screens grew and grew and grew. Apple tried to solve this problem in a very simple way — if everyone’s one single desktop is too cluttered, why not let users create more, and distribute their windows between them in whatever way makes sense to them?
The first version of spaces simply gave you the option to have multiple desktops, but you didn’t get multiple instances of all four things, as you move from space to space, only one thing changes, the collection of windows you see — you still have one background layer which is shared by all spaces, one dock, and one menu bar.
Other OSes had tried similar ideas to Spaces before, but Apple’s implementation always had some bells and whistles the others didn’t, and indeed still don’t.
First and foremost, Apple’s implementation has always been very visual and spatial — spaces are logically arranged in a row. When you trigger the spaces view your current desktop shrinks a little, and a strip of thumbnails appears across the top of the screen representing all the spaces that exist, and there’s a plus button on the right to create more spaces.
You can drag and drop windows from your current space to any other space, you can drag and drop the spaces to change the order, and you can navigate between spaces by clicking on the thumbnails. The zoomed-out spaces view can be triggered from a dock icon, a dedicated button on Apple keyboards, with a keyboard shortcut (ctrl + ⇧), and with a trackpad gesture (three-finger swipe up).
Originally, Apple branded this feature Spaces, but today, spaces have been subsumed into the bigger Mission Control feature. This change didn’t remove any features, but it did change the vocabulary, and it added two new types of space (Apple’s current documentation on the feature — support.apple.com/…).
The zoomed-out view with the strip of thumbnails is now named Mission Control, the dock icon to launch this view is now labeled as Mission Control, and the dedicated button on modern Apple keyboards (F3) has the Mission Control app’s icon on it.
The strip of thumbnails is now named the Spaces Bar, and it can contain thumbnails representing three things:
- Traditional spaces containing a collection of windows
- iPadOS-style full-screen apps
- iPadOS-style multi-app split-panes which Apple calls split views in their docs
I never use fullscreen or Split View spaces, and I never have more than 4 or 5 traditional spaces, but the docs say you can have up to 16!
I want to draw your attention to the fact that desktop spaces contain collections of windows, not collections of apps. In the Mission Control view, each window is an independent unit, and you can distribute them across your spaces in any way you like.
Navigating Between Spaces
The Mission Control view is great for seeing the lay of the proverbial land, and for moving lots of windows between spaces, but you don’t need to use that view to move between spaces. Navigating your spaces is done in a very logically consistent way. Remember, the keyboard shortcut to enter the Mission Control (zoomed out spaces) view is ctrl + ⇧ and the multi-touch gesture is a three-fingers swipe up.
The obvious opposites of those two will take you back out of the Mission Control view, i.e. ctrl + ⇩ and a three-finger swipe down. That leaves two other obvious keyboard shortcuts and swipes — ctrl + ⇦ & ctrl + ⇨, and three finger swipes left & right. These move you between spaces along the strip, and they work both within and outside the Mission Control view.
You can also move windows into adjacent spaces by dragging them to the left or right edge of the screen and waiting a second — you’ll then switch into the adjacent space with your window still being dragged.
Could Spaces be for you?
Spaces has some additional cool features for power users, but before I venture into those weeds, let’s step back for a moment and help you figure out if this could work well for you.
First and foremost, unless you consider not seeing any hint whatsoever of the windows in other spaces as a feature, spaces is not for you! If you see the fact that you lose total sight of the stuff in other spaces as a bug, Apple have a great new feature for you — Stage Manager!
Secondly, if you don’t think spatially, spaces is probably gonna drive you potty, so again, Stage Manager could well be a better fit for you.
Thirdly, to use Spaces efficiently you need to develop reflexive muscle memory for the trackpad gestures, keyboard shortcuts, or both. Before I switched from mice to trackpads I used the shortcuts reflexively, but since switching to trackpads exclusively about a decade ago I only use the gestures, and I actually had to go read the docs to figure out what the keyboard shortcuts were!
So, if you think spatially, you want the stuff you’re not using to be completely invisible, and you’re the kind of person who’s proficient with either multi-finger trackpad gestures or keyboard shortcuts, I think you’ll get on great with spaces. If that doesn’t sound like you, then I think there’s a good chance spaces will make you cranky, and you’d probably have a better experience using just one single space for all your windows, or using the new Stage Manager interface.
Spaces for Power Users!
So, for those of you still with me, what else can Spaces do?
First and foremost, spaces is for arranging windows, not apps, so if you want one Safari window in one space, and three in another, no problem at all, just create the windows you want and move them to the spaces you want. I very often have 10 or more Finder windows spread over my 4 or 5 spaces.
If you plan to give Spaces a real go, then I suggest opening System Preferences and pro-actively choosing your preferences for the four Spaces-related settings under Mission Control.
- By default MacOS will re-arrange your spaces based on most recent use, so the ones you use most often will collect on the left of the spaces bar. Because I’m a very spatial thinker, this drives me absolutely batty, so the first thing I do is turn this off!
- By default, if you click on an app in the Dock that has no windows in the current space, but does have windows in another space you’ll stay in your current space, but the menu bar will change to the one for the app you clicked. You can then make a new window or what ever if you like. This also drives me potty, so I toggle the second switch to on so that choosing an app with windows in another space, but not in your current space, will jump you to the space with the most recently used window for the chosen app.
- By default, your windows are evenly spread out when you enter Mission Control view, and each window is entirely alone. If you enable the third switch your windows will collect into little piles by app, and the app’s icon will appear at the foot of each pile. You can still drag and drop single windows, but you can also use the app’s icon to grab the whole pile in one go. I always enable the grouping.
- Finally, by default each of your screens in a multi-screen scenario has its own set of spaces. This is the only default I don’t change! If you turn this switch off then each space will span across all your screens, and as you move between spaces the contents of both screens will change. IMO this only makes sense if you have two identical monitors set up so they touch each other and look like one giant display.
Another important power feature is that you can right-click on any app on the dock and assign it to a specific space (under Options), or, make all its windows appear in all spaces. If you assign an app to a specific space then all windows for that app will open in that space, but you can still move them to other spaces if you like. I pin all distracting apps like Mail, Teams, Telegram, Slack, Twitter & Mastodon to the first space, but when I need a specific email in another space I open it in a new window and then drag that window into the other space.
How I Use Spaces
I use spaces to give me separation between tasks, and to hide distractions. I don’t think of it in terms of a space for this app and a space for that app, but a space for all the windows I need to prepare a podcast episode, a space for all the windows I need to do my business paperwork, etc.. All of my spaces have Finder windows in them, and most end up with a handful of Safari windows too. Note that there are different Finder and Safari windows on each space, it’s not that I have these apps set to show all their windows in all spaces (more on that feature in a bit).
The total number of spaces I have shrinks and grows as tasks come and go, but I reserve space 1 (the left-most space) for distractions. This is where apps like Mail, Teams, Slack, Telegram, Twitter, Mastodon, etc.. go, and I use the option to pin these apps to that space. On most of my machines I assign 1Password to show all its windows on all spaces, and on my personal machines I do the same with Apple Music.
I do things a little differently when working from home, because that’s the one scenario where I use multiple displays — my MacBoor Air on a nice 12 South stand, and a 28″ external display to the right of the laptop. I configure spaces not to spread across both screens (the default), and use the laptop’s screen as space 1 with all my distractions, and don’t set up any additional spaces there.
I then use the 28″ screen to hold the spaces for each current task. In this scenario, I don’t assign 1Password to be on every space, but assign it to the laptop screen’s one and only space instead. With this arrangement, on the rare instances I use the MacBook Air without the external display macOS is smart enough to merge the spaces from the external screen into the list of spaces for the laptop screen, keeping the laptop’s one original space as the left-most one. When I plug the screen back in, the spaces automatically redistribute themselves as they were before.
Final Thoughts
For me, a Mac would not be a Mac without that strip of spaces in Mission Control, and without a multi-touch trackpad to move between them. Spaces are as integral to my day-to-day Mac experience as the Dock. Without them, I’d be way less productive, and way more cranky! If your brain works similarly to mine, you might find Spaces as rewarding as I do. If not, don’t forget Apple offer an alternative window manager now — Stage Manager, and Allison told us all about it!

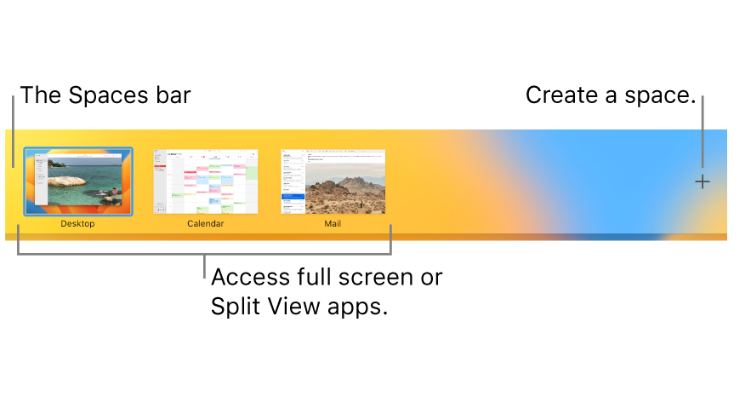
I’m a relatively new Mac user and I would like to use spaces in the same way as you–to group sets of windows for particular tasks. But after reading your post and experimenting I still don’t get it. It seems you can pin an app to a space, but not particular windows. So if I have two instances of my browser, one in each space, and they are minimized and I click on the app icon in the dock, it opens whatever it considers the default window, which might switch me to the other space. You mentioned that you have a Finder window in each space, but this seems to behave a little differently. Let’s say I have two spaces with a Finder window in each and both are minimized. If I click on the app in the dock in the first space then it opens the window for that space. If I switch to the second space and click on the app it gives me a new instance of Finder instead of the one I originally opened in that space. This inconsistent behavior and the fact that I automatically get switched between spaces makes this feature unusable for me. Am I missing something? I also tried Stage Manager, but that’s no better because you can’t open a set of windows at once, and if you have a window open that covers the left side of the screen you can’t open a second window without minimizing the first.
John — pinning is indeed only for apps, and it means all windows for that app will default to that space. Individual windows don’t have a permanent existence from the OS’s POV, so it doesn’t make sense to pin them to anything when you think about it.
I don’t minimise windows because spaces means I’m not overwhelmed with clutter. Have you pinned the finder to a space? If so, that will cause new windows to open in that space, which sounds like something you don’t want.
Hope that helps.