One of the most important applications I use is called Under My Roof from Binary Formations. Under My Roof helps you keep track of everything to do with your home through a beautiful user interface. Under the hood it’s a powerful database but that is hidden from the user so you don’t have to worry your pretty little head about it.
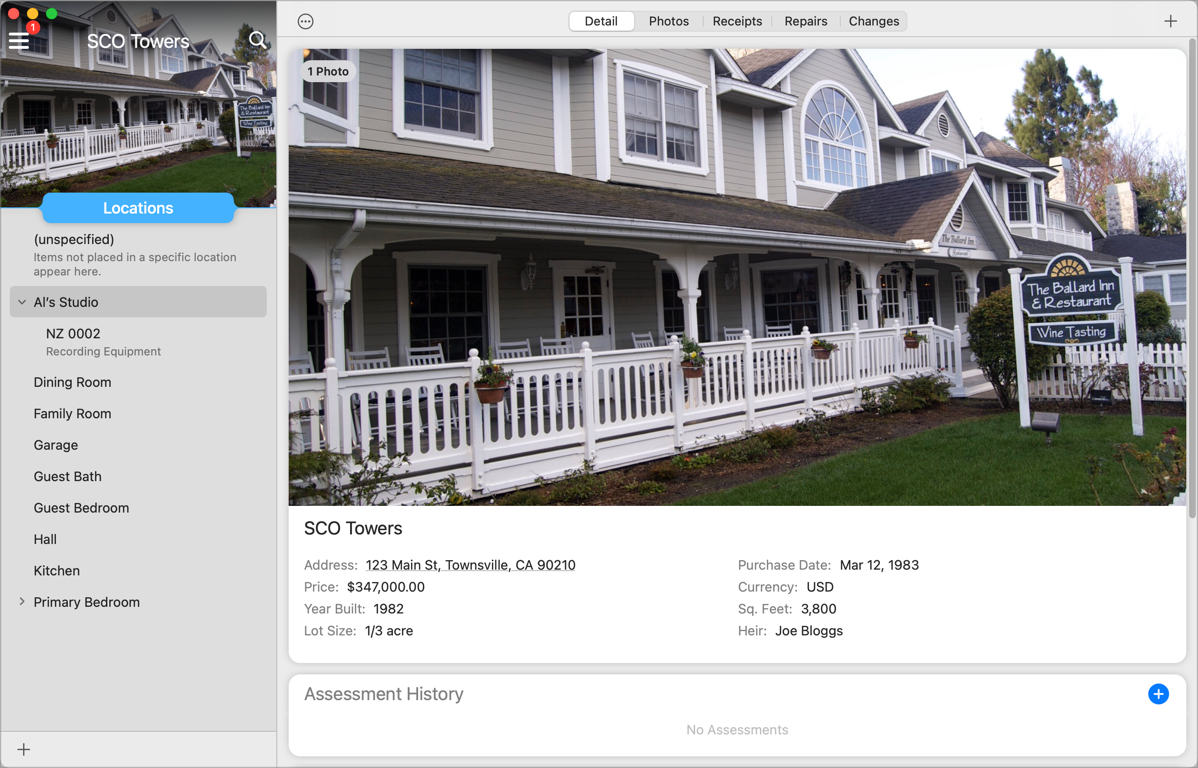
It takes some time investment to populate Under My Roof but in case of fire, flood, tornados, earthquakes, or theft, you’ll be glad you have all of your records in one place. Speaking of insurance, you can keep track of insurance policies and coverage information for your home in Under My Roof.
I use it to keep track of all of my electronics; adding warranties, serial numbers, and photos. You can use it to track collections of Pokemon cards or Bernstein Bears or Tiki mugs. Jewelry is another big thing people might like to keep records of in Under My Roof. You can track maintenance tasks too. Anything that’s under your roof whether it’s a house or an apartment can be maintained in Under My Roof.
When it comes time to move, Under My Roof helps you by letting you record what you put in each box with photos and when you arrive in your new home you’ll be able to find that spaghetti strainer you need on the first night.
I’m betting that a significant number of you are thinking this sounds like too much work. But Under My Roof has such a great interface that makes it so easy, it’s actually kind of fun.
As Jill from the Northwoods says on her podcasts, start with small steps. I recommend starting out by just putting in new stuff when you buy it. Once you get the hang of it, you’ll find you want to go back and start entering things you’ve had for a long time.
Pricing
Let’s get pricing out of the way. Under My Roof is a very moderately priced subscription at $25 USD per year. For that price, you get the app and your synced inventory on your Mac, iPhone, and iPad.
If you’d rather pay month-to-month, you can do that for $4/month, and when you stop paying the subscription you can still access all of the data in your inventory. Let me repeat that: you never lose access to your data. You can even get a free trial with 10 items so you can kick the tires yourself and see if Under My Roof is as easy to use as I claim.
Under My Roof also supports Family Sharing which means you can share your inventory (and the app subscription) with your family members. I used to have to do all of the work to maintain our Under My Roof database, but when the fine folks at Binary Formations added Family Sharing, Steve was able to start maintaining his own items. It’s so easy to add new items that he picked it up really quickly and doesn’t ever drag his feet about keeping the database up to date. You can also share an inventory with other people who aren’t in your family.
Data Security
I’m itching to tell you about the fun stuff, but I’m betting a fair percentage of you are wondering how secure the data will be that you enter into Under My Roof, seeing that you can share it between users and between devices.
Binary Formations is adamant that they do not maintain any intermediate servers. All syncing and sharing is done through iCloud. If you want a bit more security from prying eyes on your devices, you can also set an inventory password through the options panel.
Under My Roof Interface
When you search for Under My Roof in one of the App Stores, you’ll notice that it’s called “Under My Roof Home Inventory+”. The reason for that is they used to have a product called Home Inventory, and Under My Roof is the grown-up version of the same concept. By adding Home Inventory to the name, they ensure people searching find the new application. I was an avid user of Home Inventory and talked about it on the podcast nine years ago, so it’s well past time for me to tell you about Under My Roof.
Starting Under My Roof
When you first launch Under My Roof, you name your inventory and then create a home. You may have multiple homes. Maybe you have a home in Houston and a home away from home in Austin, perhaps you manage rental properties, or you have a vacation cabin. Under My Roof can handle as many homes as you need.
The Browse Bar
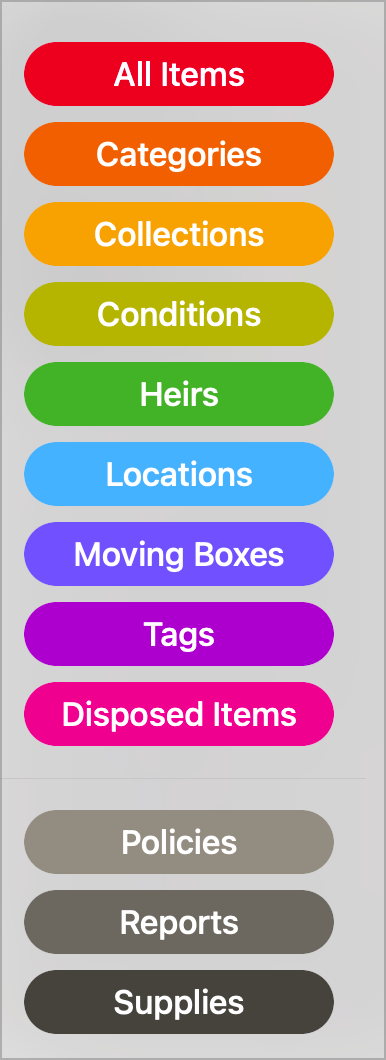
The left sidebar of Under My Roof is called the Browse Bar, and it allows you to browse your inventory from a bunch of different perspectives. You can browse by Location, Category, Collection, and more.
I normally browse my inventory by Location so I can look at just what’s in my office, Steve’s office, the family room, or our bedroom. In the bedroom, for example, we have some electronics like a HomePod, a TV, and a receiver, but we’ve also got jewelry. I can see all of those items if I browse by location.
You can also browse by Category, so I could see all of my jewelry, or all of my electronics regardless of location in my home. You can even tag items and then browse by those tags.
You can also browse by All Items if worrying about organization isn’t on the agenda for a given session with Under My Roof.
There are a lot more ways to browse your items, but let’s jump ahead to how to enter items into Under My Roof. I promised you it was easy so I’d better hurry up and prove it.
Adding Items
There are a lot of ways to start entering items into Under My Roof so you can pick the way that’s easiest for you. There’s a pretty-obvious plus button to create a new item. From there you can enter the details about the item – things like price, purchase date, serial number, who you bought it from, and you can add the location and category.
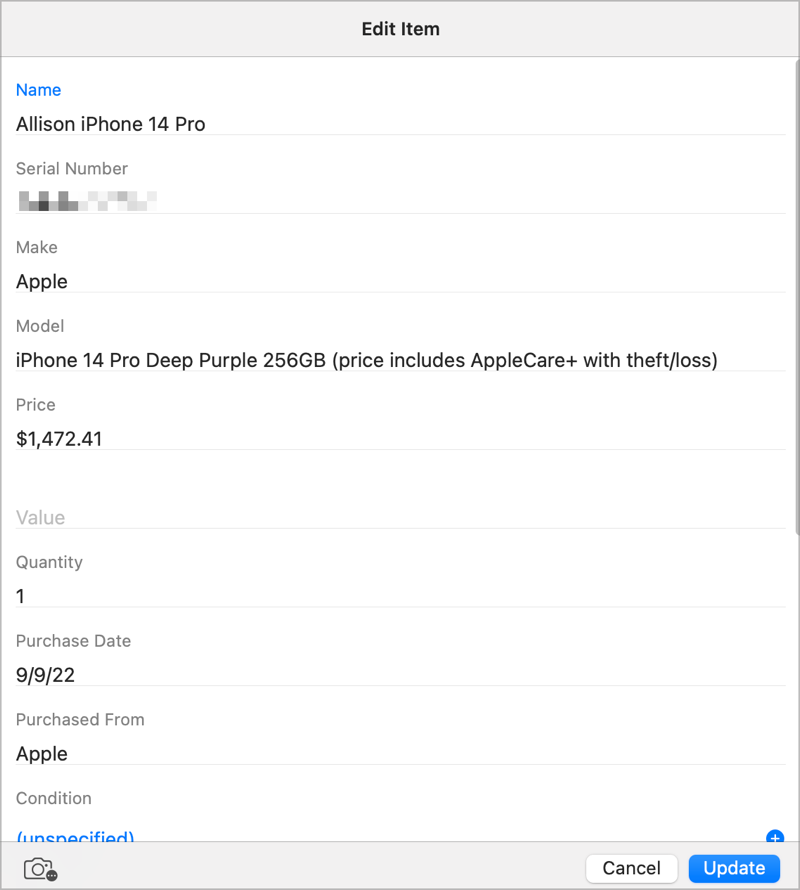
If you’re using a Mac or iPad with a keyboard, starting with all this text entry works really well. If you’ve already taken a photo of the item, you can import the photo from your Photos library into the item
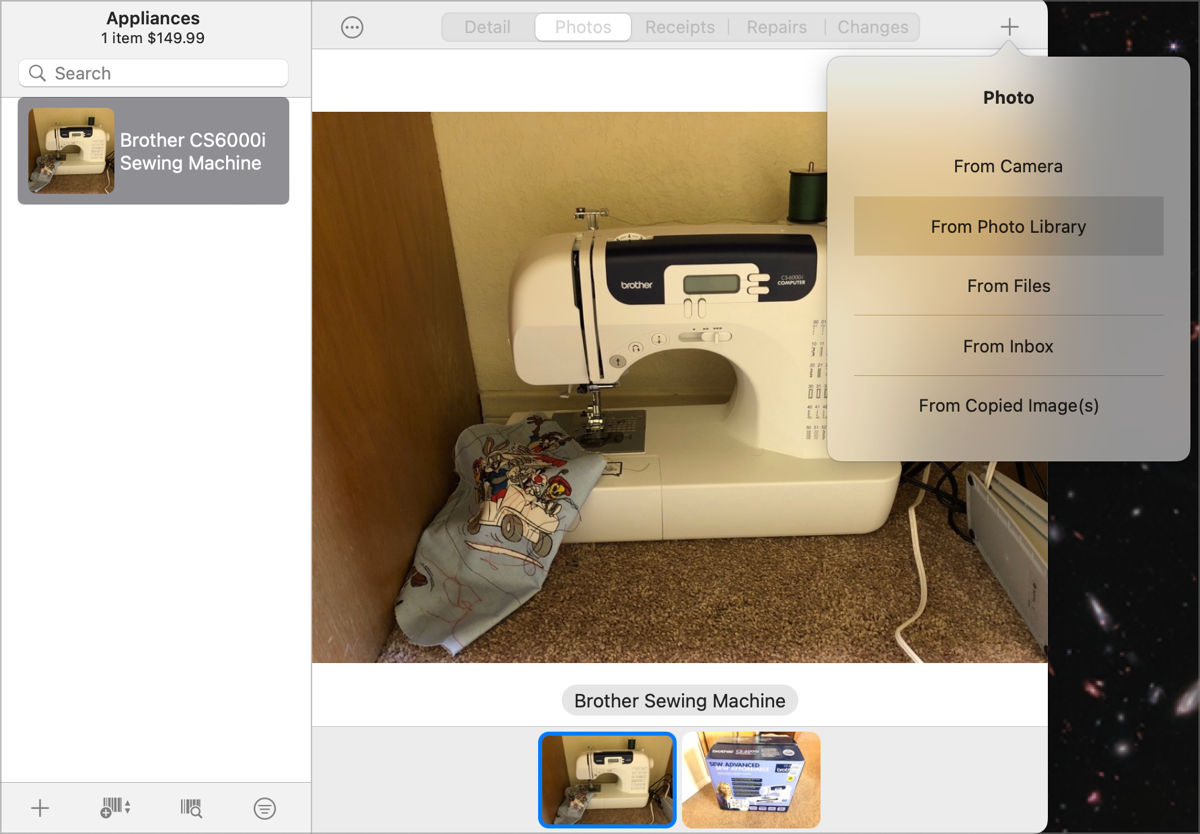
There is an option to add a photo using the camera from your device, but the Mac or iPad isn’t the most convenient way to take a photo.
If you’re on your iPhone, you might want to start from the other direction. You can take photos directly from within the Under My Roof interface so you don’t clutter up your Photos library with pictures of your stuff. If you’re a good little typer on that wee tiny iPhone keyboard, this is probably a great way to enter new items. You can always add a photo from the iOS version of Under My Roof, throw in a quick title on the wee tiny keyboard, and then move over to the Mac to enter the rest of the info.
There’s a third way to create a new item, and that’s to use the Inbox. On the Mac or one of your iOS devices, Under My Roof installs a share extension. Recently my good friend Pat Dengler gave me a brother laser printer. I took 3 photos of it right after I set it up, but didn’t have time to mess around with adding it to my inventory right then.
I used the share extension from Photos to send it to the Under My Roof Inbox, and when I opened Under My Roof on my Mac at a convenient time, I had a notification to check the inbox. I selected the three photos from there and then created a new item from those images. I like being able to time-shift some of the tasks with the Inbox feature.
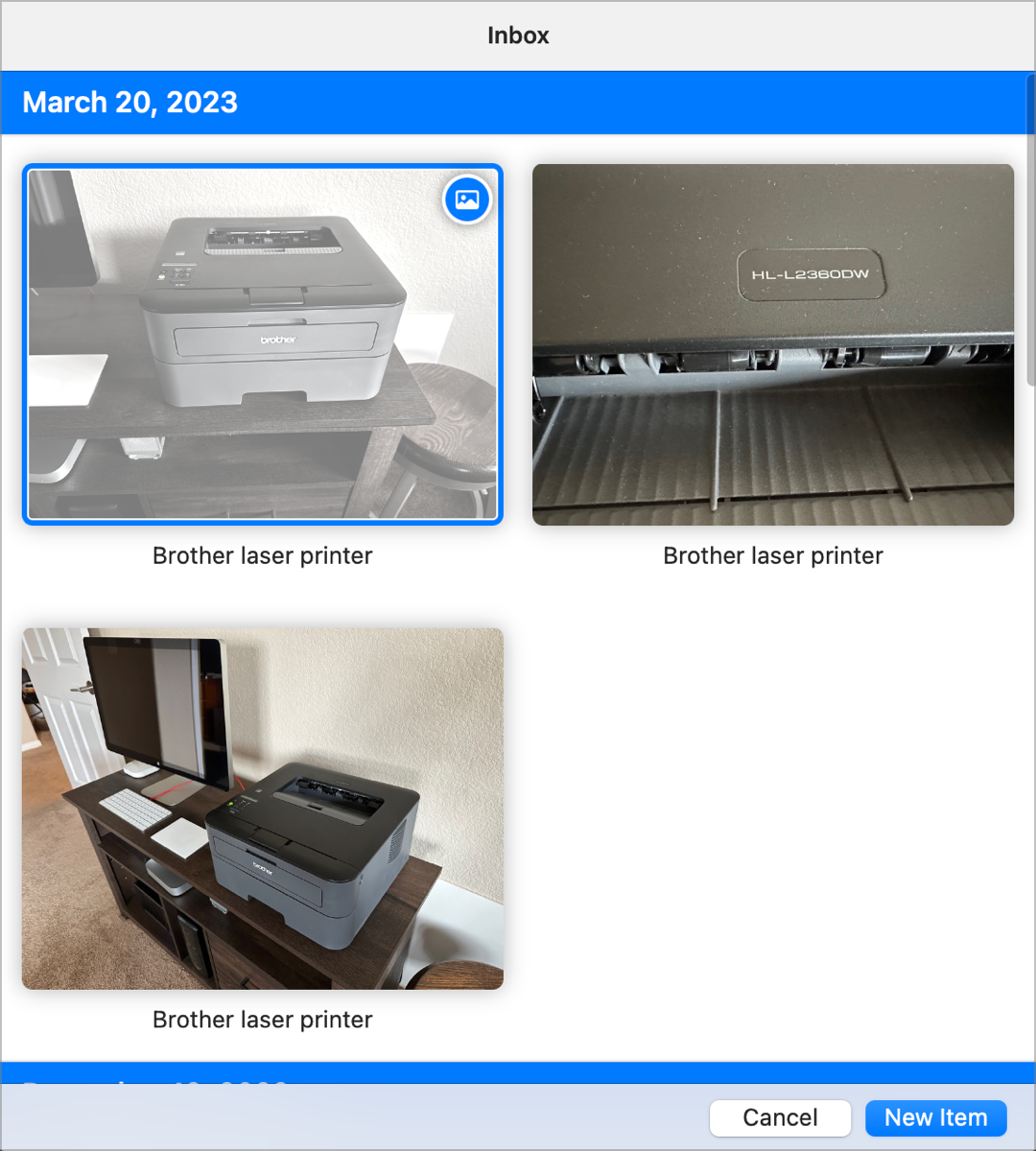
I really like the flexibility of Under My Roof in how it lets you use the right tool for the job at the right time.
Once you have a few items added to a location or category or tag, you start to get the feel for how easy it is to navigate the interface of Under My Roof. You have the Browse Bar on the left, then there’s a column showing all of the items you’ve added with nice thumbnails so it’s easy to see the items. Then on the right, you’ve got a bigger area that shows you the details about the item selected. You see the photos of the item in a little collage with the make, model, value, etc about the item. It’s efficiently laid out to give you the information you need at your fingertips.
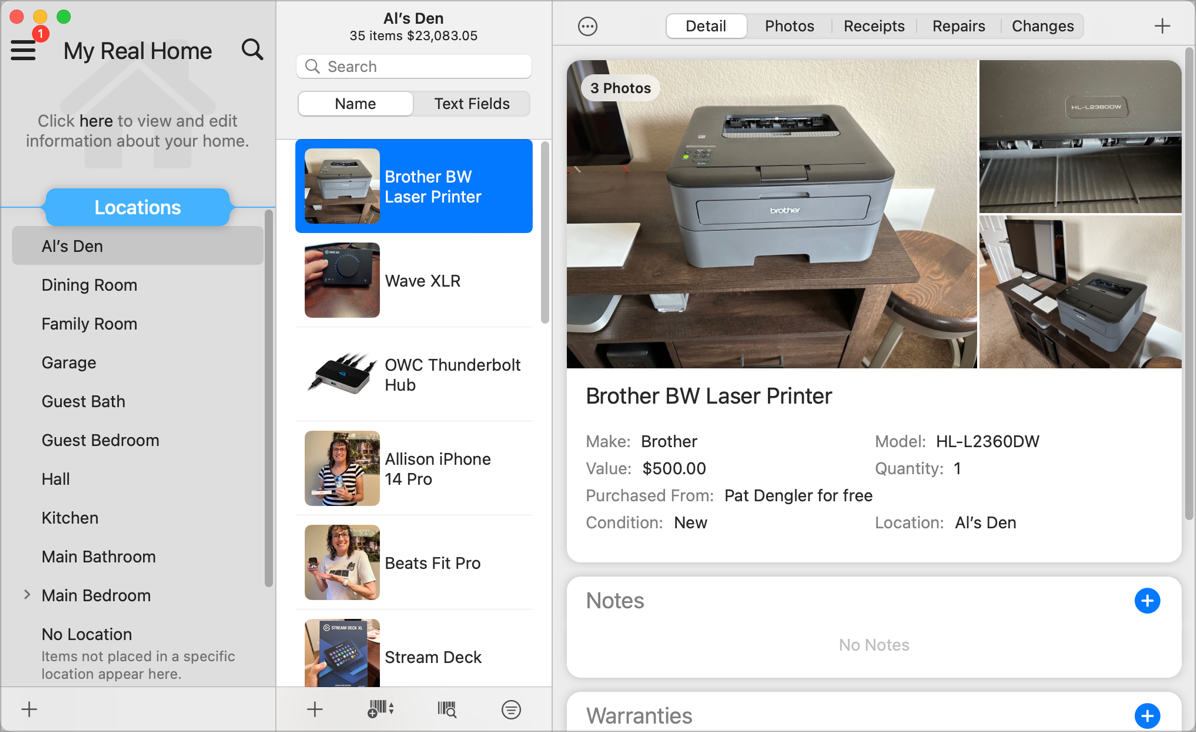
In addition to adding photos to items, you can add receipts for purchases and warranties, and you can add repair information. As I was working on this review, I realized I never recorded the repair done to my MacBook Pro last year, so I hunted the info down in my email and uploaded the PDF to Under My Roof using the Inbox feature.
When entering warranty information, be sure to put the term of the warranty. Under My Roof will automatically calculate the end date of the warranty and your item will reflect when it falls out of warranty status. I know with Apple gear we can go check online for this kind of information, but I really like having it for every item in Under My Roof.
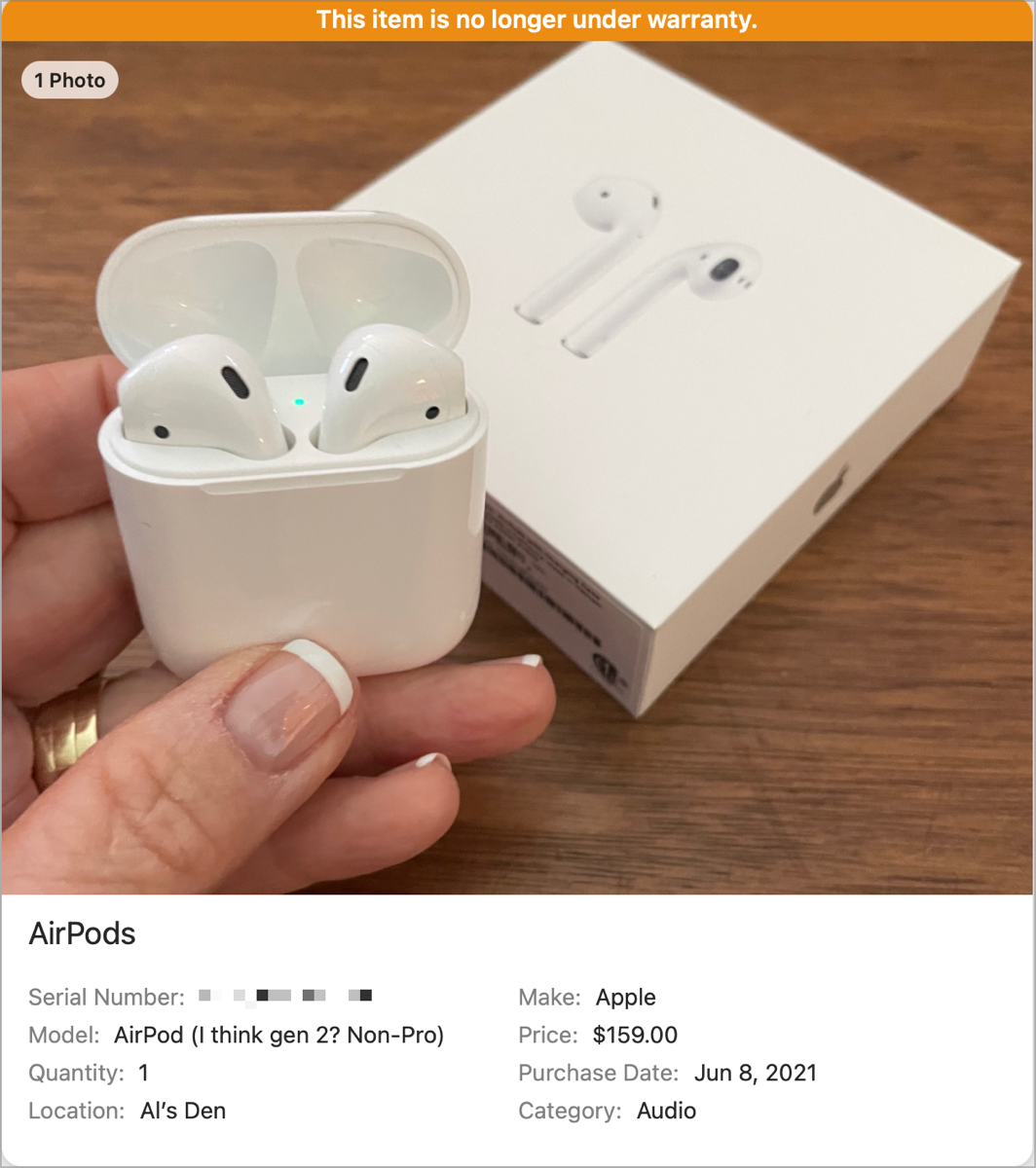
Adding Items by Barcode
Some items you may want to add by barcode rather than typing in all of the information by hand. For example, we have an extensive DVD collection which is a perfect thing to record as a Collection in Under My Roof using barcode scanning. Under My Roof supports scanning of UPC, EAN, and ISBN barcode types which, when successful, really speeds up the process of entering your items.
As you would imagine, this is a good time to use the iPhone to do the scanning rather than trying to hold the DVDs up to a camera on a Mac. I tested using the barcode scanning option to scan in our Tom Cruise movies. In my experiments, 9 of my Tom Cruise videos popped right in, 1 of them took 4 or 5 tries, and the last 3 never scanned properly. I’m not sure why this is, but I’ve had the same experience when scanning movie barcodes into other database apps. I did find that my success rate went up with diffuse sunlight rather than direct light which can cause reflections.
Upon successful scan, Under My Roof enters the basic information for the DVD, such as name and description, but it didn’t pull in information like director, actors, and genre. I use DVDPedia from Bruji to manage our DVD library because it does pull in that extended information.
Disposing of Items
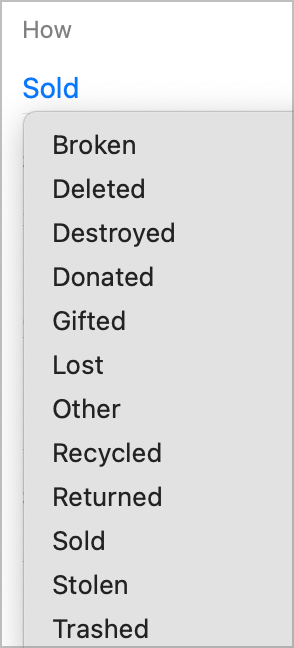
Have you ever given something away and then later can’t find it in your house because your memory is as bad as mine? Maybe you flowed an iPhone down to your nephew and then you go looking for it to use it as a Continuity Camera.
In Under My Roof, you can set a flag on any item as “disposed”. Simply right-click on the item using a Mac, or long press if you’re on iOS, and select Dispose. You’ll be given 12 different options for how it was disposed of: Broken, Deleted, Destroyed, Donated, Gifted, Lost, Other, Recycled, Returned, Sold, Stolen, or Trashed. Depending on the option you choose, you might be queried for more information. For example, if you choose Sold, it will ask you how much you got for it. If you choose Gifted, it will ask you who the lucky recipient was.
Once you have disposed of an item, it is removed from locations, categories, etc. But at the bottom of the Browse bar is the option to view Disposed of items so they’re still available to you when you want to know to whom you gave that iPhone.
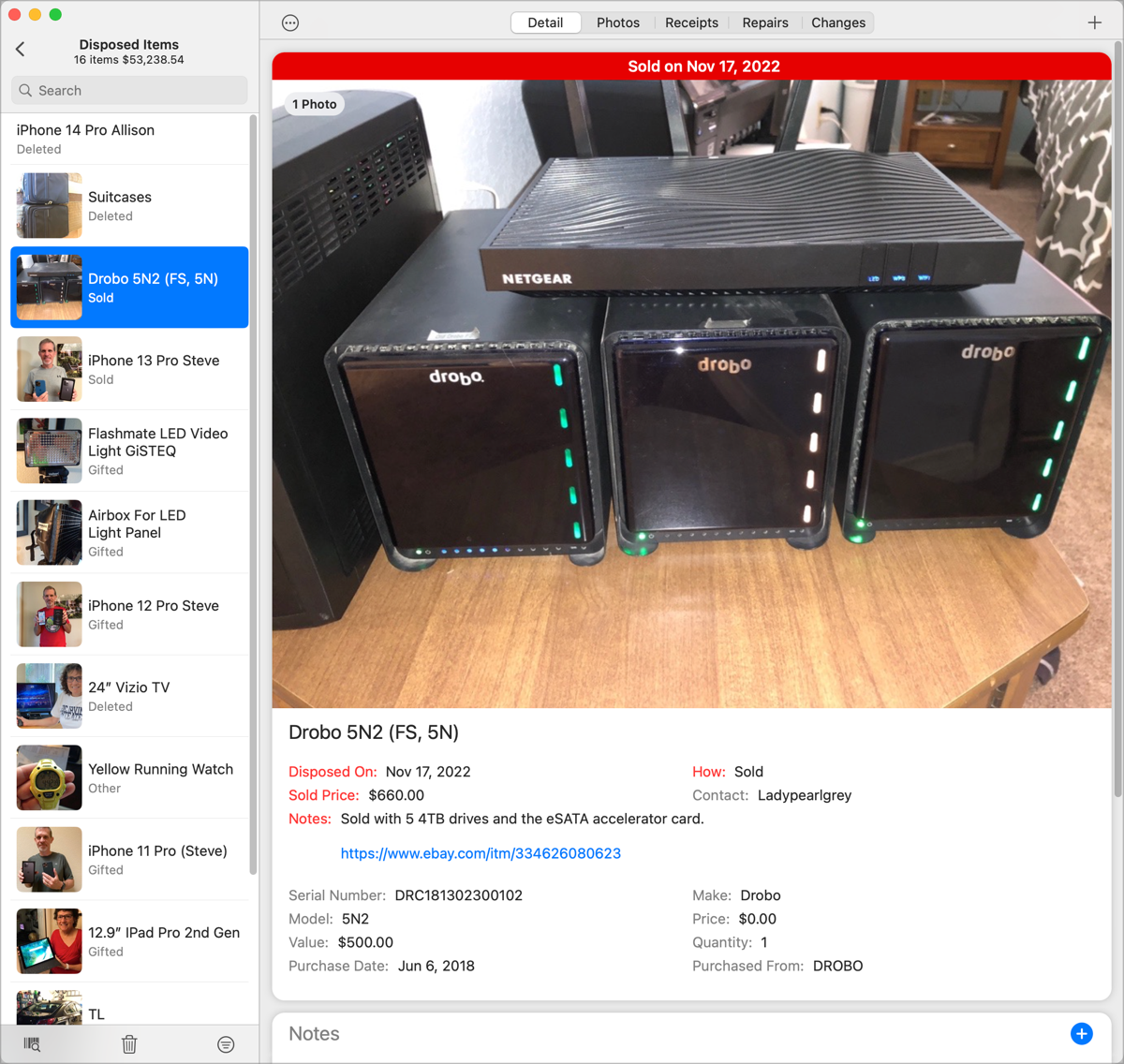
Maybe you think it’s silly to track stuff you no longer own, but we have definitely used this feature when we couldn’t find some luggage we swore we used to have!
Sub-categories
Items in your database can only be in one category, but Under My Roof supports sub-categories. An example of how to use this would be to have an electronics category but also have a sub-category for cameras.
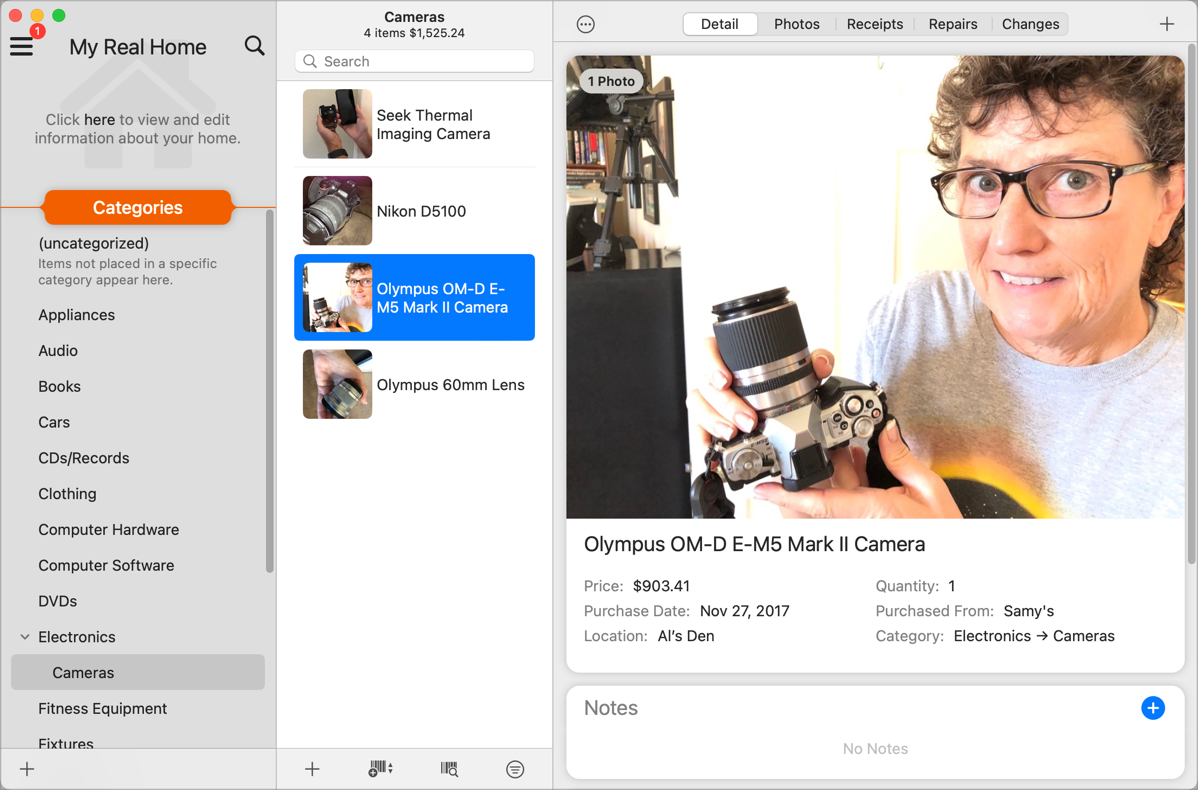
The other nice thing about sub-categories is you can create them after creating the categories. In the example I just gave, I had two parallel categories, but I right-clicked on the Cameras category, chose Edit, and I had the option to make it a sub-category of an existing category. Now in the Browse bar under Categories, Electronics has a little chevron inviting me to flip it down to see my Cameras sub-category.
Maintenance
A new feature in Under My Roof is the ability to manage maintenance for everything under your roof. Steve and I know that changing the air filters is important for our health, but we just don’t seem to remember to do it around Casa Sheridan.
At the top left of the side panel that normally shows the Browse Bar, you’ll see a hamburger menu. When selected, this opens the Options panel which is where you can enter maintenance tasks. Think about changing the batteries in the smoke detector, changing the air filters, or having your solar panels cleaned. You can put in the last date you did it and set up regular reminders for when you need to do it next.
But that’s not all. If the maintenance requires supplies like our air filters, you may have trouble remembering whether you bought extra last time, where you might have put them, and if you didn’t buy extras, which exact air filters do you need to buy.
For this, we take a trip back to our friend the Browse Bar where we can manage supplies for our home. You can scan the barcode on the supplies if you like, or enter the information by hand. In my case I entered the part number (including the size), how many I have in stock, and for location told myself they are in the garage. I even threw in a couple of photos.
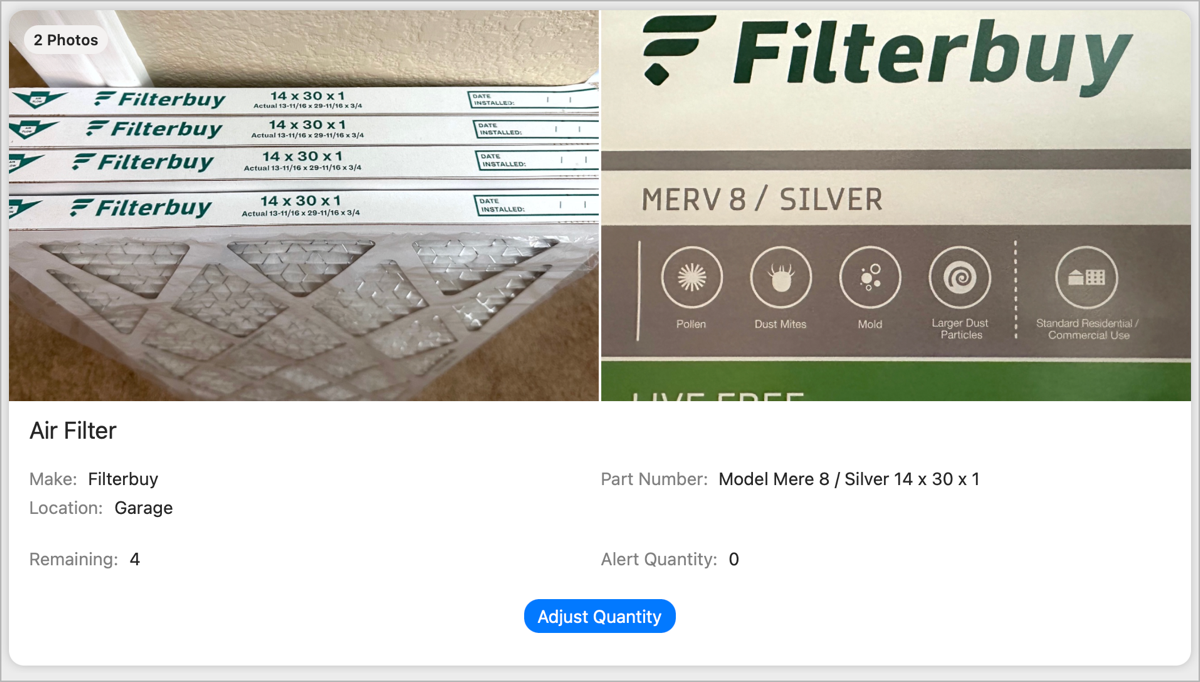
Once you have the supplies entered, you can connect this supply back to the maintenance task. Let’s say you buy a pack of 6 air filters at Costco, but you only need to use 2 each time. When you complete the maintenance task when reminded, your quantity of supplies will go down from 6 to 4. When it goes down to 0, you’ll be notified so you know to go buy more.
Moving
By this time you’re understanding just how powerful Under My Roof is for managing your home. But wait, there’s more! The most tired I have ever been in my entire life was the last time I moved. There’s a reason I’ve been living in the same house for 33 years!
When you do have to move, Under My Roof can make it easier. You can make or buy barcode stickers of your own to put on moving boxes, scan the codes into Under My Roof, and enter what’s in each box. You can take a photo of what’s inside each box before you tape it up and have that in Under My Roof as well. When you get to your new home, instead of rummaging through every box looking for things, you can scan a barcode, and check what’s in the box using Under My Roof.
Whether you’re an organizational mess by nature or a detail-oriented person, you can still imagine that throwing things into a box, sticking a sticker on it, taking a photo, and scanning the barcode would greatly reduce your stress when unpacking your belongings in your new home.
Reports
What’s a good database without the ability to generate reports? Back in the Browse Bar you can choose reports to generate information about disposed items, home and locations, item detail by location and collection, item list by category, item list by location and collection, item summary by category & collection, and all policies on your home.
If we take a look at just one of these, the item detail by location & collection report, we can see a nice layout of each item with the detailed information and photos in thumbnails. In mine, I can see summary-level information such as how many Star Trek DVDs I have, what room and category they’re in and how much they’re worth. You might think that’s silly but we have 300 DVDs, and at roughly $20 apiece, in case of a fire that’s a $6000 replacement value.
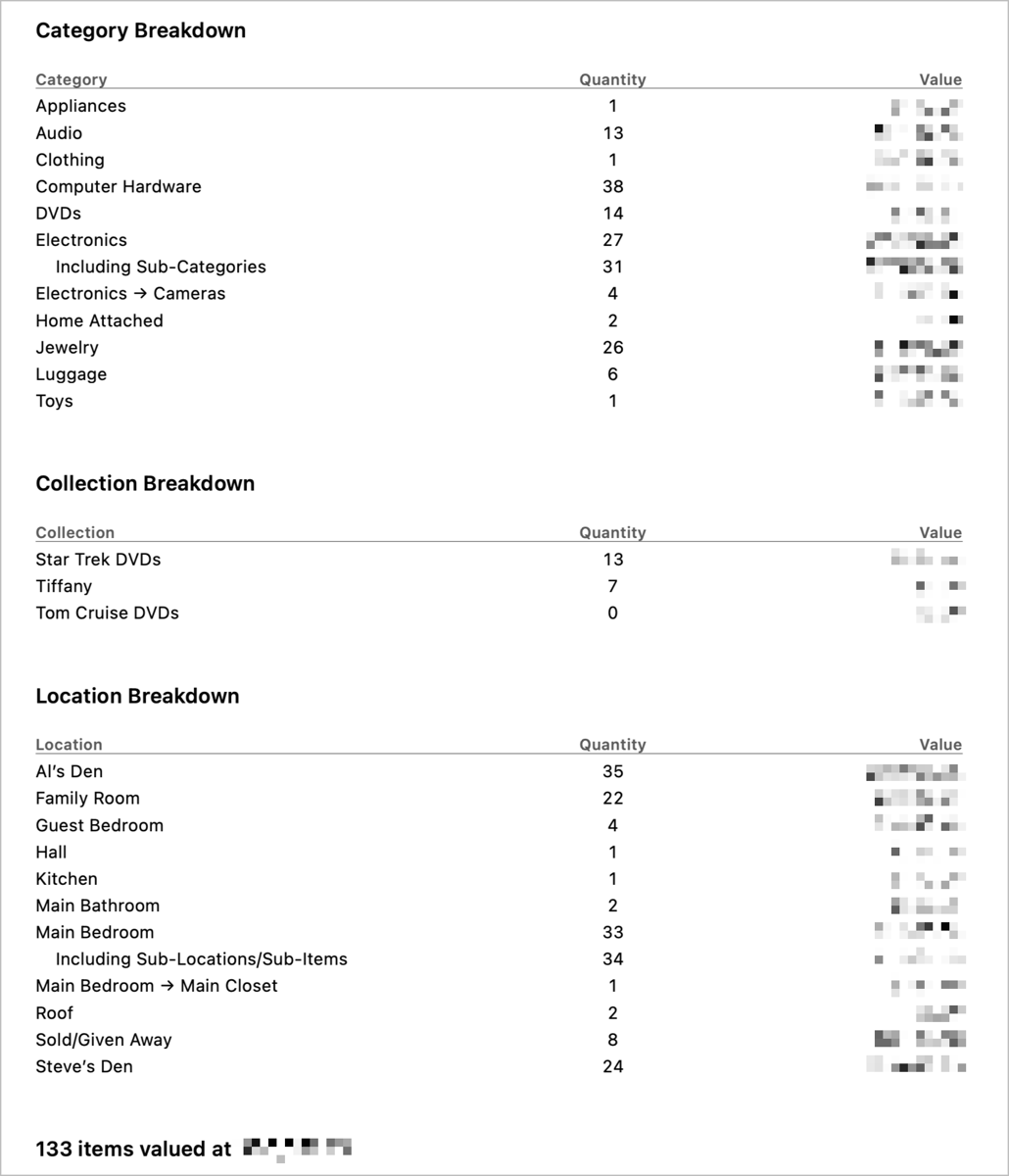
At the end of the report, by Categories, Collections, and Locations, you can see the quantity of items and the total value of the items.
Even though Under My Roof has this pretty exhaustive set of canned reports, you can create your own report format as well.
Bottom Line
Believe it or not, in over 3000 words I have not covered everything that Under My Roof can do. To give you an idea of how extensive and well-supported this app is, the user manual is 141 pages of detailed explanations and screenshots to guide you through every feature.
I know tracking items for insurance is right up there with doing your taxes in terms of enjoyment but having a beautifully-designed application that is rock solid and not fiddly truly makes it enjoyable.
Check out Under My Roof for Mac, iPhone, and iPad at BinaryFormations.com.

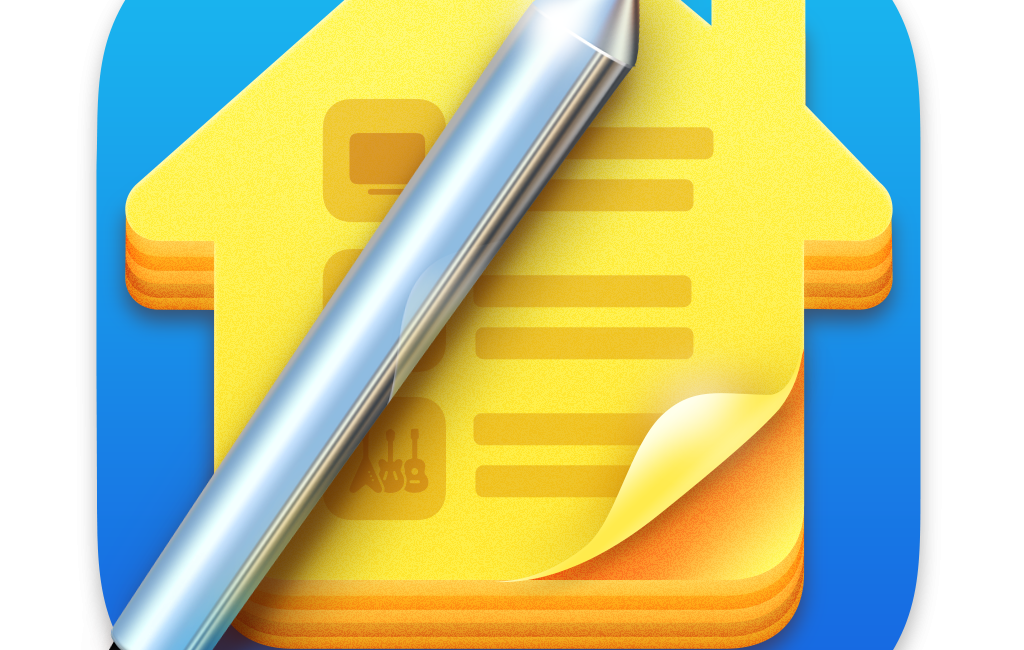
Awesome review! Very detailed and appears unbiased. After reading this I look forward to getting this. Thank you!
I’m an android phone user as well as an iMac and iPad user. Will I be able to upload photos off of my Google account? Thank you in advance of your reply.
Hi Michael – glad you liked the review. I don’t know of any reason it wouldn’t work to use Google Photos, as long as you can drag them from GPh to Under My Roof. But to be sure, I’d contact the fabulous folks at Binary Formations for the answer.
https://binaryformations.com/support/
Tell them Allison sent you!