Happy OS beta season to all of my Apple friends. Back in June, during WWDC, Apple announced that developer betas would be available right away for macOS Sonoma, iOS 17, iPadOS 17, and watchOS 10. They also said that public betas of all the OSes would be available in July for the masses.
But then they did something unusual – they didn’t put restrictions on who could download the developer betas. Because nobody does FOMO (fear of missing out) better than Apple people, I’ve seen a lot of normally self-restrained folks loading up the betas on their devices. If you have a spare iPhone, iPad, Mac, or Apple Watch, that’s a fun and probably harmless exercise.
While public betas are still betas, they tend to be a bit more stable than developer betas. But obviously, if you depend on your device to get work done or communicate with friends and family, you would never put a developer or a public beta on your primary device. You know that, but you’re still tempted, aren’t you?
I explained two weeks ago how to create a separate Volume on your Mac with APFS (the latest file system) and explained that you can install a beta OS on that volume and not put your primary machine at risk. Sadly those instructions came a little too late for Mr. Ed, as he’d already given into temptation and installed macOS Sonoma developer beta 2 on his primary machine – a MacBook Air. To be fair, he also has an iMac as a backup, so it wasn’t the silliest thing to do.
I got a hint he’d put the beta on his Mac when he texted me with the question, “Are you on Sonoma?”
From there he went on to explain that he had a tiny smidge of a problem. He was unable to type on the keyboard. Well, technically he could type, but no text appeared – he only heard clicking sounds when he typed. He reported that the mouse worked just fine. He tried rebooting with the shift key held down, which had it been an Intel Mac would have booted up in Safe Mode, but his MacBook Air is an Apple Silicon-based Mac.
For future reference, to boot into Safe Mode with an Apple Silicon Mac, hold down the power button until you’re shown the disks from which you can boot. Select a volume, and only then hold the shift key and click Continue to boot into Safe Mode.
I suggested he try an external keyboard, and I’m not sure if he tried that or not. But right around the time I suggested that step, he mentioned that clicking on the Tailscale menu item didn’t do anything. You may remember that Tailscale is an interesting networking tool I recommended back in November. It allows you to put all of your devices on a virtual private network while they’re also still on your “normal” network.
I didn’t get as far as asking whether any other menu bar items were misbehaving, but I dashed over to the googles and searched for macOS Sonoma keyboard problems.
I was quickly rewarded with a Reddit post about the same keyboard issue on Sonoma developer beta 2. The poster explained that their keyboard worked in Alfred but not elsewhere. Two people said they had the same loss of keyboard access, and traced it back to Little Snitch. Another person posted that PostgresMenuHelper was the problem. Another person posted that it was Parallels Toolbox that was causing it. Yet another person said it was WD Discovery. And finally, someone said that quitting Tailscale fixed the problem for them. The one thing all of these apps had in common was that they were all menu bar items.
I got back in contact with Ed and we discussed how he could force quit Tailscale to see if it would release his keyboard. Menu bar items don’t show up in the normal force quit menu, but I knew a way to do it for any process.
I suggested he use his mouse to open Applications > Utilities and double-click on Activity Monitor. Then he could sort alphabetically, and scroll till he found Tailscale.
On the left side of the toolbar for Activity Monitor, there’s a tiny icon of an x inside a circle for which the tooltip says “stop” when you hover over it. With the suspect app in focus, hitting the x icon offers to Quit the app, or you can choose to Force Quit. When I’m annoyed at a menu bar item, I don’t wait around to see if regular quit works, I jump right to Force Quit.
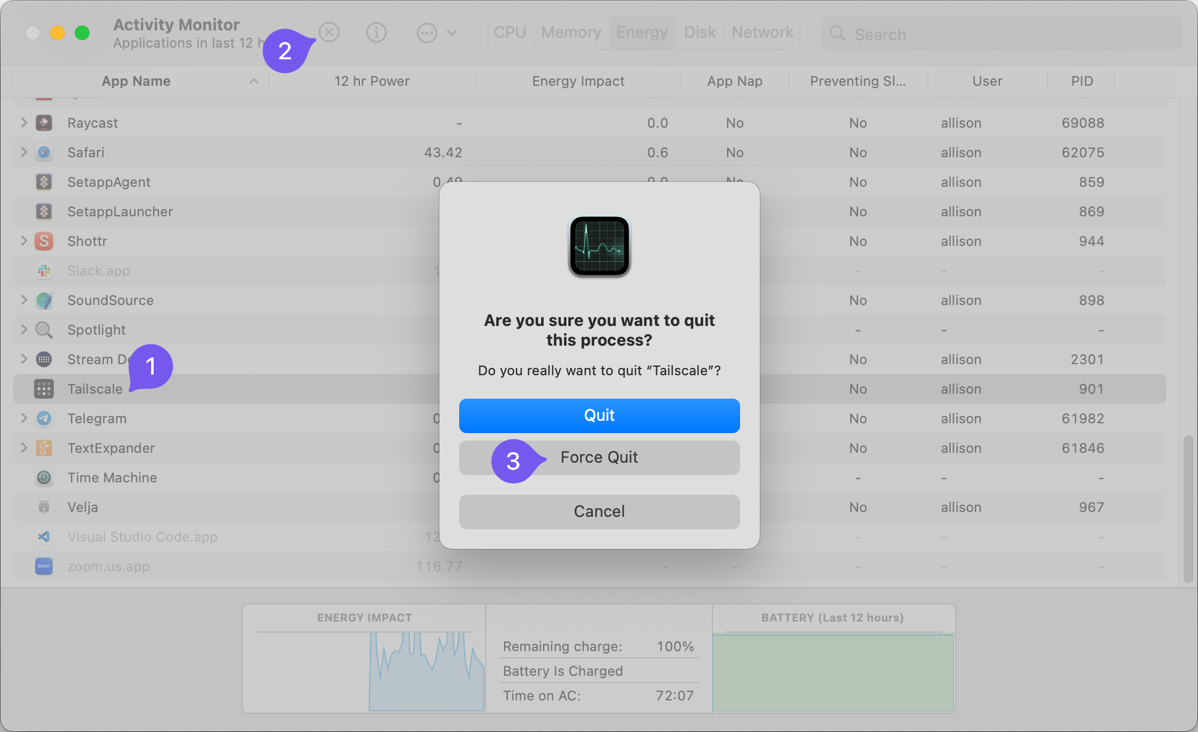
Ed followed my instructions, and as soon as he Force Quit Tailscale, his keyboard became functional again.
While it was really fun to be the hero saving a good friend in a time of crisis, I tell you this as a cautionary tale.
Do not ever… ever… ever put a beta operating system on a device you need to reliably use. Unless you just can’t stand to be left out of all the fun of course.

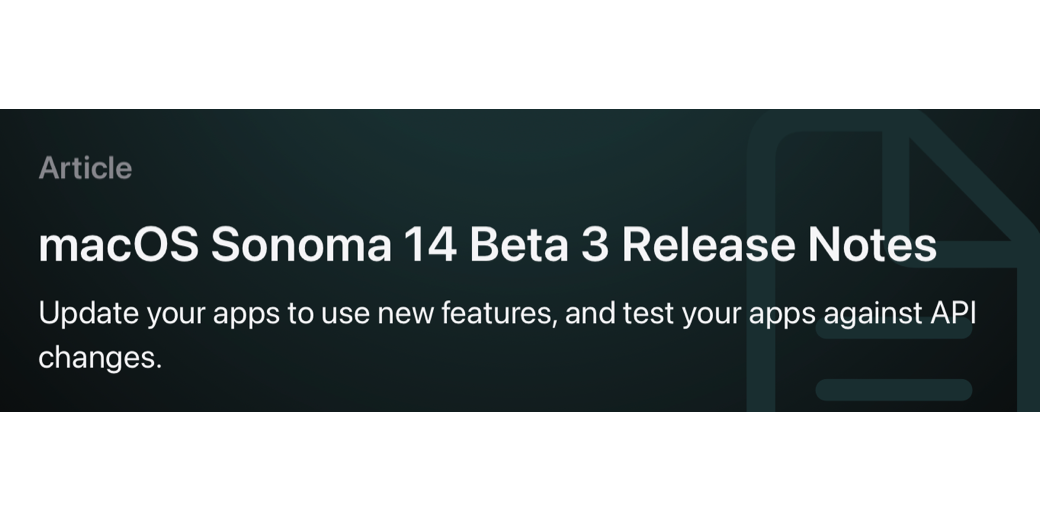
You got it right !! The issue is with the menu bar. I noticed that the time was frozen on the menu bar on my 2nd screen a day before the keys in there right side of my Mac keyboard stopped responding. The mouse was also acting weird and the fully loaded MacBook Pro with M2 was slower than my old intel machine.
I just reloaded Ventura and the keyboard is working perfectly. Now I be just need to figure out if the laptop is a lemon or if it was just a bad OS.