The Problem to be Solved
In my work creating screencasts for ScreenCastsONLINE, if I’m demonstrating an app on iOS or iPadOS, I have to have a way to record the screen of the iPhone or iPad. We use ScreenFlow to record the Mac screen and in more recent versions it’s been possible to record the iOS device as well. However, we ran into quality problems with this method.
My fellow screencasters and I started to use QuickTime instead to record the iOS screen, but that comes with its own host of problems. In QuickTime, if the moon was full and Jupiter was aligned with Mars, one of the options for what to record with New Movie Recording was the iPhone itself.
It worked maybe 80% of the time but then other times the iPhone simply wouldn’t show up in the list. I tested it in preparation for this article and now it seems to only want to record what the iPhone’s camera sees, not the iPhone screen itself. Continuity Camera is an awesome feature in macOS but unless there’s a workaround of which I’m not aware, we can’t record the screen with QuickTime any longer.
More recently, we’ve started to use the iPhone’s built-in screen recording functionality. This works reliably but it’s still not ideal. The recordings get stored in the Photos Library and then need to be moved to the Mac and deleted from Photos.
All three of these solutions come with one more problem. The recordings are just of the screen; they don’t have a bezel on them so they don’t convey very well that the recording is an iPhone or iPad. The editors at ScreenCastsONLINE have to painstakingly add a static layer of a bezel and layer the video of the phone over it. This introduces even more problems because the recording of the screen is a rectangle while the visible area on the bezel has rounded corners. It’s a hot mess.
This is the problem to be solved for me, but the solution might be of value to you even if you never need to do screen recordings of iOS devices.
I know a lot of NosillaCastaways do presentations to their local Apple user groups demonstrating how to do things in iOS. Maybe you have friends or family that you help remotely and you’d like to be able to show them how to do things on their devices. All of these situations are crying out for an easier and prettier way to share iPhone and iPad screens onto a Mac.
If you use Zoom to share your screen to others, you can share your iPhone screen too, but like all of the other solutions, it’s fiddly too.
Enter Bezel
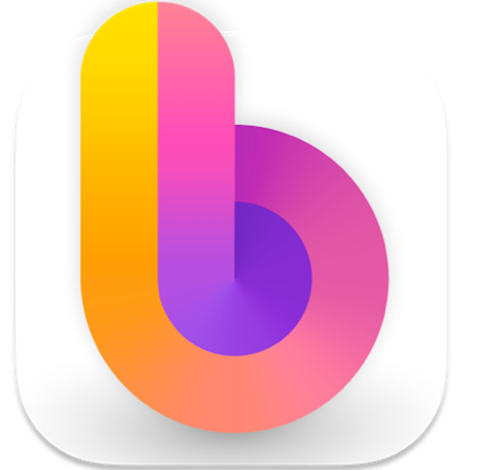
Three months ago, a terrific new app hit the market called Bezel from getbezel.app/…. It’s from a Dutch company called Nonstrict, and it might be the answer to all of these problems and might solve problems I haven’t even described yet. Bezel is a one-time cost of $29 US for one Mac license. I wish I could use it on more than one Mac at a time, but you can at least deactivate on one and activate on another.
There’s a little bit of a catch to the one-time cost with Bezel. While it’s true you can use it forever for $29, you’re only guaranteed updates for one year. It will be interesting to see what happens in a year since it’s such a new product.
Bezel has a free trial which is fully functional but puts a watermark over the area where the Dynamic Island or notch would be that says getbezel.app. They also have a 30-day money-back guarantee.
Setup
Let’s walk through the initial setup first which you only have to do once. When you launch Bezel for the first time, you’ll see a screen that invites you to get started doing plug and play iPhone mirroring.
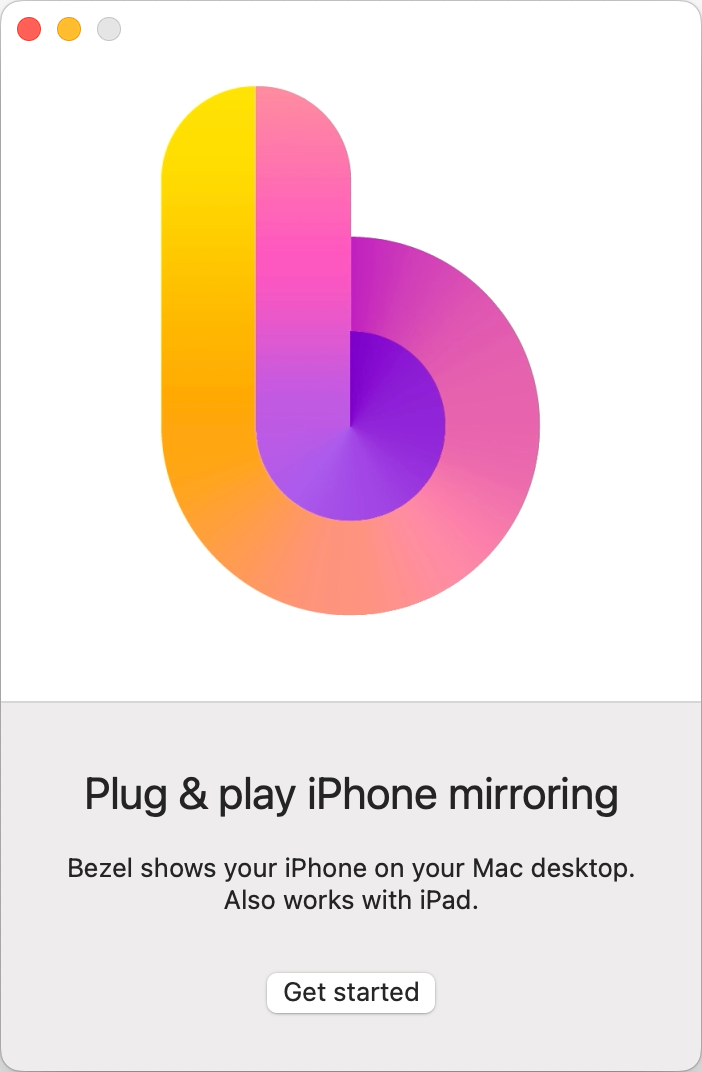
When you tap the Get Started button you’ll see a screen that says Connect and unlock. It shows a graphic of a cable connecting to a phone if that’s not obvious enough and the smaller text tells you to connect an iPhone or iPad using a cable, and then to make sure you unlock the device.
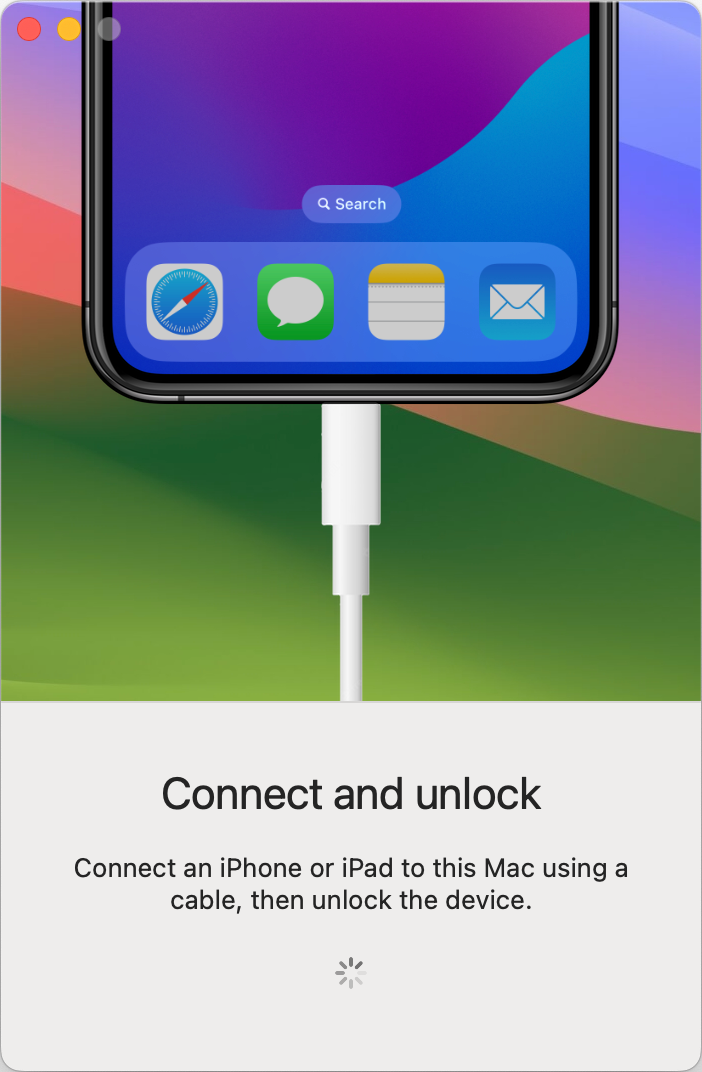
As soon as you connect the iPhone or iPad to your Mac, you’ll get a request to Trust This Computer on the iOS device’s screen. The instructions tell you to select trust, and then enter your passcode or password on your iOS device.
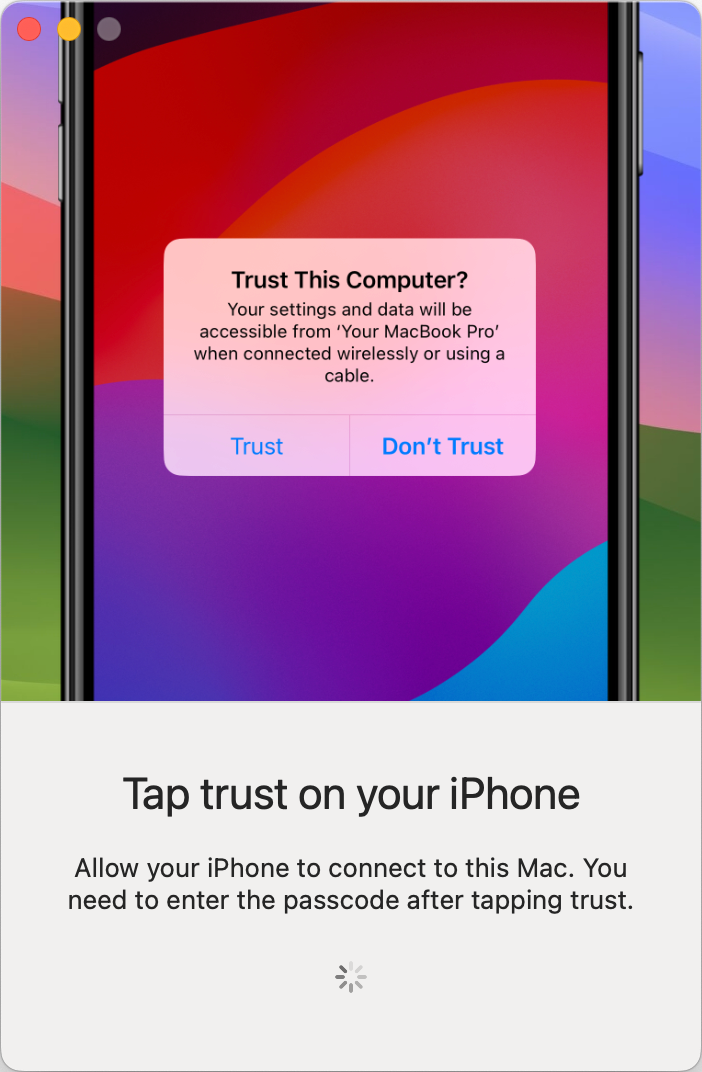
The one odd step is next – you’re told to unplug the cable and plug it right back in for Bezel to get started mirroring your screen.
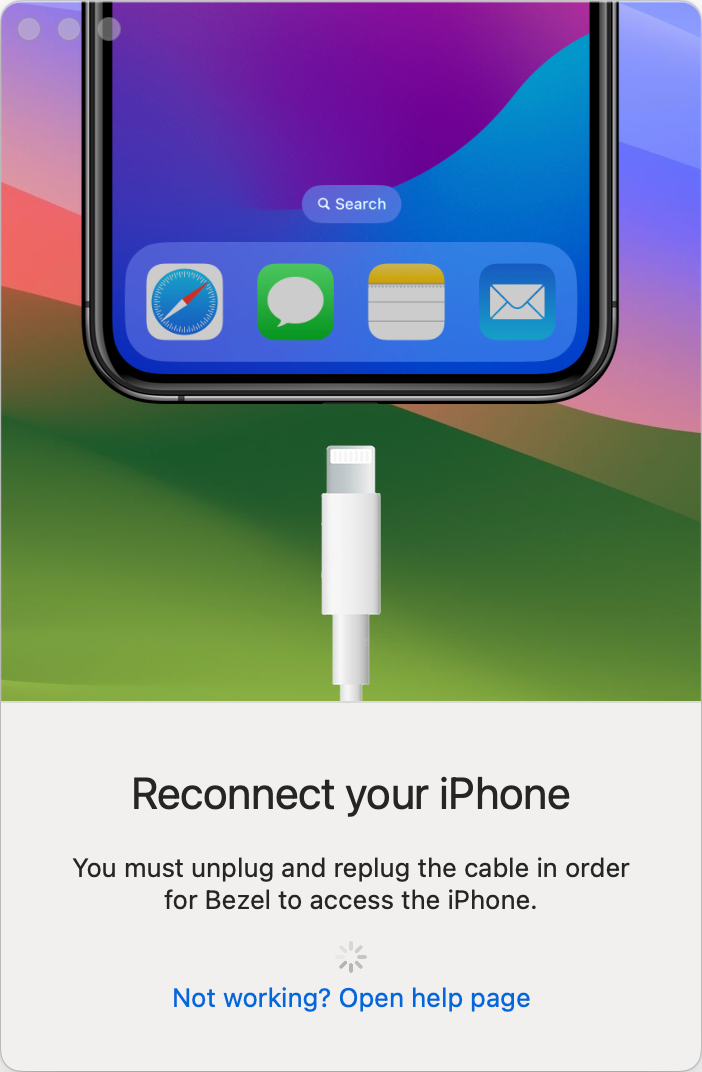
Finally, you should see a popup on macOS telling you that Bezel would like to have camera permission so that it can capture the screen of the iOS device. This is a very reasonable request.
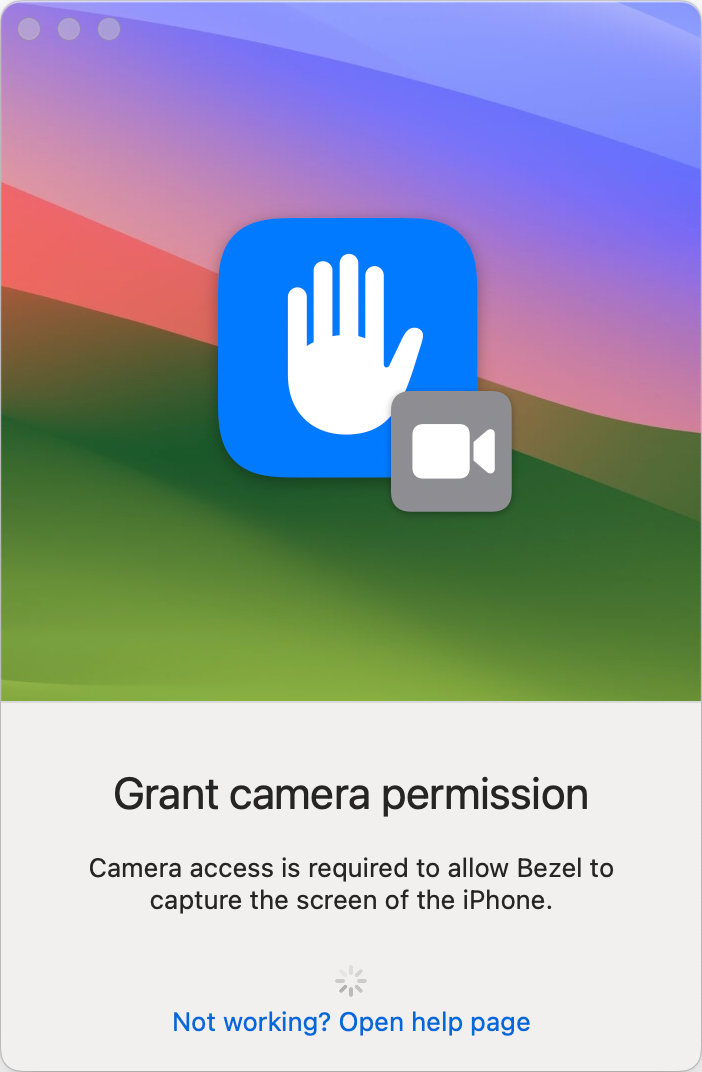
Bezel will now show you your iPhone or iPad on your Mac’s screen, complete with the exact bezel of your physical device. The Bezel developers must be able to sense from the device exactly which model you have so it knows whether you’ve got blue, black, white, or natural titanium on your iPhone 15 Pro for example. According to their web page, they have the bezels for every single iPhone, iPad, and even iPod Touch that has ever been made. Though I enjoy being thorough, I did not test this claim.
I set my iPhone 15 Pro up with Bezel, and now as soon as I plug it in, Bezel automatically starts sharing the screen onto my Mac.
I set up a second phone, an iPhone 12 Pro with Bezel and it was a bit harder to connect than the iPhone 15 Pro. I’m not sure if it was because I had to go USB-C to Lightning instead of straight USB-C, or whether the older hardware doesn’t respond the same, but it was definitely fiddlier. I would plug it in and follow the steps to trust the computer and put in my passcode, but Bezel wouldn’t come back with the screen telling me to unplug and back in. After a restart of the phone and Bezel I eventually got it to work but it was surprisingly fiddly.
I also set up my 12.9″ iPad Pro via USB-C to USB-C and it went through the setup process without any issues at all.
Bezel Launch at Login
Bezel sets itself to launch at login automatically. I know macOS sends us a lot of notifications these days but I appreciate that it told me Bezel had done this. If you’re only an occasional user of Bezel, you can go to System Settings ? Login Items and remove Bezel from the Open at Login list.
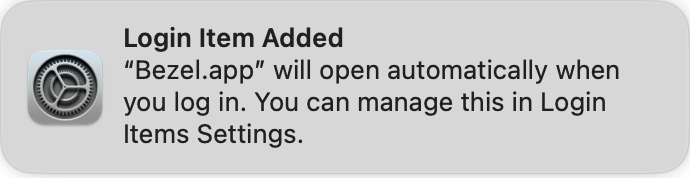
If you find you’re using Bezel a lot though, having it already running and available in a menu bar items is pretty handy.
Bezel Interface
The Bezel interface is pretty simple but it does have a few cool tricks up its sleeves. By default, you’ll see a floating toolbar above the bezeled iPhone screen.
In the top center it will show you the name you’ve given your phone, and below that it will tell you the model number and the color of the phone. In my case, it says Blue Titanium. To the right of that is a little icon of a phone with a dropdown. In this dropdown you’ll see an option to match the hardware, or you can choose from all of the finishes for the bezels that are available for your device. Since mine is an iPhone 15 Pro, it shows Black, white, and Natural Titanium as options.
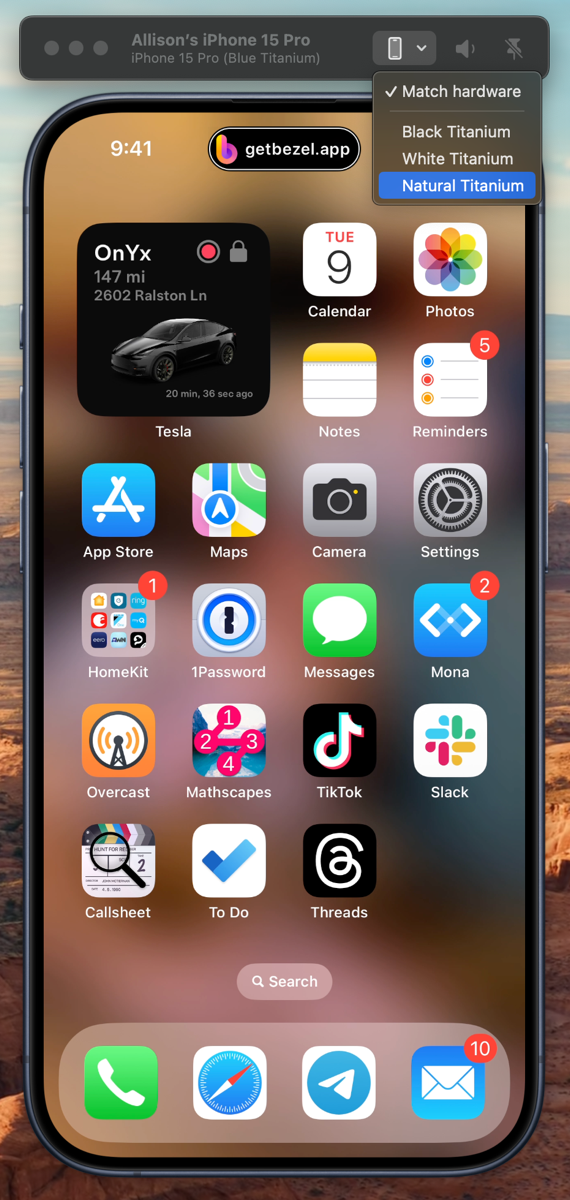
My iPhone 12 Pro is Silver, but I can change the representation in Bezel to graphite, gold, or blue. This isn’t a killer feature but it’s fun to play with and it might be helpful to change the color depending on the color or pattern of your wallpaper so that the phone bezel clearly stands out.
The next option in the toolbar really surprised me. It’s a speaker icon that you can mute. Finding this icon is what made me realize that Bezel will pass through audio from your device to your Mac’s speakers. How cool is that? I played an episode of Daily Tech News Show from Downcast on my iPad with it hooked up via Bezel to my Mac, and Tom Merritt’s dulcet tones came booming out of my computer speakers hooked to my Mac.
The final icon in the floating toolbar is a pin. I really like apps that allow me to pin a window to the screen, which not only locks it in place, but also makes the window stay on top so no other windows can obscure it.
If you move the Bezel window to the top of your screen, the toolbar automatically jumps to the bottom of the Bezel window. I thought that was pretty slick. The toolbar doesn’t show when you switch to another application, and you can also hide it entirely using the Bezel menu View ? Hide Toolbar or by using the keystroke ?-?-T.
Multiple Device Support
Now let’s say you’re teaching a class on how to use an iOS app, and the interface is just enough different on an iPad vs. an iPhone. With Bezel, you can actually connect and display two devices at the same time on your Mac.
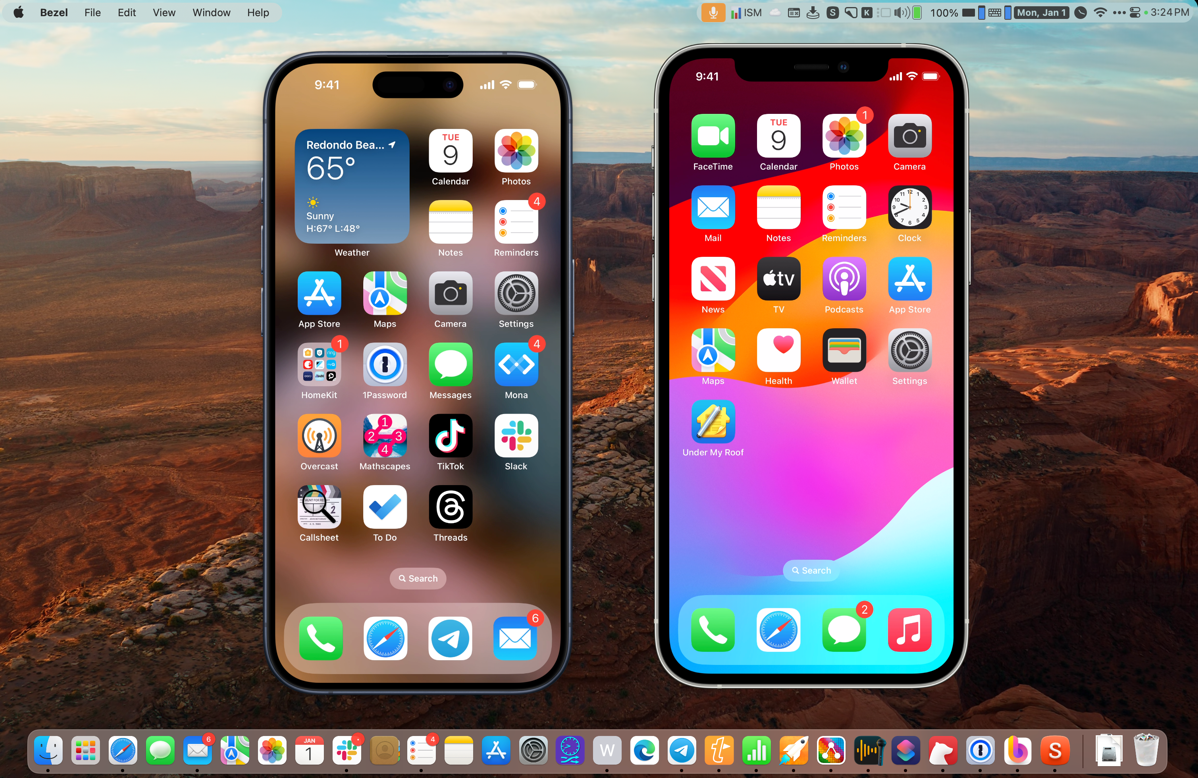
I don’t know what the limit is because I ran out of USB-C ports on my MacBook Pro, but I was able to view my iPad Pro and the two iPhones all at the same time. It’s crazy!
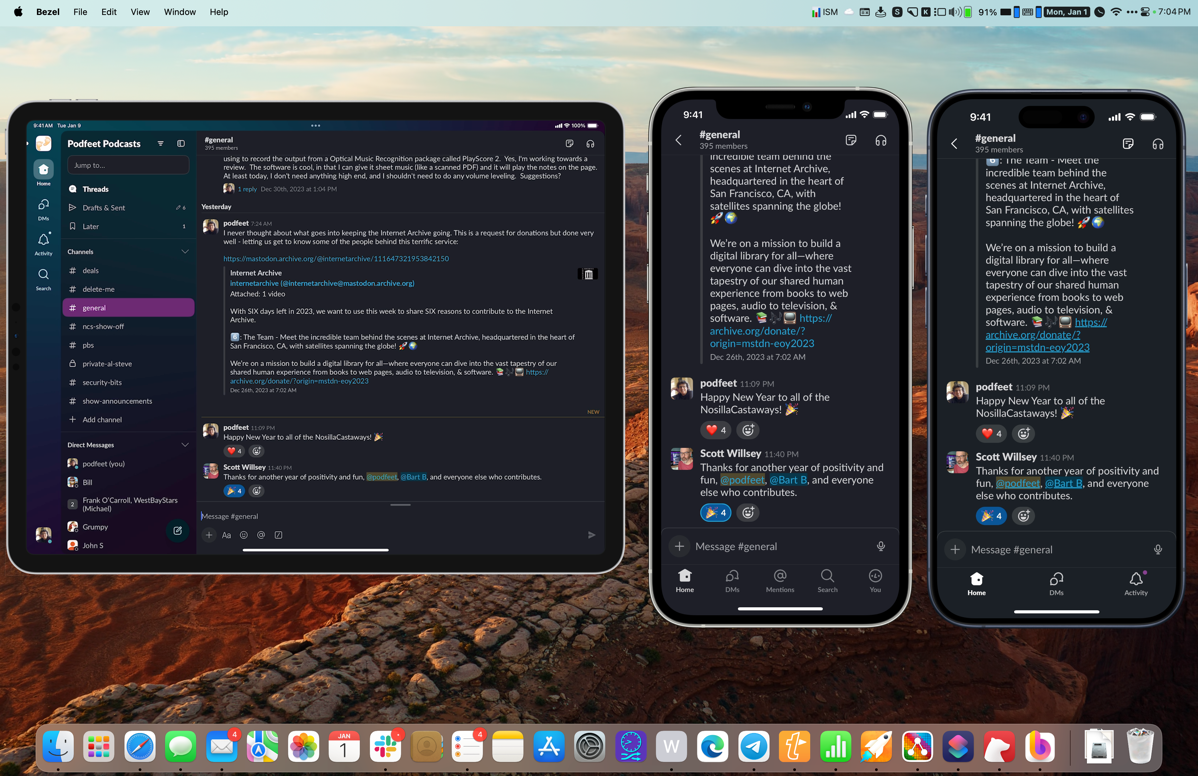
And for reasons I can’t explain, under the File menu, you can duplicate a device. I duplicated the same iPhone 5 times and I don’t know the limit or as I said, why on earth you’d want to do this but you can with Bezel!
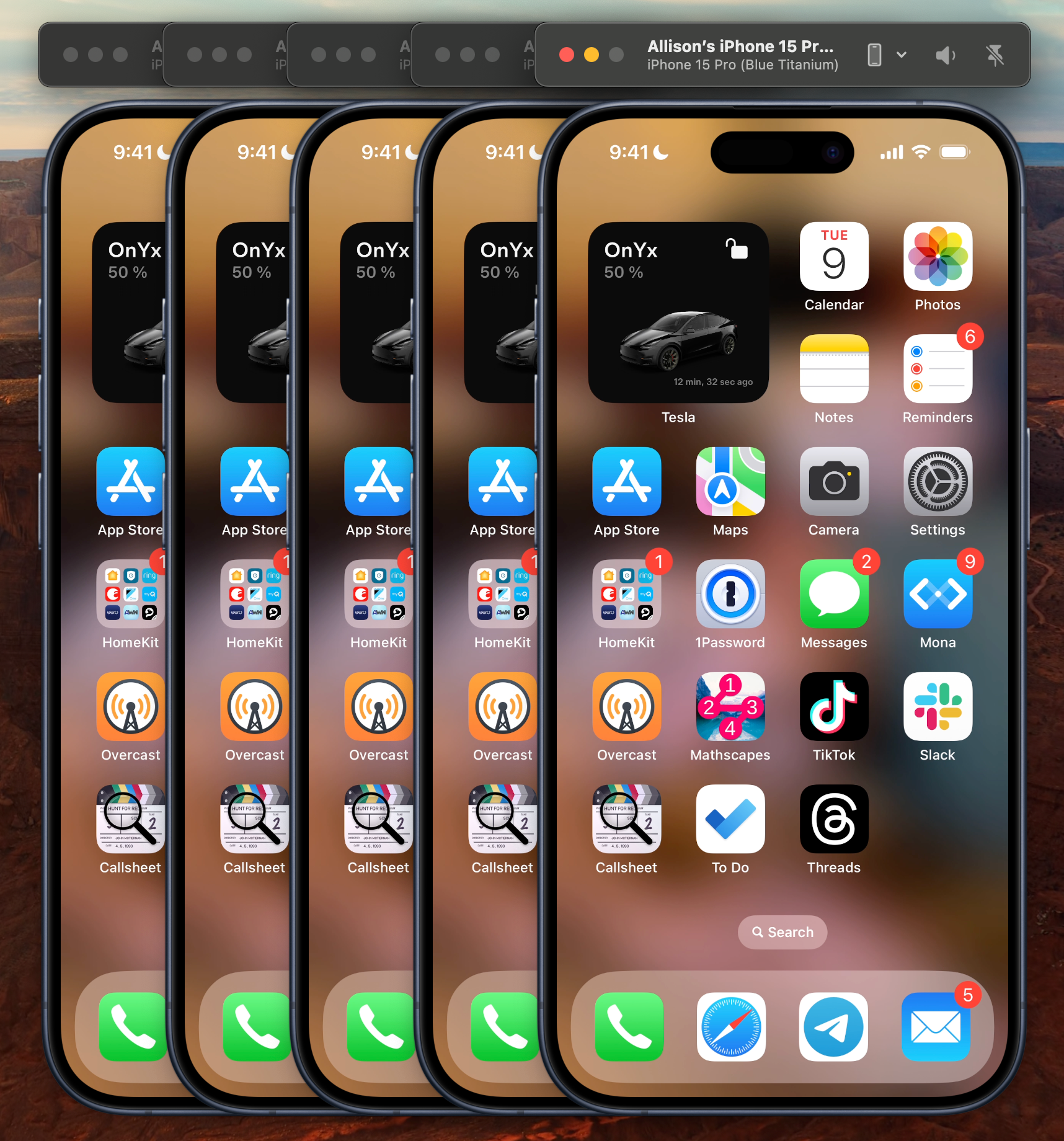
Setting Expectations on Mirroring
One thing I want to address is that there are limitations on what you can mirror from iOS to your Mac. While video podcasts mirrored beautifully, don’t think you can mirror copy-protected content. This isn’t a limitation of Bezel, it’s a limit imposed by those who don’t want us to be able to enjoy our content the way we want to.
Examples of things you can’t mirror include TV apps like Hulu, Netflix, Paramount+, and Apple TV+. You also can’t even mirror Fitness+ to your Mac.
I launched the Wallet App to my AppleCard on my iPhone while mirroring via Bezel and while it showed my transaction history, when I tapped the little icon to show me my card number, it was simply blank in the mirrored version. This is obviously a good thing.
I was very surprised that when I opened 1Password while mirrored, it did display my passwords when I chose to reveal them. I kind of assumed it wouldn’t.
In any case, whatever you see or don’t see mirrored via Bezel, the lack of content won’t be because of anything Bezel caused.
Settings
Bezel has just a few settings of interest. When you’re not focused on a Bezel-mirrored device window, the toolbar automatically disappears. If you’d like to have the toolbar always visible, you can disable the auto-hide feature in Settings.
We talked earlier about how just connecting a device caused the mirrored window to pop up. In Device Settings, you can set a default for what happens when a device connects, and you can set the behavior by device as well. So let’s say you charge your phone from your Mac all the time, you might want to set the behavior on connect to do nothing. But your iPad is only connected when you want to mirror, so you could set its on connect behavior to open the window. Nice flexibility there.
Size
With Bezel, you can resize your device’s window with the normal corner size controls. But using Window menu you’ll find 4 interesting options. You can set it to the physical size of the device, or change it to Point Accurate or Pixel Accurate size. Finally, there’s an option to Fit Screen.
I expected the last option to make the iPhone hit the top and bottom of my display, but it doesn’t. It does something better. It sizes the mirrored iPhone window to leave a comfortable area above and below the phone and centers it vertically. I would describe it as “just right”.
Bottom Line
On their front page, the developers have a tagline that says, “Bezel is the easiest way to view, present and record an iPhone.” Their press kit even mentions recording several times. The only problem is that Bezel doesn’t provide a way to record the iPhone.
I watched a walkthrough video they produced, and someone asked in the comments about recording. The developers answered, “Recording your iPhone is currently in beta and is under active development. No exact timeline yet, but we hope to release this soon!”
The bottom line is that I’m thrilled to have a great way to represent my iOS devices on my Mac screen while helping others to learn, and it will be even more useful when we can record natively using Bezel instead of needing to use a third-party app like ScreenFlow.
Check out Bezel at getbezel.app/….

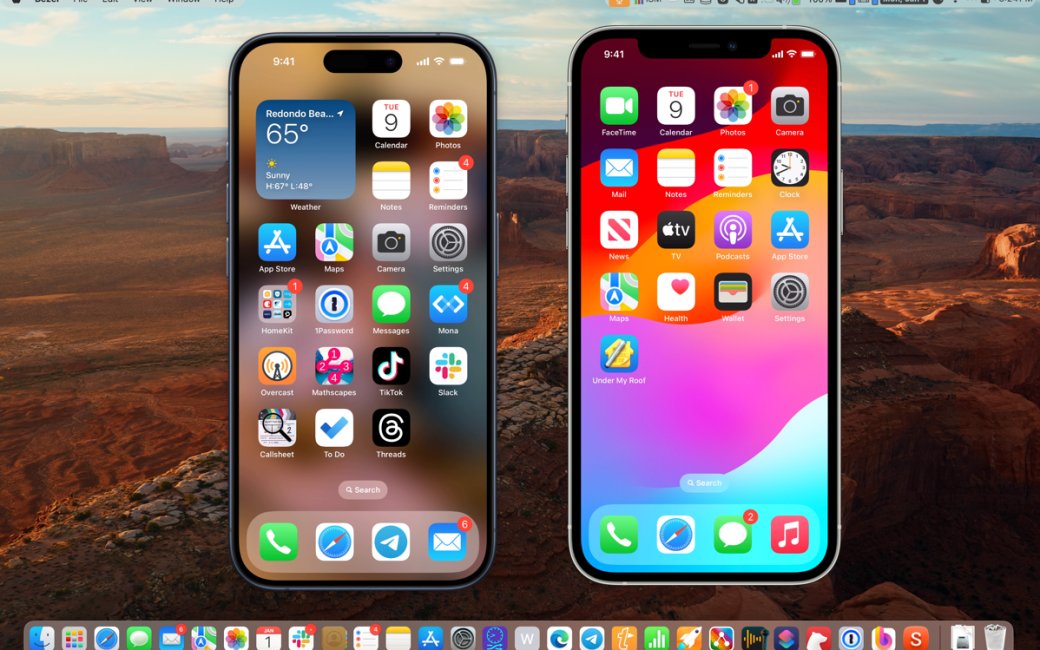
Hey Alison, great find. Have you tried Reflector? (Available at https://www.airsquirrels.com/reflector.) Seems to me to offer the same functionality.
I wanted to say thanks for the good find. Does Reflector work for you? From what I can tell, it provides the same functionality.