Terminology
I’ve just received a review unit from Kensington for their Thunderbolt 4 Dual 4K Nano Docking Station, but I’m going to call it a hub. In order to make any sense at all when I do that, let’s talk about the difference between a hub and a dock.
You may remember that during our trip to Macstock outside of Chicago last year, Steve and I got to visit the OWC factory with folks like Barry Fulk and Dave Hamilton. It was great fun and there was a Q&A session before the tour. I figured who would be better to clear up the definition of a dock vs. a hub than the folks at OWC so I asked them to explain the difference.
The biggest takeaway from their response was that there is no clear differentiator between the two terms. The best the gentleman could do was tell me how they define the two. They (mostly) use the term “hub” to describe devices that multiply the same kind of ports, and “docks” to describe devices that give you a bunch of different kinds of ports.
For example, OWC sell an 11-Port Thunderbolt Dock that gives you 3 Thunderbolt 4 ports, 4 USB ports, Ethernet, audio, and a card reader. So that’s a dock because it adds more types of ports. But OWC also sell a Thunderbolt Hub that takes one Thunderbolt input and gives you 4 Thunderbolt ports. It also does give you one USB-A port but let’s not quibble about that – they call it a hub.
Dave and I were delighted to have this cleared up even though we knew it was an ephemeral definition. You can even find examples on OWC’s site that don’t follow this definition.
For the duration of this review of the Kensington device, I’m going to call it a hub, because, like the OWC Thunderbolt Hub, it multiples the number of Thunderbolt ports. Plus a USB-A port.
The Problem to be Solved
Let’s talk about the problem to be solved by Thunderbolt hubs. Basically you have too much stuff to plug into your computer so you need more ports. While a dock could solve the same problem, I don’t think they’re the best solution. When you buy a dock, you’re getting the set of ports the manufacturer decided you need. Maybe you don’t need an SD card slot but you might get one with your dock. My CalDigit TS3+ dock has a DisplayPort connector on the back and I’ve never needed it.
A Thunderbolt hub is something pretty amazing. As I explained in January of 2022 in my article entitled, “The Wonder of Thunderbolt Hubbing with the OWC Thunderbolt Hub – Podfeet Podcasts“, before macOS Big Sur on the Mac, you could only daisy chain Thunderbolt devices, you couldn’t multiply your number of Thunderbolt ports. I’m not sure when Windows joined the party but I suspect it was with Thunderbolt 4 that tightened up the spec to make Windows and Macs in parity.
Thunderbolt ports are pretty magical – they can be anything you want them to be. Unlike a dock with hardware-defined ports for Ethernet, SD cards, and HDMI, a Thunderbolt port can be Ethernet, SD card reader or a video signal carrier. Maybe you just need a bunch of disk drives plugged in, but I need a Thunderbolt mic interface, but someone else needs a card reader. We all get exactly what we want in a much simpler device.
OWC and CalDigit Thunderbolt Hubs
I use two Thunderbolt hubs. I’ve mentioned the OWC hub and I use it to add more ports to my desktop setup. It’s connected to one Thunderbolt port on my CalDigit TS3+ docking station and it gives me 3 Thunderbolt ports and one USB-A port to plug in all of my recording nonsense. You’ll note that it only increases my Thunderbolt ports by 2 but I only needed 2 more ports. The OWC Thunderbolt Hub costs $140. I wrote about it in the article about the wonder of Thunderbolt Hubbing.
When I’m on the road, I use a CalDigit Element Hub. This $200 Thunderbolt hub gives me 3 Thunderbolt ports and 4 USB-A ports. In my writeup in July of 2023, I explained that it allows me to do the live show on the road using a MacBook Air instead of my MacBook Pro. I nearly fill up that little hub with all of my devices. Technically I could probably do the show without it, but I wouldn’t have a good camera, I wouldn’t have a professional microphone, I wouldn’t have lighting and I wouldn’t have a secondary display so I could see my recording software and the shownotes and the live chatroom all at once.
Kensington SD2600T
When Kensington offered to send me another Thunderbolt hub, I knew it would be fun to check out and do a comparison study of the CalDigit and OWC offerings.
The Kensington hub provides 3 Thunderbolt 4 ports that also provide 5V/3A power. The Thunderbolt port that goes to your computer provides 65W of power. That makes the configuration pretty similar to the OWC Thunderbolt Hub, except the OWC is rated for 5W less at 60W of power.
The Kensington hub is the only one of the three that has a power switch. That might be a quick way of turning everything off if that’s something you need. It also comes with a .8m passive Thunderbolt cable. A passive cable is one that doesn’t contain any electronics to boost the signal for data transfer speeds. In general, you can maintain 40Gbps data transfer on a passive Thunderbolt cable, but a longer cable would require electronics to maintain that speed. (See What’s the Difference Between Active and Passive Thunderbolt Cables – Plugable Technologies)
The Kensington hub is a nice, compact brushed aluminum package that’s less than 5 x 3 x 1″. Just like the other two company’s Thunderbolt hubs, it comes with a large power supply that kind of takes the fun out of how light and small the hub itself is. Makes me wonder whether all of these companies could be using GaN charging to lighten the load a bit.
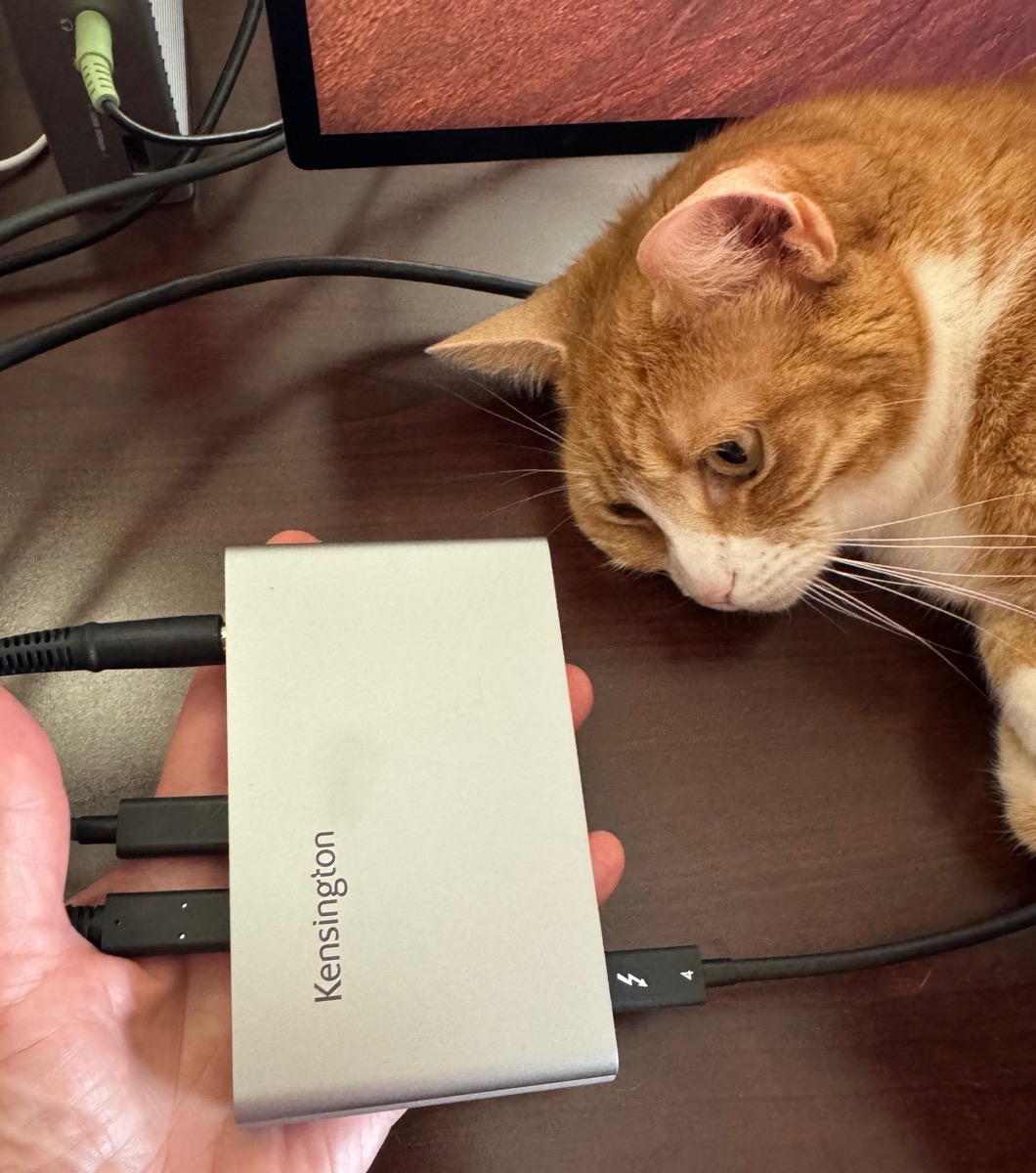

The Kensington hub has two lights on it – one to indicate power is connected which is pretty common. The second light is unusual. The icon looks like a chain lock, but it’s actually an indicator of whether the device has been connected to a computer.

I’ve mentioned that the OWC is $140 and the CalDigit is $200 – the Kensington SD2600T comes price wise smack dab between the other two at $180.
One of the primary purposes of a Thunderbolt hub is to allow you to run multiple or high resolution displays. The Kensington can run dual 4K displays or a single 8K display at 60 Hz, but the technical writers really had to tie themselves into knots to try to explain how that works on a Mac. I don’t blame them, because Apple has made this very confusing.
After explaining that Windows host devices can have single 8K or dual 4K displays at 60 Hz with no disclaimers at all, they say, “M1/M2/M3 Base Chipset MacBook or USB-C Alt Mode laptop supports only a single external display.”
Number of Displays Confusion is Apple’s Fault
I know what they’re trying to say, but it might be confusing to some. It’s Apple’s fault this is so confusing. In Apple’s support article How many displays can be connected to MacBook Pro – Apple Support, they try to break it down simply.
In order to follow the bouncing ball, you have to remember that MacBook Pros can be configured with one of three chips: the basic chip which has no moniker at all, the Pro chip, and the Max chip.
The M3 MacBook Pro (with no moniker) can only support one display, but the MacBook Pro with M2 Pro or M3 Pro chip can support two displays simultaneously. If you drop the extra coin for an M3 Max MacBook Pro, you can use up to four external displays.
But what about normal people with MacBook Airs? It gets even weirder. In the Apple support article about MacBook Airs and external displays, it says that the MacBook Air can support only one external display. But in the very next sentence it says that if you have an M3 MacBook Air, you can support two external displays… if the lid is closed.
If you’ve been able to follow this, it means that an M3 MacBook Air can support two external displays (with the lid closed), but the basic M3 MacBook Pro cannot! I’ve heard that Apple are actually going to be updating the M3 MacBook Pro (the nameless chip one) to allow it to also support two external displays but from what I have read it hasn’t yet happened.
Now do you see why the technical writers at Kensington had to tie themselves into knots to try to explain this?
In an experiment that has probably no value to anyone listening, I connected my M3 MacBook Pro Max to the Kensington dock and then connected the 6K pro display XDR and the 4K ViewSonic USB-C display. The MacBook Pro was able to drive both monitors. When I swapped the MacBook Pro for an M2 MacBook Air, it could not drive both monitors at the same time.
While researching how to explain this odd limitation on the number of displays, I discovered a way to learn how many displays your particular Mac can support. If you open System Settings, in the menu bar (not in the window itself) select the Help menu. One of the options will be a link to the tech specs for your particular Mac on Apple’s website. I can’t believe I never noticed this before.
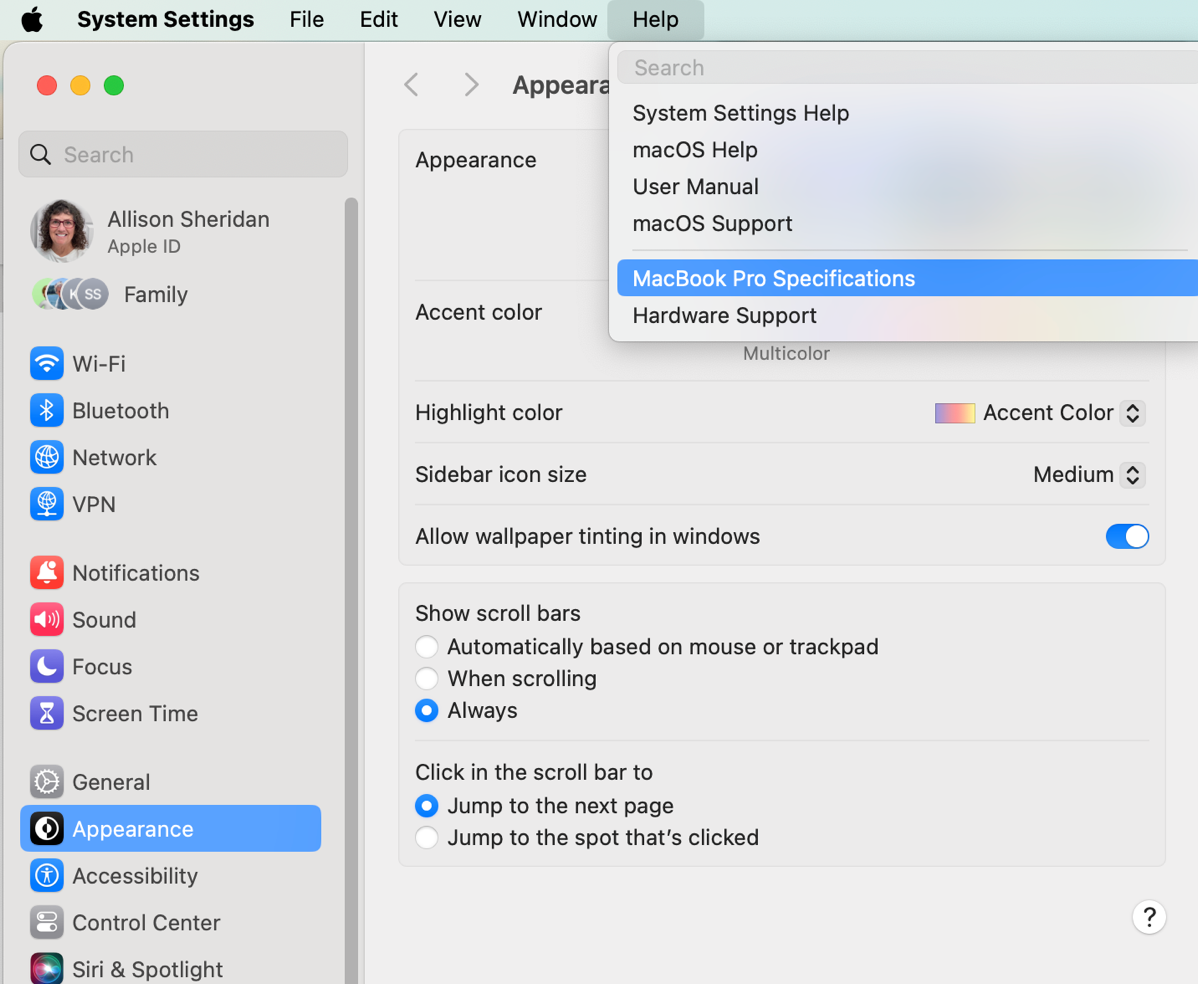
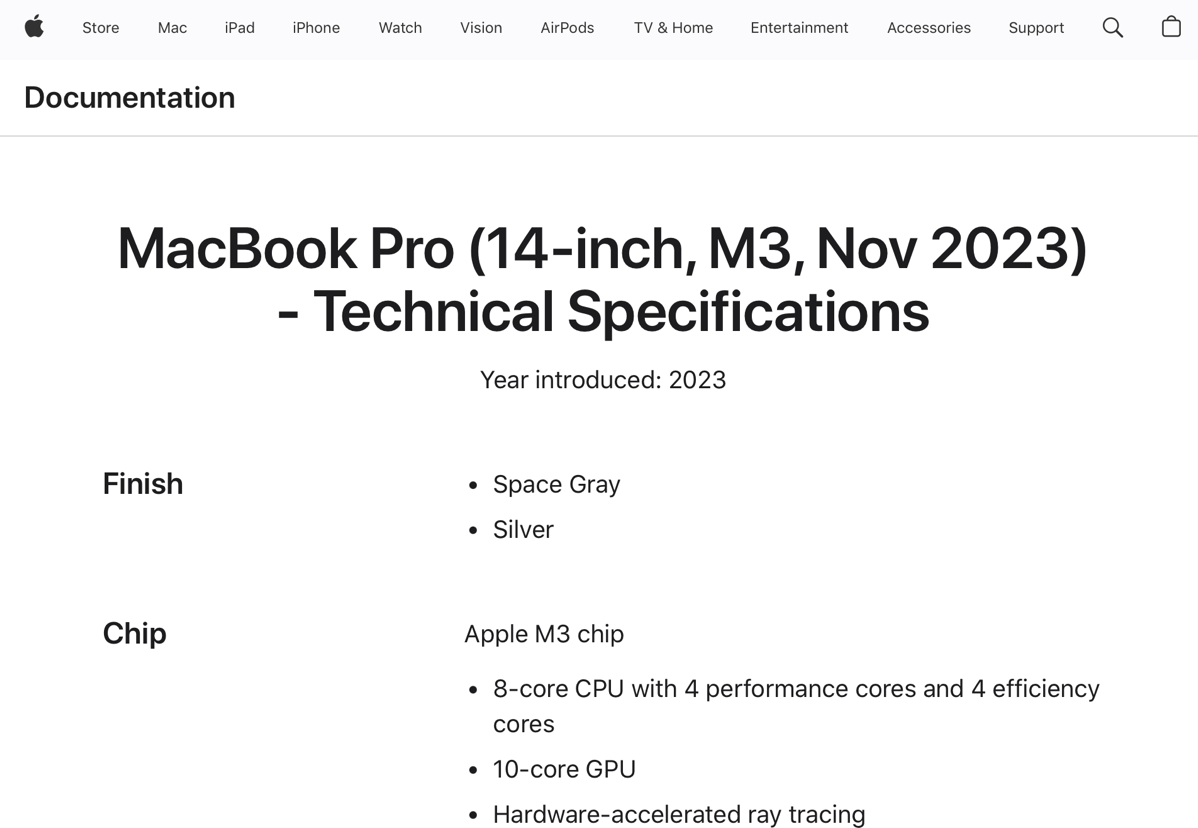
I ran a lot of experiments with the Kensington Thunderbolt hub between my MacBook Pro and my MacBook Air and at one point when I switched devices back to the MacBook Air, neither of the connected displays came back on. On a lark I tried the power button on the Kensington hub and did the old, turn it off and on again and that did the trick to tickle the displays. While it would have been preferable not to have that moment of panic, I was glad that the Kensington Thunderbolt hub had an easy button to cycle power.
Bottom Line
The bottom line is that the Kensington Thunderbolt™ 4 Dual 4K Nano Docking Station – 65W PD – Windows/macOS is a solid offering in the Thunderbolt hub space. It’s not as capable as the CalDigit Element Hub with 3 more USB-A ports, but it’s also $180 vs $200 for the CalDigit.
Other than the extra 5W of Power Delivery, and the power button, it has pretty much the same form factor and capability of the OWC Thunderbolt hub. However, the OWC is $40 cheaper at $140.
I don’t think you can go wrong with the Kensington Thunderbolt hub but it might be more than you need to spend.

