Have you ever wished you could play content living on your iOS device over on your Mac? Maybe you have music on your phone or a podcast or even a video you’d like to play through the better speakers on your Mac. If you’re running Yosemite, you have a new version of QuickTime that will let you do just that. A new feature introduced in QuickTime 10 allows you to make screen recordings of your iOS device, and using some of that functionality we can trick it into simply playing the content from iOS to our Macs.
1. Plug Your iOS Device Into Your Mac
2. Audio Playback Only
If you only want to listen to audio from your iOS device, launch QuickTime and choose File, New Audio Recording
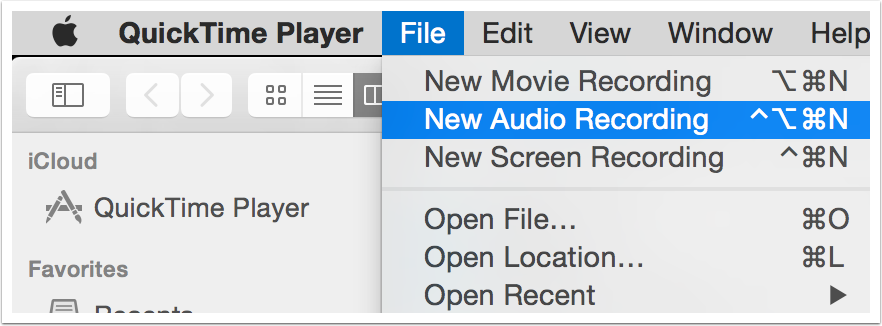
2.1 Click the Chevron to the Right of the Recording Button
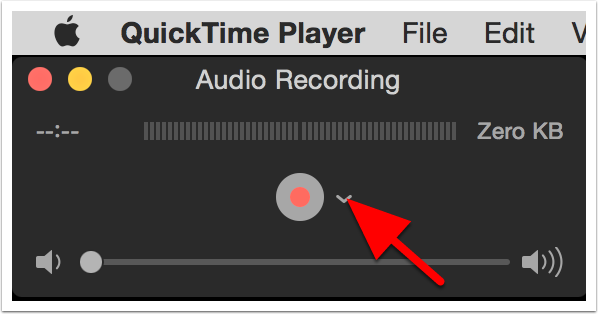
2.2 Select Your iOS Device as the Microphone
My iOS device is named Mikala, as you can see selected in blue.
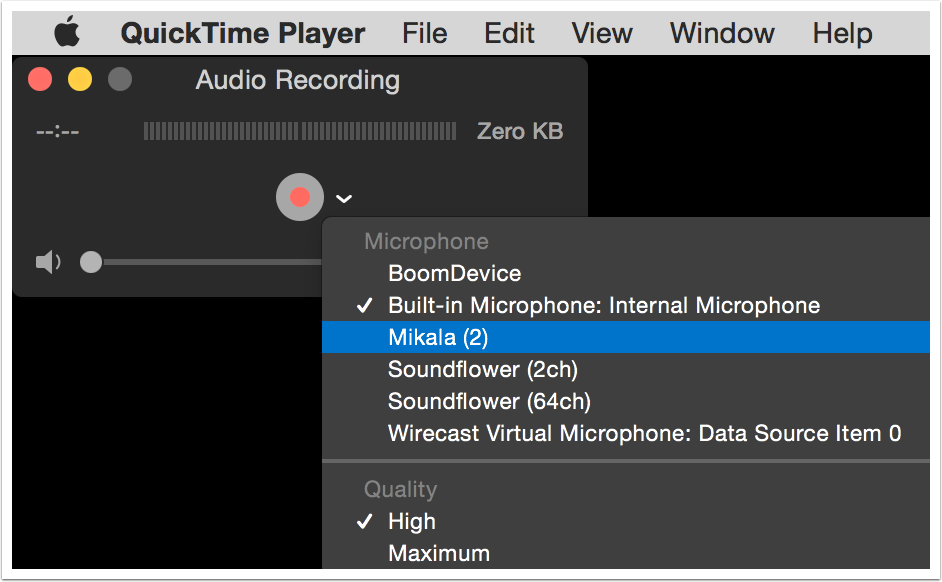
2.3 Control Volume Using QuickTime
On oddity of this trick is that you cannot control the volume of playback using your iOS device’s controls or the standard volume controls on your Mac, you can only do it using the volume controls in QuickTime.
You’ll figure it out quickly as it defaults to muted so you won’t hear anything when you hit play on your iOS device.
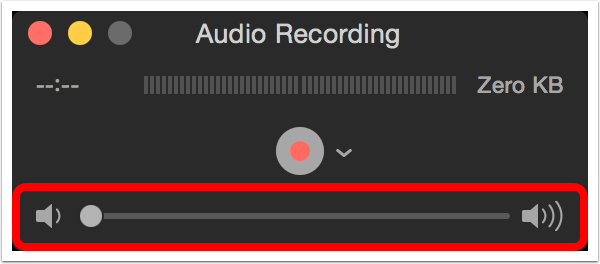
3. Video and Audio Playback
In QuickTime, select File, New Movie Recording
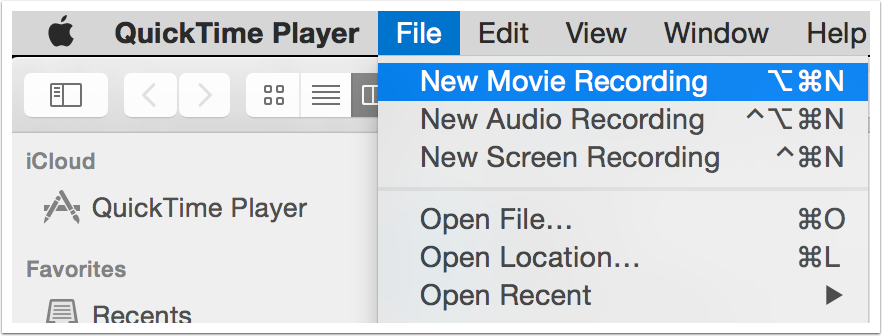
3.1 QuickTime Will Launch Your FaceTime camera
To the right of the red record button is a downward chevron to select the video and audio sources
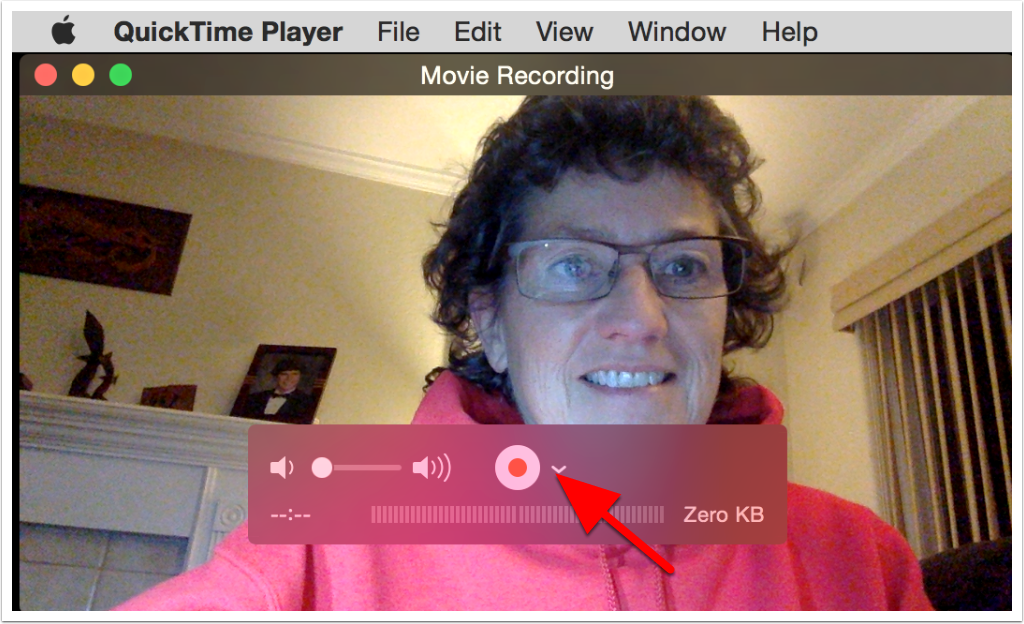
3.2 Select Your iOS Device Under the Camera Section
My iPhone is named Mikala and you can see me selecting it here.
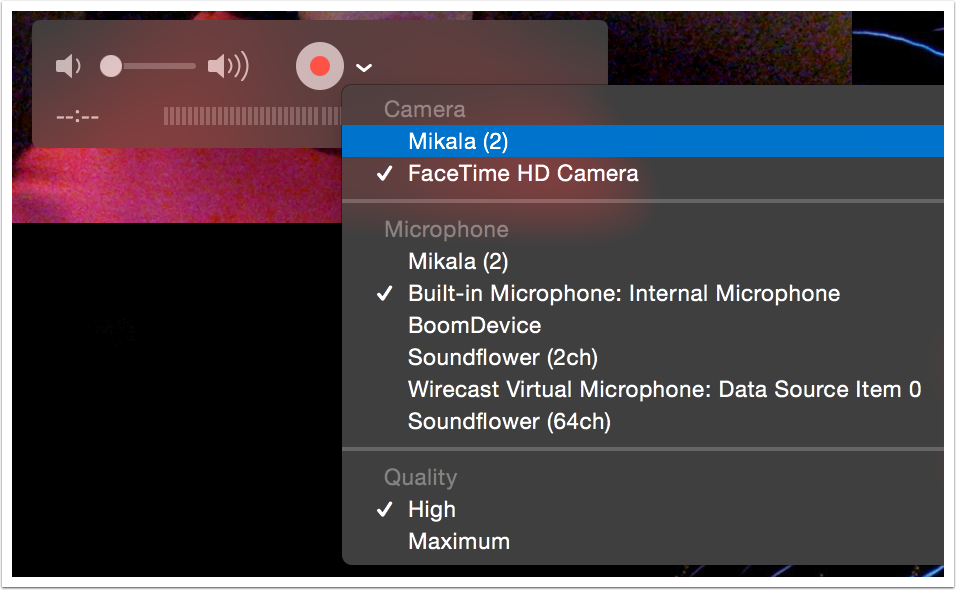
3.3 Your iOS Device’s Screen Should now Show in the QuickTime Window
In this view the recording selection tools aren’t shown – you have to hover over the window to see the chevron again.
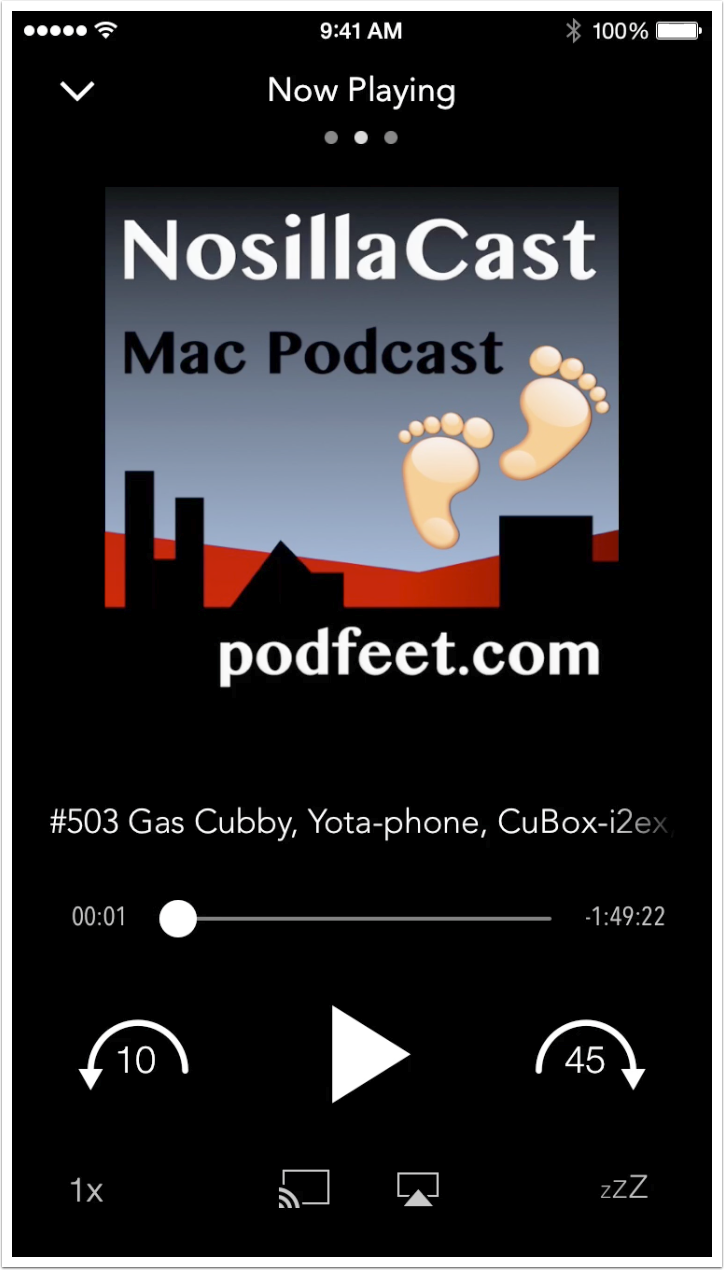
3.4 Select Your iOS Device Under Microphone
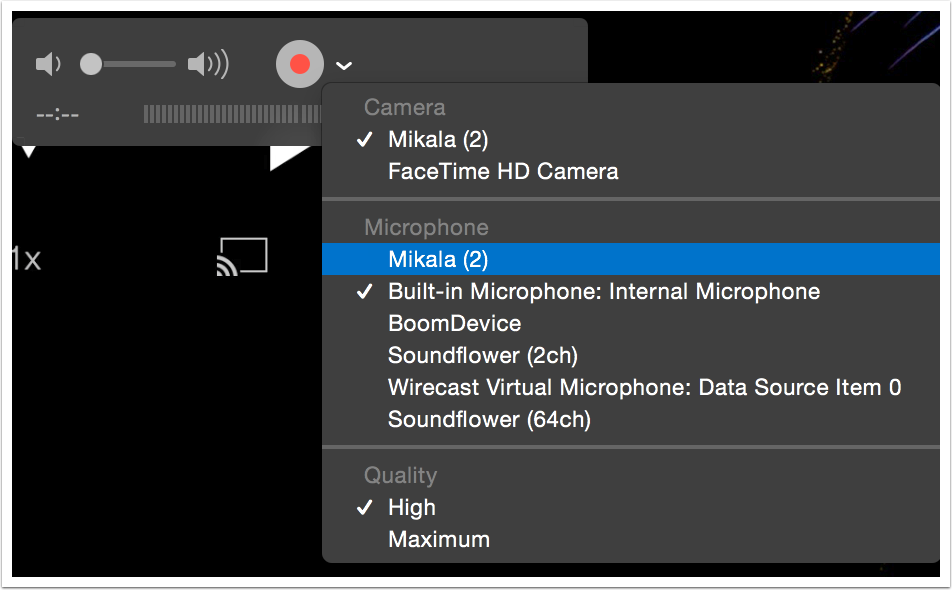
3.5 Control Volume
As with audio only playback, you must use the volume slider in QuickTime to control the playback volume.
You’re now ready to play anything on your iOS device onto your Mac!

