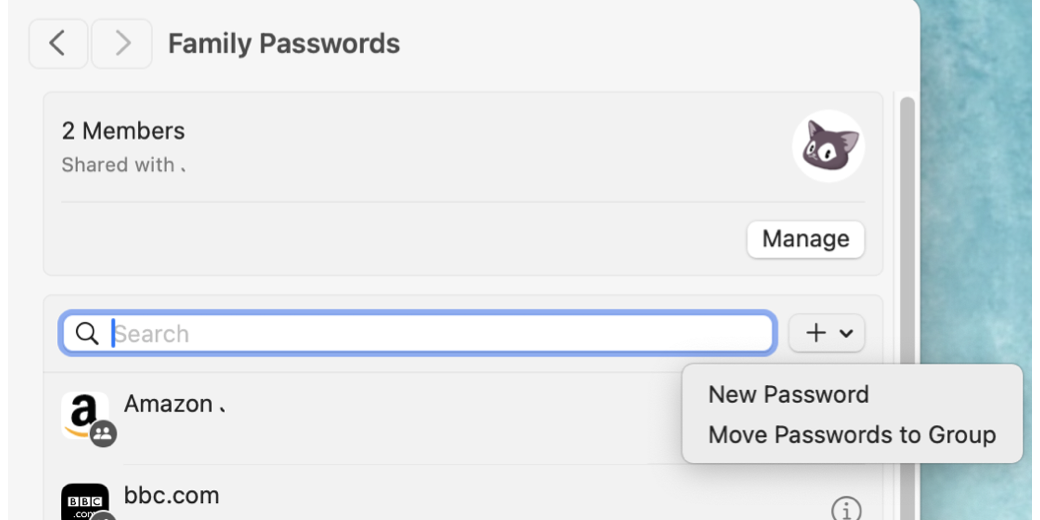In our Slack community (podfeet.com/slack), before WWDC there was a discussion about password management with Apple Keychain, and Physics Nerd Graeme jumped into the discussion. He had a tiny tip on how to share passwords with family members.
Keep in mind that this discussion occurred right before WWDC when Apple announced that they’re coming out with a standalone Password app that will make this little tip obsolete. However, there’s quite a while till the new OSes ship, and you may not even be interested in jumping in right away so Graeme and I thought it would still be interesting.
Here’s a tiny tip on how to get a little bit more out of your built-in passwords app, even before Apple updates it.
A bit of context first. I am the keeper of the keys for our family unit, so I’m in control of making our passwords unique and secure. My wife really appreciates having our banking secure but finds managing it bothersome.
We were on 1Password, which continues to be a superb, market-leading app. I moved via some experimentation to Proton Pass which I still like, but its integration is not always there. Ultimately, I wanted to use Apple’s offering to save money.
My requirements were the ability to generate secure passwords easily, the ability to lock passwords, and the ability to share them.
Apple’s Keychain is the best for ease of use for me and my wife, and I also know how to share passwords with her, hence this tiny tip.
Since iOS 17.3, I went to “Face ID and Passcode” in Settings and enabled “Stolen Device Protection”. One of its features is to protect passwords, so I need to use Face ID to open them not just my code to unlock the phone, meeting the second requirement, they are locked.
Here’s the Apple Support Article: https://support.apple.com/en-gb/HT212510
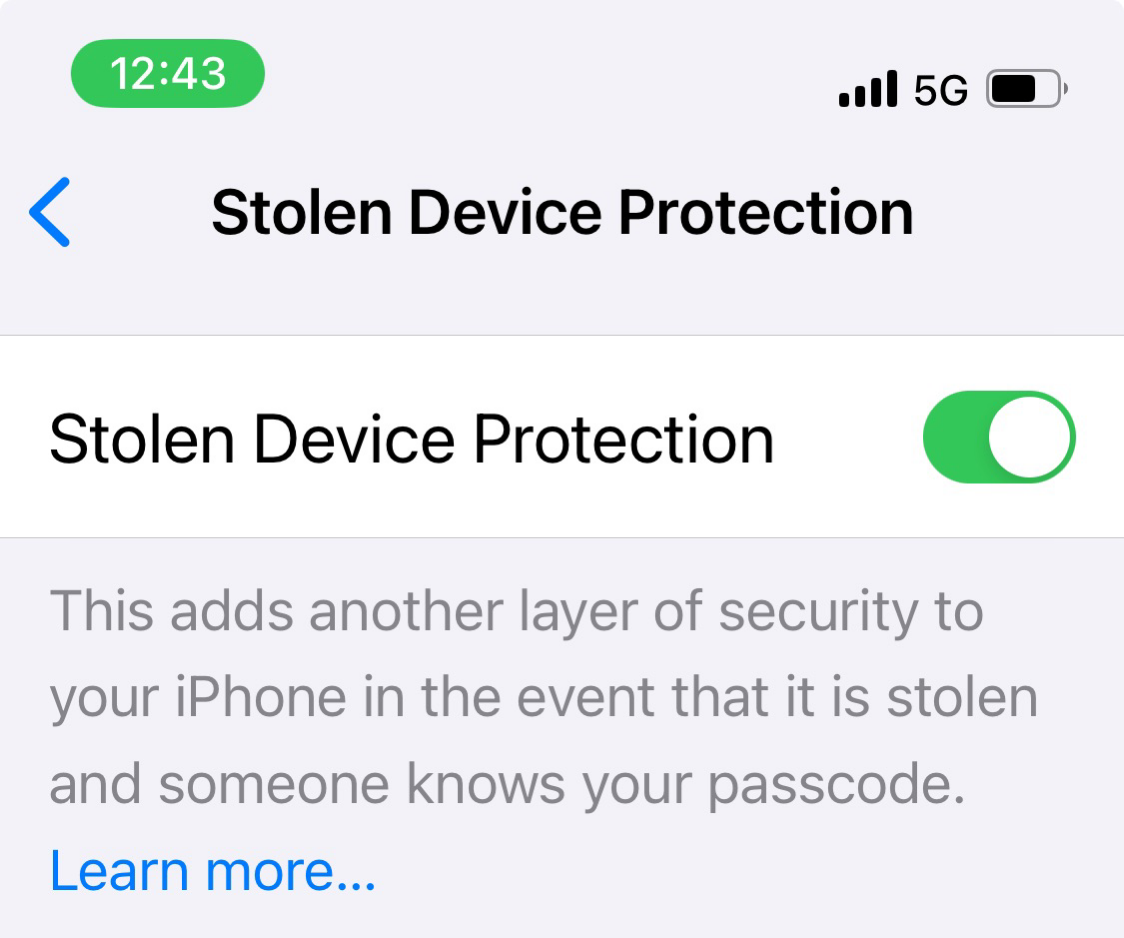
So, onto the tip.
Let me make it clear, this only works within a Family Sharing group, not arbitrary friends or colleagues.
If you have Family Sharing enabled, open up Passwords in System Settings on Mac or Settings on iOS.
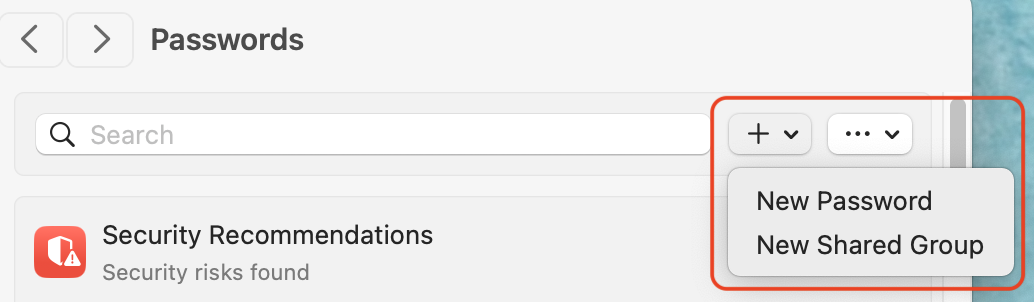
At the top, there is a Plus button. Clicking on it brings up 2 options, “New Password”, and “New Shared Group”. Click on “New Shared Group” to get a window where you can type a name, and add people to it if you want to.
With the new group alive, you have two options to populate it. The first is to go into the folder, and then click the Plus button near the top. This gives two options, to either create a new password in this group or to move passwords to this group.
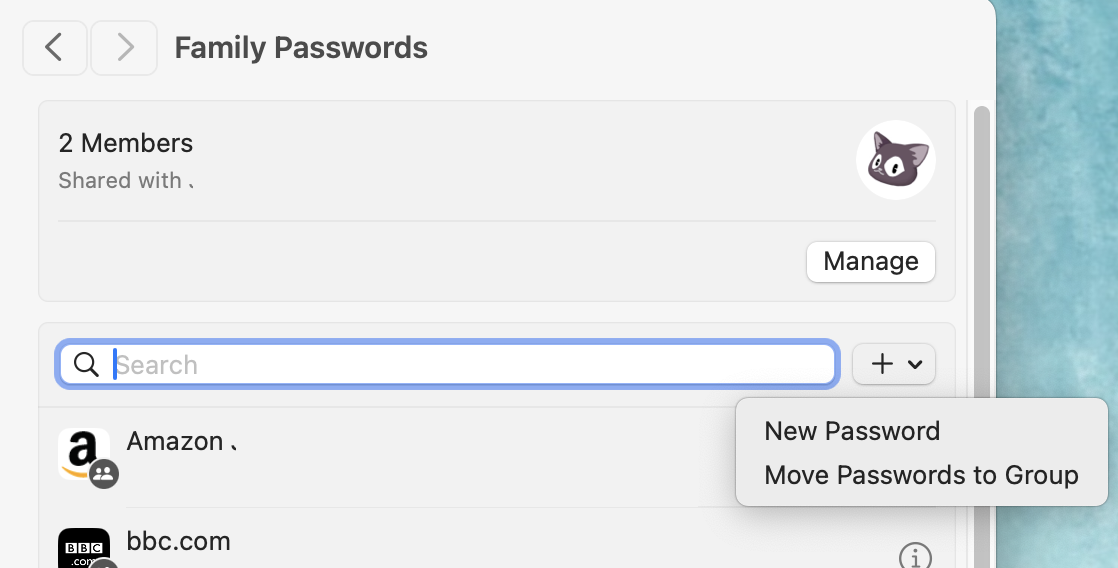
The other option is to open up a password, and you’ll see a “Group” field that can be changed to any of your Groups.
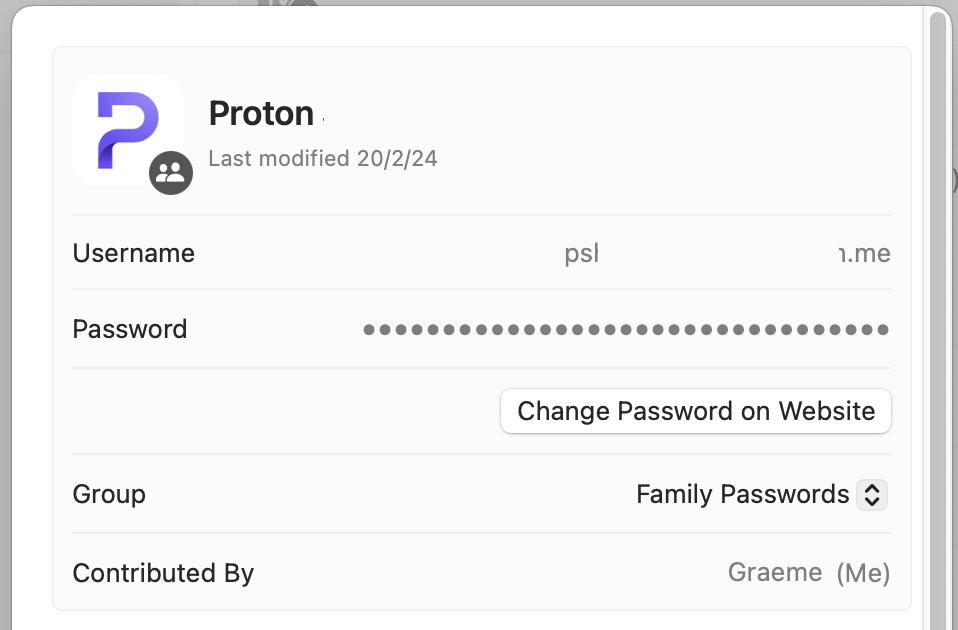
Tiny Tip bonus: If you want to just have groups for your own organisation, you can follow this process and not invite people. I love this, and I have about 10 groups, but only shared one.
Tiny Tip bonus extra: The Shortcuts app has an action called “Show Passwords”. I created a Shortcut that has this action in it and assigned a keyboard shortcut to it (⌘ \). I also placed it on my phone’s home screen. This makes it easy for me to get in and manage passwords.