Problem to be solved:
- Back up one Drobo to another using a Mac that is normally asleep when the scheduled backups need to be run.
Constraints:
- One Mac has to control the backups.
- Our desire is that the Mac needs to be able to wake up to perform its duties.
- These instructions assume you have an Airport router or at least one AppleTV which will enable the Mac to be awakened by the application: http://support.apple.com/kb/ht3774
- We’ll be using Chronosync from http://www.econtechnologies.com/
- Full version of Chronosync for $40 will support waking up the Mac to run the backups
- If you don’t need to wake your Macs up for the scheduled backups, you may be able to get buy with Chronosync Express for $30 from the Mac App Store
1. Mount Drobo Shares
The Mac that will be running the backups needs to run the Drobo Dashboard and you have to mount any shares you’ll want to back up. These will stay mounted and remount after a reboot. Launch Drobo Dashboard:
- Select a Drobo
- Select Shares
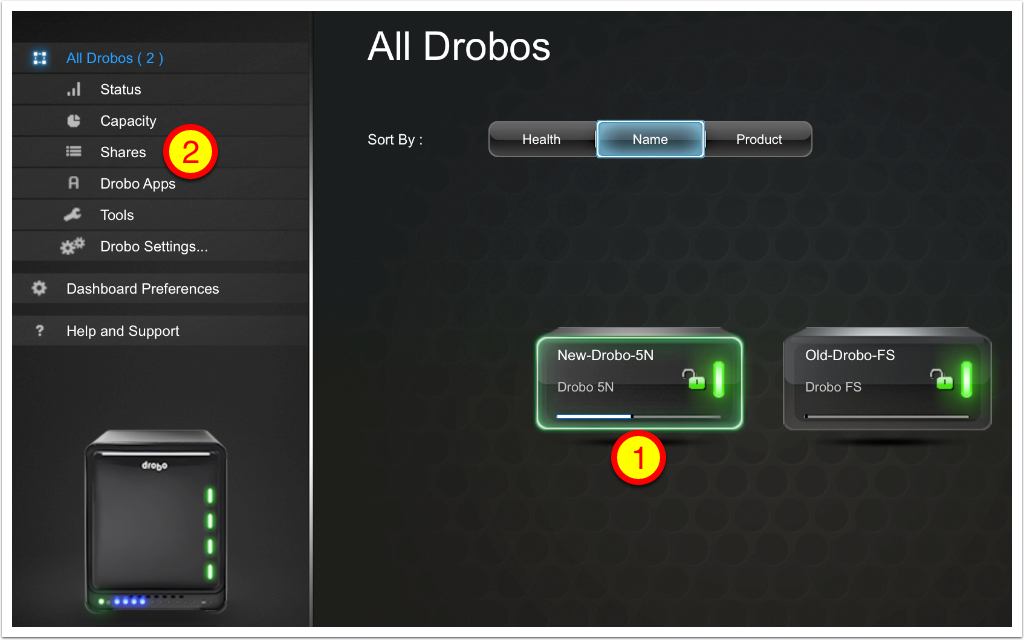
1.1 Login
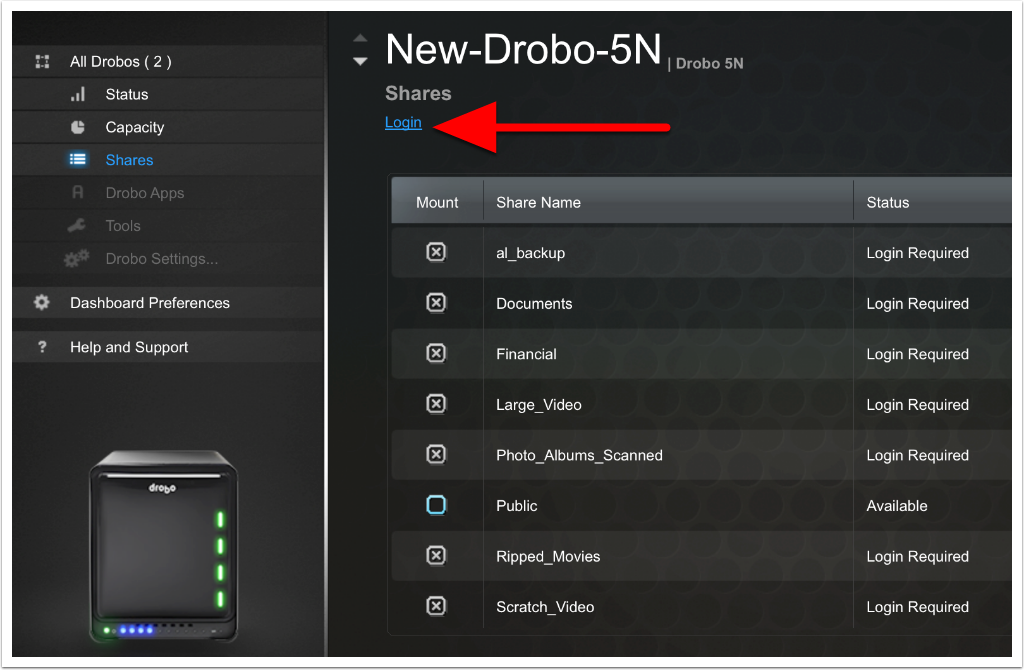
1.2 Enter Credentials
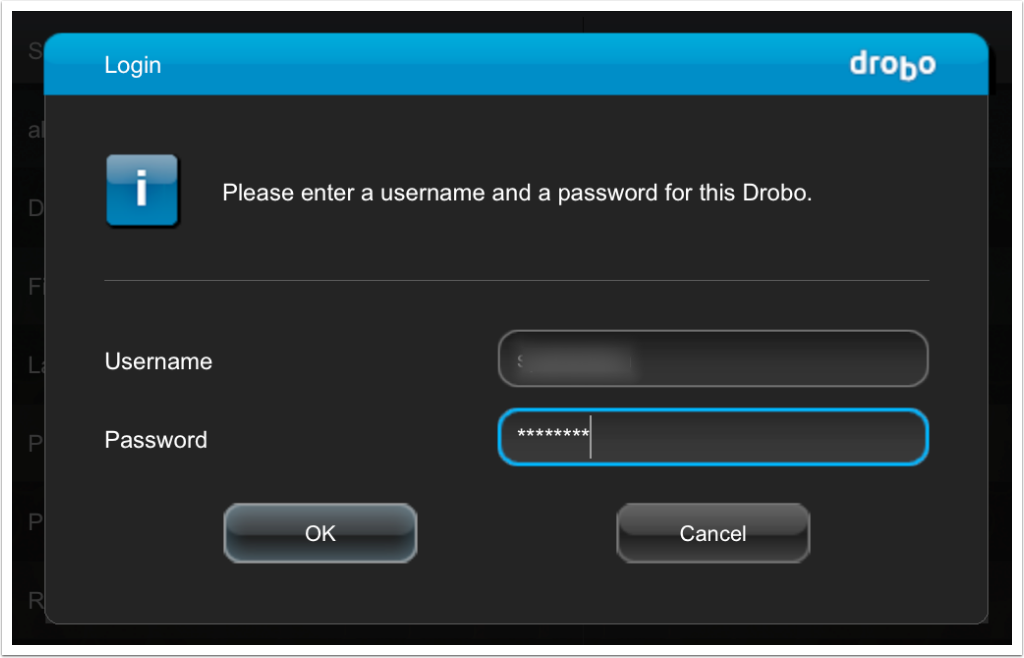
1.3 Check the Shares You Want to Auto-Mount
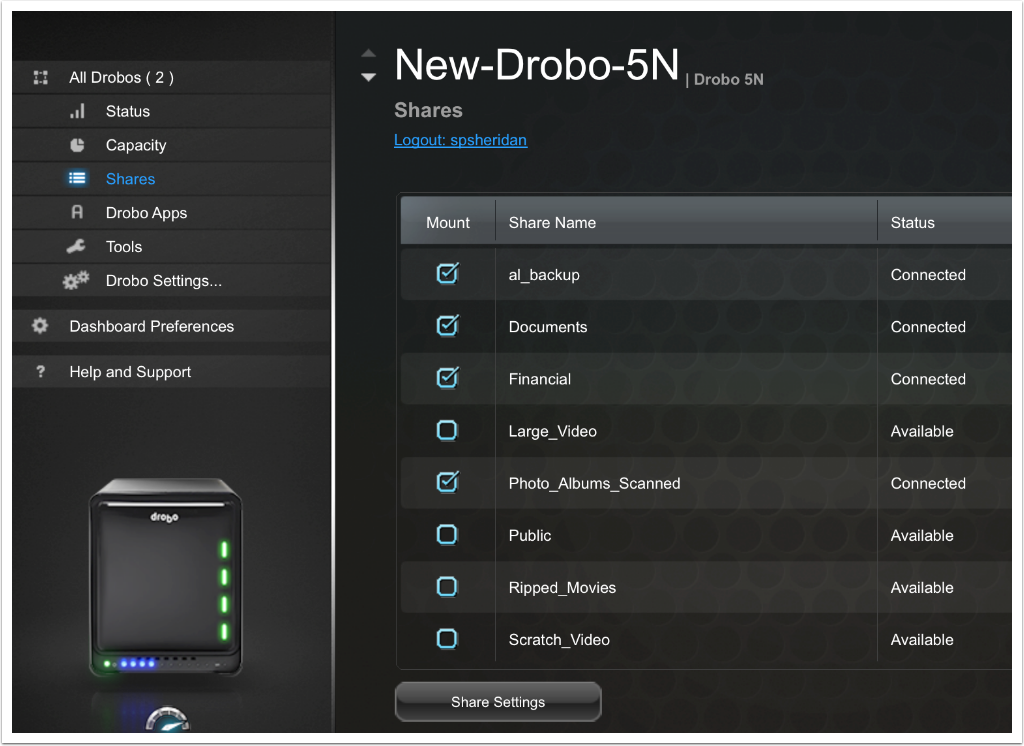
2. Log Into Drobos
You need to authenticate to both of the Drobos in the Finder as well. For some reason this window pops up from time to time, even if keychain is checked, but it doesn’t seem to disturb anything if it does.
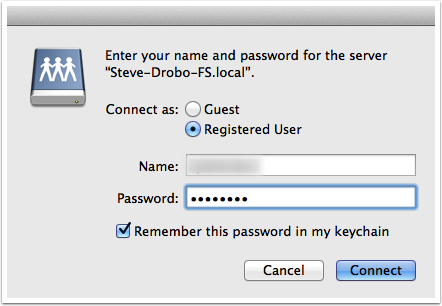
3. Launch Chronosync
You’ll want to create a new synchronizer document for every share you need to back up. In my case we have several shares, but you may only have one.
Create a new synchronizer document.
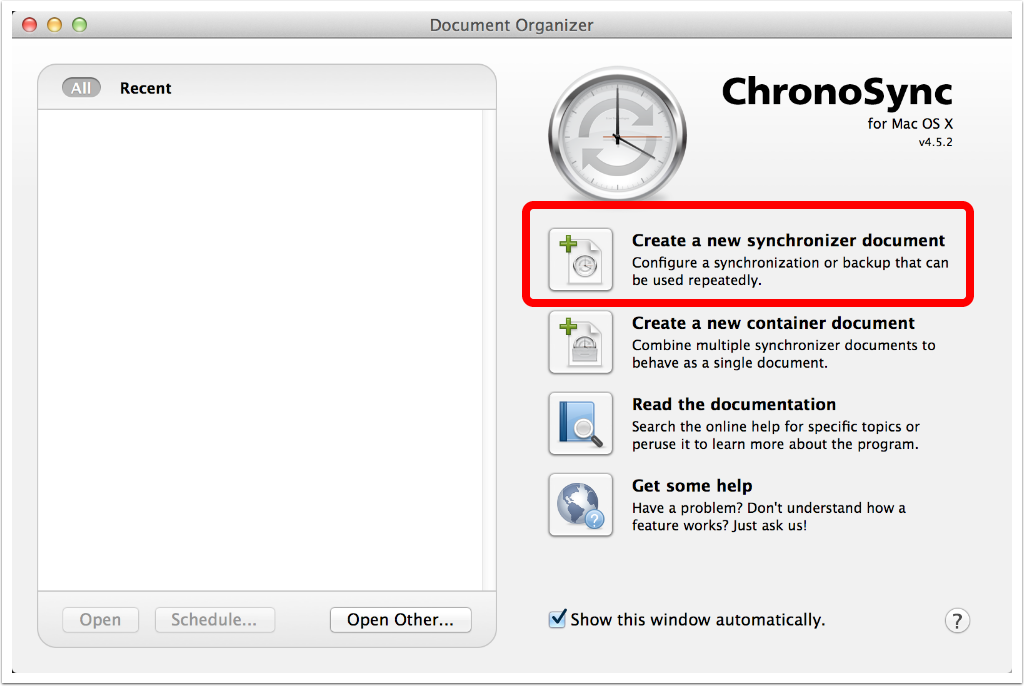
3.1 ChronoSync – Set Up New Synchronizer Document
I named each of my documents the same names as the share they were going to manage.
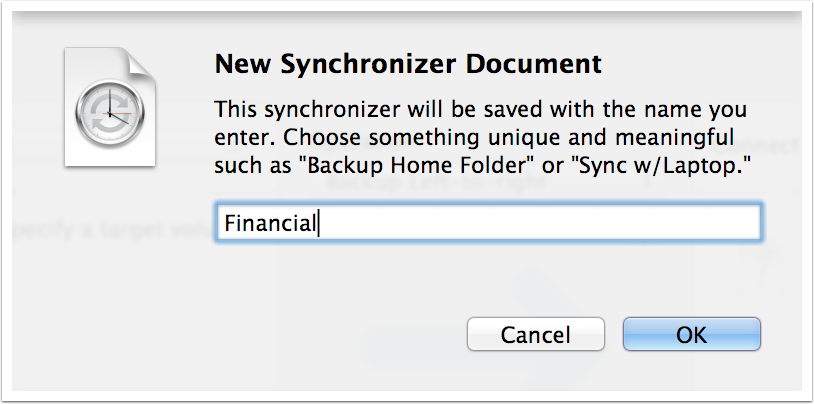
3.2 Drag the Source of the data to the Left Target
In this example I’ve dragged the share Financial into the Left Target area. You can also use Choose to navigate if you’d prefer
You’ll see a warning to disable Extended Attributes because they don’t work properly on network attached storage. Select Yes.
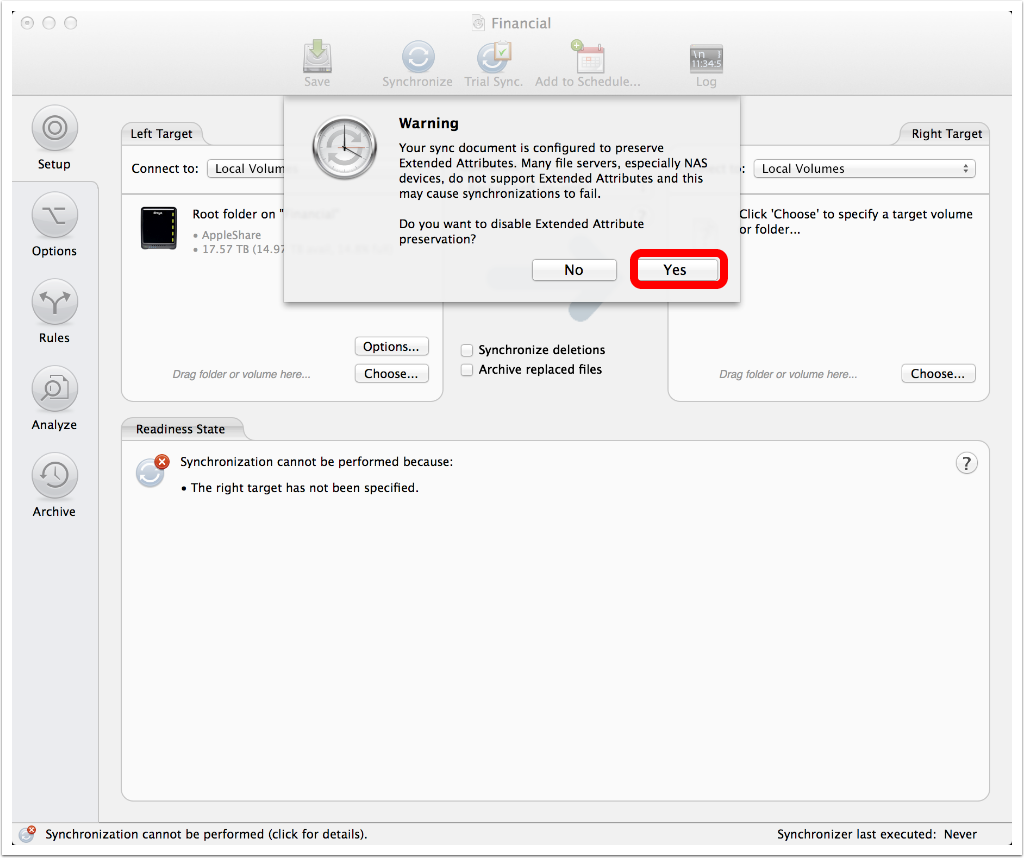
3.3 Confirmation Screen
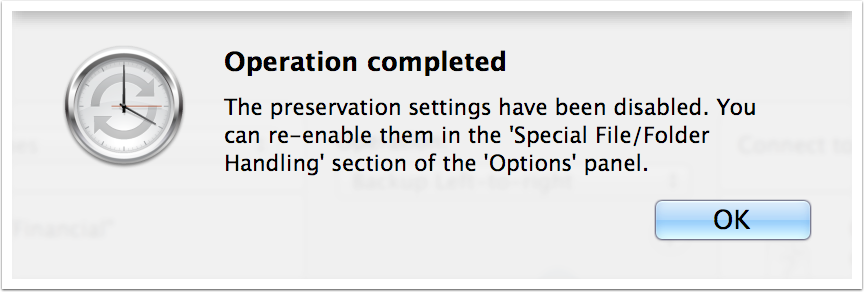
3.4 Drag Folder on Backup Drobo to Right Target
In this example I’m dragging in a folder called Financial.
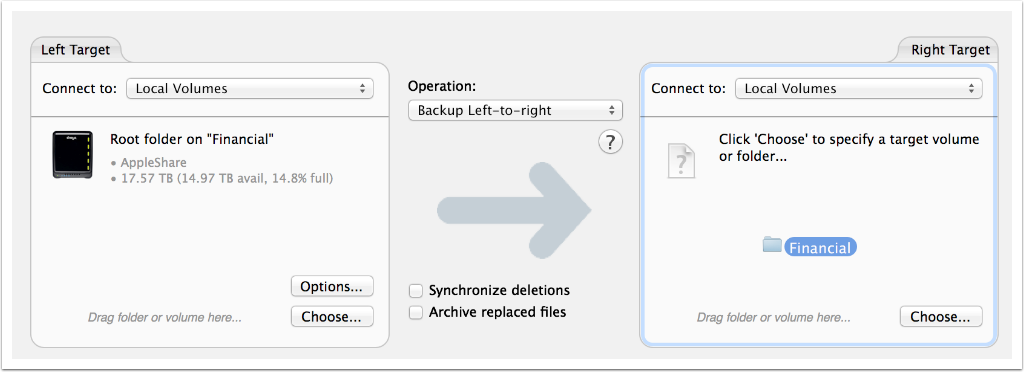
3.5 Synchronizing Deletions
I’m choosing to Synchronize deletions. This reveals another option of what to do when deleting files. I’m choosing to delete immediately.
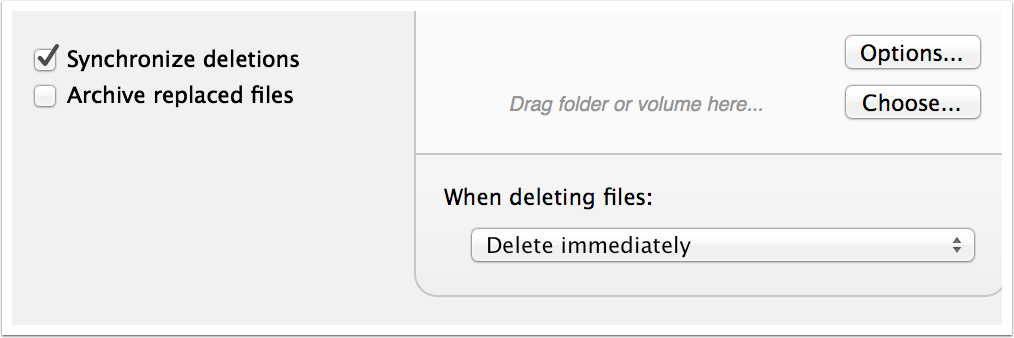
3.6 Synchronize
Tap the synchronize button to ensure you have the expected syncrhonization. Once you’re sure you’re correctly configured, tap on Add to Schedule.
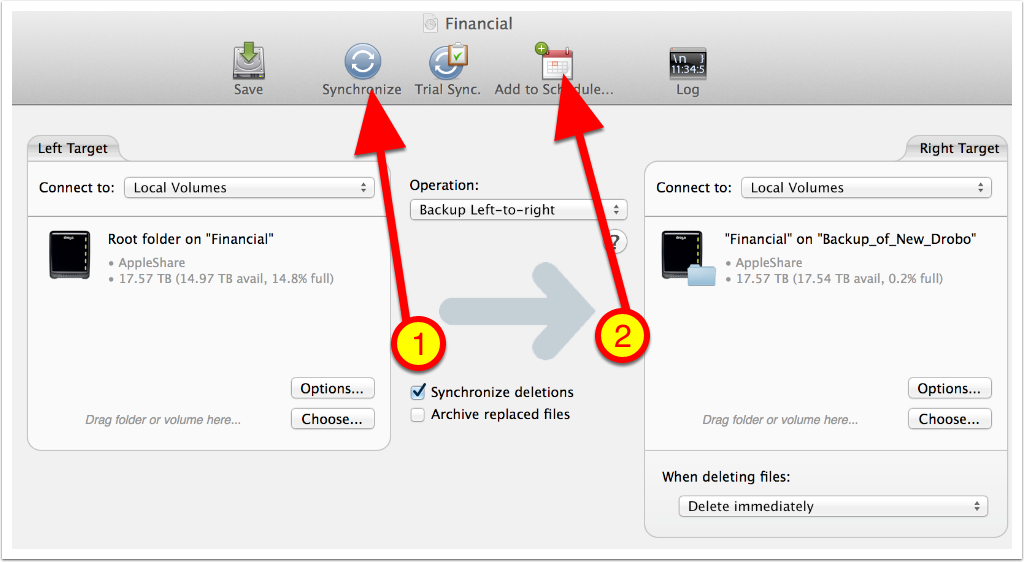
3.7 Schedule
Choose your schedule choices and tap Save.
Note: If you open this window again, it will revert to what you see below. If you save again, you’ve saved a SECOND scheduled event. This can be handy but it tricked me up because I thought the schedule wasn’t being saved.
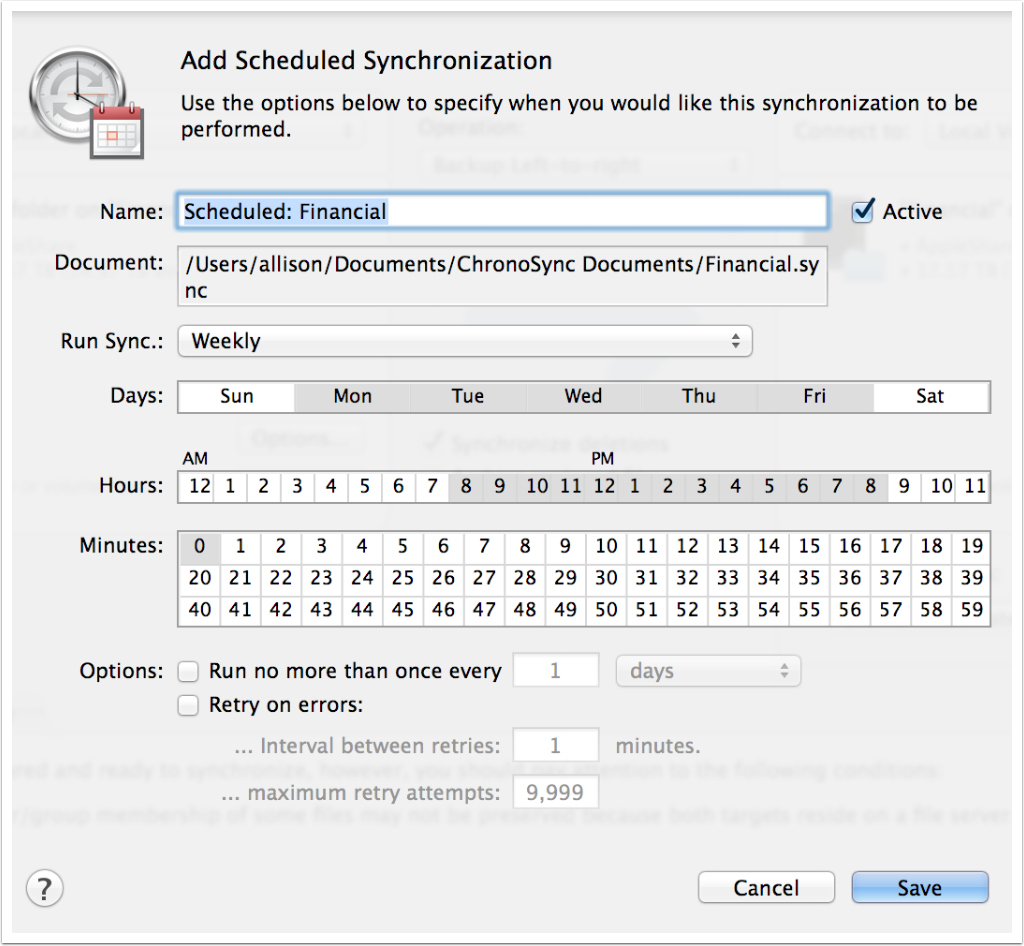
3.8 Open the Scheduled Documents Manager
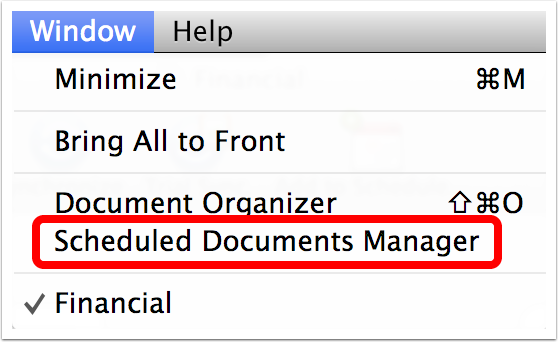
3.9 Scheduled Documents Manager
This is a hidden gem. In here you can see the schedules you’ve set up. This is where I found I’d scheduled the same thing three times.
If you want to edit one of these, just double click to open and save again.
The Scheduled Documents Manager is also where you can see if any errors have occurred so you might want to check in on this window from time to time to ensure your scheduled backups are running properly.
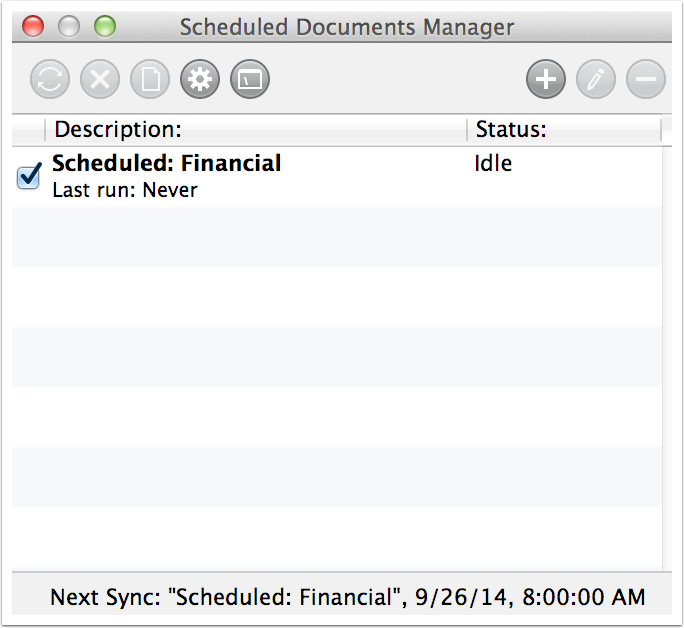

[…] How to Back Up from One Drobo to Another […]